© khak/Shutterstock.com
A diferencia de algunas plataformas que solo ofrecen el modo oscuro en dispositivos iOS, Twitter permite que tanto los usuarios de Android como los de iOS cambien para habilitar el modo oscuro, y le mostraremos qué hacer. Ya sea que desee habilitar el modo oscuro y usarlo todo el tiempo, o solo desea usarlo por la noche, es fácil habilitar el modo oscuro en Twitter.
Casi todas las plataformas de redes sociales ofrecen alguna variación de modo oscuro La función se ha vuelto inmensamente popular en los últimos años porque emite menos luz azul y, posiblemente, se ve mejor que una pantalla blanca brillante.

Cómo habilitar el modo oscuro en Twitter para iOS
Habilitar el modo oscuro en Twitter para iOS es bastante simple. Sin embargo, tendrás que seguir algunos pasos. Cuando habilita el modo oscuro en Twitter, todo el fondo se volverá negro y el texto se volverá blanco.
Paso 1: toca el ícono de perfil
Abre la aplicación de Twitter en tu iPhone y toca el ícono de tu perfil (lo verás en la esquina superior izquierda).
 El icono de tu perfil se encuentra en la esquina superior izquierda.
El icono de tu perfil se encuentra en la esquina superior izquierda.
©”TNGD”.com
Paso 2: toque Configuración y soporte
Aparecerá un nuevo menú desde la izquierda, luego toque Configuración y soporte
fuerte>. ©”TNGD”.com Verás un breve menú desplegable que expande el menú. Toca Configuración y privacidad justo debajo de la opción Configuración y asistencia. ©”TNGD”.com Hay muchas opciones en esta página. Sin embargo, si se desplaza un poco hacia abajo, verá la opción Accesibilidad, visualización e idiomas. Toca eso para avanzar. ©”TNGD”.com Ahora, toca Pantalla y sonido. ©”TNGD”.com Cerca de la parte superior de este menú, toca Modo oscuro. ©”TNGD”.com Ahora verás algunas opciones. Toca el interruptor Modo oscuro en la parte superior de la página. Puedes tocar Luces apagadas para que la pantalla quede realmente oscura, o tocar Atenuar para que el fondo sea más oscuro pero no superoscuro. Consejo útil: cambia Usar la configuración del dispositivo para que Twitter imite la configuración del dispositivo de tu teléfono. ©”TNGD”.com Los pasos para habilitar el modo oscuro para Android no son muy diferentes a los de un iPhone o iPad. Los efectos del modo oscuro también son los mismos. El fondo de su pantalla se volverá negro y el texto se volverá blanco. Sin embargo, el modo oscuro no afecta a ningún medio. Todos los GIF, videos o fotos que veas en Twitter mantendrán el mismo esquema de color que tenían originalmente. Siga estos pasos para habilitar el modo oscuro en Twitter para Android: Toque la aplicación de Twitter en la pantalla de inicio de Android o en el cajón de aplicaciones de tu dispositivo. Luego, toca el ícono de tu perfil en la esquina superior izquierda. ©”TNGD”.com Verás Configuración y soporte en el menú que aparece desde el lado izquierdo de la pantalla. ©”TNGD”.com Ahora aparecerá un pequeño submenú. Toca Configuración y privacidad. Seleccione Configuración y privacidad cerca de la parte inferior del menú que se abre. ©”TNGD”.com Desplázate hacia abajo en la página de configuración hasta la opción Accesibilidad, visualización e idiomas. Luego, tócalo. ©”TNGD”.com Ahora, aparecerá un menú más corto. Toca Pantalla para habilitar la opción de modo oscuro. ©”TNGD”.com Toca la opción Modo oscuro. Nota: la configuración de esta página variará si te suscribiste a Twitter azul. ©”TNGD”.com Hay algunas opciones en esta página. Toca la burbuja a la derecha de Activar. Luego, puedes elegir Atenuar para atenuar la pantalla (tiene un tono azulado). O toque Luces apagadas para habilitar el fondo más oscuro. También puede tocar Usar configuración del dispositivo, y su Twitter habilitará o deshabilitará el modo oscuro cuando cambie la configuración de su dispositivo. ©”TNGD”.com No te dejaríamos con una explicación más detallada sobre Seguir función de configuración del dispositivo. Tanto los dispositivos Android como iOS tienen la opción de habilitar el modo oscuro en la configuración. Si cambia con frecuencia entre los modos oscuro y claro, es mejor elegir esta opción (simplemente siga los pasos anteriores). Si es un usuario de iPhone, puede cambiar al modo oscuro y volver a la luz al yendo a Configuración>Pantalla>Modo oscuro. Los usuarios de Android, por otro lado, pueden ir a Configuración>Pantalla>Oscuro. Luego, cualquier aplicación compatible también habilitará el modo oscuro. Ahora que ha habilitado con éxito el modo oscuro en Twitter, revisemos algunas otras cosas que puede cambiar. hacer que Twitter sea más atractivo visualmente. Los desarrolladores de la aplicación hacen un gran trabajo asegurándose de que tenga muchas funciones para mejorar el tamaño del texto, el contraste y más. Aquí hay algunas cosas más para cambiar mientras realiza cambios en la configuración de Twitter. Otra característica que puede habilitar en Twitter, además del modo oscuro, es la reducción de movimiento.. A medida que se desplaza por su feed de Twitter, encontrará animaciones e interacciones en vivo. Esta característica los limita. Vaya a Configuración, tal como lo hicimos anteriormente. Luego, toque la configuración de Accesibilidad, visualización e idiomas. En lugar de tocar la opción de visualización, ve a Accesibilidad. Toca el interruptor Reducir movimiento. Nota: estas instrucciones funcionan para dispositivos iOS y Android. Si tiene problemas para ver claramente la pantalla de Twitter, puede aumentar el contraste de color para los modos claro y oscuro. Si habilita este interruptor, profundizará el fondo y aclarará aún más el texto, lo que facilitará la diferenciación de los dos. Puede habilitar la apariencia de alto contraste yendo a Configuración y soporte y haciendo clic en Configuración y privacidad. Luego, haz clic en Accesibilidad, visualización e idiomas. Finalmente, toque Accesibilidad y cambie el interruptor junto a Aumentar el contraste de color. En lo que respecta a las personalizaciones de visualización de las redes sociales, Twitter tiene algunas de las mejores. Twitter no solo le permite habilitar el modo oscuro en dispositivos Android e iOS, sino que también puede atenuar las luces. Incluso puede cambiar más configuraciones de pantalla para que la aplicación sea más agradable. Simplemente siga los pasos anteriores para habilitar el modo oscuro para Twitter en la aplicación móvil. ¿Puedo usar el modo oscuro en una PC o Mac? ¡Absolutamente! Puede habilitar el modo oscuro para Twitter en casi cualquier dispositivo. Haz clic en Configuración y asistencia. Luego, haz clic en Mostrar. Ahora, puede usar el modo oscuro en un navegador web. ¿Puedo cambiar mi tema de Twitter? Solo puede cambiar su tema de Twitter si estoy pagando por Twitter Blue. Los suscriptores pueden cambiar el color azul tradicional de los acentos de Twitter yendo a Configuración y soporte y Pantalla. ¿Por qué no veo el opción para habilitar el modo oscuro en Twitter? Si sigue los pasos anteriores y no ve la opción de modo oscuro, probablemente se deba a que su aplicación de Twitter o el sistema operativo de su teléfono están desactualizados. Ve a App Store o Google Play Store y escribe Twitter en la barra de búsqueda. Si hay una actualización, dirá Actualizar. Tócalo. Si tu sistema operativo no está actualizado, ve a Configuración y escribe Actualizar en la barra de búsqueda en la parte superior (para Android y iOS). Luego, actualice su software si hay uno disponible. Apague su teléfono y vuelva a encenderlo después de actualizar su software, y vea si aparece la opción de modo oscuro. ¿Cuál es el diferencia entre Apagar luces y Atenuar? La selección Apagar luces hace que el fondo sea negro. Es mucho más oscuro que la opción tenue, que deja un poco de luz de fondo. ¿El modo oscuro ahorra batería? Sí, en dispositivos OLED. Cuando habilitas el modo oscuro, tu dispositivo no usará tanta batería para iluminar la pantalla.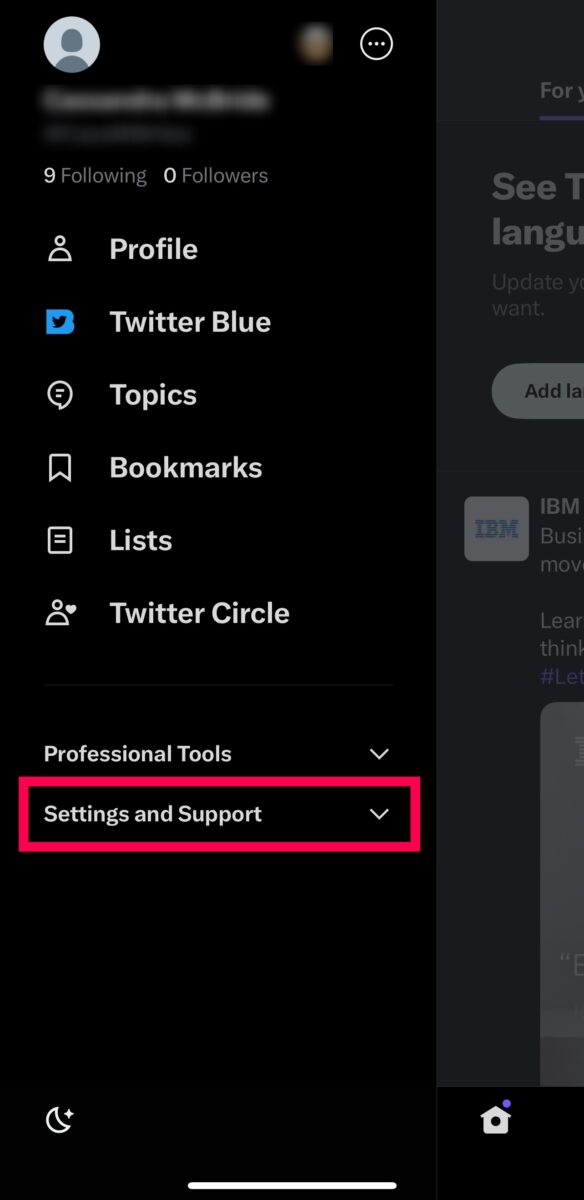 Toque Configuración y soporte en la parte inferior del menú emergente de la izquierda.
Toque Configuración y soporte en la parte inferior del menú emergente de la izquierda. Paso 3: toca Configuración y privacidad
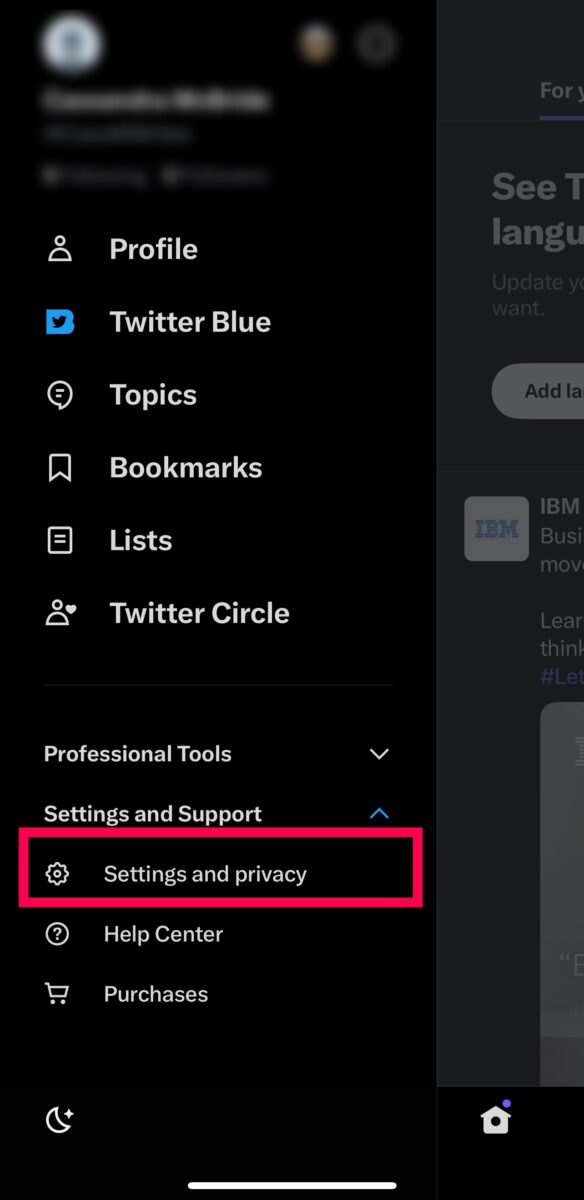 Toque la opción Configuración y privacidad en el menú desplegable.
Toque la opción Configuración y privacidad en el menú desplegable. Paso 4: toque Accesibilidad, Pantalla e Idiomas
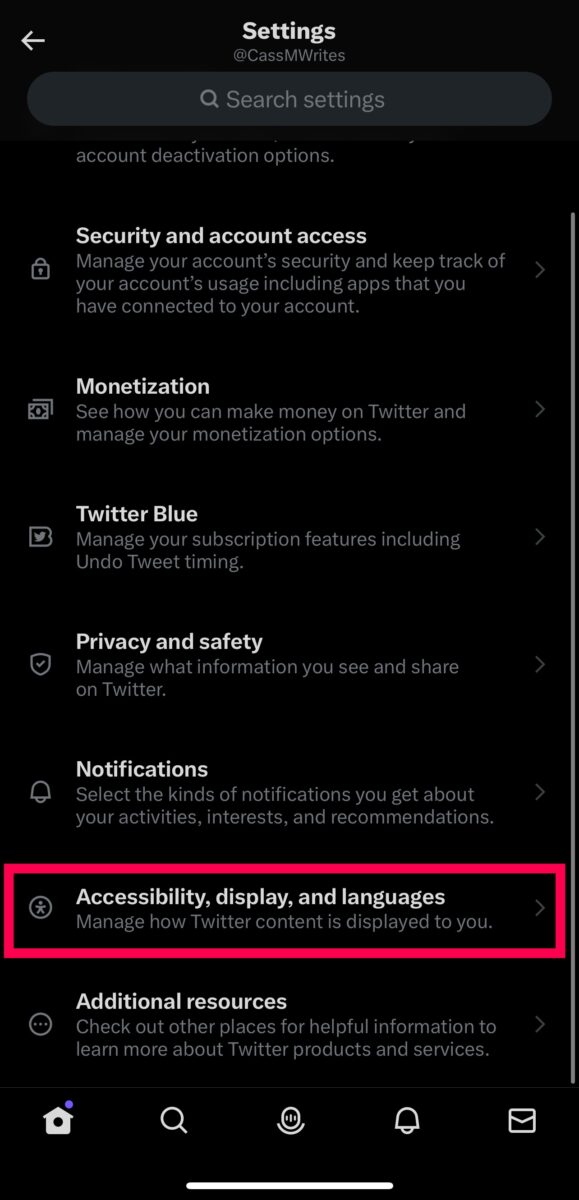 Desplácese hacia abajo en la lista de opciones hasta llegar a Accesibilidad, visualización e idiomas.
Desplácese hacia abajo en la lista de opciones hasta llegar a Accesibilidad, visualización e idiomas.Paso 5: Toque Pantalla y sonido
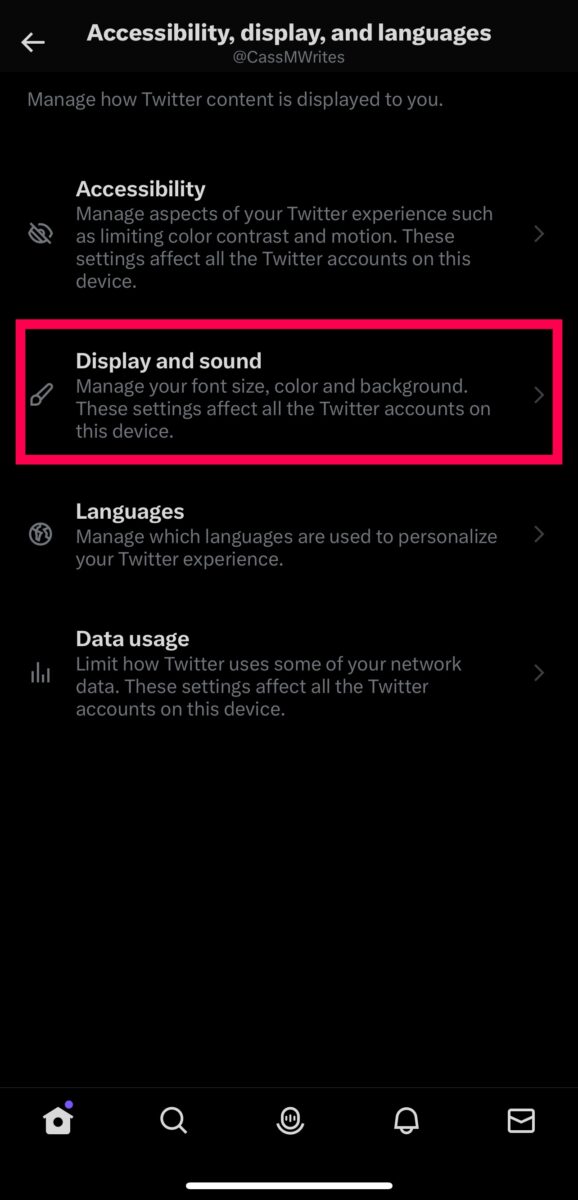 Toca Pantalla y sonido en las opciones Accesibilidad, pantalla e idiomas.
Toca Pantalla y sonido en las opciones Accesibilidad, pantalla e idiomas.Paso 6: toca Modo oscuro
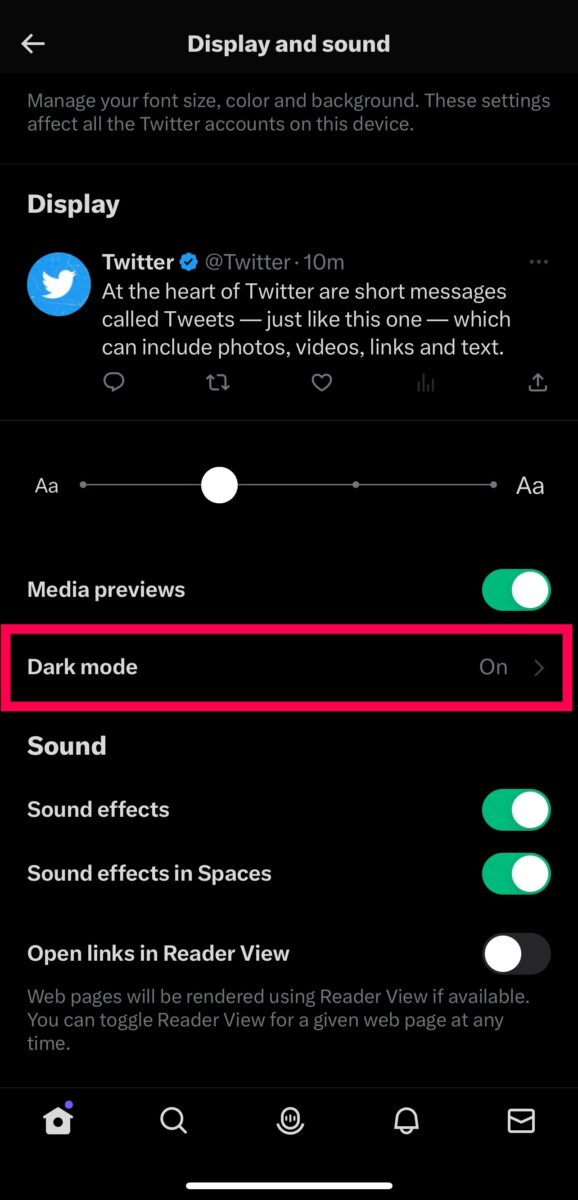 Toca Modo oscuro, ubicado justo debajo del interruptor de vista previa de medios.
Toca Modo oscuro, ubicado justo debajo del interruptor de vista previa de medios.Paso 7: Habilita el modo oscuro
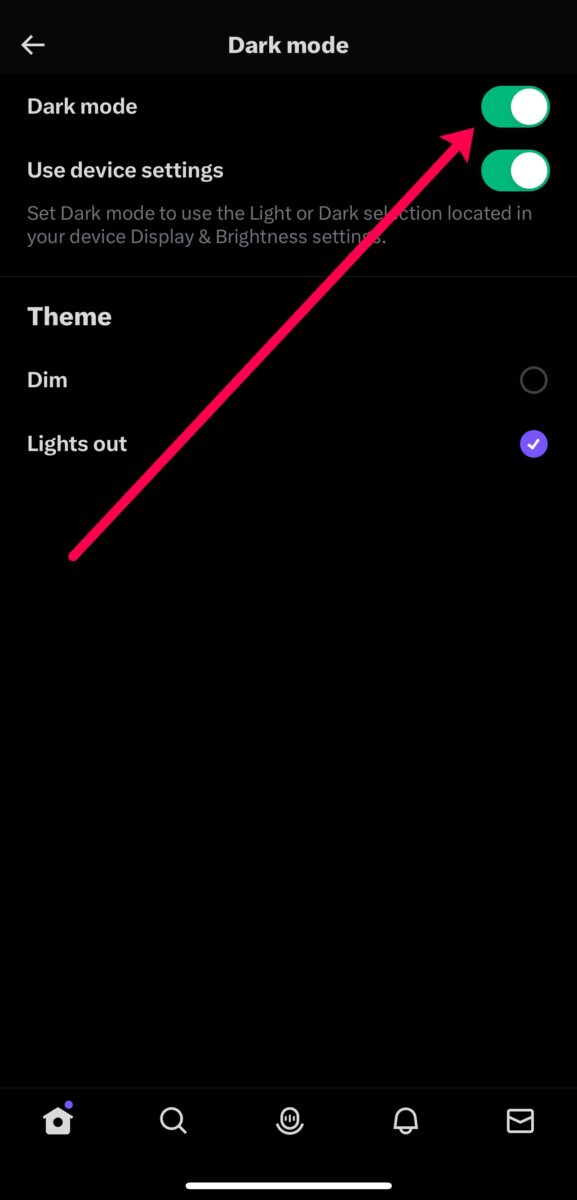 Cambie el modo oscuro en la parte superior de la página, luego establezca sus preferencias de tema.
Cambie el modo oscuro en la parte superior de la página, luego establezca sus preferencias de tema.Cómo habilitar el modo oscuro en Twitter para Android
Paso 1: Toque el icono de perfil
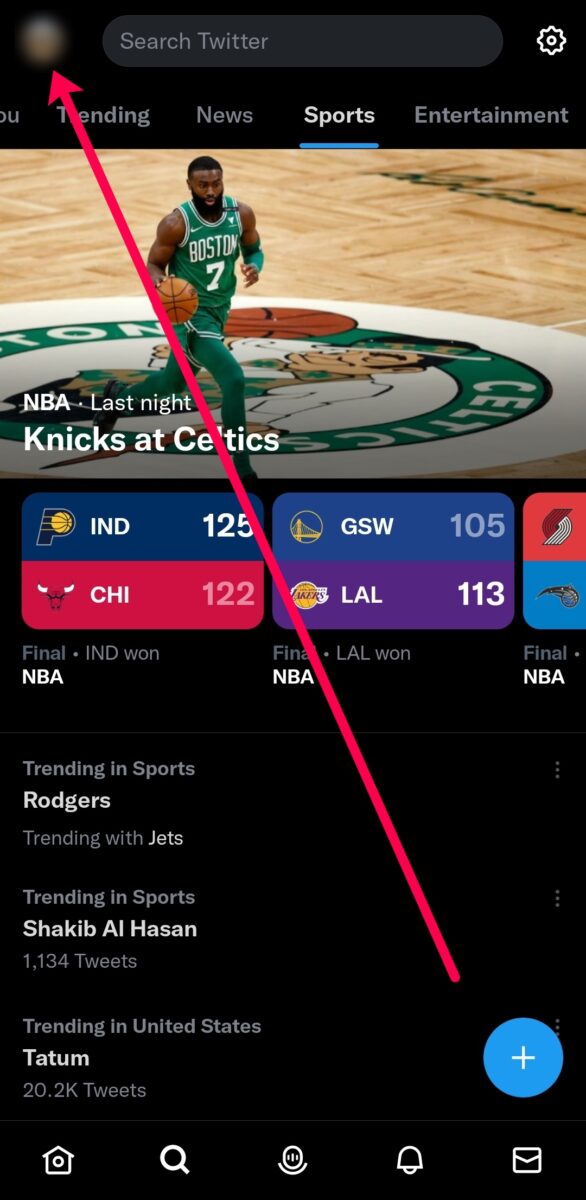 Toca el ícono de perfil ubicado en la esquina superior izquierda de tu pantalla.
Toca el ícono de perfil ubicado en la esquina superior izquierda de tu pantalla. Paso 2: toca Configuración y soporte
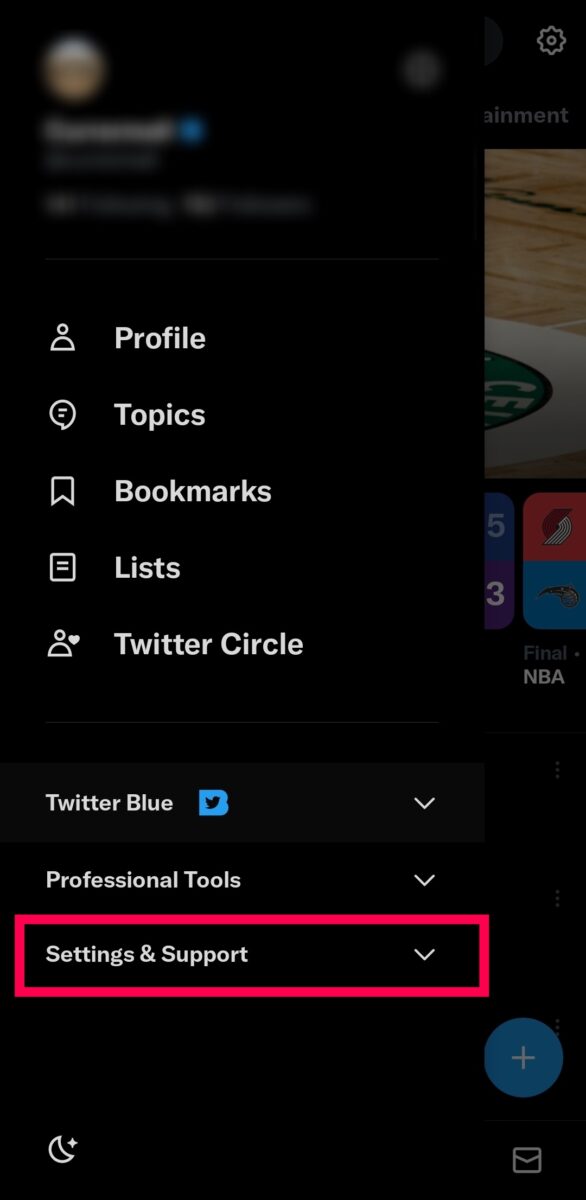 Toque Configuración y soporte en la lista de opciones.
Toque Configuración y soporte en la lista de opciones.Paso 3: Toque Configuración y privacidad
Paso 4: toca Accesibilidad, visualización e idiomas
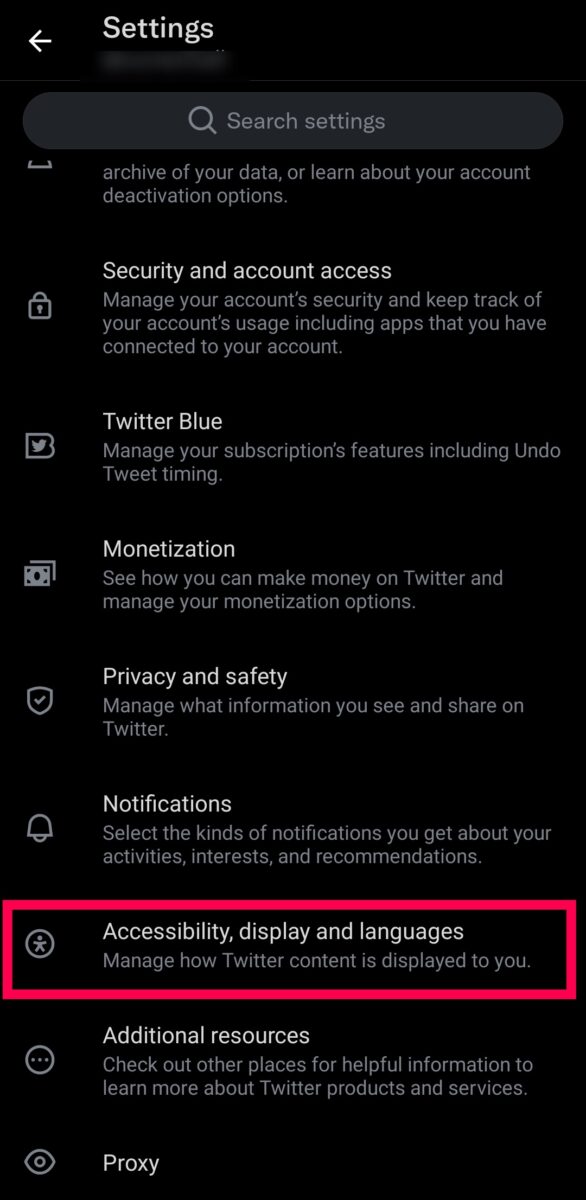 Desplácese hacia abajo por la lista hasta que vea Accesibilidad, visualización y configuración de idiomas.
Desplácese hacia abajo por la lista hasta que vea Accesibilidad, visualización y configuración de idiomas.Paso 5: Toque Pantalla
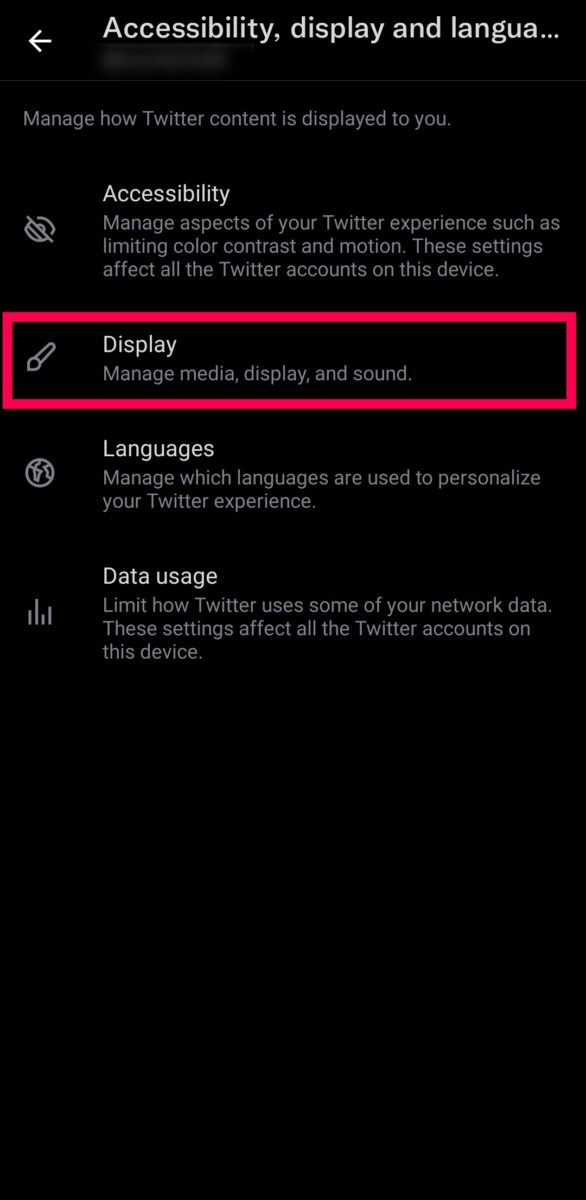 Toque la opción Mostrar en accesibilidad, visualización e idiomas.
Toque la opción Mostrar en accesibilidad, visualización e idiomas.Paso 6: toca Modo oscuro
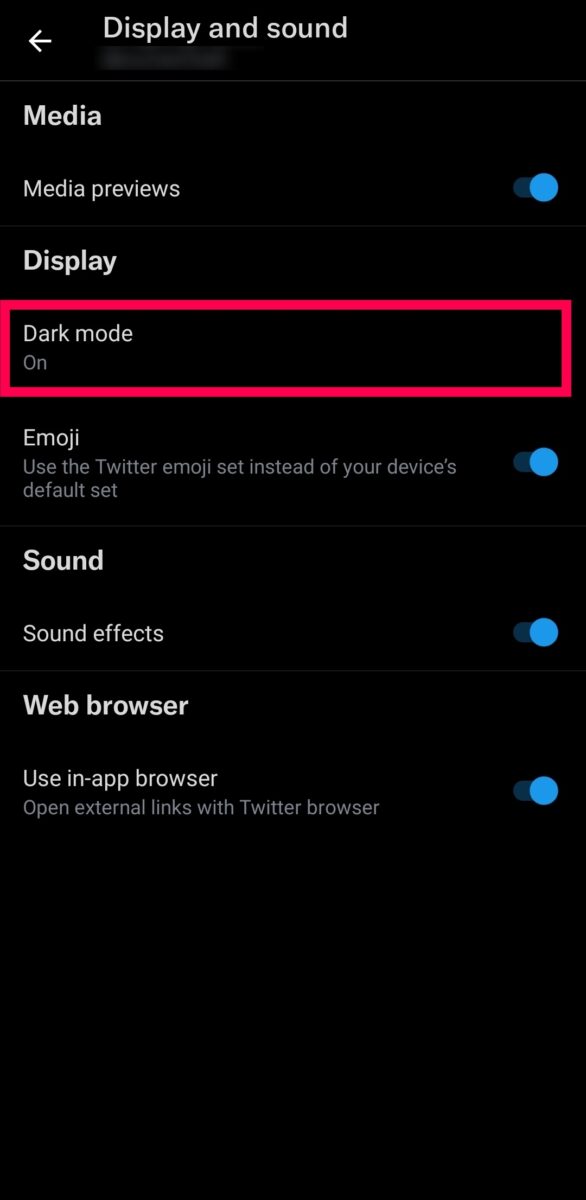 Toque la opción Modo oscuro en Configuración de pantalla.
Toque la opción Modo oscuro en Configuración de pantalla.Paso 7: Habilite el modo oscuro
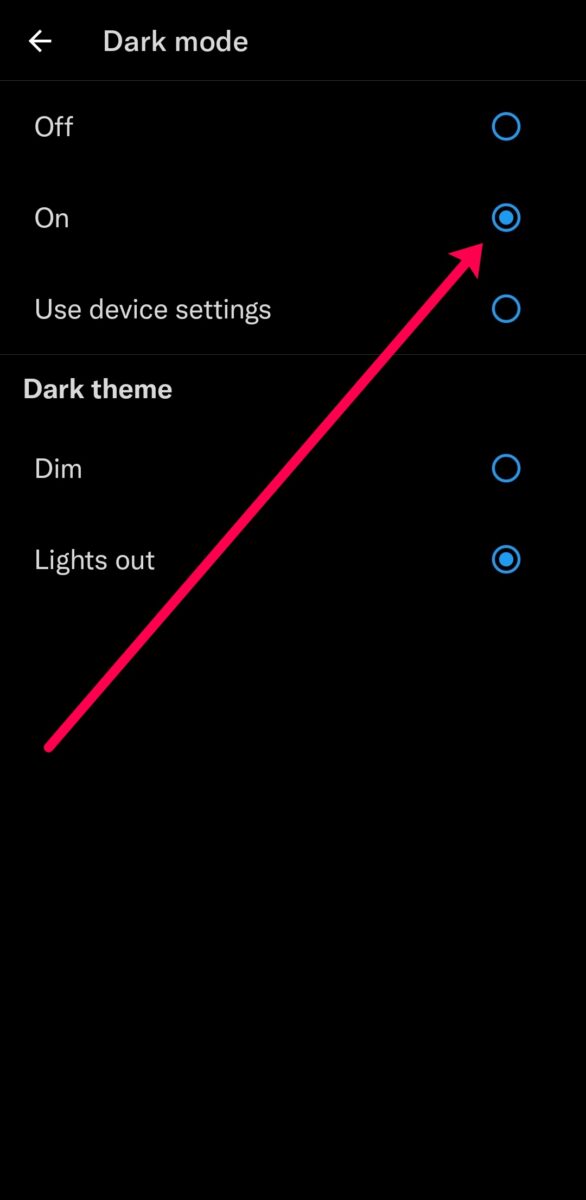 Toque el círculo para activar el modo oscuro, luego configure sus preferencias de tema.
Toque el círculo para activar el modo oscuro, luego configure sus preferencias de tema. Seguir la configuración del dispositivo para habilitar el modo oscuro en Twitter
Otras configuraciones de pantalla de Twitter
Reducir movimiento
Contraste alto (solo iOS)
Lights Out Twitter
Cómo habilitar el modo oscuro en Twitter para iOS y Android Preguntas frecuentes (Preguntas frecuentes)