Saber cómo descargar un video en Canva correctamente es importante, ya que si obtiene la configuración incorrecta, puede terminar con un video de calidad mucho más baja de lo esperado. Afortunadamente, no necesitas ser un camarógrafo con habilidades de nivel profesional para exportar un video de alta calidad usando Canva.
En esta guía, primero te mostraré cómo hacer un video en Canva. y expórtela con la más alta calidad, luego explique por qué debería elegir los formatos de archivo MP4 o GIF para su exportación. También explicaré lo que debe hacer para eliminar las marcas de agua de Canva en algunos clips que quizás quiera usar si tiene problemas con ellos.
¡Empecemos!
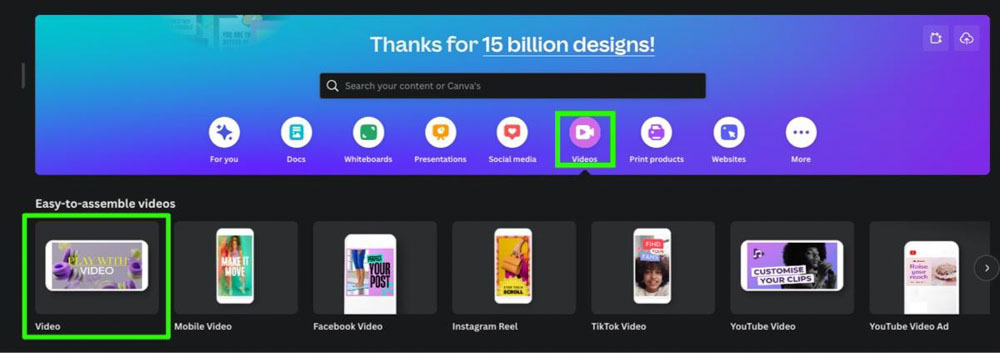
Cómo Para descargar videos de alta calidad de Canva
Para garantizar que termine con un video de alta calidad al final de esta sección, lo guiaré a través de todo el proceso, desde elegir su plantilla hasta encontrar clips para elegir la configuración correcta.
Paso 1: seleccione”Video”en la página de inicio de Canva
Antes de descargar un video de alta calidad en Canva, debe crearlo.
Para crear un video, vaya a la página de inicio de Canva. Debajo de la barra de búsqueda en la parte superior de la página hay una serie de botones de acceso directo. Encontrarás el acceso directo a Videos en la lista.
Haga clic en el botón Videos para abrir la lista completa de plantillas de video entre las que puede elegir. Hay un tamaño exacto para cualquier tipo de video que necesites. Si está creando un video estándar, seleccione el que tiene la etiqueta Video.
Se abrirá un lienzo de video en blanco en una pestaña separada.
Debajo del lienzo, encontrarás la línea de tiempo donde puedes ver todas tus”escenas”.
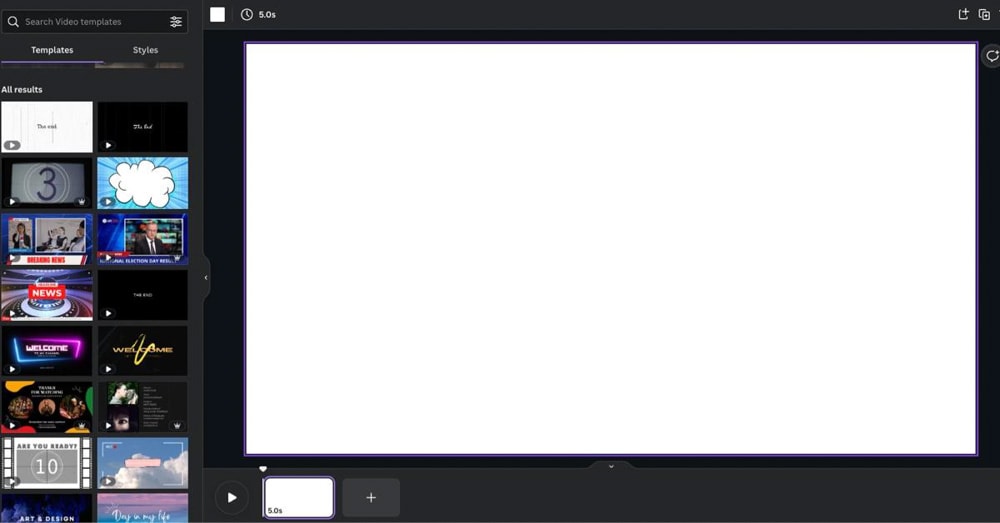
Si necesita más escenas, haga clic en el botón Más para agregar tantas escenas como necesite.

Paso 2: Agrega video a cada escena
Si tienes tu propio video que deseas usar, puedes subirlo a Canva haciendo clic en Subir en la barra lateral y, a continuación, haga clic en Subir archivos en la parte superior. Se le pedirá que localice y seleccione los archivos de video en su disco duro.
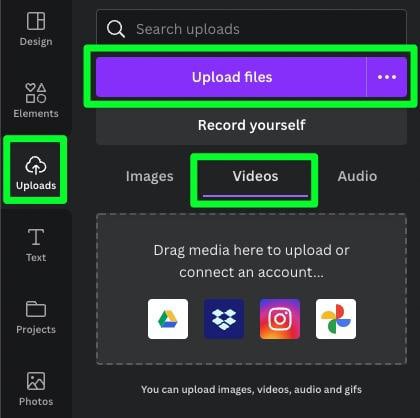
Si desea utilizar los videos que ofrece Canva, puede examinarlos en el panel lateral cuando abre una plantilla de video.
Si está buscando un tipo específico de videoclip, puede buscar el tema que necesita en la barra de búsqueda en la parte superior.
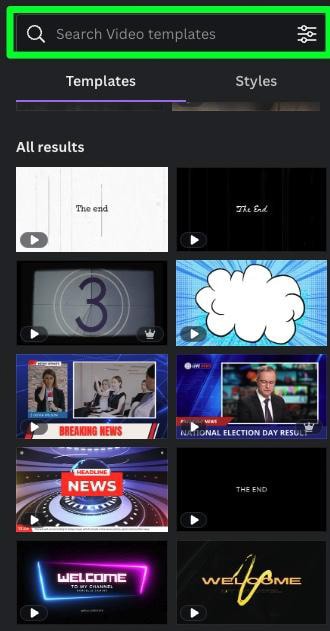
Para agregar un clip a su proyecto, simplemente haga clic en él. El clip se agregará a la escena que seleccionó en su línea de tiempo.
Un clip cabe por escena. Más tarde, todos estos clips se unirán para crear un video cohesivo.
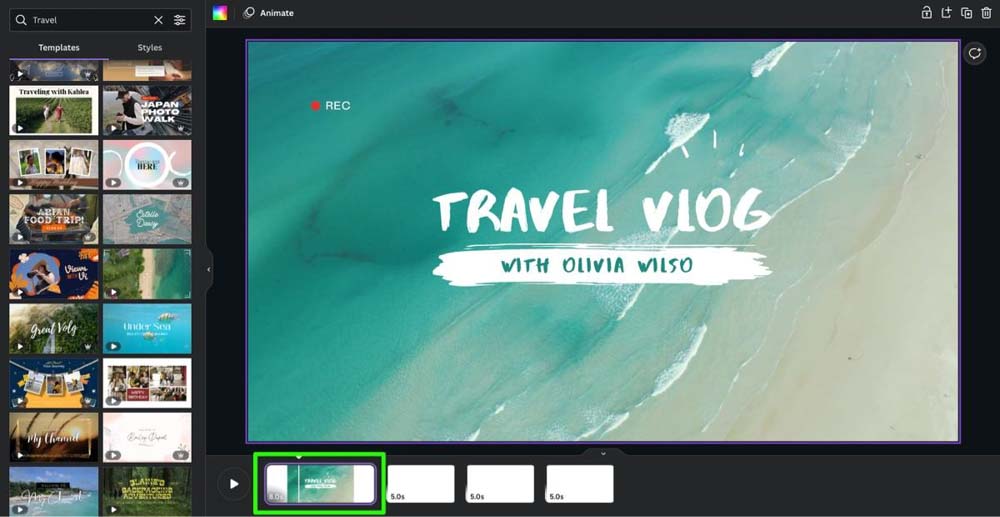
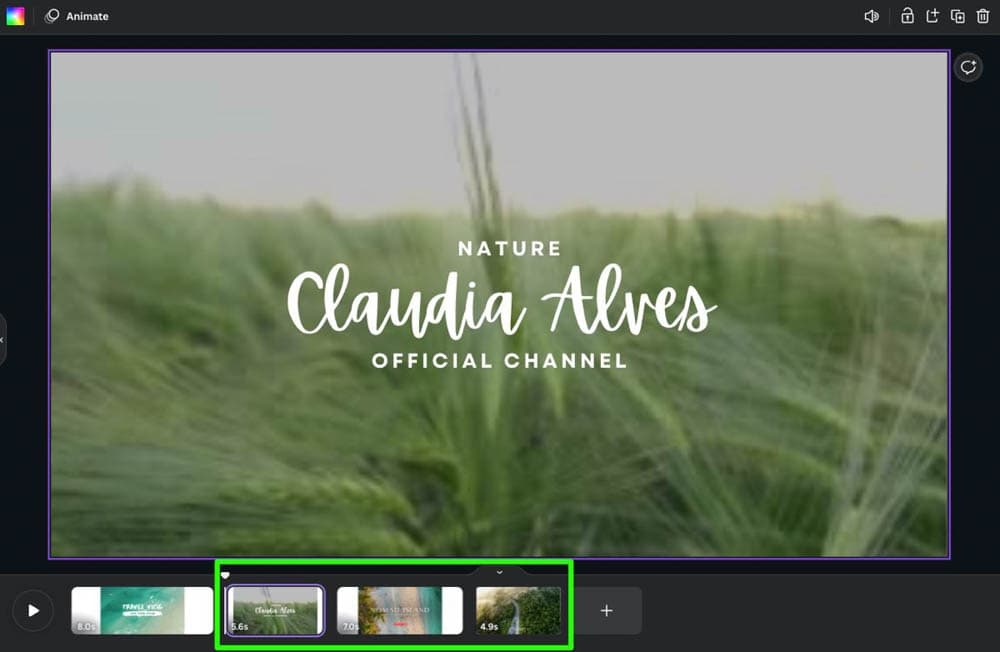
Paso 3: Obtenga una vista previa de su video antes de exportarlo
Una vez que haya terminado de compilar sus escenas, obtenga una vista previa de su video antes de exportarlo. No desea perder el tiempo exportándolo nuevamente después de encontrar y corregir una falla.
Para obtener una vista previa de su película, haga clic en el botón Reproducir en la parte superior derecha de la pantalla. El botón Reproducir también le mostrará la duración de su video.
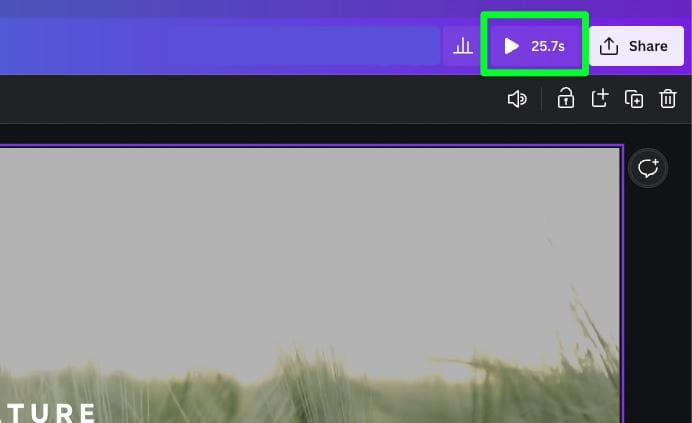
Paso 4: haga clic en Compartir, luego seleccione Descargar
Para iniciar el proceso de exportación de su video, primero haga clic en el botón Compartir. Puede encontrar el botón Compartir en la esquina superior derecha de la pantalla junto al botón Reproducir.
Luego, en el menú que aparece, seleccione Descargar.
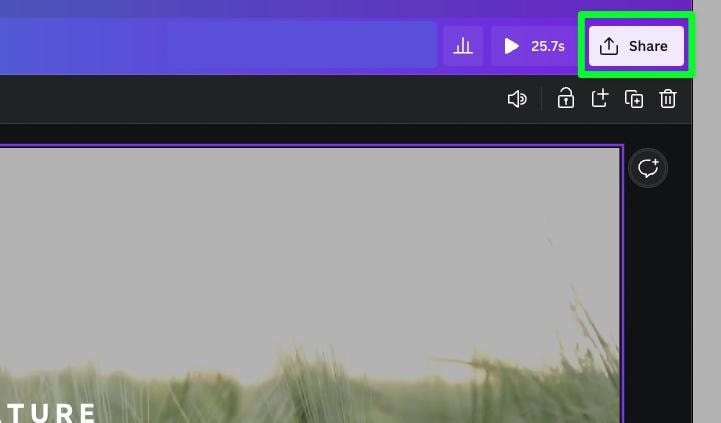
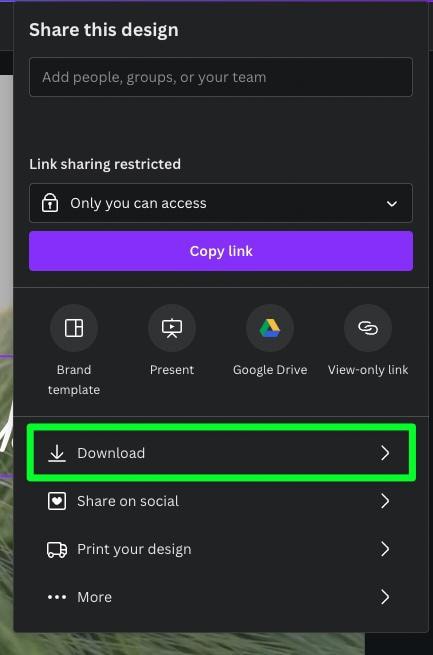
Paso 5: seleccione su configuración de descarga
Este paso necesita la mayor atención para descargar un video de alta calidad.
En el menú Tipo de archivo, seleccione MP4 Video.
La mayoría de las otras opciones en este menú son para imágenes estáticas, y la única otra opción de video es GIF. El formato GIF es adecuado para videos cortos que se repiten, así que para un video de alta calidad, seleccione MP4.
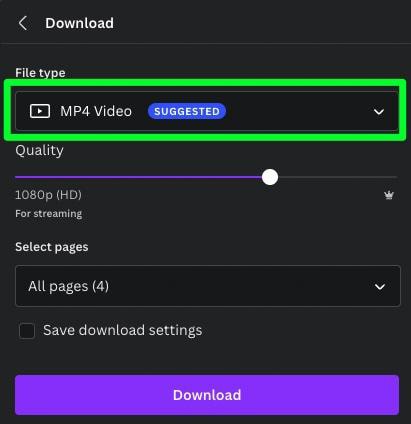
La siguiente configuración importante es la configuración de Calidad. Para video de alta calidad, hay dos configuraciones: 1080p (HD) y 4K (UHD).
Si planea mostrar su video en YouTube o en cualquier otra plataforma basada en videos, elija 1080p. Esta configuración se usa mejor con pantallas más pequeñas, como computadoras y teléfonos celulares.
Solo asegúrate de tener al menos 1080p para tu calidad. Cualquier valor inferior dará como resultado un video borroso y de baja calidad.
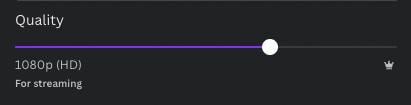
Si planea mostrar su video en un televisor de pantalla grande, elija 4K en calidad. 4K le dará la resolución adecuada para evitar que su video se vea borroso. Solo tenga en cuenta que si está utilizando archivos de video grabados en 1080p, exportarlos como 4K no mejorará la calidad del video. En cambio, aumentará la escala de los archivos multimedia y posiblemente provocará una pérdida de calidad.
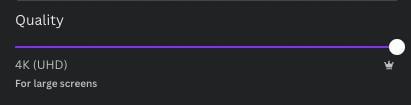
Después de configurar el tipo de archivo y la calidad, asegúrese de que Todas las páginas esté seleccionado en Seleccionar Páginas.
Finalmente, haga clic en Descargar para exportar su video a su computadora.
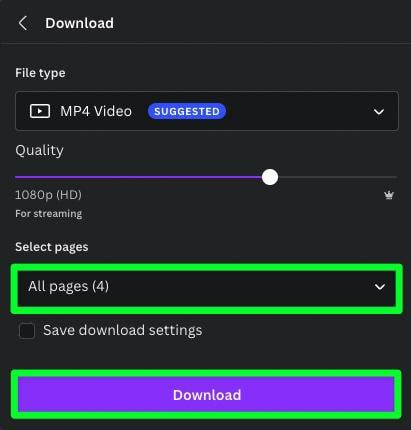
MP4 frente a descargas de GIF para videos de Canva
MP4 y GIF son dos de los formatos de video más populares que se usan para compartir contenido en Internet. MP4 significa”Moving Picture Expert Group 4″, mientras que GIF significa”Graphics Interchange Format”.
Los archivos MP4 se utilizan mejor cuando se necesita un video de alta calidad con sonido. , ya que pueden almacenar datos de audio y video. No se requiere audio cuando se exporta a MP4, así que no se preocupe si su video está en silencio.
Los archivos GIF se usan mejor cuando se necesita una animación en bucle o un videoclip corto.. Los GIF están limitados a 256 colores, por lo que no pueden proporcionar el mismo nivel de detalle que los archivos MP4. Tienen un tamaño de archivo mucho más pequeño, lo que los hace más adecuados para las plataformas de redes sociales.
Un archivo GIF solo puede almacenar hasta 8 bits de color por píxel. Es por eso que es mejor evitar este formato si necesita crear un video de alta calidad. Esta falta de profundidad de bits a menudo crea bandas o visualizaciones de color imperfectas en sus exportaciones.
Limitaciones de descarga entre usuarios gratuitos y profesionales de Canva
Hay una cosa más que vale la pena mencionar sobre estos dos formatos. Si eres un usuario gratuito de Canva, tus límites de descarga son mucho más limitados que los de un usuario de Canva Pro.
Los usuarios gratuitos de Canva solo pueden descargar hasta 30 minutos de un video MP4 y solo 1 minuto de un GIF.
Los usuarios de Canva Pro pueden descargar 3 horas de un video MP4 y hasta 2 minutos de un GIF.
Una vez que conozca sus limitaciones, esté atento a la duración de su película con el botón Reproducir. Mantenga la longitud justo por debajo de su límite de descarga. Puedes ver los otros beneficios adicionales que obtienes al actualizar a una cuenta de Canva Pro aquí.
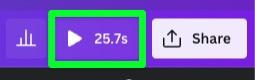
¿Qué archivos de video no son compatibles con Canva?
Las capacidades de video de Canva son impresionantes y mejoran todo el tiempo.
Aún no es perfecto. Todavía hay muchos formatos de video que no son compatibles. Esta es la lista oficial de formatos de video que no son compatibles, según Canva:
HDV 720p60 ProRes 4444 (compatible con ProRes 422) Apple Intermediate Go2Meeting3 (G2M3) Go2Meeting4 (G2M4)
Además, no puedes subir videos con un fondo transparente. Canva sugiere subirlos como GIF para sortear esta limitación.
Cómo quitar marcas de agua de videos en Canva
Si está usando una versión gratuita de Canva, es posible que note que Canva marca de agua en algunos de los videoclips.
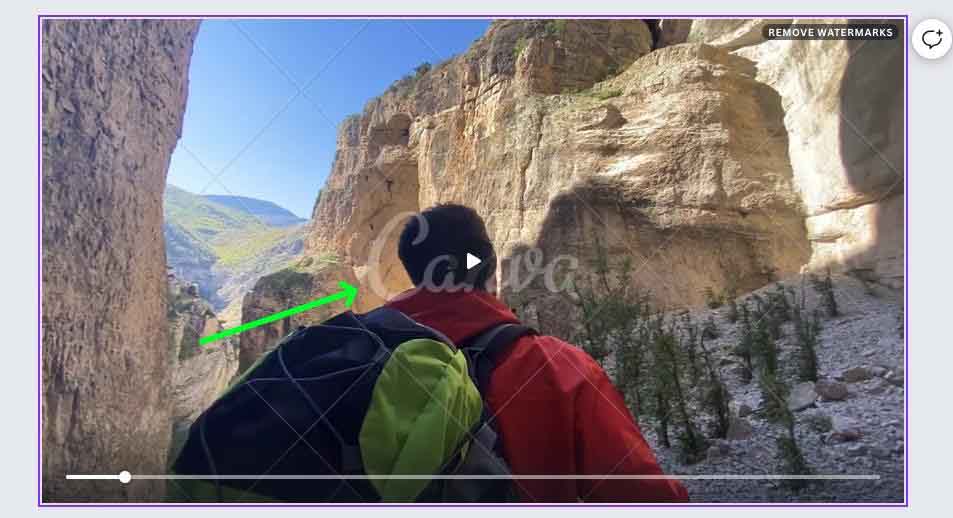
Como usuario gratuito de Canva, no tiene los derechos para usar ese clip, ya que solo está disponible para los usuarios del plan pago.
Para eliminar las marcas de agua, haz clic en la etiqueta Eliminar marcas de agua en la esquina superior derecha del videoclip.
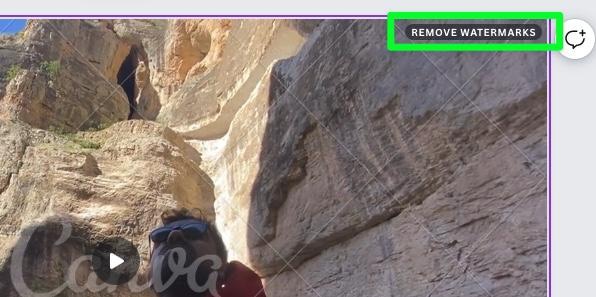
En el menú que aparece, encontrarás el precio del clip.
Puedes hacer clic en Comprar e ingresar tus detalles de pago para comprar los derechos para usar ese clip únicamente. Esto eliminará la marca de agua instantáneamente para ese clip y solo para ese clip.
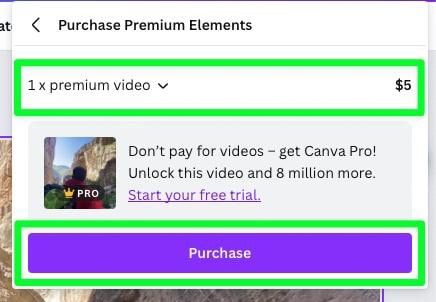
No intentes eludir la marca de agua descargando el video. Si intenta descargar un clip con una marca de agua, Canva le advertirá que está intentando descargar contenido premium.
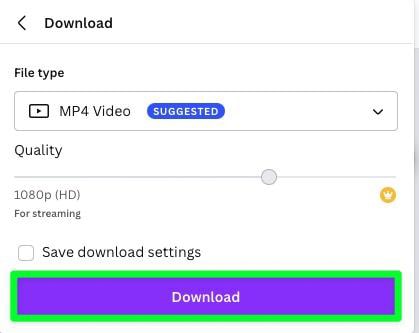
Si hace clic en los Tres puntos junto al botón Probar Canva Pro gratis, puede comprar la licencia profesional para el clip o descargarlo. un borrador gratuito con marca de agua.
El borrador gratuito con marca de agua le permite descargar el clip con el contenido premium, pero la marca de agua permanecerá en el clip. Esto le permite ver cómo se verá el video con el contenido, pero tendrá que comprar el elemento o el clip para eliminar la marca de agua.
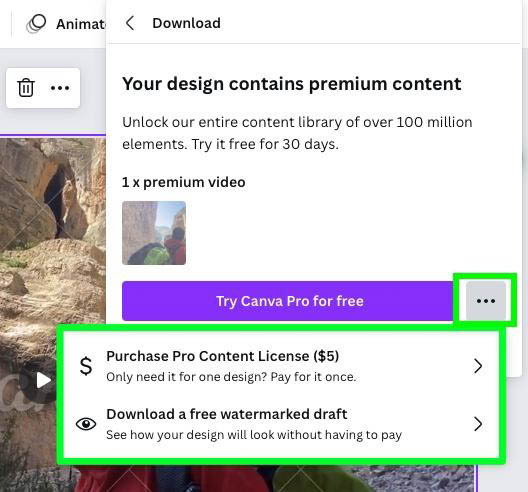
Si desea usar clips premium de Canva en su contenido, comprando una membresía profesional de Canva es la mejor idea.
Actualmente, cuesta alrededor de $13 al mes por una suscripción mensual a Canva Pro, por lo que es mucho mejor que gastar $5 en cada clip si necesita más de dos clips premium.
 100+ millones fotos, videos, audio y gráficos premium de stock610,000+ plantillas premium y gratuitas con nuevos diseños agregados diariamenteHasta 100 kits de marca para establecer la identidad de su marca en líneaProgramar redes sociales contenido multimedia a 8 plataformas 1 TB de almacenamiento en la nube Asistencia al cliente 24 horas al día, 7 días a la semana
100+ millones fotos, videos, audio y gráficos premium de stock610,000+ plantillas premium y gratuitas con nuevos diseños agregados diariamenteHasta 100 kits de marca para establecer la identidad de su marca en líneaProgramar redes sociales contenido multimedia a 8 plataformas 1 TB de almacenamiento en la nube Asistencia al cliente 24 horas al día, 7 días a la semana