Aquí aprenderá cómo preparar una foto tamaño pasaporte en Photoshop y cómo crear varias copias de la misma. Dado que estos requisitos de imagen variarán según su país, es importante confirmar los requisitos de dimensiones exactos antes de ingresar a Photoshop. Sin embargo, una vez que sepa qué dimensiones se necesitan, es fácil hacer cualquier tamaño de pasaporte fotográfico en Photoshop.
¡Así es como!
Requisitos de tamaño para fotos de pasaporte
Seguir el tamaño de foto obligatorio requerido por su gobierno es crucial ya que enviar un pasaporte en el tamaño incorrecto automáticamente resultar en rechazo.

Puede encontrar los requisitos de tamaño para algunos países a continuación.
EE. UU.
En los EE. UU., debe presentar un pasaporte de 2 x 2 pulgadas. Además, el tamaño de tu cabeza en la foto debe medir entre 1 pulgada y 1 3/8 pulgadas.
UE
Si vives en un país que es miembro de la Unión Europea, el tamaño de su pasaporte debe ser de 1,38 x 1,77 pulgadas. La imagen tampoco puede tener más de 10 MB.
Canadá
Si vives en Canadá, debes enviar un tamaño de 2 x 2 3/4 pulgadas. imagen de pasaporte Su cabeza debe tener entre 1 1/4 pulgadas y 1 7/16 pulgadas de tamaño en la foto.
Requisitos de imagen estándar para fotos de pasaporte
Los requisitos de imagen específicos para fotos de pasaporte varían de un país a otro, siendo algunos más estrictos y otros más flexibles. Sin embargo, se aplican reglas particulares a la mayoría de los países.
Si tienes dudas, consulta la legislación de tu país y recuerda que tu foto debe facilitar tu identificación.
Aquí tienes los requisitos de imagen más comunes para pasaportes el mundo:
Debe usar una foto reciente, generalmente no más antigua de seis meses; Tu imagen debe tener un fondo blanco; Su expresión facial debe ser neutra: sin sonrisa, sin cara de enojo; Su cabeza debe mirar hacia la cámara, sin perfil lateral, por ejemplo; No puede usar accesorios que cubran su rostro o cabeza, como anteojos o gorras. La mayoría de los países le permiten usar sombreros religiosos y cobertores para la cabeza siempre que no cubran su rostro; Tu foto debe estar correctamente expuesta (sin sombras fuertes ni reflejos, por ejemplo)
Cómo crear una foto tamaño pasaporte en Photoshop
Aprenderás a preparar tu foto lo mejor que puedas para que puedas envíe su foto de pasaporte y obtenga la aprobación inmediata. Para lograr esto, debe asegurarse de que la imagen esté expuesta correctamente y formateada en el tamaño correcto. Afortunadamente, este es un trabajo sencillo.
Antes de nada, necesita escanear su foto para identificar problemas. En mi caso, por ejemplo, había sombras duras en el lado derecho de mi foto.
Después de identificar los problemas en su foto, puede seguir los pasos a continuación.
Paso 1: edite su foto con Camera Raw
Primero, abra su foto en Photoshop.
Para solucionar cualquier problema de exposición, vaya a Filtro > Filtro de Camera Raw.
Dentro de Camera RAW, seleccione la pestaña Básico.
Puedes ajustar el brillo general de tu foto usando la Exposición control deslizante.
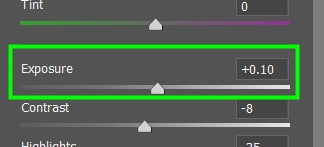
El control deslizante Contraste le permite ajustar la diferencia entre sombras y luces en su imagen.
En Destacados, puedes controlar el brillo de las partes más claras de tu imagen.
En Sombras, tú controlas el nivel de brillo de las sombras en tu imagen.
Reducir los blancos ayuda a deshacerse de los píxeles quemados.
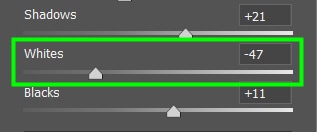
Puede ajustar la cantidad de negros en su imagen para reducir las áreas demasiado oscuras.
También puede beneficiarse ajustando la textura de su imagen. Ayuda a revelar detalles que pueden perderse al ajustar otros parámetros desde la pestaña Básico.
Puedes ajustar la claridad de tu imagen.
Si su imagen tiene neblina, redúzcala usando el control deslizante Dehaze.
Ajustando Vibrance, puedes hacer que los colores de tu foto se vean más vivos.
En Saturación, puede reducir o Aumenta la intensidad de los colores de tu imagen.
Finalmente, puede abrir la pestaña Detalle y aumentar Enfoquepara resaltar los detalles en su imagen.
Haga clic en Aceptar cuando haya terminado.
Antes Después del
Paso 2: seleccione su tema
Para eliminar el fondo, primero, habilite la Herramienta de selección de objetos ( W) de la barra de herramientas.
Luego, pasa el cursor sobre tu tema. Haga clic para hacer una selección.

Paso 3: Perfeccione los bordes de su sujeto
Haga clic en el botón Seleccionar y enmascarar en la barra de opciones.
Dentro del espacio de trabajo Seleccionar y enmascarare, seleccione el Pincel para perfeccionar bordes Herramienta.
Ahora, amplíe los bordes del cabello presionando Control + + (Ganar) o Comando + + (Mac) y pinta sobre los bordes del cabello para refinarlo. Presione la tecla de corchete derecho para aumentar el tamaño del pincel o la tecla de corchete izquierdo para disminuirlo.
También puede usar la herramienta Pincel (B) para refinar los bordes de su sujeto.
Luego, acerca los bordes del sujeto y pinta sobre ellos para refinarlos.
Para eliminar los píxeles restantes de la base original de la imagen ckground, desplácese hacia abajo en el panel de Propiedades y marque la opción Descontaminar colores.
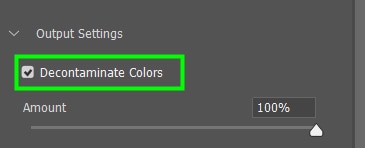
Cuando haya terminado de ajustar el Ajustes Seleccionar y máscara, establezca la opción Salida en Nueva capa con máscara de capa.
Luego, haga clic en Aceptar para confirmar las acciones.
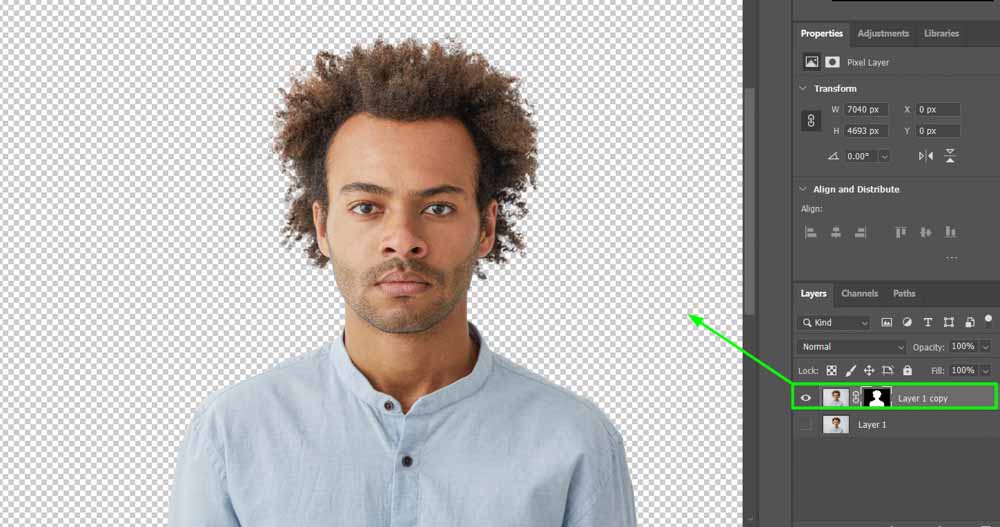
Paso 4: Crear un nuevo documento
Ahora tienes que crear un nuevo documento para colocar tu asunto. Para hacer esto, vaya a Archivo > Nuevo o presione Control + N (Win) o Comando + N (Mac) en su teclado.
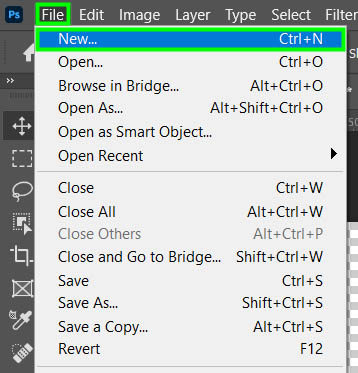
En la ventana Nuevo documento , cambie la unidad a pulgadas.
Luego, configure el ancho y la altura al tamaño requerido para un pasaporte en su país. Para este ejemplo, elijo los valores estándar para pasaportes estadounidenses, 2 x 2 pulgadas.
Establezca la Resolución en 300 píxeles/pulgadas.
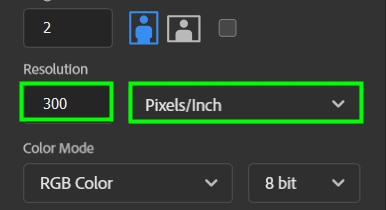
Luego haz clic en Crear.
Paso 5: coloque su imagen en el nuevo documento
Ahora regrese a la pestaña de su imagen y habilite la herramienta Mover (V).
Seleccione la miniatura de la imagen en Capas Panel.
Luego, haga clic y arrastre su imagen al nuevo documento que creó. Después de eso, la imagen puede parecer demasiado grande para el documento, como sucedió en mi caso.
Presiona Control + T (Windows) o Comando + T (Mac) para arreglar esto. Aparecerán tiradores de control alrededor de su imagen.
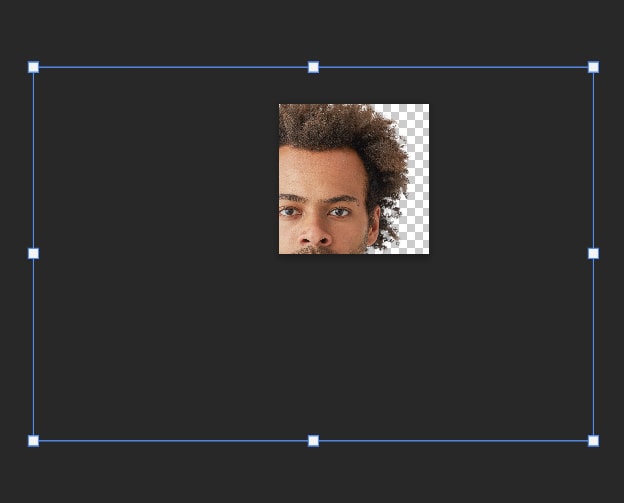
Presione cualquiera de los controles hacia abajo mientras mantiene presionada Shift para reducir la imagen.
Luego usa la herramienta Mover (V) para ajustar la posición del retrato y colocarlo en el centro del documento.
Presiona Intro en tu teclado para confirmar la acción y deshabilitar la Herramienta de transformación gratuita.
Paso 6: Agregue un fondo blanco
Seleccione la capa debajo de su foto.
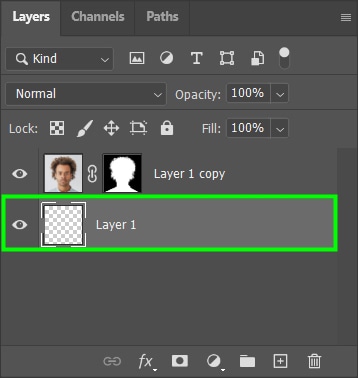
Luego haga clic en Agregar ajuste icono de capa.
Luego elige Color Sólido.
Ahora ingrese el código #FFFFFF en el cuadro hexadecimal para establecer el color de fondo en blanco puro.
Una vez hecho esto, ¡su foto de pasaporte estará lista para usar!
Ahora puede guardar su archivo y almacenarlo donde pueda acceder fácilmente a él. Simplemente puede exportar a JPEG yendo a Archivo > Guardar una copia. Si no está seguro de cómo hacerlo, consulte mi guía sobre cómo guardar fotos en Photoshop.
Cómo hacer varias versiones de una foto de pasaporte en Photoshop
Si desea imprimir una página llena de fotos de tamaño pasaporte, para tenerlas a mano cuando las necesite, puede crear rápidamente varias versiones de la foto de pasaporte que creó en la sección anterior. Esto es útil si necesita varias imágenes por diferentes motivos, como un pasaporte y una licencia de conducir, si los requisitos de tamaño de imagen son los mismos. Para hacer esto, primero, seleccione la herramienta Rectángulo (U).
Luego, arrastre la forma de arriba hacia abajo hasta que cubra la foto.
Después, vaya a la Barra de opciones y establezca el Relleno en transparente.
Establece el Trazo en blanco.
Establezca el ancho del trazo en 40 px.
Pulse Intro en su teclado para confirmar la acción.
Luego, vaya al Panel de capas y asegúrese de que la capa Forma esté encima de la capa de la imagen.
Después de eso, vaya a Editar > Definir patrón.
Nombra el patrón, cualquier cosa desee y pulse Aceptar.
A continuación, vaya a Archivo > Nuevo.
Establezca la unidad en píxeles.
Configurar el ancho a 1200 y el alto a 800. Puede cambiar el tamaño del documento según la cantidad de imágenes que desea que quepan en la página. Para calcular las pulgadas, divide la cantidad de píxeles por la resolución que configuraste.
Establezca Resolución en 200 píxeles por pulgada. Dado que configuré la resolución en 200, el tamaño de mi documento en pulgadas es 1200/200, que es un ancho de 6 pulgadas, y 800/200, que es de 4 pulgadas. Así que mi documento tiene un tamaño de 6 x 4 pulgadas, lo que significa que puedo colocar 6 fotos de 2 × 2 pulgadas en él.
Finalmente, haga clic en Crear.
A continuación, vaya al Panel de capas y haga clic en el icono Agregar capa de ajuste.
Seleccione Patrón de la lista.
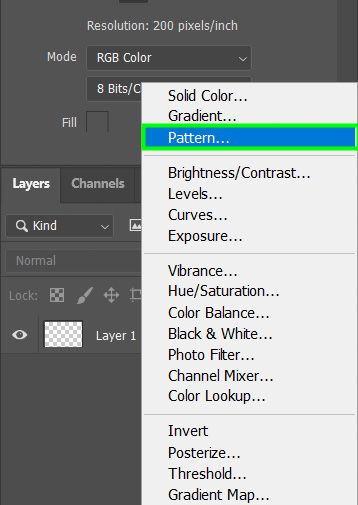
Dentro del Relleno de patrón panel, haga clic en la flecha al lado del patrón activo vista previa.
Luego selecciona tu foto de pasaporte.
En Escala, puede controle el número de copias de su foto que se ajustarán a su nuevo documento. El valor exacto depende del tamaño de su imagen. En mi caso, el 67% fue suficiente para colocar 6 fotos en el tamaño correcto.
Haga clic en Aceptar para confirmar el patrón y ahora tiene múltiples imágenes tamaño pasaporte en su documento.
Aprender a crear sus fotos de pasaporte significa que no necesita salir de su casa ni luchar para encontrar un buen fotógrafo. Esto es útil, especialmente cuando tiene prisa por ordenar los documentos de su pasaporte. Se necesitan algunos conocimientos básicos de Photoshop, pero nada demasiado complicado, como puede ver aquí.