Mi navegador web no es muy ágil cuando voy a sitios nuevos y me pregunto si hay configuraciones que pueda modificar para mejorar las cosas. Ejecutando Microsoft Edge en Windows 11…
Hoy en día, todos pasamos una cantidad notable de nuestro tiempo en los navegadores web, por lo que no es de extrañar que las personas a menudo busquen herramientas y técnicas para mejorar el rendimiento del navegador. El factor más importante es probablemente la velocidad de su conexión de red, pero si tiene una computadora antigua, eso también afectará negativamente las cosas. Es posible que tenga muchas otras aplicaciones abiertas y memoria RAM insuficiente para la carga de trabajo (¡los navegadores tienden a acaparar la memoria!) o incluso podría quedarse sin espacio en el disco, lo que también tendrá un impacto significativo en el rendimiento del navegador.
¿Estás pensando ahora”entonces estás diciendo que no hay nada que pueda hacer dentro de mi navegador para que vaya más rápido?”Hasta cierto punto, eso es cierto, ya que es una aplicación que vive dentro del ecosistema digital de su sistema operativo, hardware de computadora y conectividad de red. Pero hay algunas cosas que puede modificar y ajustar dentro de Edge (y Chrome) para intentar mejorar las cosas también.
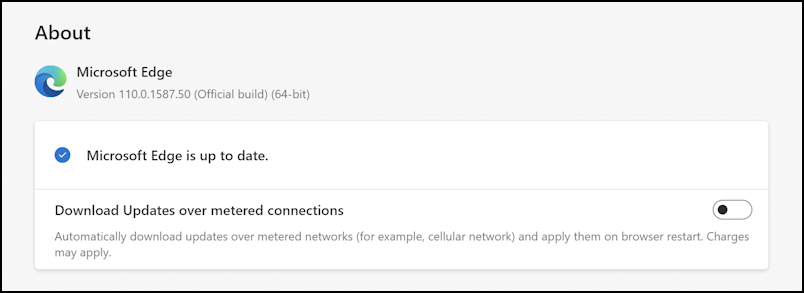
Si ha estado usando el mismo navegador en la misma PC durante años, un buen primer paso es simplemente eliminar su historial , caché y cookies. Si tiene miles de entradas, eso definitivamente puede ralentizar su navegador web. Tendrá que volver a iniciar sesión en sus sitios web favoritos, pero así como no es una mala idea hacer una copia de seguridad y volver a instalar Windows de vez en cuando para deshacerse de toda la pelusa y las telarañas, es una buena estrategia restablecer su navegador web o incluso elimínelo y vuelva a instalarlo desde cero también. Sin embargo, asegúrese de hacer una copia de seguridad de sus marcadores y contraseñas guardadas primero.
CONFIGURACIÓN DE RENDIMIENTO EN MICROSOFT EDGE
Google Chrome y Microsoft Edge usan los mismos números de versión y, en ambos casos, la versión 110 agrega algunas opciones interesantes de rendimiento y ahorro de batería que vale la pena considerar. En Edge, abre el menú”•••”, luego elige”Ayuda y comentarios“>”Acerca de Microsoft Edge“para comprobar si estás ejecutando la última versión.. Mientras escribo esto, la última versión es:
Si no está ejecutando la última y mejor versión, aparecerá un botón que hace que sea muy fácil de actualizar. Ahora vuelve al menú”•••”y elige”Configuración“. A la izquierda estará”Sistema y rendimiento“. Elíjalo:
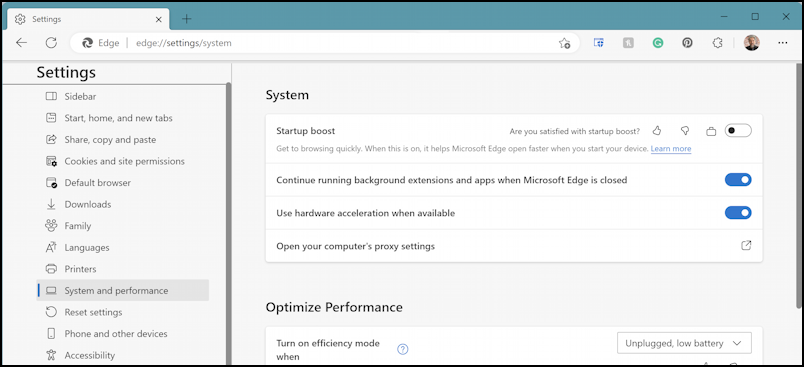
La primera sección ofrece algunas opciones de configuración del sistema, incluido lo que Microsoft llama”Mejora del inicio ”. Puede ver cómo configuré el mío para (con suerte) el mejor rendimiento.
Sin embargo, desplácese hacia abajo, porque es”Optimizar rendimiento“que tiene todas las configuraciones realmente interesantes:

Si eres un jugador de PC, definitivamente querrás habilitar el”Modo de eficiencia”para que Edge use menos recursos del sistema mientras estás ocupado salvando el planeta, explorando nuevos mundos. , o resolver acertijos en 3D.
Sin embargo, lo más importante a considerar es lo que desea hacer con las pestañas que no están en primer plano. En general, si tiene varias pestañas abiertas, todas las que no están visibles se pueden ralentizar, silenciar o incluso pausar la reproducción de video de manera segura, todo lo cual reduce significativamente la demanda de esas páginas en la PC en general. Si tiene mucho abierto, dormir todo menos su pestaña activa puede marcar una diferencia significativa en el rendimiento.
También puede especificar cuánto tiempo debe estar inactiva una pestaña antes de que Edge la ponga en suspensión:
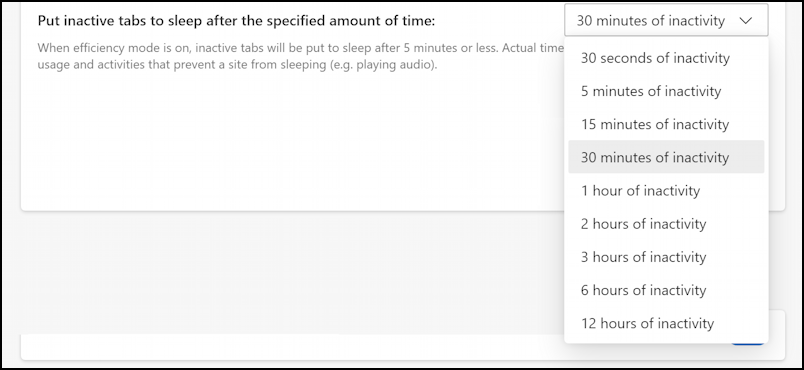
Creo que probablemente pueda configurar esto en 5 minutos sin ningún impacto adverso en su experiencia de navegación general, y tener todas esas pestañas de fondo durmiendo podría hacer que la página de primer plano sea mucho más ágil.
Microsoft Edge también tiene un nuevo modo de eficiencia que ayuda a evitar que se agote la batería innecesariamente. Puede habilitarlo automáticamente en ciertas situaciones, como se muestra en las opciones del menú:
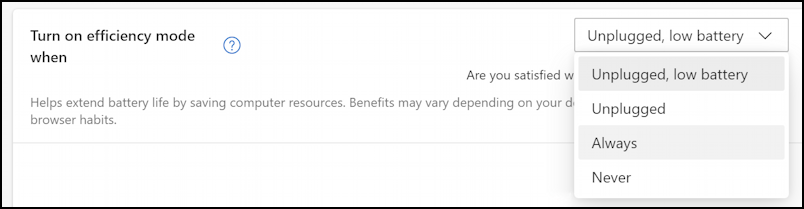
Si “siempre” tiene activado el modo de eficiencia, eso ralentizará su navegador. Sugiero”Desenchufado, batería baja”para minimizar el impacto en el rendimiento.
CONFIGURACIÓN DE RENDIMIENTO EN GOOGLE CHROME
Google Chrome (que es más o menos la base de Microsoft Edge) tiene el mismo número de versión para fines de seguimiento, que identifica a través de la misma ruta: “•••” > “Ayuda” > “Acerca de Google Chrome“. Desea tener al menos v110:

Al igual que con Edge, si no tiene la última versión, se agregará un botón”Actualizar”para que sea más fácil avanzar. Ahora ve a Configuración y haz clic en”Rendimiento“en el lado izquierdo para revelar la configuración bastante más modesta:
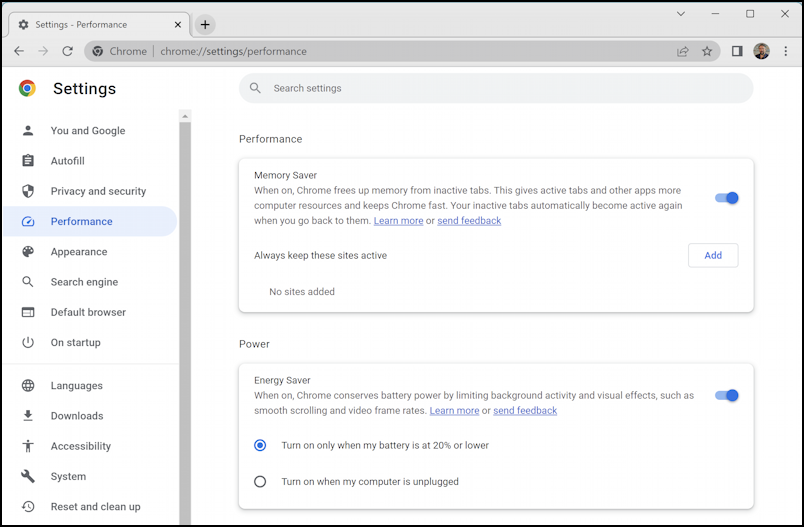
Básicamente, puede habilitar Memory Saver para administrar la memoria que, de otro modo, utilizarían las pestañas inactivas (una forma más técnica de ofrecer una función de suspensión para pestañas inactivas) y Energy Saver cuando está desenchufado o cuando la batería es ≤ 20%. Vale la pena experimentar, pero me gustaría que Google nos diera más acceso a configuraciones específicas como lo hace Edge.
En cualquier caso, estas configuraciones más mis comentarios de apertura sobre otras aplicaciones, RAM, espacio en disco disponible, etc., deberían colectivamente le ayudarán a exprimir un poco más el rendimiento de su navegador web en su PC. ¡Buena suerte!
Consejo importante: He estado escribiendo sobre Windows durante muchos, muchos años y tengo una extensa biblioteca de ayuda de Windows 11 aquí. Compruébalo mientras estás de visita. ¡Gracias!
Rendimiento de Chrome, rendimiento de Edge, acelerar el navegador