© Pe3k/Shutterstock.com
Las capturas de pantalla son inmensamente útiles en los dispositivos Android. Usando la función de captura de pantalla, puede tomar una imagen de la pantalla de su teléfono Android para guardarla o compartirla con otros. Una vez que sepa cómo tomar una captura de pantalla en su dispositivo, le resultará fácil trabajar en colaboración. A continuación, explicaremos cómo hacer una captura de pantalla en Android en cinco sencillos pasos y cómo recuperar y compartir las capturas de pantalla.
¿Por qué tomar capturas de pantalla en Android?
Después de todo, ¡una imagen vale más que mil palabras! Su teléfono inteligente Android le permite mantenerse al día con las tareas relacionadas con el trabajo y colaborar además de hacer llamadas. Al tomar capturas de pantalla, puede capturar contenido en su pantalla y guardarlo como referencia o compartirlo con otros. Otros beneficios de tomar capturas de pantalla incluyen:
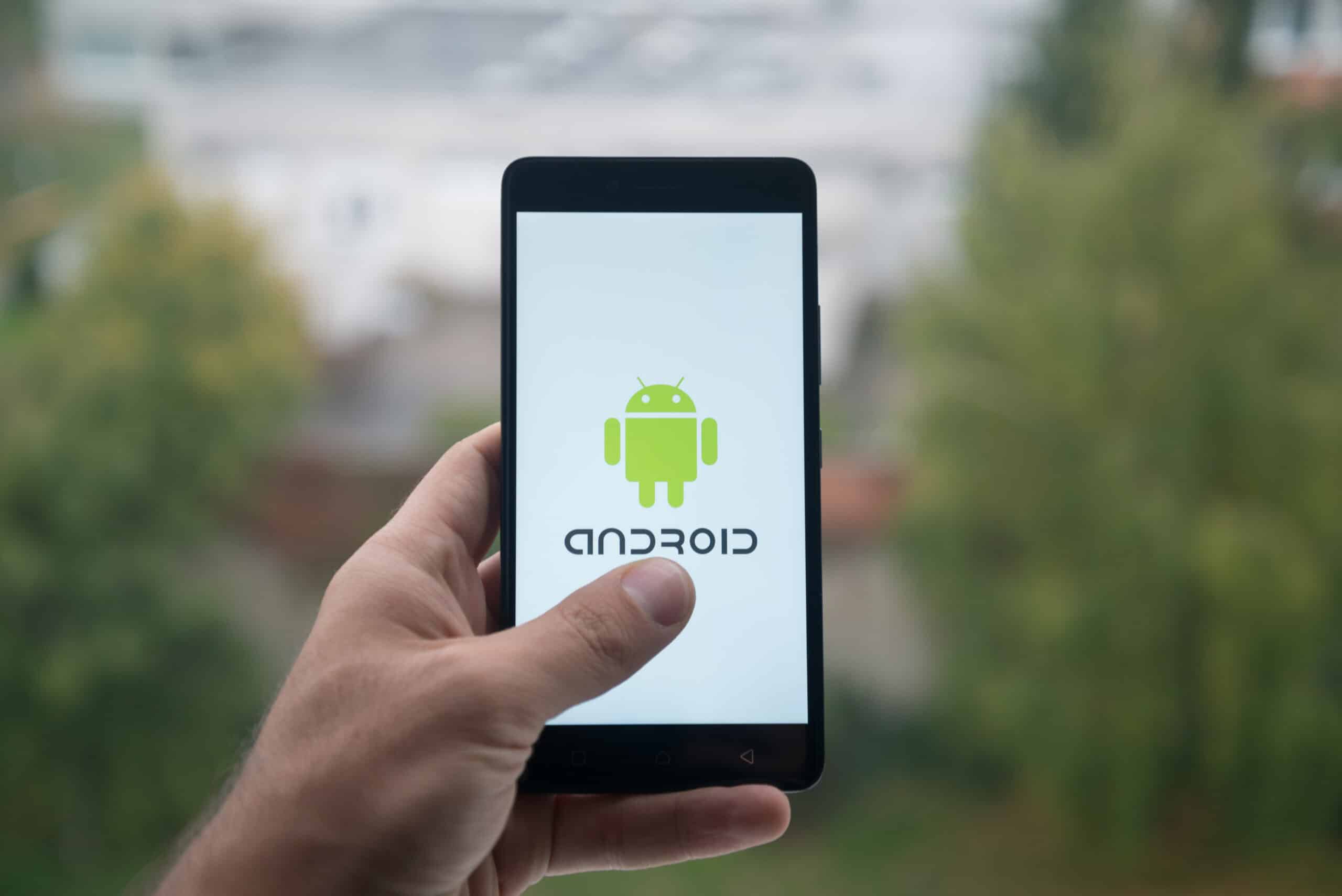 Ayuda al destinatario a comprender mejor lo que está comunicando. Asegúrese de que la información compartida con el destinatario sea precisa. Mantenga un registro de imágenes contemporáneo o evidencia con metadatos. Información detallada sobre un tema o proyecto. Cree imágenes recortadas o ampliadas para usar en un documento.
Ayuda al destinatario a comprender mejor lo que está comunicando. Asegúrese de que la información compartida con el destinatario sea precisa. Mantenga un registro de imágenes contemporáneo o evidencia con metadatos. Información detallada sobre un tema o proyecto. Cree imágenes recortadas o ampliadas para usar en un documento.
Cómo hacer una captura de pantalla en Android
Hacer una captura de pantalla en un teléfono Android es increíblemente fácil. De hecho, normalmente te encuentras con esta característica de Android por accidente. Antes de tomar una captura de pantalla…
Siga estos pasos para tomar capturas de pantalla en su dispositivo.
Paso 1. Habilite la captura de pantalla en su dispositivo Android
Empiece por encender la función de captura de pantalla en su teléfono Android. Puede hacerlo deslizando hacia abajo la parte superior de la pantalla de su teléfono para acceder a su configuración rápida. Localiza el icono Capturas de pantalla, que tiene un cuadrado con unas tijeras abiertas debajo.
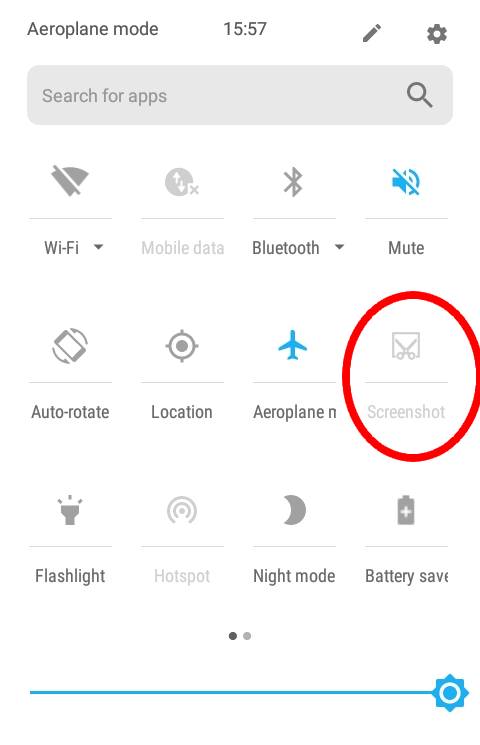 Asegúrese de que la función de captura de pantalla esté activada y lista para usar
Asegúrese de que la función de captura de pantalla esté activada y lista para usar
©”TNGD”.com
Presione el icono de captura de pantalla para activar la función de captura de pantalla.
Paso 2. Navegue a la pantalla o aplicación que desea capturar
Para la mayoría de las personas, esto puede ser correos electrónicos o documentos que está leyendo en su teléfono. Puede tomar una imagen de cualquier cosa que se muestre en la pantalla de su teléfono Android, incluidas aplicaciones y mensajes. Solo asegúrese de que la captura de pantalla que desea esté completamente visible.
Puedes tomar una captura de pantalla de mensajes, aplicaciones o videos.
©”TNGD”.com
Paso 3. Mantenga presionados los botones de encendido y volumen de su teléfono Android al mismo tiempo
 Presione prolongadamente los botones de encendido y volumen.
Presione prolongadamente los botones de encendido y volumen.
©”TNGD”.com
Presione hacia abajo los botones de encendido y volumen. los botones de volumen simultáneamente tomarán inmediatamente una instantánea de su pantalla. En algunos dispositivos, debe mantener presionado el botón de encendido y tocar un mensaje de captura de pantalla que aparece para capturar la pantalla. Si el volumen de su teléfono está encendido, escuchará el sonido de una cámara mientras se toma la imagen.
Paso 4. Recorte, edite o comparta la captura de pantalla a través de la vista previa de la imagen
Si capturó correctamente una captura de pantalla, aparecerá una imagen de vista previa en su pantalla.
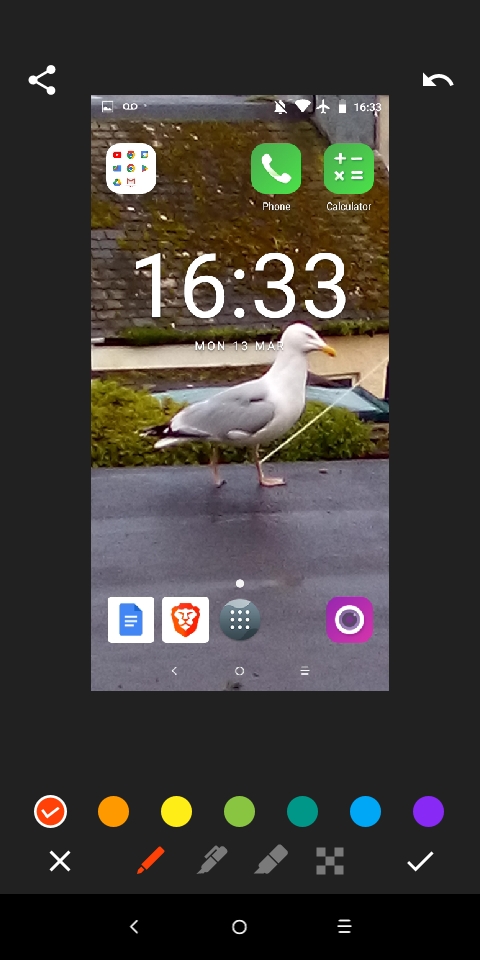 Puedes modificar tu imagen.
Puedes modificar tu imagen.
Debajo de la imagen hay opciones que puedes tocar inmediatamente:
Recorta la imagen al tamaño que desees. Edita la imagen con anotaciones, resaltadores o borradores, con la opción de guardar tu trabajo. Comparta la captura de pantalla por correo electrónico, Bluetooth o NFC, o cárguela en Google Drive,
Paso 5. También puede hacer clic en la miniatura de la captura de pantalla en la pantalla de su teléfono
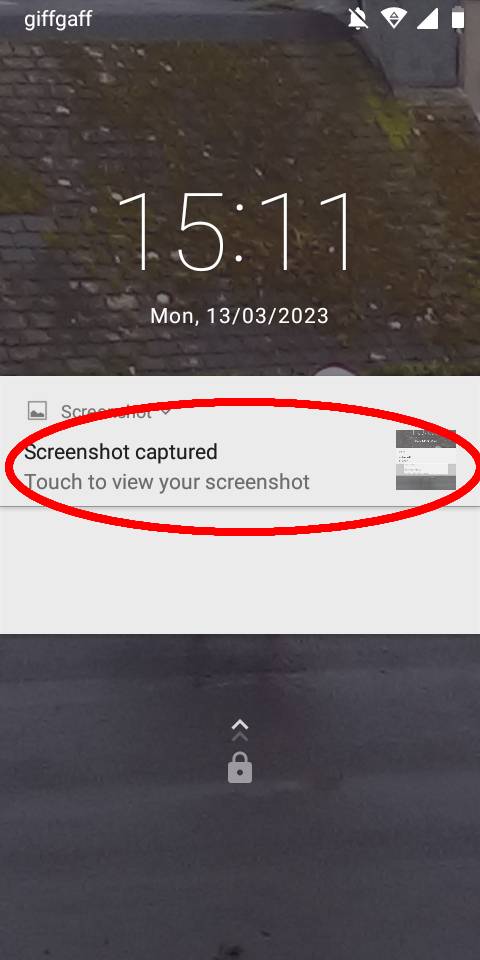 Toque la miniatura para acceder rápidamente a la imagen de la captura de pantalla.
Toque la miniatura para acceder rápidamente a la imagen de la captura de pantalla.
Los teléfonos Android suelen tener imágenes en miniatura de capturas de pantalla.
Cómo encontrar una captura de pantalla en Android
Ahora que sabe cómo tomar una captura de pantalla, es hora de encontrar sus capturas de pantalla para usarlas o compartirlas. Cuando toma una captura de pantalla, se deposita inmediatamente en la aplicación Archivos de su teléfono, específicamente en la sección Capturas de pantalla de su carpeta de imágenes. Aquí le mostramos cómo encontrar sus capturas de pantalla de Android:
Paso 1: abra la aplicación Archivos
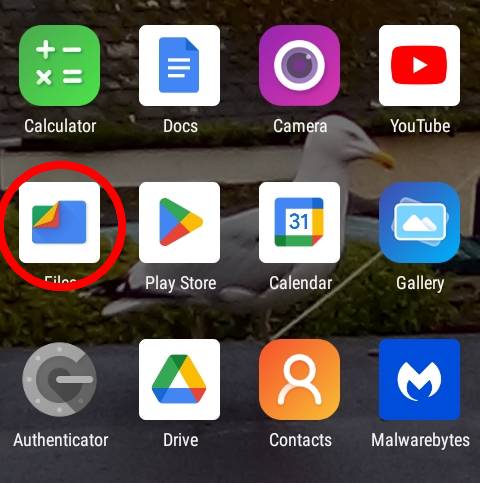 Se puede acceder a la aplicación de archivos desde la pantalla de su dispositivo.
Se puede acceder a la aplicación de archivos desde la pantalla de su dispositivo.
©”TNGD”.com
La aplicación de archivos contiene todos los archivos en su teléfono Android, incluida la carpeta de imágenes con capturas de pantalla.
Paso 2: toque la carpeta Imágenes
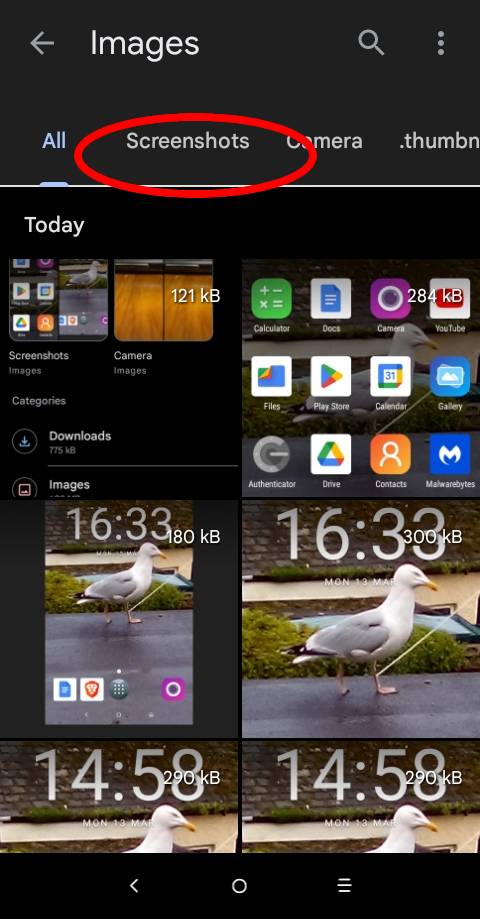 Las capturas de pantalla se encuentran en la carpeta de imágenes.
Las capturas de pantalla se encuentran en la carpeta de imágenes.
Esta carpeta contiene todas las imágenes de tu teléfono. Deslice el dedo hacia la izquierda para ver las capturas de pantalla que ha tomado enumeradas por fecha.
Paso 3. Localice su captura de pantalla
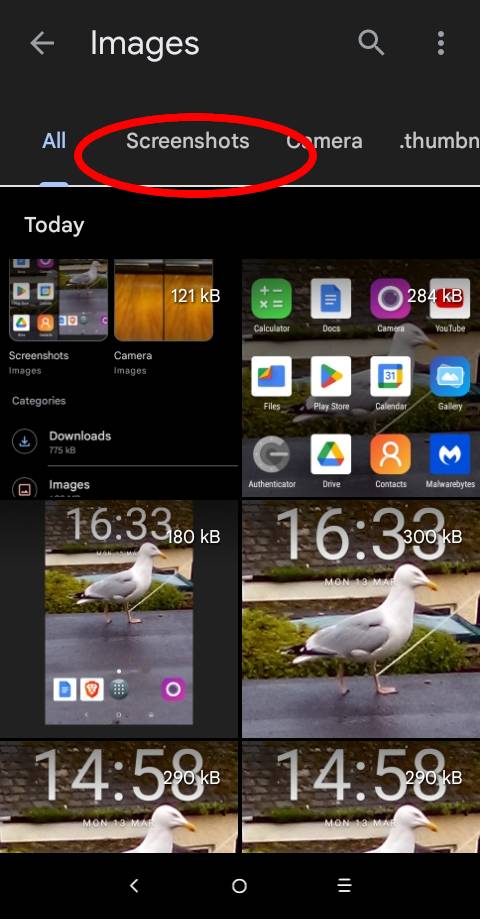 Desplácese hasta encontrar su captura de pantalla.
Desplácese hasta encontrar su captura de pantalla.
©”TNGD”.com
Todas las capturas de pantalla que ha tomado están en Capturas de pantalla categoría. Simplemente desplácese y presione la captura de pantalla que desea abrir para recortar, editar o enviar.
Cómo enviar una captura de pantalla en Android
Después de recortar y editar su captura de pantalla, puede compartirla con otros contactos. Aquí se explica cómo enviar una captura de pantalla por correo electrónico:
Paso 1. Abra la captura de pantalla que desea enviar
Siguiendo los pasos rápidos anteriores, abra la captura de pantalla que desea enviar por correo electrónico.
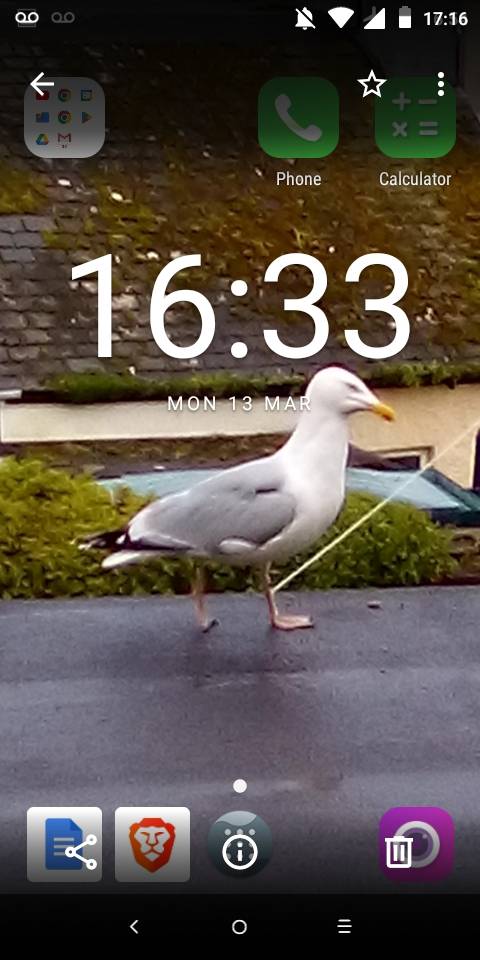 Localiza la captura de pantalla que deseas enviar.
Localiza la captura de pantalla que deseas enviar.
©”TNGD”.com
Paso 2. Toca el ícono Enviar archivos en tu pantalla
Cuando abres una captura de pantalla, son opciones para eliminar, obtener datos de imagen o compartir la captura de pantalla en la parte inferior de la pantalla. Toque el icono de compartir para seleccionar una opción para compartir la imagen.
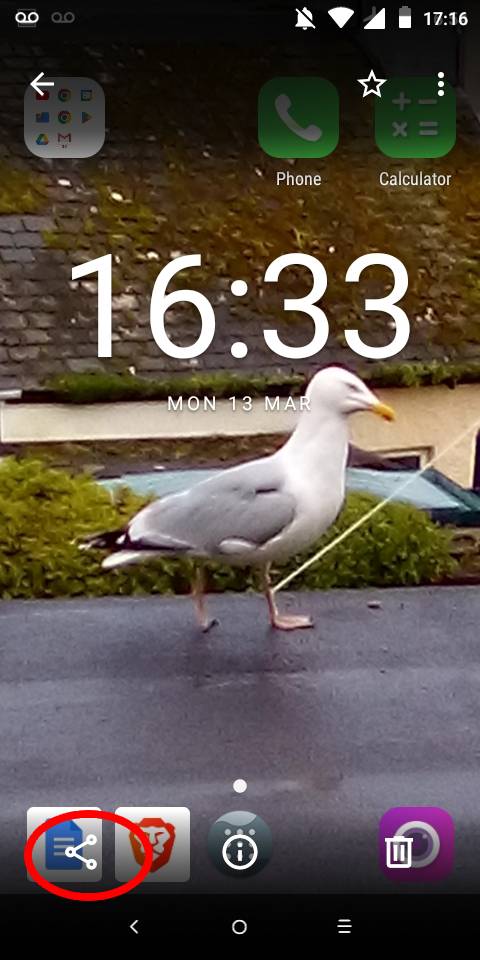 Haga clic en el icono de compartir para ver las opciones para compartir.
Haga clic en el icono de compartir para ver las opciones para compartir.
©”TNGD”.com
Paso 3. Toque la opción de la aplicación Gmail
Cuando toque Enviar archivos icono. Tendrá opciones para enviar la imagen por correo electrónico, NFC, Bluetooth, Mensajes o cargarla en Drive. Toque la opción de la aplicación Gmail para adjuntar la captura de pantalla a un borrador de correo electrónico.
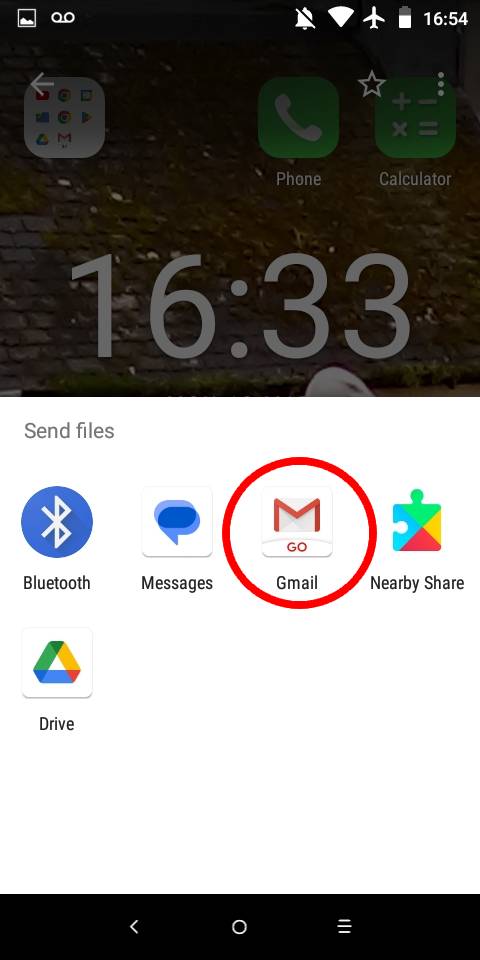 Elija Gmail como su opción para compartir.
Elija Gmail como su opción para compartir.
Paso 4. Escribe y envía tu correo electrónico
Gmail abre automáticamente un borrador de correo electrónico con tu captura de pantalla adjunta como un archivo de imagen JPEG. ¡Todo lo que necesita hacer es escribir su correo electrónico y presionar el ícono Enviar cuando haya terminado!
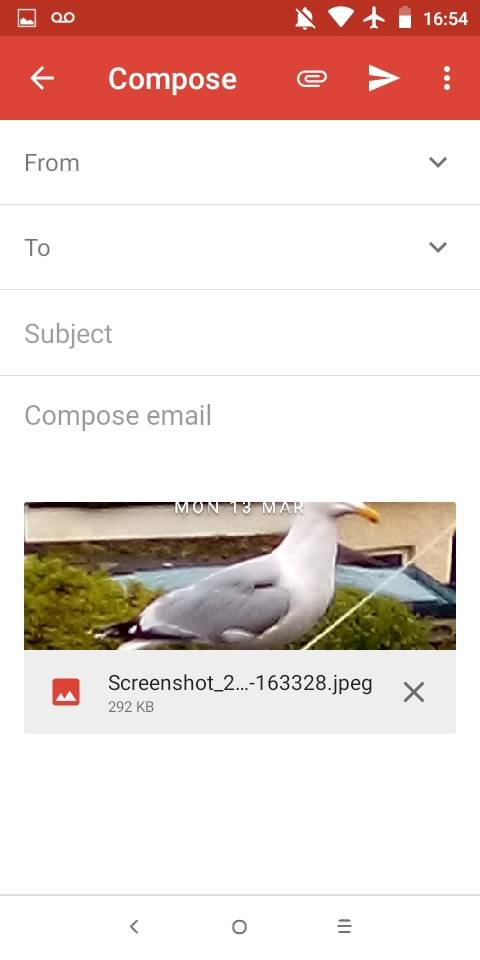 Redacte un nuevo correo electrónico y agregue la captura de pantalla como archivo adjunto.
Redacte un nuevo correo electrónico y agregue la captura de pantalla como archivo adjunto.
©”TNGD”.com
En conclusión
Usar capturas de pantalla es una forma simple pero extremadamente efectiva de mejorar sus comunicaciones. Utilice estos sencillos pasos para aumentar su productividad y mantenimiento de registros en los proyectos en los que está trabajando.
Cómo hacer una captura de pantalla en Android en 5 sencillos pasos Preguntas frecuentes (Preguntas frecuentes)
¿Puedes grabar la pantalla de tu teléfono?
Sí. Si tiene un dispositivo Android 11 o superior, puede grabar la pantalla de su teléfono usando la opción de grabación de pantalla. Simplemente alinee lo que desea grabar, toque el ícono de grabación de pantalla y toque Iniciar cuando esté listo. Hay una cuenta regresiva antes de que comience la grabación y puede presionar el ícono de grabación de pantalla nuevamente para detener la grabación.
¿Se pueden eliminar capturas de pantalla?
Sí. Abra la captura de pantalla y toque el ícono de la papelera en la parte inferior derecha de la pantalla. Esto eliminará la captura de pantalla y le pedirá que confirme la eliminación.
¿Hay alguna forma de eliminar rápidamente la carpeta Capturas de pantalla?
Sí. En lugar de eliminar imágenes individuales, puede eliminar capturas de pantalla por día, presionando el encabezado de la fecha sobre la captura de pantalla de cada día y tocando el botón que aparece. Esto resalta varias capturas de pantalla que se pueden eliminar a la vez a través del menú con tres puntos verticales en la parte superior de la pantalla.
¿Puede el destinatario de una captura de pantalla saber cuándo se tomó una captura de pantalla en su teléfono?
Sí. Si tiene el tiempo visible en la captura de pantalla, entonces se puede ver. Si recorta el tiempo, entonces no hay registro de cuándo se tomó una captura de pantalla. El destinatario solo recibe una imagen. Puede encontrar los detalles de fecha y hora para su captura de pantalla tocando el botón’i’en la parte inferior de su captura de pantalla.
¿Los smartphones que no son Android tienen una función de captura de pantalla?
Sí. Todos los teléfonos inteligentes tienen capacidad de captura de pantalla. Presionar el botón para bajar el volumen y el botón de encendido es el método habitual, aunque algunos teléfonos usan un método diferente para tomar una foto.
¿Se pueden utilizar capturas de pantalla en los tribunales?
Sí. En la mayoría de los casos judiciales, las capturas de pantalla de los mensajes y otras comunicaciones son admisibles como prueba. Las capturas de pantalla a menudo se usan para proporcionar evidencia de acoso o comunicaciones maliciosas. Sin embargo, para verificar la autenticidad de los mensajes, se pueden tomar y analizar los metadatos de la imagen (marca de fecha y hora) o incluso una descarga del dispositivo.