¿Quiere ser más productivo en su Mac y necesita más espacio en la pantalla para aumentar la productividad laboral? Varios monitores mac pueden ayudar a aumentar la productividad, pero administrar varios monitores puede resultar intimidante. En este artículo, hablaremos sobre los siete consejos prácticos para administrar múltiples monitores Mac.
Contenido de la página
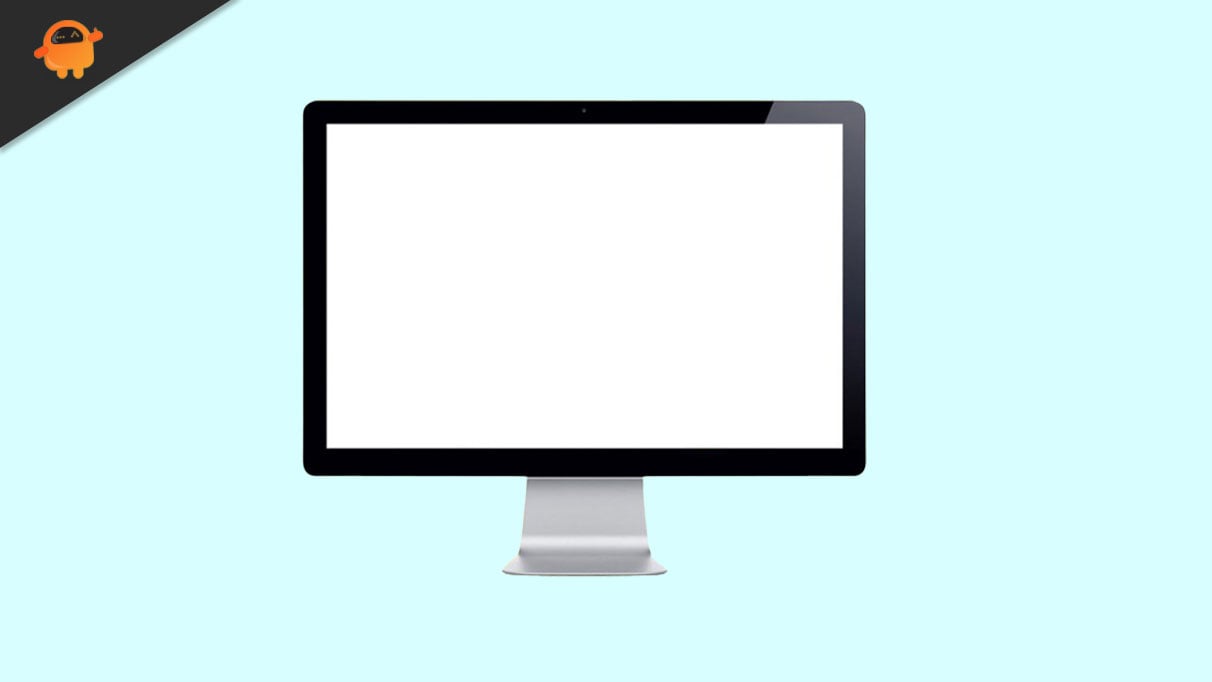
Elija el monitor adecuado para el trabajo
Lo primero que debe hacer es elegir el monitor adecuado que necesita para tu trabajo. Diferentes monitores Mac pueden afectar significativamente su productividad y afectar el flujo de trabajo. Por lo tanto, es importante seleccionar el monitor Mac adecuado de acuerdo con sus necesidades y presupuesto.
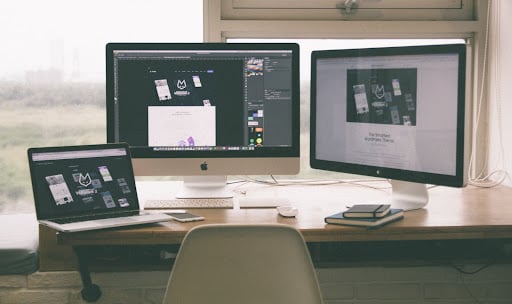
Mientras Al elegir el monitor Mac, debe considerar factores como el tamaño, la resolución, la tecnología del panel, la conectividad y la frecuencia de actualización. A continuación, aprenderemos siete consejos prácticos para administrar varios monitores Mac y conectar dos monitores a su Mac.
¿Cuáles son los siete consejos prácticos para administrar varios monitores Mac?
1. Organice el espacio para su escritorio
Primero, debe organizar el espacio de su escritorio para administrar múltiples monitores Mac. Esto incluye establecer un diseño adecuado de las aplicaciones según sus necesidades. Para hacer esto, identifique qué aplicación usa con más frecuencia y colóquela en la pantalla del monitor principal de su Mac.
s
Asegúrese de tener el monitor principal frente a usted y el secundario a un lado para que su los ojos pueden enfocarse en la tarea en cuestión.
2. Usar atajos de teclado
Mac ofrece varios atajos de teclado que pueden ayudarte a administrar varios monitores Mac. Por ejemplo, puede usar Comando + F1 para alternar entre duplicar y extender sus pantallas. Además, puede usar Comando + Tabulador para cambiar rápidamente entre aplicaciones en diferentes monitores.
Usar atajos de teclado puede ahorrar tiempo y aumentar su eficiencia en la administración de múltiples monitores Mac. Los atajos ayudan a responder y trabajar rápidamente.
3. Tamaño
El tamaño del monitor Mac es un factor importante a considerar. Cuanto más grande sea el monitor, más espacio de pantalla tendrá para trabajar. Elija el tamaño de la pantalla según sus necesidades. Cuanto mayor sea el tamaño de la pantalla, mayor será el precio. Puede elegir el tamaño de la pantalla según sus requisitos de trabajo.
Si está trabajando en la edición de videos o fotos, entonces un monitor Mac más grande será útil para usted. Para el trabajo de oficina regular, puede optar por el monitor Mac más pequeño. Un monitor principal más grande y un monitor lateral complementario funcionan para muchas personas. Además, ten en cuenta el espacio de tu escritorio a la hora de elegir el tamaño.
4. Resolución
La resolución es otro factor importante a la hora de elegir un monitor Mac. Cuanto mayor sea la resolución, más nítidas y detalladas serán las imágenes y el video. Se debe usar un monitor de mayor resolución si está trabajando en la edición de gráficos, videos o fotografías.
Además, recuerde que una resolución más alta tiene un precio más alto, lo que puede afectar su presupuesto. Por lo tanto, tenga en cuenta su presupuesto y los requisitos que necesita al seleccionar el monitor. Si su trabajo es más visual, asegúrese de que ambos monitores tengan la misma resolución para que pueda trabajar con eficacia en su pieza sin que cambie en ambas pantallas.
5. Tecnología de panel
La tecnología de panel de monitor Mac tiene muchos tipos diferentes disponibles en el mercado, incluidos TN, IPS y VA. Cada tecnología tiene ventajas y desventajas, por lo que elegir una que satisfaga tus necesidades es fundamental.
Al igual que otras cosas, querrá que todos sus monitores tengan la misma tecnología para que su trabajo fluya mejor y pueda alternar proyectos entre pantallas de manera eficiente sin comprometer sus capacidades de visualización.
6. Frecuencia de actualización
La frecuencia de actualización es la cantidad de veces que la pantalla se actualiza en un segundo, y es un factor muy importante a considerar si planea usar un monitor Mac para jugar y editar. Una frecuencia de actualización más alta significa una experiencia fluida y sin retrasos. Recuerde, una frecuencia de actualización más alta tiene un precio más alto, por lo que puede volverse costoso al mirar varios monitores.
Si su trabajo le permite tener un monitor principal y otro complementario, entonces puede tener una actualización diferente. tarifas para ahorrar algo de dinero. Pero si usa todos los monitores al mismo nivel, es importante tener la misma frecuencia de actualización.
7. Precio
El precio juega un papel importante a la hora de elegir un monitor Mac. El monitor Mac viene en un rango de entre cientos y miles de dólares, todo dependiendo del tamaño, la resolución y las características.
.parallax-ad-container{posición:relativa;ancho:100%;alto:320px;margen:0 automático;desbordamiento:oculto}.parallax-ad{posición:absoluta!importante;superior:0!importante; izquierda:0!importante;ancho:100%!importante;alto:100%!importante;borde:0!importante;margen:0!importante;relleno:0!importante;clip:rect(0,auto,auto,0) !importante}.parallax-ad>iframe{posición:fija;superior:130px;altura:100%;transformar:translateX(-50%);margen-izquierda:0!importante}.ad-label{font-family:Arial ,Helvetica,sans-serif;font-size:.875rem;color:#8d969e;text-align:center;padding:1rem 1rem 0 1rem}
Al elegir varios monitores, puede bajar la versión que está comprando en comparación con cuando compra solo una, ya que puede dividir su trabajo en varias pantallas. Al elegir un monitor Mac, siempre verifique sus requisitos y presupuesto antes de comprar. Asegúrese de elegir el monitor Mac, que ofrece un valor justo para su presupuesto y requisitos.
Conclusión
En conclusión, elegir el monitor Mac correcto requiere Consideración cuidadosa de varios factores, como el tamaño, la resolución, la tecnología del panel, la frecuencia de actualización y el precio. Al considerar estos factores, puede seleccionar el monitor que mejor se adapte a sus necesidades y mejore su productividad y flujo de trabajo. Especialmente cuando se trata de administrar varios monitores. Debe elegir desde el principio para poder administrarlos correctamente durante todo el ciclo de trabajo.
Recuerde determinar su presupuesto, elegir el tamaño del monitor Mac y priorizar las funciones según los requisitos de su trabajo.. Seleccionar los monitores Mac correctos puede afectar significativamente su experiencia laboral, así que tómese el tiempo y elija sabiamente.
Preguntas frecuentes
¿Cómo puedo organizar las pantallas? en una configuración de monitores múltiples en mi Mac?
Para organizar las pantallas en la configuración de monitores múltiples de su Mac:
Vaya a las preferencias de Pantalla y haga clic en la pestaña Disposición. Desde allí, puede arrastrar y soltar los íconos de la pantalla para que coincidan con el diseño físico de sus monitores según sus preferencias. También puede ajustar la orientación de cada pantalla haciendo clic en el menú desplegable Rotación.
¿Cómo puedo cambiar rápidamente entre varios monitores Mac?
Puede cambiar entre varios monitores Mac usando el método abreviado de teclado, Comando + F1. Esto alternará entre las pantallas principal y secundaria. Alternativamente, puede ir a las preferencias de Pantallas y seleccionar la pestaña Disposición. Desde allí, puede arrastrar la barra de menú blanca a la pantalla que desea usar como pantalla principal.
¿Cómo puedo ajustar la resolución y la escala en mis múltiples monitores Mac de la mejor manera?
Para ajustar la resolución y la escala de sus múltiples monitores Mac:
Vaya a las preferencias de Pantalla y haga clic en la pestaña Pantallas. Allí, obtendrá la opción de ajustar la resolución y la escala de cada monitor individualmente seleccionándolo del menú y ajustando la configuración. Para obtener los mejores resultados, asegúrese de que la resolución y la escala de todos los monitores Mac sean iguales.
¿Cómo soluciono problemas si mi Mac no detecta mi monitor externo?
El primer paso es verificar las conexiones entre la Mac y los monitores. Asegúrese de que todos los cables estén conectados y que todos los monitores estén encendidos. Puede reiniciar su Mac y los monitores si las conexiones son correctas.
El segundo paso es ajustar la configuración de pantalla en su Mac. Vaya a las preferencias de Pantalla y seleccione la pestaña Pantallas. Puede ajustar la resolución, la escala y la frecuencia de actualización de cada monitor allí. Asegúrese de que la resolución y la configuración de escala sean compatibles con su monitor.
Si su Mac aún no puede detectar los monitores:
Intente restablecer el controlador de administración del sistema en su Mac. Para hacer esto, apague su Mac y desconecte todos los cables de la computadora. Mantenga presionado el botón Shift + Control + Option + Power durante diez segundos, luego suelte todas las teclas y vuelva a conectar los cables. Encienda su Mac y vea si se detectan los monitores.
Aún así, si el monitor de tu Mac no detecta otros monitores, debes comunicarte con Apple para obtener más ayuda.