Muchos jugadores de PC encontraron recientemente el error 1067 de Valorant van después de una actualización de Windows.
Microsoft lanzó la actualización gratuita de Windows 11 para las PC elegibles. Poco después de la actualización, los jugadores recibieron un error de camioneta Valorant mientras jugaban.
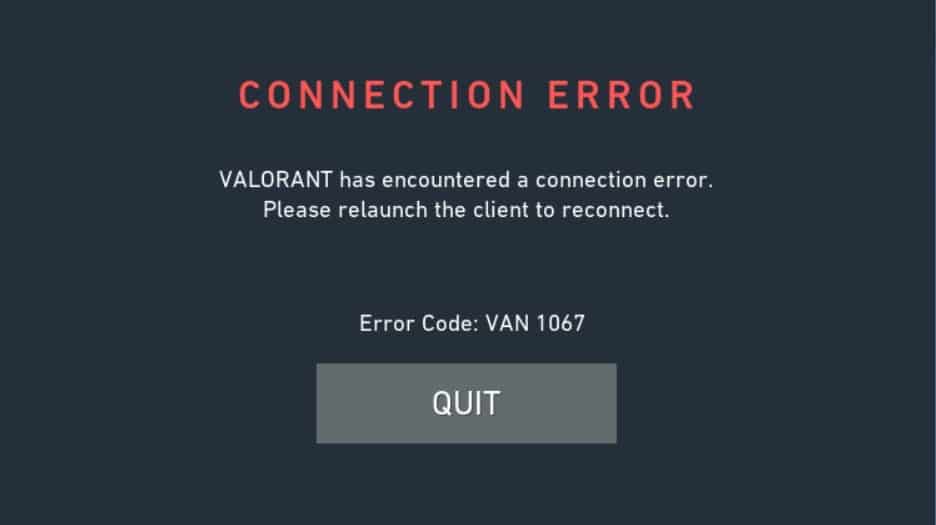
Artículos relacionados:
Hemos mostrado un VIDEO explicativo al final de la publicación para facilitar la solución.
¿Cómo reparar el error 1067 de Valorant Van?
Siga los métodos que se indican a continuación y siga los pasos para reparar el código de error 1067 de Valorant Van.
1) Verifica que el servicio VGC esté habilitado
El servicio VGC de Riot Games es parte de su sistema antitrampas. Este servicio VGC s3 debe habilitarse mientras juega Valorant, de lo contrario, puede recibir el error Van 1067.
Entonces, verifique que el servicio esté habilitado siguiendo los pasos que se detallan a continuación:
Inicie Ejecutar utilidad presionando las teclas Windows + R. Escriba services.msc en el cuadro de comando Ejecutar y presione la tecla Intro.
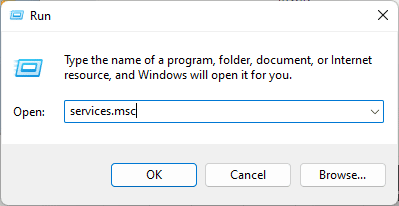
Buscar el servicio VGC y haga doble clic en él. Establezca el tipo de inicio en Automático.
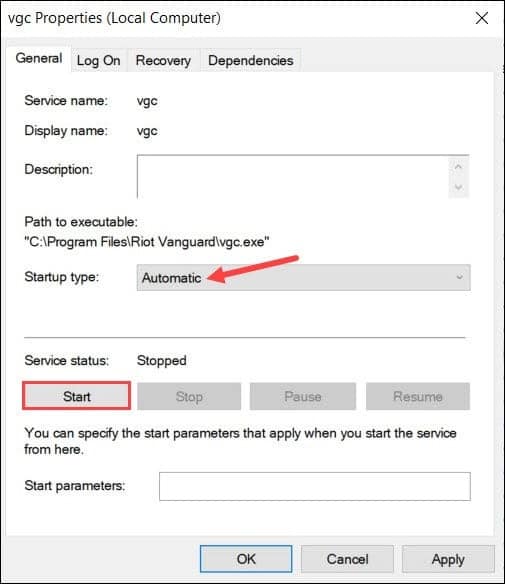
Siguiente , haga clic en Iniciar para iniciar el servicio. Guarde los cambios haciendo clic en Aplicar > Aceptar. Luego reinicie la utilidad Ejecutar y escriba msconfig en el cuadro de comando Ejecutar. Pulsa Intro.
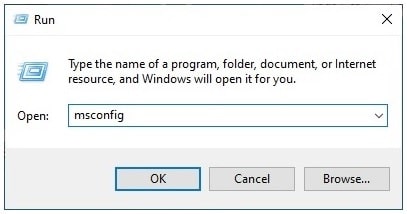
Vaya a pestaña Servicios y busca el servicio VGC. Marque la casilla junto a él. Haga clic en Aplicar y luego en Aceptar. Reinicie su PC. Una vez hecho esto, abre tu juego. Si el error de Van persiste en Valorant, vacíe el DNS y reinicie Winsock.
2) Vaciar DNS y restablecer Winsock
También puede obtener el error 1067 de Valorant Van debido a problemas de conectividad. Para solucionarlo, vacíe el DNS y reinicie Winsock.
Esto borrará todo el caché de DNS y reiniciará Winsock.
Para hacerlo, siga los pasos indicados:
Escriba cmd en el menú de búsqueda de Windows y haga clic derecho en Símbolo del sistema. Elija la opción Ejecutar como administrador.
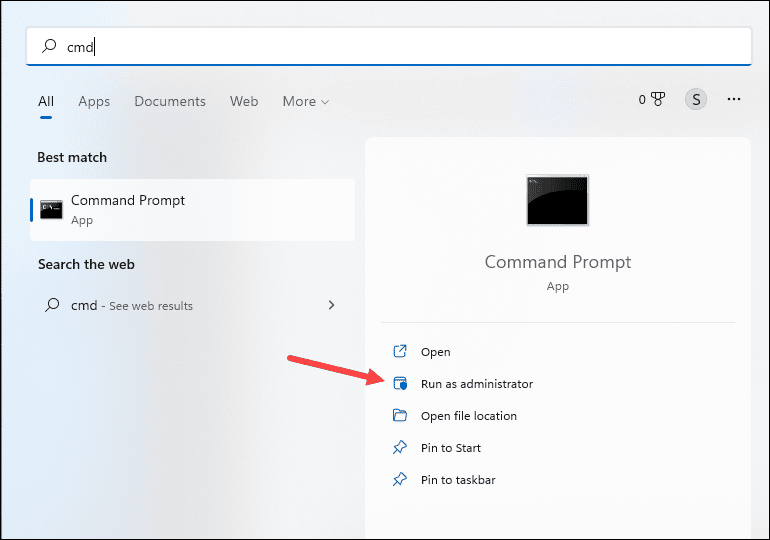
Escriba los siguientes comandos en la ventana del símbolo del sistema elevada una por una y presione el botón Intro después de cada comando:
ipconfig/flushdns
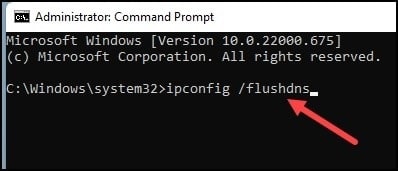
ipconfig/release
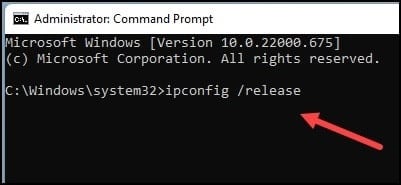
ipconfig/renew
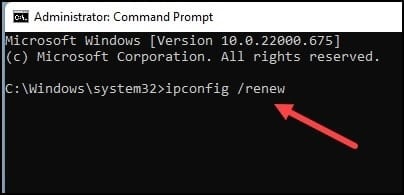
netsh int ip reset
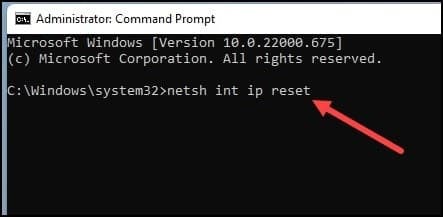
restablecer netsh winsock
Una vez que termine de ejecutar todos los comandos, reinicie su PC. Vuelva a iniciar Valorant y vea si esto podría solucionar el error. De lo contrario, actualice los controladores de gráficos.
3) Actualice los controladores de gráficos
Los controladores de gráficos obsoletos pueden ser la razón por la que recibe errores de Valorant Van.
Entonces, actualice los controladores de gráficos, siguiendo los pasos que se indican:
Si tiene una tarjeta gráfica Nvidia, puede usar GeForce Experience para actualizar los controladores de gráficos.
Ejecute GeForce Experience. Si no lo tiene instalado, primero descárguelo e instálelo desde el sitio web de Nvidia.
Después de abrir la aplicación, haga clic en Controladores y verifique si hay nuevos controladores disponibles. Si hay algún controlador más reciente disponible, descárguelo e instálelo.
Para las tarjetas gráficas AMD, el proceso es similar pero usa el software Radeon en lugar de GeForce Experience.
Ejecute la aplicación y Compruebe si hay controladores disponibles. Si los hay, descargue e instale los controladores más recientes. Una vez hecho esto, reinicie su PC.
4) Habilite el Arranque seguro y TPM
Si los métodos anteriores no corrigieron el error 1067 de Valorant Van, entonces habilite el Arranque seguro y Trusted Platform Module o TPM en su Windows.
Debe tener mucho cuidado al manipular su BIOS. Si no está lo suficientemente seguro como para realizar cambios en su BIOS. Puede buscar la ayuda de expertos.
Cada PC tiene una clave de BIOS diferente, pero las claves generales de BIOS son F1, F2, F9, F10 o la tecla Supr, según la placa base.
Puede consultar el manual del fabricante para conocer su clave BIOS.
Ahora siga los pasos que se indican a continuación para habilitar el Arranque seguro y TPM en Windows 11:
Siga presionando la tecla BIOS hasta que ingrese BIOS. También puede ingresar al BIOS desde la configuración de Windows. Para hacer eso, presione Win + I para abrir Configuración. Haga clic en Recuperación.
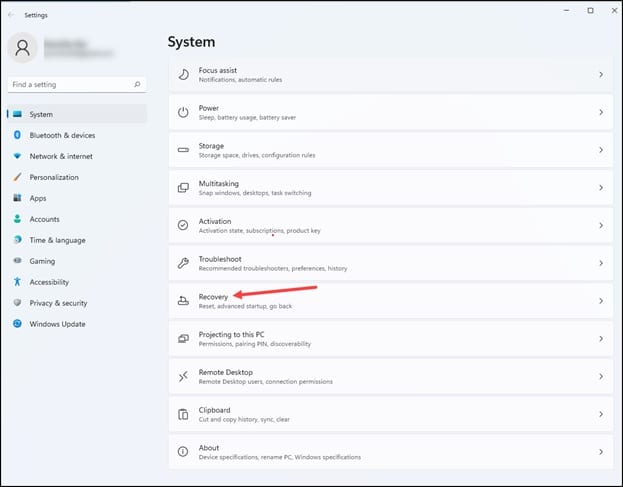
A continuación, seleccione el botón Reiniciar ahora junto a Inicio avanzado.
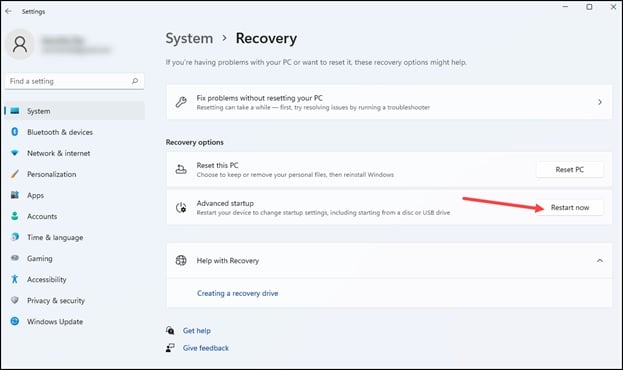
Una vez que se abra Opciones avanzadas, seleccione Solucionar problemas.
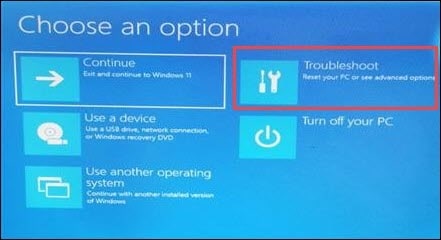
A continuación, vaya a Opciones avanzadas > Configuración de firmware UEFI > Reiniciar.
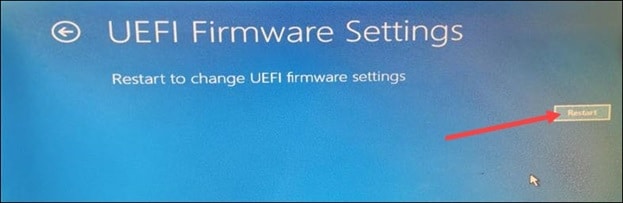
Ahora ingresará a la Configuración UEFI o BIOS. Haga clic en la opción Arranque, Configuración del sistema o Seguridad dependiendo de la configuración de su BIOS. A continuación, dirígete a la pestaña BIOS.
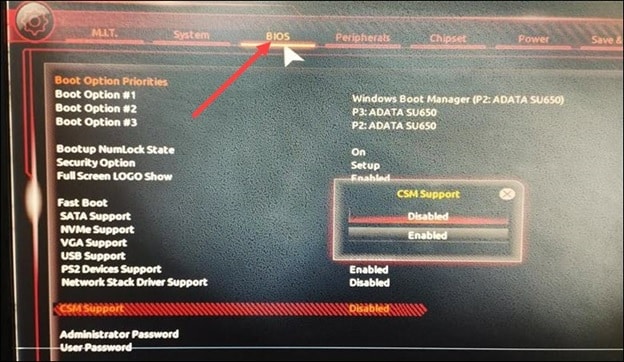
Seleccione el Opción Arranque seguro. Si no puede encontrar Arranque seguro, seleccione Compatibilidad con CSM y desactive la opción.
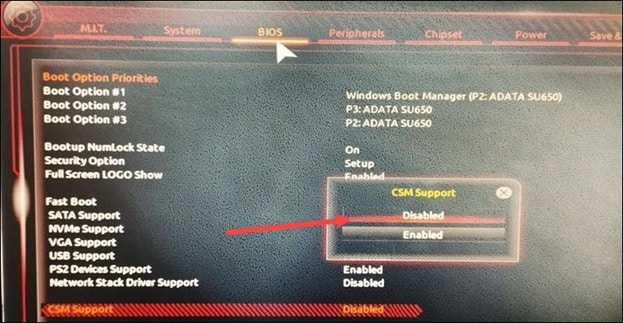
Entonces vaya al extremo inferior de la pantalla y encontrará la opción Arranque seguro allí. Pulse la tecla Intro para habilitar la opción.
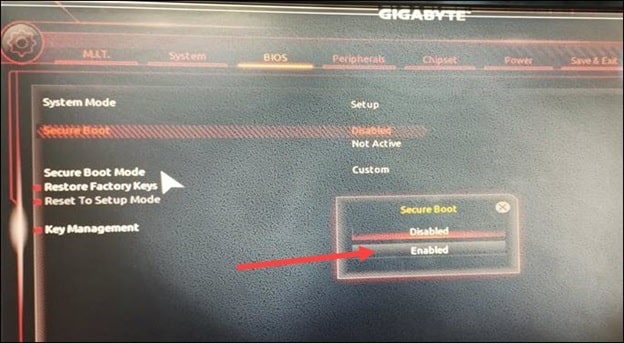
Puede también verifique si el servicio TPM está habilitado siguiendo los siguientes pasos:
Escriba tpm.msc en el cuadro de búsqueda de Windows y seleccione la opción superior. En estado, si está escrito”El TPM está listo para usar”, significa que su TPM está habilitado.
Palabras finales
No debería recibir un error de furgoneta de Valorant después de realizar los métodos anteriores.
Para consultas más relacionadas, pregúntenos en el sección de comentarios proporcionada a continuación.