Diablo IV es el nuevo juego de rol de acción desarrollado y publicado por Blizzard Entertainment y es la cuarta entrega principal de la serie Diablo. Sin embargo, al igual que los títulos anteriores, Diablo 4 también tiene muchos problemas, y Diablo 4 atascó el problema de la pantalla de carga es uno de ellos.
Según varios informes de los jugadores afectados de Diablo 4, este juego tiene un par de errores o errores. Pero de alguna manera, la pantalla de carga del juego se atasca y no avanza más a menudo en la PC, lo que parece frustrante. Eso significa que los jugadores desafortunados no pueden iniciar sesión en el juego, arruinando todo. Siga esta guía de solución de problemas si también se enfrenta a la pantalla de carga infinita.

Contenido de la página
Corrección: Diablo 4 se atasca en el problema de la pantalla de carga
Aparte del atascamiento-En el problema de la pantalla de carga, el juego Diablo 4 también pasa por caídas de FPS, tartamudeos, bloqueos, fallas gráficas y más, como en los juegos de la generación anterior. A veces, los problemas con la conectividad del servidor del juego, los problemas de Internet, los archivos del juego dañados o faltantes, el software antivirus, los controladores de gráficos obsoletos, las aplicaciones en segundo plano, una versión obsoleta del juego, etc., pueden causarle muchos problemas.
Afortunadamente, hemos compartido todas las posibles soluciones para usted que deberían ser útiles. Se recomienda encarecidamente no omitir ningún método hasta que se solucione el problema. Así que, sin perder más tiempo, entremos en materia.
1. Ejecute Diablo 4 como administrador
Primero, debe ejecutar el archivo de la aplicación exe del juego en su PC como administrador para otorgar acceso al control de la cuenta de usuario. Permitirá que el sistema ejecute el archivo del programa correctamente, evitando que se bloquee o que no se inicie. Puede seguir los pasos a continuación para hacerlo:
s Haga clic con el botón derecho en el archivo Diablo 4 exe en su PC. Seleccione Propiedades > Haga clic en la pestaña Compatibilidad .
Asegúrese de hacer clic en la casilla Ejecutar este programa como administrador para marcarla. Haga clic en Aplicar y seleccione Aceptar para guardar los cambios. Ahora, ejecuta el juego para iniciarlo.
Tenga en cuenta: si es uno de los usuarios del cliente Battle.net o del cliente Steam para ejecutar el juego Diablo 4, asegúrese de seguir los mismos pasos para el iniciador del juego específico. también.
2. Actualice los controladores de GPU
Se recomienda encarecidamente verificar la actualización del controlador de gráficos en la PC siguiendo los pasos a continuación. Al hacerlo, podrá instalar la última actualización, que solucionará varios problemas gráficos del programa. Para hacerlo:
Haz clic derecho en el Menú de inicio para abrir el Menú de acceso rápido. Haz clic en Administrador de dispositivos de la lista para abrirlo. Haz doble clic en Adaptadores de pantalla para expandirlo.
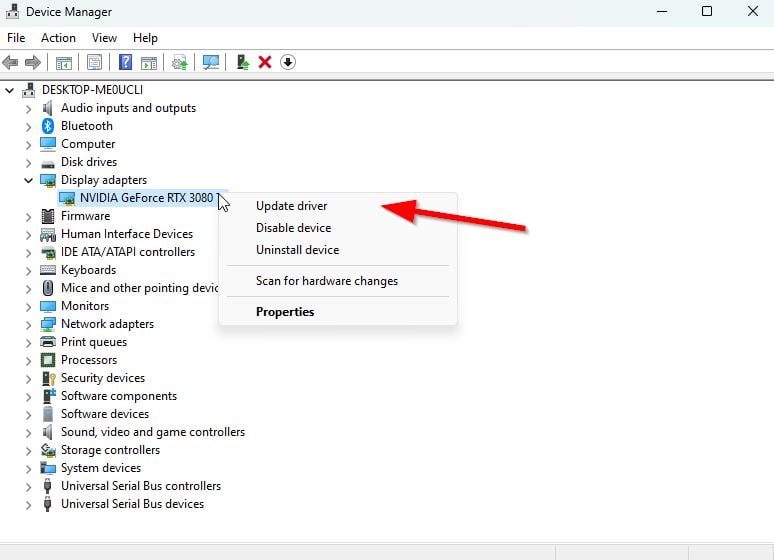
Haz clic derecho en la tarjeta gráfica dedicada que estás usando. Haga clic en Actualizar controlador > Elija Buscar controladores automáticamente. El sistema buscará automáticamente la actualización disponible. Si hay una actualización disponible, se descargará e instalará automáticamente la última versión. Una vez hecho esto, asegúrese de reiniciar su PC para aplicar los cambios.
Si no hay una actualización disponible en la PC, asegúrese de visitar el sitio web oficial del fabricante de la tarjeta gráfica y obtener manualmente la última versión. Busque el modelo de tarjeta gráfica en particular mediante los siguientes enlaces.
3. Actualice Diablo 4
Se recomienda encarecidamente comprobar las actualizaciones del juego en su PC siguiendo los pasos que se indican a continuación para asegurarse de que no haya una versión desactualizada del juego presente. A veces, los problemas con la versión obsoleta del parche del juego pueden causar varios conflictos al final que pueden afectar negativamente el inicio del juego o la experiencia de juego. Para hacer eso:
Para Battle.net:
Abra el lanzador de Battle.net (Blizzard) > Haga clic en Logotipo de Blizzard en la esquina superior izquierda. Ve a Configuración > haz clic en Instalar/Actualizar el juego. Desplácese hacia abajo hasta la parte inferior de la página > Haga clic en Aplicar las últimas actualizaciones y descargar datos de parches futuros para los juegos jugados recientemente. para habilitarlo. Ahora, haz clic en Listo para guardar los cambios > Reinicia el iniciador de Battle.net para aplicar los cambios. Debería actualizar automáticamente el juego a la versión disponible.
Para Steam:
Abra Steam y vaya a Biblioteca. Haz clic en Diablo 4 en el panel izquierdo. Steam buscará automáticamente la actualización disponible. Si hay una actualización disponible, haz clic en Actualizar. Asegúrese de esperar un tiempo hasta que se complete la actualización. Una vez hecho esto, asegúrese de reiniciar la PC para aplicar los cambios.
4. Comprobar el estado del servidor
Asegúrate de comprobar el estado del servidor del juego Diablo 4 visitando la página oficial de Activision Online Services . A veces, los problemas con el servidor del juego, como el tiempo de inactividad o la interrupción, o incluso el proceso de mantenimiento, pueden causar que el juego se bloquee o se atasque en los problemas de la pantalla de carga. Al momento de escribir este artículo, podemos ver que hay un problema con el servidor del juego, y muchos jugadores se ven afectados por esto.
Si también enfrenta el mismo problema, haga asegúrese de esperar un tiempo hasta que el problema se solucione por completo.
5. Verifique la conexión a Internet
Es muy probable que su conexión a Internet no esté funcionando lo suficientemente bien en términos de estabilidad o velocidad de datos. Es mejor verificar correctamente la red de Internet en su extremo antes de llegar a otras conclusiones. Debe asegurarse de cambiar a la conexión inalámbrica desde una conexión por cable o viceversa. También puede intentar usar otra red o el punto de acceso de datos móviles para verificar el problema.
6. Verifique y repare los archivos del juego
Si es el caso, los archivos del juego perdidos o dañados en la PC pueden causar muchos problemas a los jugadores. Puede seguir los pasos a continuación para verificar y reparar los archivos del juego en la computadora para que el juego pueda ejecutarse correctamente.
.parallax-ad-container{position:relative;width:100%;height:320px;margin:0 auto ;desbordamiento:oculto}.parallax-ad{posición:absoluto!importante;superior:0!importante;izquierda:0!importante;ancho:100%!importante;alto:100%!importante;borde:0!importante;margen: 0!importante;relleno:0!importante;clip:rect(0,auto,auto,0)!importante}.parallax-ad>iframe{posición:fija;arriba:130px;altura:100%;transformar:translateX(-50 %);margen izquierdo:0!importante}.ad-label{familia de fuentes:Arial,Helvetica,sans-serif;tamaño de fuente:.875rem;color:#8d969e;text-align:center;padding:1rem 1rem 0 1rem}
Para Battle.net:
Abra el cliente Battle.net en su PC. Haz clic en el juego Diablo 4. Ahora, haz clic en OPCIONES (ícono de engranaje) > Haz clic en Escanear y reparar. Elija Comenzar a escanear y espere a que se complete el proceso. Una vez hecho esto, cierre el iniciador de Battle.net y reinicie su PC.
Para Steam:
Inicie el cliente Steam > haga clic en Biblioteca. Haz clic derecho en Diablo 4 de la lista. Haga clic en Propiedades > Vaya a Archivos locales. Haz clic en Verificar la integridad de los archivos del juego. Este proceso puede tardar algún tiempo en completarse. Entonces, ten un poco de paciencia. Una vez hecho esto, asegúrese de reiniciar la PC para aplicar los cambios.
7. Actualizar Windows
La actualización de la compilación del sistema operativo Windows es esencial para que los usuarios de PC y los jugadores reduzcan las fallas del sistema, los problemas de compatibilidad y los bloqueos. Mientras tanto, la última versión incluye principalmente funciones adicionales, mejoras, parches de seguridad y más. Para hacerlo:
Presiona las teclas Win+I para abrir Configuración de Windows. Haga clic en Actualización y seguridad > seleccione Buscar actualizaciones en la sección Actualización de Windows . Si hay una actualización disponible, seleccione Descargar e instalar. Puede tomar un tiempo completar la actualización. Una vez hecho esto, reinicie su computadora para instalar la actualización.
8. Cierre las tareas en segundo plano
Las tareas o programas en segundo plano innecesarios pueden consumir una gran cantidad de recursos del sistema, como el uso de la CPU o la memoria, lo que reduce el rendimiento del sistema. Por lo tanto, a menudo aparecen problemas de inicio que fallan, se retrasan y no se cargan. Simplemente cierre por completo todas las tareas innecesarias que se ejecutan en segundo plano. Para hacer esto:
Presione las teclas Ctrl + Shift + Esc para abrir el Administrador de tareas. Ahora, haz clic en la pestaña Procesos. Haga clic para seleccionar la tarea individualmente que desea cerrar. [Ejecutándose en segundo plano y consumiendo suficientes recursos del sistema] Haga clic en Finalizar tarea para cerrarla una por una. Una vez hecho esto, reinicie su sistema.
9. Realice un inicio limpio
Algunos programas o servicios pueden ejecutarse en segundo plano cada vez que inicia el sistema Windows sin su intención. Esas aplicaciones o servicios utilizarán mucha conexión a Internet y recursos del sistema. Si también siente lo mismo, realice un inicio limpio en su computadora para verificar el problema. Para hacerlo:
Presione las teclas Win+R para abrir el cuadro de diálogo Ejecutar . Ahora, escribe msconfig y pulsa Intro para abrir Configuración del sistema. Vaya a la pestaña Servicios > Habilite la casilla de verificación Ocultar todos los servicios de Microsoft . Haga clic en Deshabilitar todo > Haga clic en Aplicar y luego en Aceptar para guardar los cambios. Ahora, ve a la pestaña Inicio > haz clic en Abrir el Administrador de tareas. Se abrirá la interfaz del Administrador de tareas. Aquí ve a la pestaña Inicio . Luego haga clic en la tarea particular que tiene un mayor impacto de inicio. Una vez seleccionado, haz clic en Desactivar para desactivarlos del proceso de inicio. Realice los mismos pasos para cada programa que tenga un mayor impacto de inicio. Una vez hecho esto, asegúrese de reiniciar su computadora para aplicar los cambios.
10. Apague y encienda su enrutador
Si ninguno de los métodos funcionó para usted, realice un ciclo de encendido siguiendo los pasos a continuación. Permitirá que el enrutador de Wi-Fi elimine fallas temporales de red sin ningún problema. Para hacerlo:
Deberá apagar el enrutador Wi-Fi > Espere a que los indicadores LED se apaguen. Ahora, asegúrese de desconectar el cable de alimentación del enrutador y de la fuente de alimentación. Luego, espere unos 30 segundos > Vuelva a conectar el cable de alimentación al enrutador y a la fuente de alimentación. Finalmente, encienda el enrutador y luego verifique el problema.
Eso es todo, chicos. Suponemos que esta guía le resultó útil. Para más consultas, puede comentar a continuación.