Si suele trabajar con logotipos para su empresa, es posible que en algún momento deba hacer que el fondo de un logotipo sea transparente en Photoshop. Dependiendo de la apariencia del fondo de su logotipo, puede hacerlo de diferentes maneras.
Una vez que haya eliminado el fondo de un logotipo, puede establecer la configuración de exportación para que permanezca transparente y luego agregarlo a otros proyectos o guardarlo para usarlo en el futuro.
En esta guía, aprenderá cómo eliminar el fondo de su logotipo y exportarlo correctamente, independientemente del color de fondo de su logotipo.
Hacer un fondo de logotipo de color sólido Transparente en Photoshop
Eliminar un fondo de color sólido de un logotipo es fácil y solo requiere unos pocos pasos. Después de hacer que el fondo sea transparente, aprenderá una forma rápida de verificar que los bordes del logotipo estén suaves y limpiarlos si es necesario.
Paso 1: seleccione la herramienta Varita mágica (W)
Primero, deberá alternar la herramienta Varita mágica dirigiéndose a la barra de herramientas y haciendo clic y manteniendo presionada la herramienta de selección de objetos. La herramienta Varita mágica (W) se puede encontrar entre las herramientas que aparecen.
Paso 2: Establezca la configuración de la varita mágica
A continuación, Querrá asegurarse de que la configuración esté configurada para que pueda seleccionar toda el área de fondo de color sólido.
Una vez que haya seleccionado la herramienta Varita mágica, diríjase a la Barra de opciones y cambie las siguientes configuraciones:
Marque la opción Contiguo Establezca el Área de muestra (3×3 funciona bien para seleccionar un fondo, pero es posible que desee probar opciones más altas como 11×11) Establezca la Tolerancia entre 10 y 40, dependiendo de su imagen
Puede volver atrás y editar esta configuración más tarde para ver cómo afecta la selección, particularmente alrededor de los bordes de su logotipo, ya que diferentes configuraciones aquí darán como resultado selecciones ligeramente diferentes.
Si tiene partes del fondo dentro de su logotipo, como dentro del centro de un círculo o una letra, y desea eliminarlas, deje la casilla Contiguo sin marcar. y la selección se realizará alrededor de cualquier píxel que coincida con el color de fondo.
Para mantener esas áreas como parte de su logotipo, asegúrese de que la casilla Contigua esté marcada. La selección solo se realizará alrededor de los píxeles que coincidan con el color de fondo y que estén uno al lado del otro (como en el ejemplo a continuación).
Paso 3: Seleccione el fondo
Ahora, haga clic en el fondo de su logotipo y se convertirá en una selección activa.
Observe que el interior del signo de infinito en mi logotipo no está seleccionado porque dejé marcada la casilla Contiguo. Nuevamente, puede desmarcar esto si desea que esas áreas también estén seleccionadas.
Paso 4: agregue una máscara de capa
Una vez que haya hecho la selección, agregue una máscara de capa haciendo clic en el icono de máscara de capa en la parte inferior del panel de capas
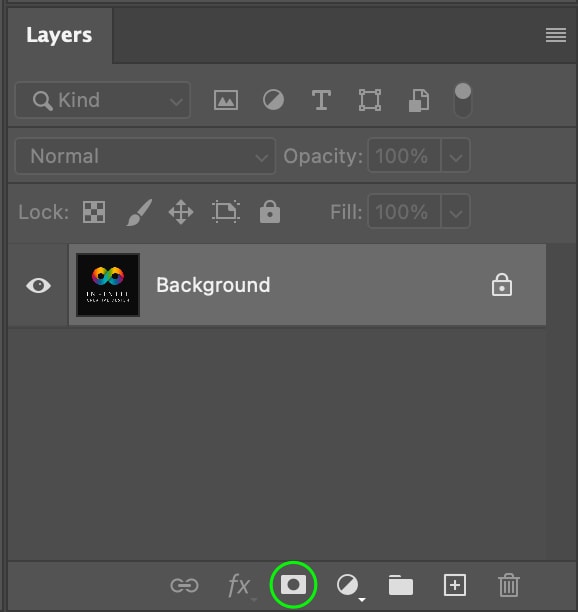
Esto agregará la selección a un Máscara de capa, que verá junto a la Capa de imagen en el Panel de capas.
Verás que la máscara de capa ha cortado el logotipo en lugar del fondo de su documento.
Puede invertir fácilmente la máscara presionando Control + I (Win) o Comando + I (Mac), y el logotipo volverá a aparecer con el fondo eliminado.

Paso 5: Limpie la selección
Puede haber algunas áreas que la selección tiene perdido: en mi ejemplo, puedo ver que el fondo dentro de algunas de las letras permanece. Para eliminar estas áreas de su selección, haga clic en la miniatura de capa de imagen en el panel de capas y seleccione la herramienta Varita mágica (W).

En la Barra de opciones, puede cambiar el tamaño de su Tamaño de muestra a Point Sample para obtener la mejor precisión posible.
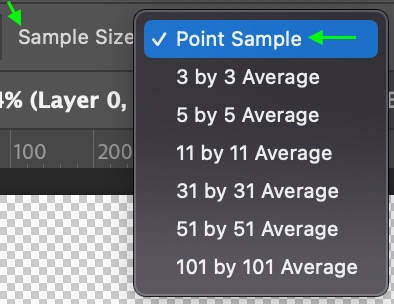
Luego, mantenga presionada la tecla Shift mientras hace clic en las áreas que no desea que se incluyan en el logo final para seleccionarlos todos a la vez.
Haga clic en el color de primer plano cuadro para asegurarse de que el color esté configurado en negro.
Finalmente, con la Máscara de capa seleccionada en el Panel de capas, presione Alt + Supr (Windows) o Opción + Supr (Mac) para eliminar estas áreas de su máscara.
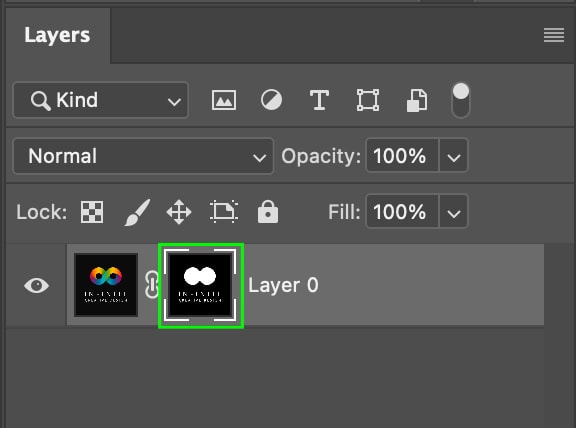
Esto hará que esas áreas sean transparentes, como el resto del fondo de su logo. Anule la selección de las áreas presionando Control + D (Windows) o Comando + D (Mac).
Paso 6: Limpie los bordes
Ahora, puede usar algunas configuraciones de máscara para suavizar o afilar los bordes. Dirígete al Capas Panel y haz clic en la miniatura Máscara de capa
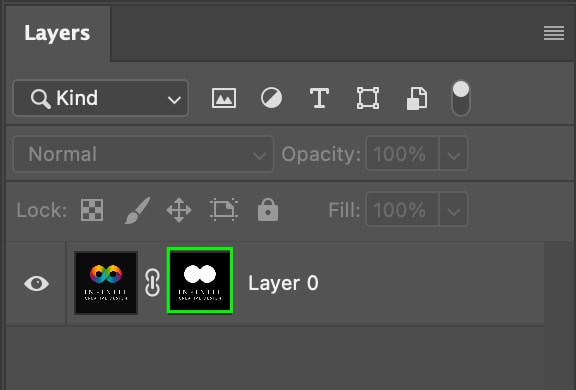
En el Panel de propiedades, verá varias configuraciones de máscara de capa. Haga clic en el botón Seleccionar y enmascarar. Alternativamente, puede hacer doble clic en la máscara de capa de la capa del logotipo.
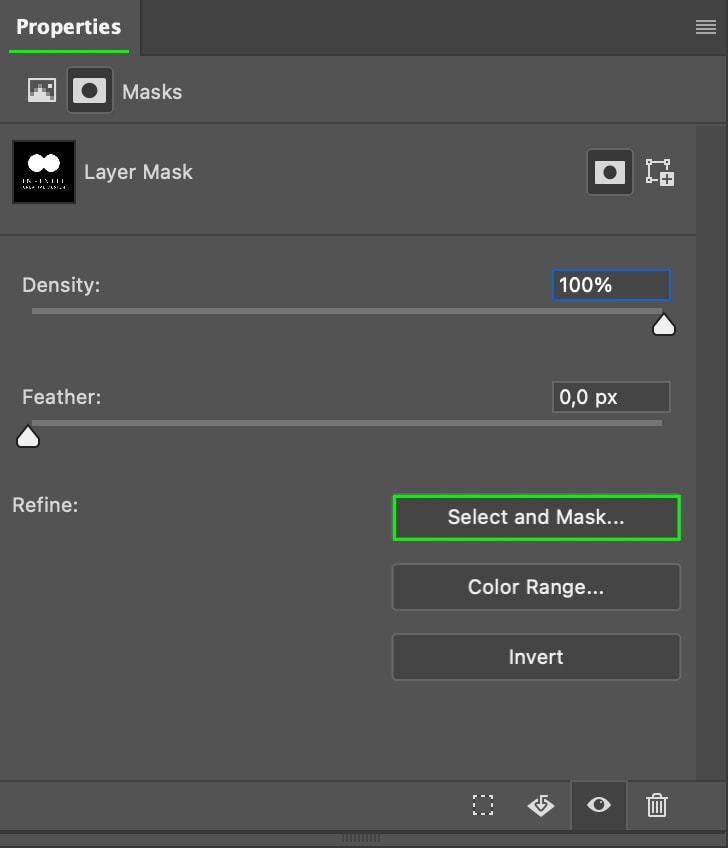
Desplácese por las pestañas hasta que vea Refinamientos globales. Aquí, puede ajustar la configuración de Suavidad, Contraste y Desplazamiento Borde hasta que los bordes tengan un aspecto suave en lugar de aspecto pixelado.
Cada logo requerirá algo diferente. Aumentaré la configuración de Contraste y Suavizado para el logotipo con el que estoy trabajando y disminuiré la configuración de Desplazar borde. Los ajustes sutiles suelen ser suficientes.
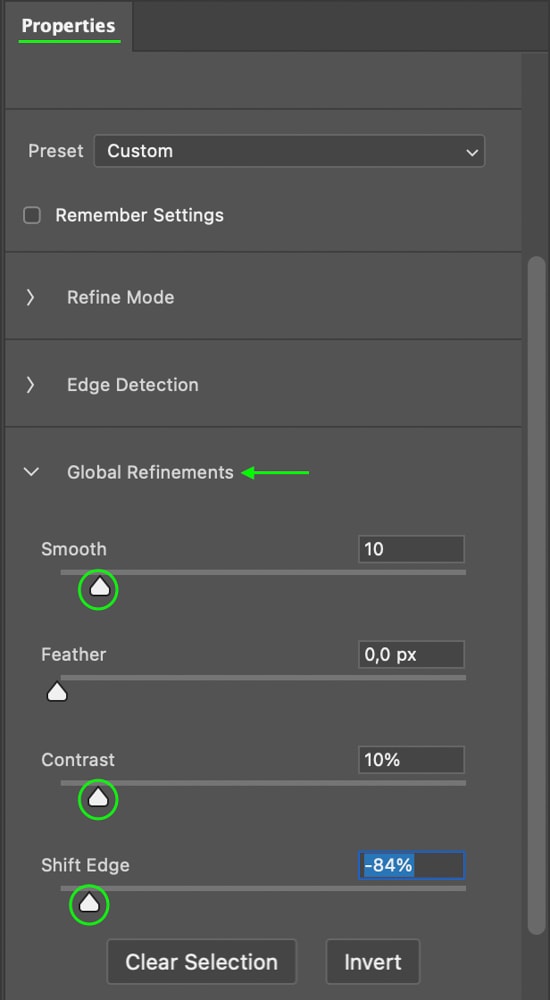
Los bordes aparecen más nítidos después de los ajustes que antes.
Antes 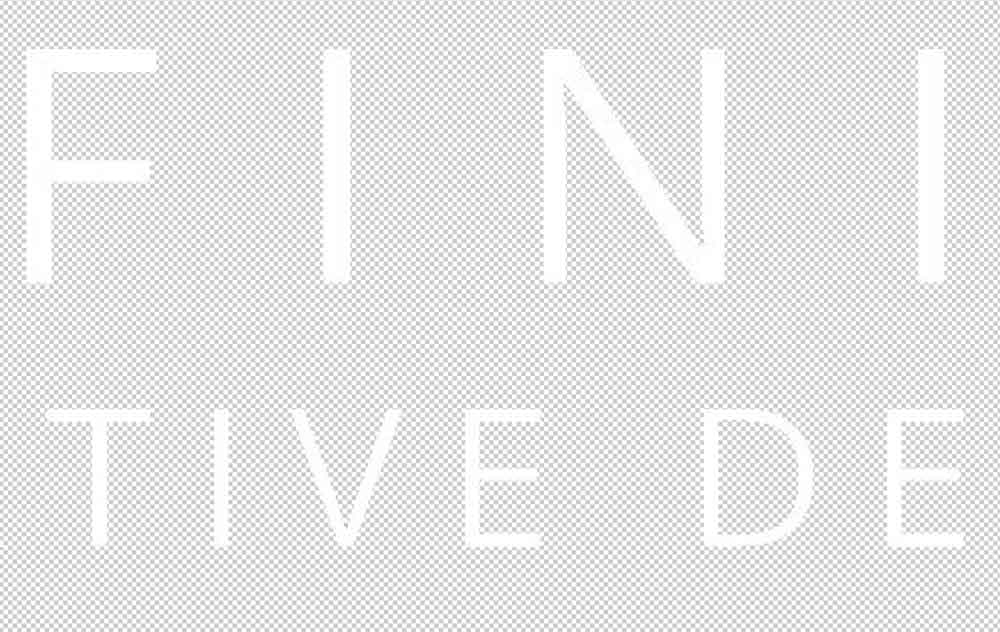 Después del
Después del
Paso 7: Guarde una copia
Ahora que eliminó el fondo y limpió los bordes, puede guardar una copia de su logotipo con un fondo transparente dirigiéndose a Archivo > Guardar una copia.
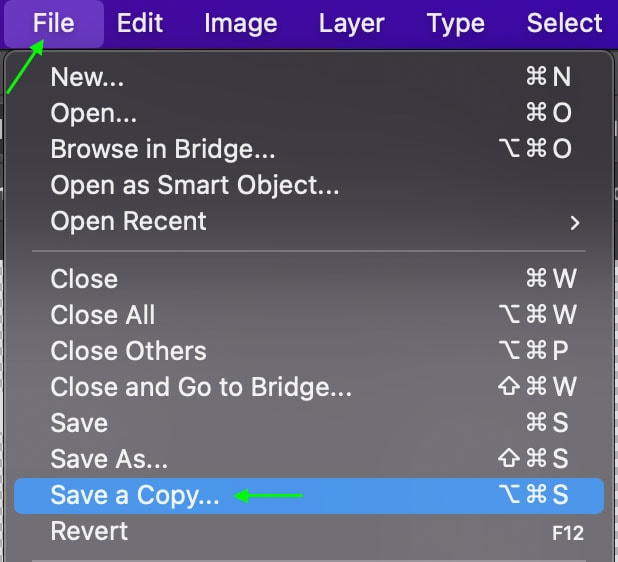
En la ventana Guardar como, seleccione t el Formato de archivo a PNG.
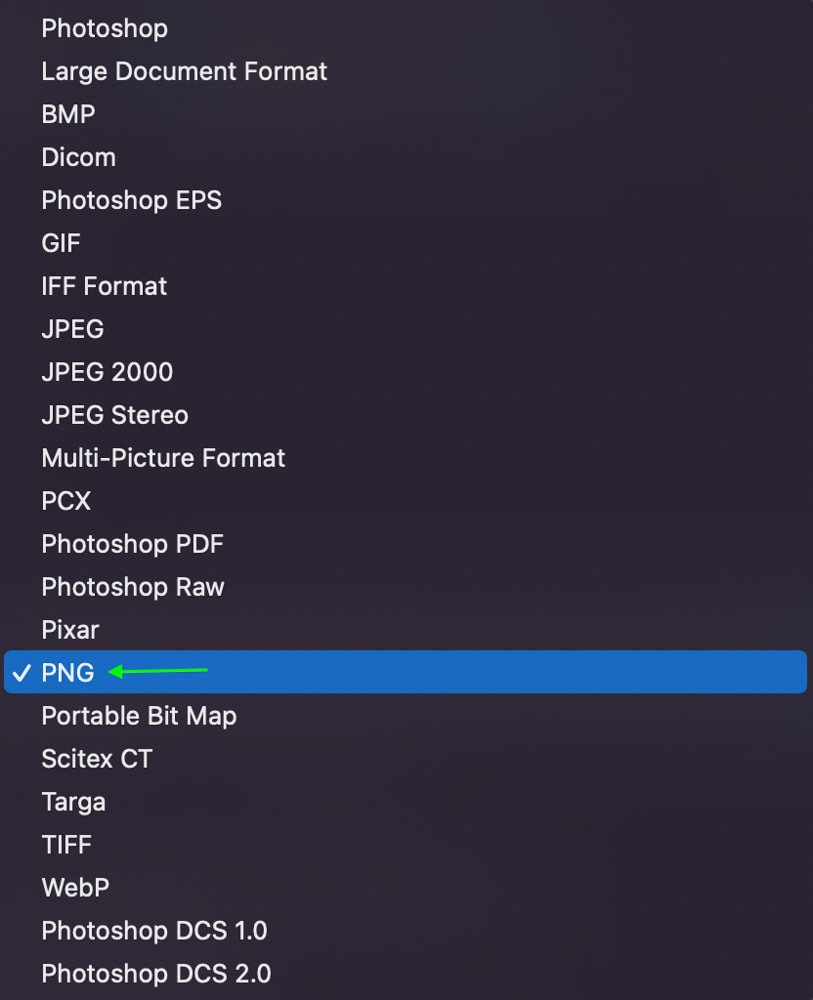
Esto asegurará que el fondo sea transparente en lugar de blanco o negro. Haga clic en Guardar para guardar una copia del proyecto; el documento permanecerá abierto en Photoshop, pero su proyecto se guardará tal como está.
Hacer transparente un fondo de logotipo multicolor En Photoshop
Cuando trabaje con un logotipo con un fondo multicolor o estampado, no podrá utilizar simplemente la Herramienta de selección de objetos o la Herramienta Varita mágica. Aún así, puede eliminar fácilmente el logotipo de su fondo con unos simples pasos usando Canales.
Paso 1: seleccione un canal
Primero, querrá abrir la pestaña Canales.. Haga clic para abrir la pestaña si puede verla en su espacio de trabajo. Si no puede, diríjase a Ventana > Canales y se abrirá la pestaña Canales.
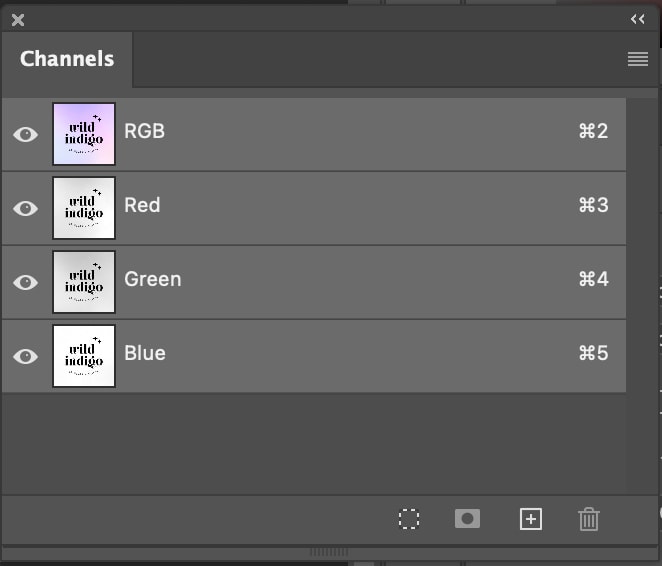
Tú Verá algunos canales diferentes para elegir, y puede ver cómo se ven todos haciendo clic en cada uno. Desea trabajar con el canal que tiene el mayor contraste. Cada logotipo será diferente, así que elegiré el canal azul para mi logotipo.

Paso 2: Duplicar el canal
Haga clic y arrastre el Canalice hacia abajo hasta el icono de Nueva capa en la parte inferior del panel, que duplicará el Canal.
Verás una copia del canal elegido al final de la lista.
Paso 3: Abrir niveles
Ahora puedes abrir la ventana Niveles usando el acceso directo Control + L (Windows) o Comando + L (Mac).
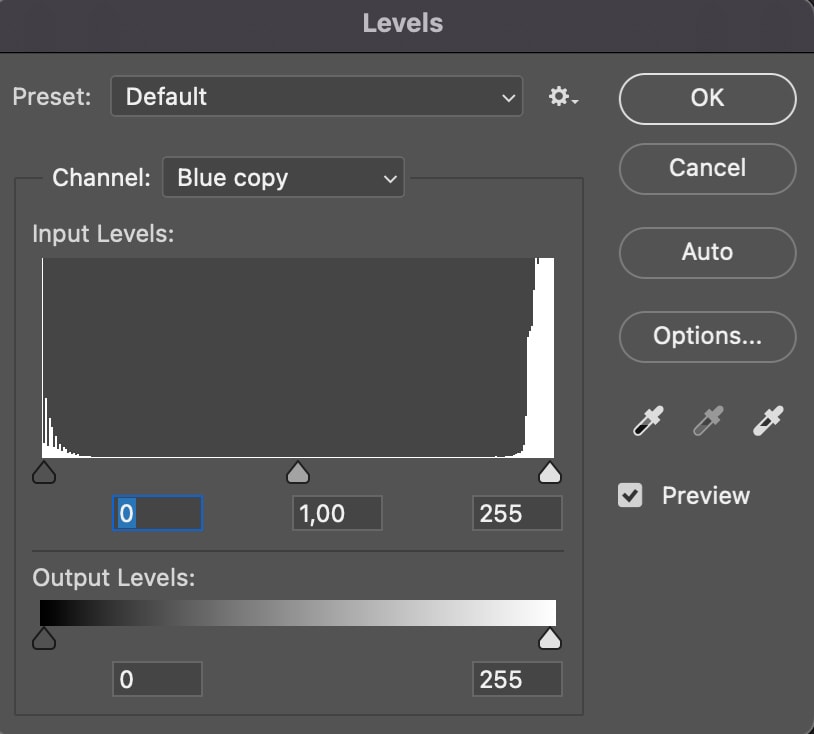
Arrastra los niveles para que las partes más oscuras de la imagen sean 100 % negras y las partes más claras se vuelvan 100 % blancas. No necesita llevar los niveles al centro; si lo hace, la imagen se vuelve demasiado contrastada y los bordes del logotipo comienzan a deshilacharse. Puedes dejarlos cuando los colores sean 100% blanco y negro.
Haga clic en Aceptar cuando esté terminado.
Paso 4: seleccione el logotipo
Ahora, en la pestaña Canales , mantenga Control (Win ) o Comando (Mac) y haga clic en la miniatura del canal que copió; para mí, es la Copia azul.
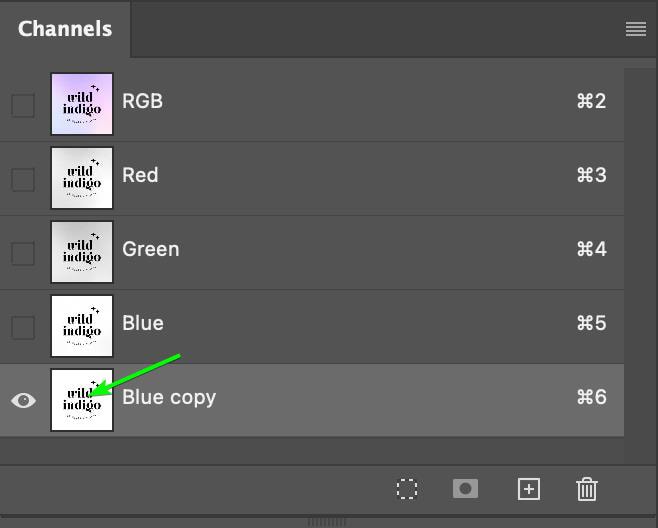
Esto creará una selección activa alrededor del logotipo en la imagen.
Paso 5: Agregue una máscara de capa
Ahora, puede volver al Panel de capas y hacer clic en el icono de máscara de capa en la parte inferior del panel.
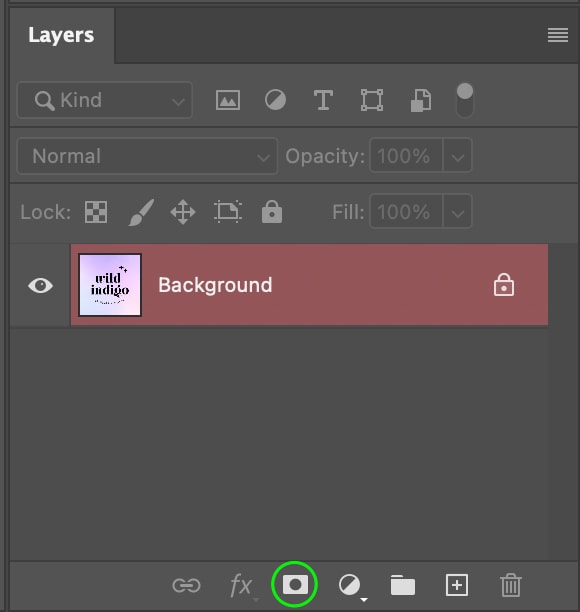
Esto agregará un Máscara de capa a la imagen, que verá en el Panel de capas ubicado a la derecha de la imagen.
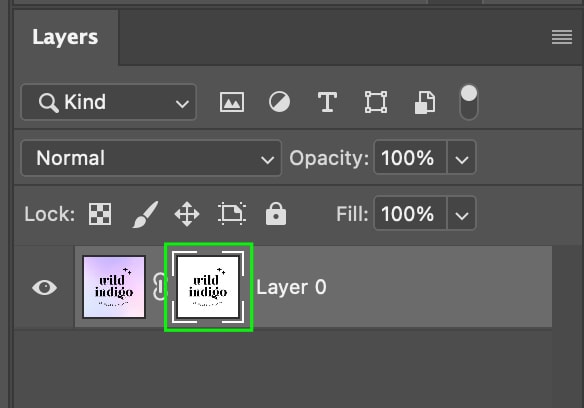
El documento muestra que la máscara de capa tiene recorta el logo.

Puede invertir la máscara de capa para que se vea el logotipo, no el fondo. visible presionando Control + I (Win) o Comando + I (Mac). Verá el logotipo en el documento y el fondo transparente.

Paso 6: Limpie los bordes
Hay un paso final que puede tome para asegurarse de haber eliminado correctamente todo el fondo del logotipo.
Agregue una capa de relleno de color dirigiéndose a Capa> Nueva capa de relleno> Color sólido. Esto es destinado a ayudar a ver cualquier problema con los bordes de la selección del logotipo.
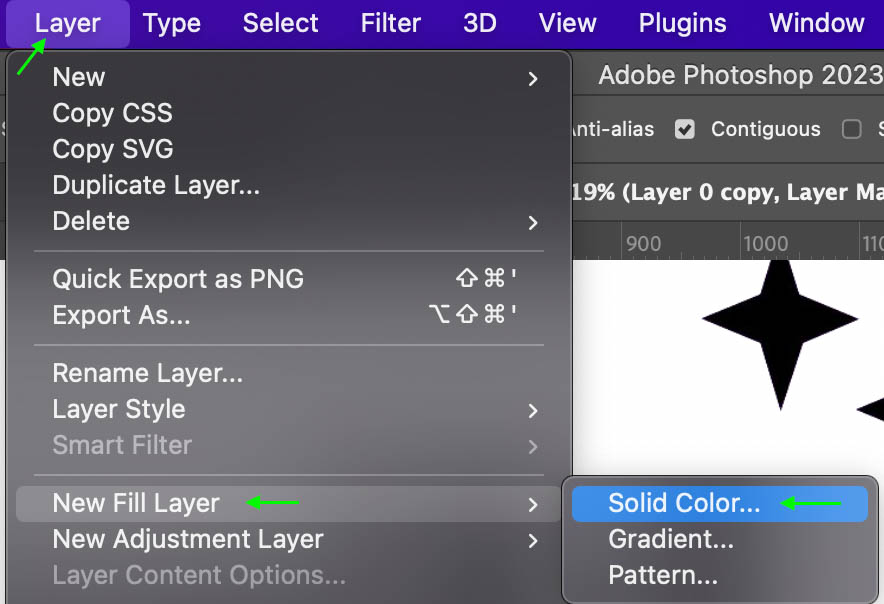
Nombre la capa de relleno de color y presione OK. Aparecerá la ventana Selector de color. Arrastraré el interruptor a blanco solo para asegurarme de que los bordes del logotipo estén limpios y los limpiaré un poco si están pixelados.
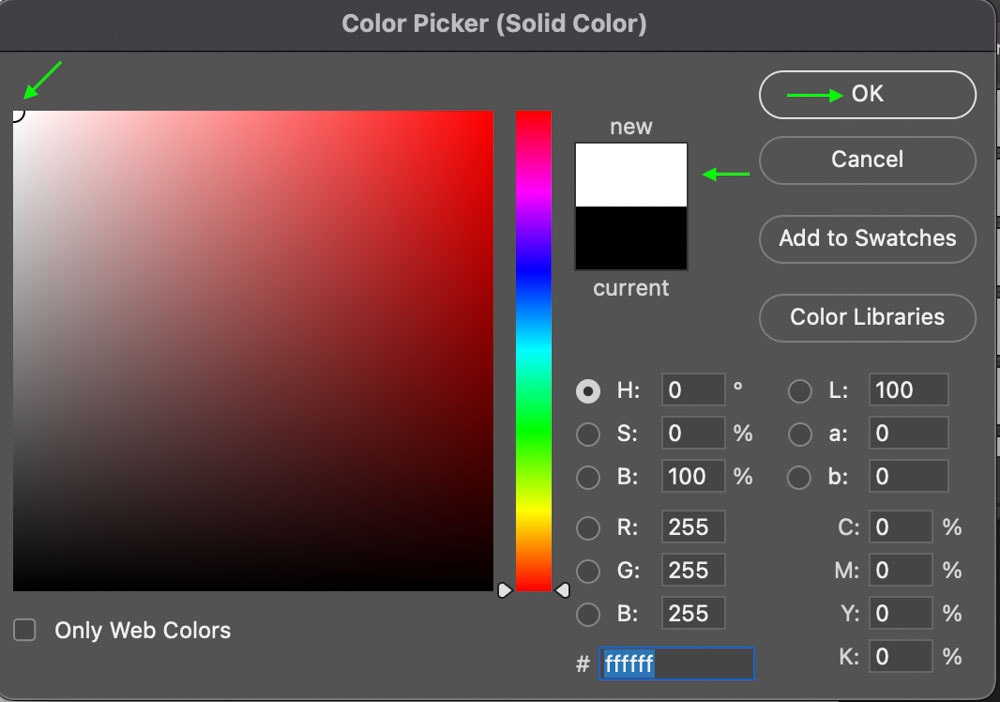
La nueva capa de relleno aparecen en el Panel de capas y en el documento encima del logotipo. Arrastre la capa de relleno de color debajo de la capa de logotipo para que el logotipo quede al frente.

A continuación, puede acercar y comprobar los bordes del logotipo para asegurarse de que estén suaves. De lo contrario, haga clic en la imagen en miniatura de la máscara de capa en el Panel de capas.
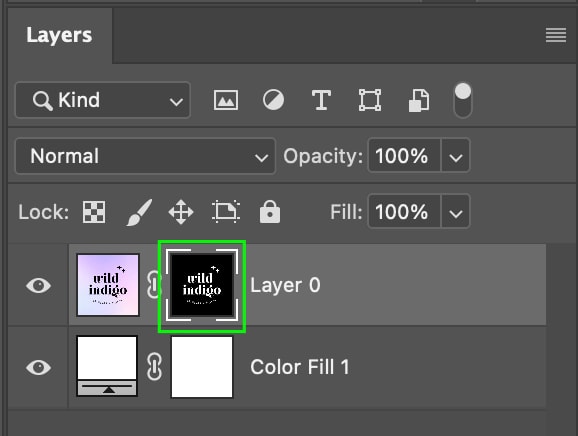
Tú Verá que la configuración de máscara de capa aparece en el Panel de propiedades. Haga clic en Seleccionar y aplicar máscara.
Desde aquí, desplácese hasta que vea la sección Refinamientos globales.
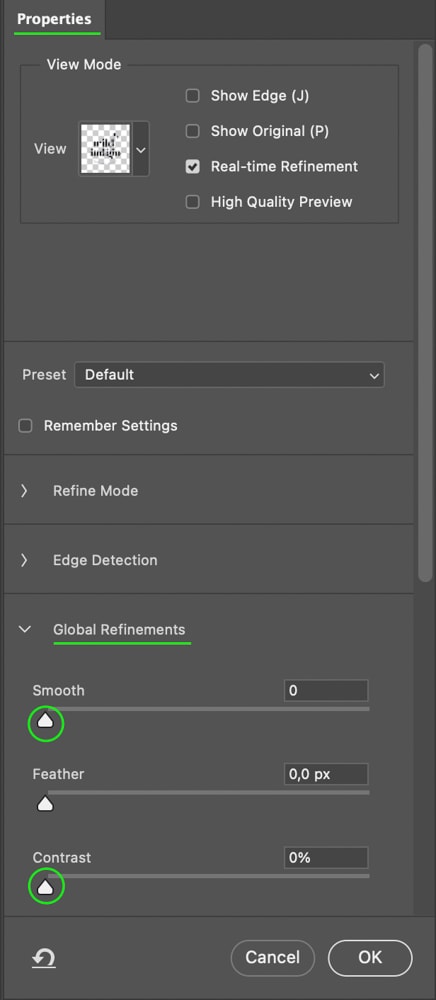
La configuración que más ayudará a arreglar los bordes es Suave la configuración, que suaviza la pixelación, y la configuración de Contraste, que aumentará la e contraste a lo largo del borde. Puede jugar con estos hasta que esté satisfecho con el aspecto de los bordes.
Haz clic en Aceptar cuando hayas terminado. Puede ver la diferencia en los bordes después de aplicar la configuración y antes.
Antes Después de 
Paso 7: Guarde una copia
Nuevamente, puede guardar una copia de su logotipo una vez que haya terminado de trabajar en él. Esto le permite regresar y continuar trabajando en Photoshop o usar el logotipo en un proyecto futuro.
Después de eliminar la capa de fondo coloreada, diríjase a Archivo > Guardar una copia. Puede eliminar una capa haciendo clic en ella y presionando la tecla Eliminar.
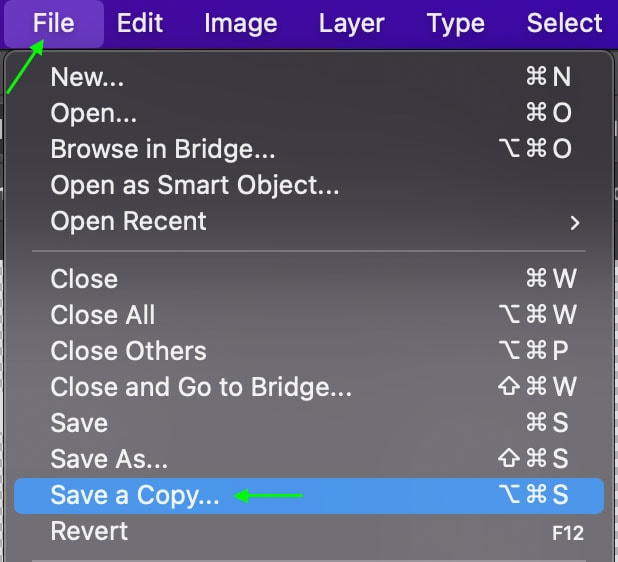
En la ventana, haga clic para cambiar el Formatoa PNG.
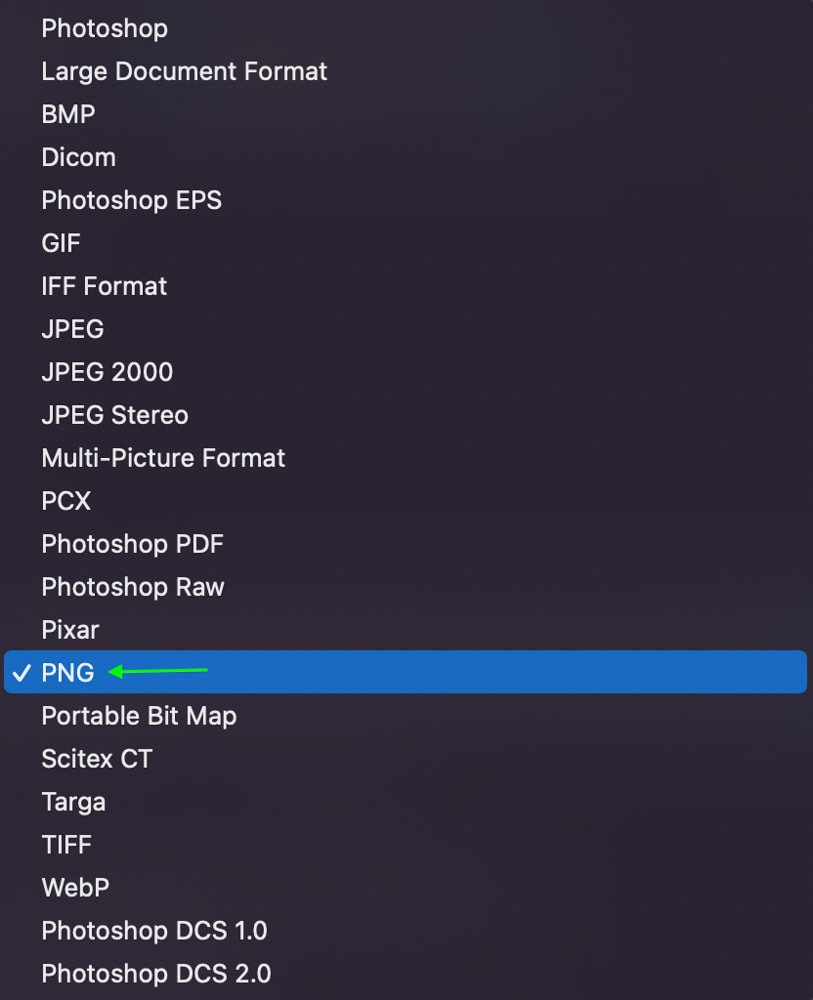
Haga clic en Guardar cuando haya terminado y Photoshop guardará el archivo para que pueda trabajar en él o usarlo más tarde.
Opciones de exportación adicionales para archivos transparentes Logotipos en Photoshop
Es importante guardar sus proyectos mientras trabaja, pero cuando Cuando esté listo para exportar un proyecto a sus archivos, puede dirigirse a Archivo > Exportar > Exportar como.
En Exportar como ventana, puede cambiar el tamaño de su logotipo ingresando un nuevo Ancho y Alto en la sección Tamaño de imagen.
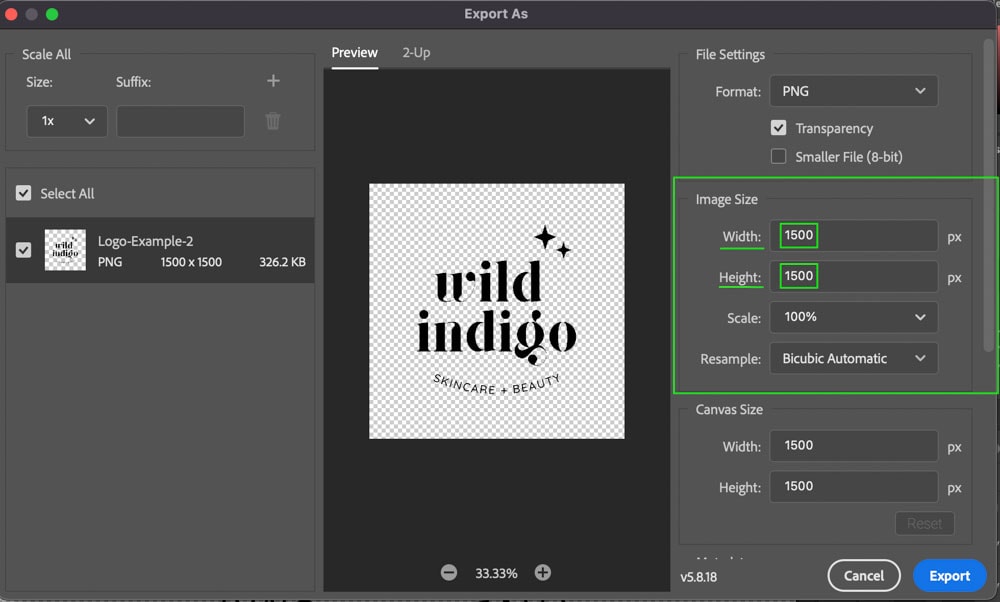
También puede cambiar el tamaño del logotipo haciendo clic en una de las opciones preestablecidas de Escala, que ajustará automáticamente el Ancho y el Alto.
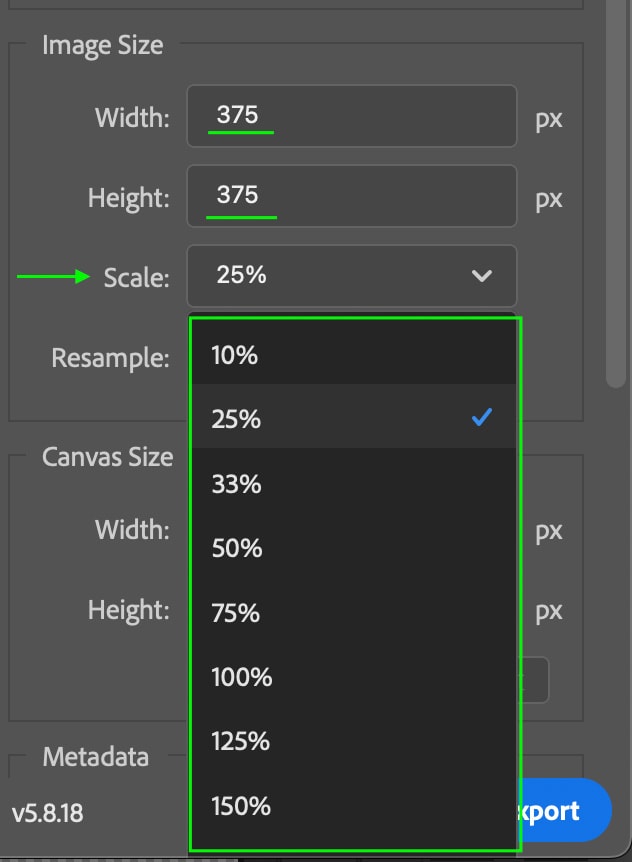
Siempre es arriesgado aumentar la escala del tamaño original de la imagen, ya que la calidad Como resultado, la calidad de la imagen a menudo sufre. Puede escalar ligeramente si es necesario, pero tenga cuidado de no aumentar demasiado el tamaño, ya que esto conduce a la pixelación.
Sin embargo, puede reducir el tamaño tanto como desee sin comprometer la calidad. Esto le permitirá guardar el logotipo y aplicarlo a proyectos que requieran un tamaño más pequeño, como el encabezado de un sitio web.
Finalmente, asegúrese de que el Formato de archivo esté establecido a PNG y la casilla Transparencia está marcada.
Esto mantendrá un fondo transparente cuando se exporte el archivo. Haz clic en Exportar y tendrás un logotipo transparente en tus archivos listo para usar cuando lo necesites.
¡Feliz edición!