Después de crear un diseño en Photoshop con texto, formas o rutas, puede exportar fácilmente archivos EPS desde Photoshop para usarlos en Illustrator (o en un programa de vectores de terceros). De esta manera, puedes asegurarte de que tus gráficos tengan la mejor calidad posible en otros programas, ¡además de tener acceso a la información de la ruta para editarla más adelante!
Si el concepto de un archivo EPS te confunde, no lo hagas. preocuparse. Esta guía cubrirá exactamente qué es un archivo EPS y cómo exportar uno para usarlo en otro programa sin ningún problema. Además, le mostraré cómo guardar un archivo EPS para que pueda regresar y realizar cambios en Photoshop si es necesario.
Cómo exportar un archivo EPS en Photoshop
Conservar las capas es la parte más importante de exportar un archivo EPS en Photoshop. Si se hace incorrectamente, las capas de su proyecto se fusionarán o rasterizarán, lo que hará que exportar el proyecto como un archivo EPS no tenga sentido.
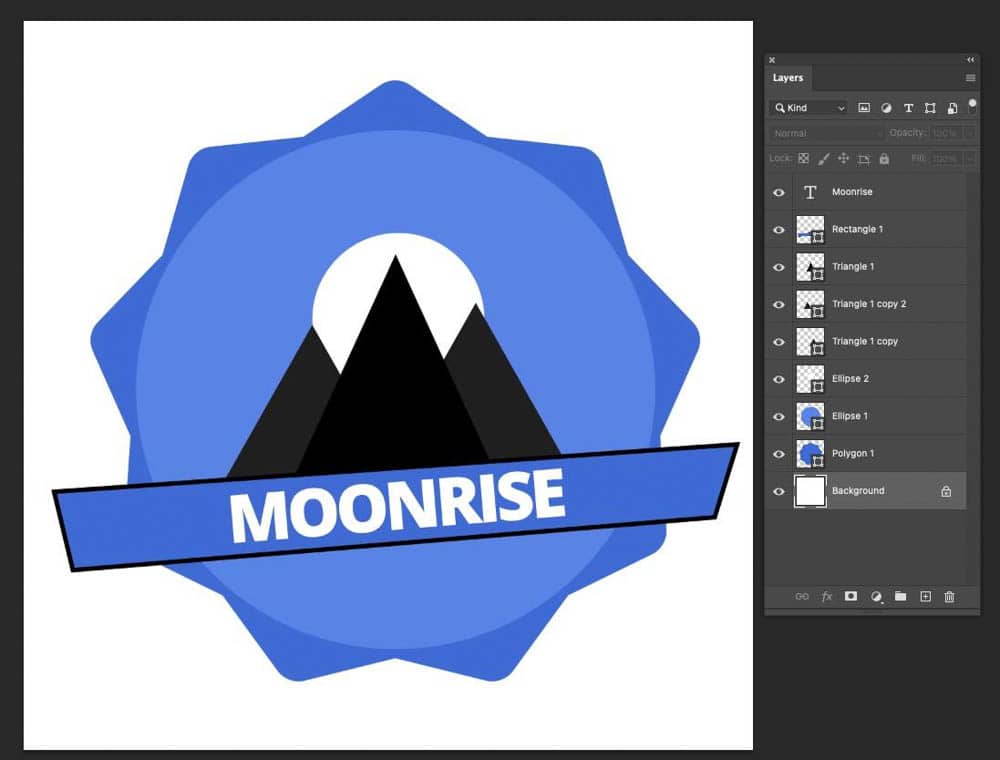
Paso 1: Ir a archivo > Guardar una copia
Primero, asegúrese de que su diseño esté abierto en Photoshop.
Para guardar su archivo EPS, debe elegir la opción de guardado correcta.
Vaya a Archivo > Guardar una copia.
Evite todas las demás opciones para guardar, ya que estas opciones no conservarán los datos vectoriales.
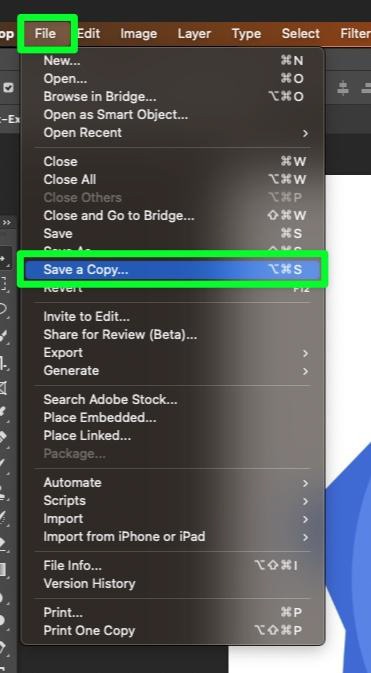
Paso 2: Cambie el formato a Photoshop EPS
Encontrará el menú desplegable Formato en el medio de Guardar una copia menú de opciones. Elija Photoshop EPS en este menú.
Esta es la única opción que funcionará para retener datos vectoriales.
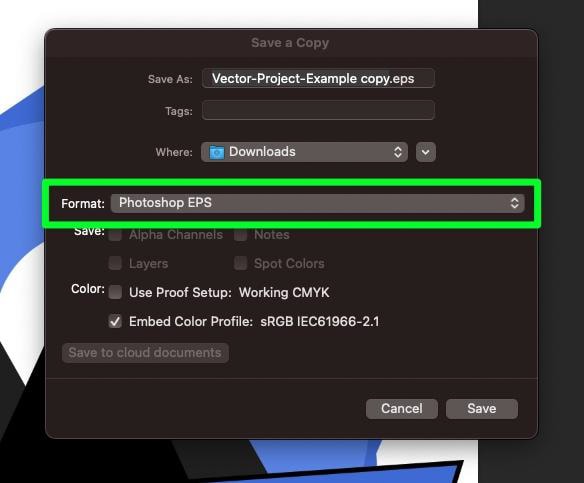
Paso 3: elija el nombre y el destino del archivo
Antes de trabajar en las configuraciones más difíciles de este proceso, asegúrese de guardar el archivo con el nombre y el en la ubicación correcta.
En el cuadro Guardar como, escriba el nombre que desea usar para su archivo.
En el cuadro Dónde, navegue por su disco duro y seleccione un destino.
Haga clic en Guardar cuando esté listo.
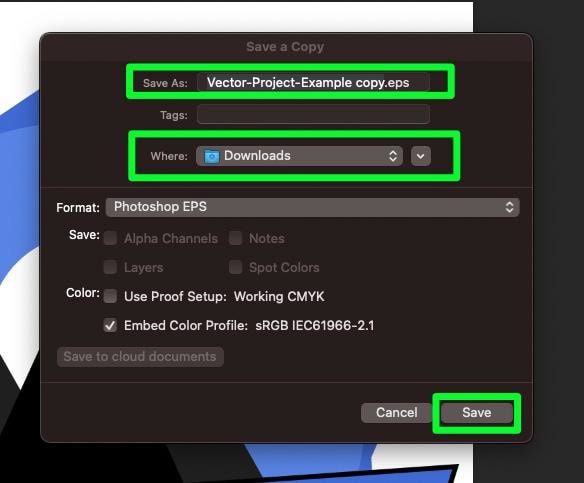
Paso 4: elija una opción en el menú de vista previa
Una vez que haga clic en Guardar, aparecerá la ventana Opciones de EPS, donde puede personalizar la configuración de guardado de su archivo.
En primer lugar, después de exportar su archivo EPS, es posible que vea una imagen de baja resolución que muestra una vista previa del archivo EPS real. Puede cambiar la calidad de esta imagen de vista previa en el menú Opciones de EPS.
Para hacer esto, abra el menú desplegable Vista previa, luego elija la calidad de la imagen de vista previa.
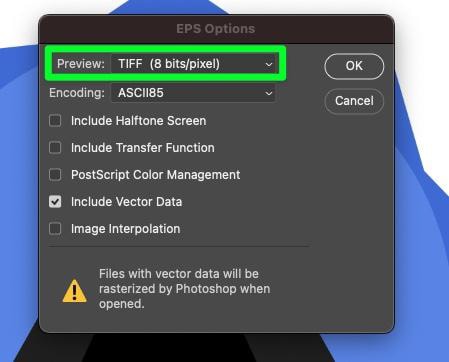
Tienes tres opciones para elegir:
Ninguna: elige esta opción si no quieres ninguna imagen de vista previa. Esta es una buena manera de limitar el tamaño del archivo. TIFF (1 bit/píxel): esta opción creará una imagen de vista previa en blanco y negro que contiene menos información, lo que significa un tamaño de archivo más pequeño que la siguiente opción. TIFF (8 bits/píxel): esta opción le brinda una versión a todo color de su imagen de vista previa. Esta es la imagen de vista previa más atractiva, pero agregará la mayor cantidad de datos a su archivo, lo que resultará en un tamaño de archivo más grande. 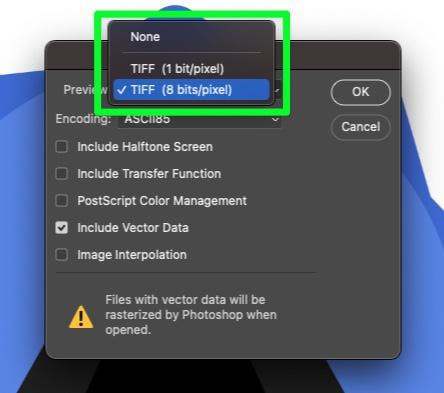
Recuerde, la opción que elija en el menú desplegable solo afecta la imagen de vista previa y no alterará la información en su EPS.
Paso 5: Elija su calidad de codificación
Cuando se trata de codificación, puede dejar esta opción en la configuración predeterminada de ASCII85. Esta configuración solía ser más importante en el pasado que en la actualidad.
Sin embargo, si desea cambiar la codificación de su archivo EPS. Estas son sus opciones:
ASCII/ASC1185: estas dos opciones se utilizan especialmente para los sistemas Windows al imprimir el archivo. Binario: esta opción se utiliza para sistemas Macintosh. Ciertas aplicaciones pueden tener problemas para leer datos binarios, así que tenga cuidado al elegir esta opción. JPG (Calidad baja a alta calidad): esta opción se refiere a los datos dentro del EPS, no al formato de la imagen. Esta opción es una opción de codificación universal que debería funcionar en cualquier sistema. Si le importa el tamaño total de su archivo, asegúrese de elegir una opción de menor calidad. 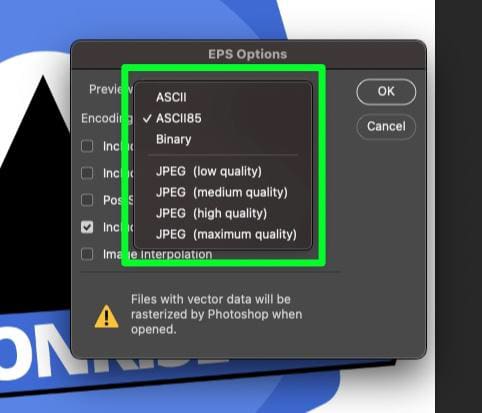
Para obtener más información acerca de las opciones de codificación, haga clic en aquí para ver el desglose de Adobe de estas configuraciones.
Paso 6: seleccione”Incluir datos vectoriales”
Este paso es el proceso más importante.
Asegúrese de que Incluir datos vectoriales esté marcado. Si esta opción no está marcada, no podrá interactuar con las capas individuales en Illustrator.
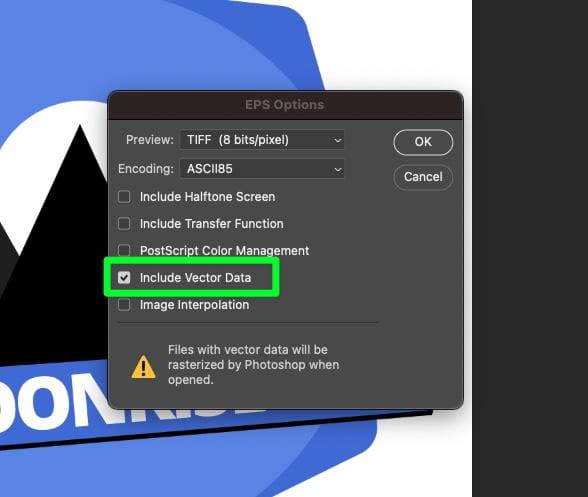
Paso 7: revise las opciones restantes, luego haga clic en Aceptar
Cuando se trata de las otras opciones en el menú de opciones de EPS, solo son necesarias en algunos casos, y la mayoría de las veces, no necesita preocuparse por ellos.
Estas opciones son de nicho y no debes preocuparte demasiado por ellas. Si desea obtener más información sobre estas opciones, puede encontrarla en Página de ayuda de Adobe.
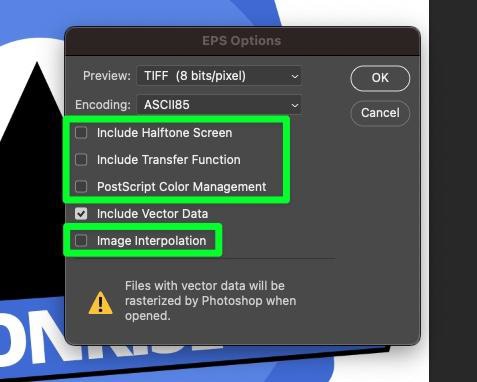
Una vez que esté listo, haga clic en Aceptar para guardar el EPS en su disco duro.

Paso 8: Abra el archivo EPS en Illustrator u otro programa
Para asegurarse de que todo se exporte correctamente, ubique el archivo EPS en su disco duro y ábralo en Illustrator o en el programa de terceros basado en vectores que esté utilizando.
Abra el Panel de capas y asegúrese de que todas las capas individuales estén presentes.
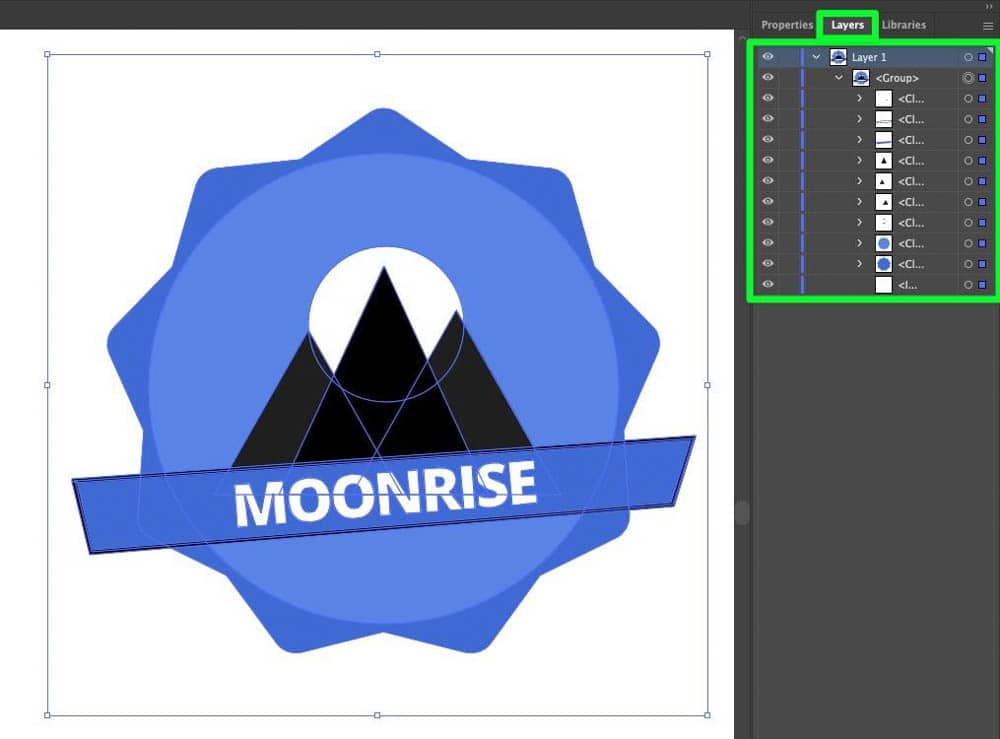
¿Por qué la opción”Incluir datos vectoriales”aparece atenuada al exportar archivos EPS desde Photoshop?
Para que la opción”Incluir datos vectoriales”esté disponible, su proyecto necesita tener uno o todos los siguientes tipos de capas:
Capas de ruta Capas de forma Capas de tipo
La opción”Incluir vector La opción”Datos”aparecerá atenuada si su proyecto carece de alguno de estos tipos de capa.
Cómo reabrir archivos EPS en Photoshop
Si desea trabajar en su archivo EPS en Photoshop más tarde, el gran problema aquí es la rasterización. Si abre un archivo EPS en Photoshop, todos los datos vectoriales se rasterizarán, por lo que no tiene sentido ni siquiera abrir el archivo en primer lugar.
Puedes guardar tu proyecto como un archivo PSD para evitar esto. De esa manera, cuando desee volver a trabajar en el proyecto, puede abrir el archivo PSD en Photoshop, realizar sus ediciones y luego exportar el proyecto como un archivo EPS.
Para guardar su proyecto como un archivo PSD, vaya a Archivo > Guardar como.
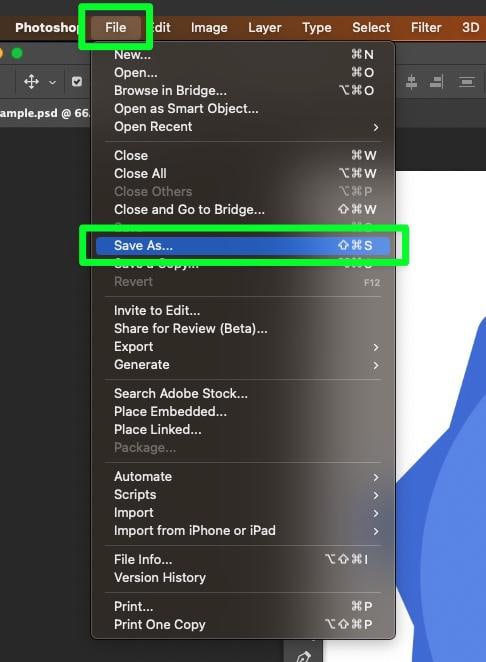
Aparecerá el menú de opciones Guardar como :
En el cuadro Guardar como, asigne un nombre a su archivo. En el cuadro Dónde, elige tu destino. En el menú desplegable Formato, seleccione la opción Photoshop.
Cuando esté listo, haga clic en Guardar.
Su proyecto se guardará en su disco duro como un archivo PSD en el destino elegido.
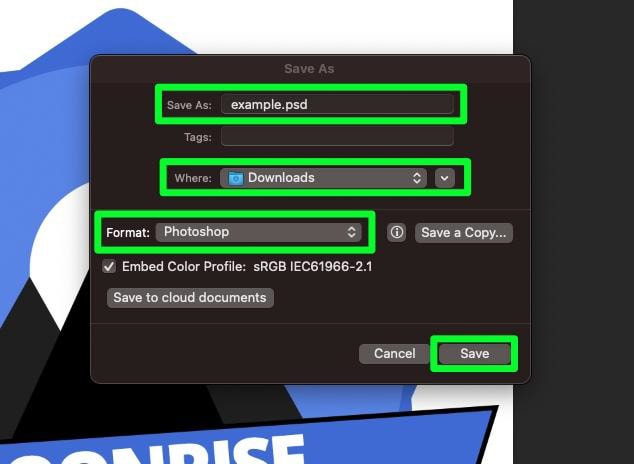
¿Qué son los archivos EPS?
Un archivo EPS (PostScript encapsulado) es un formato de imagen vectorial que ha ganado popularidad a lo largo de los años. Este formato se utiliza principalmente para gráficos e ilustraciones.
Los archivos EPS son adecuados para proyectos basados en impresión, ya que puede escalar estos archivos sin temor a perder calidad de imagen. Esto significa que puede ampliar o reducir el tamaño de un archivo EPS tanto como desee sin comprometer su resolución.
Los archivos EPS se usan comúnmente para logotipos, ilustraciones y otros tipos de ilustraciones digitales. Se pueden usar para crear imágenes nítidas de alta resolución que se pueden reimprimir en prácticamente cualquier tamaño.
Los archivos EPS también se utilizan en el diseño web cuando es necesario incrustar una imagen en una página.