Zoom en el iPhone y el iPad es una aplicación gratuita que puede descargar desde la App Store, que le permite crear una sala de conferencias virtual, chatear por video uno a uno, organizar un seminario web y unirse a reuniones de audio y video en línea.
Zoom funciona en dispositivos Android, Apple y PC. Para que pueda comunicarse con todos en su lista de contactos.
Cómo descargar, instalar y usar Zoom en su iPhone y iPad
Visite la App Store y descargue la aplicación Zoom; es gratis. Una vez que haya descargado la aplicación, debe crear una cuenta.
 Abrir la aplicación Zoom, verá tres opciones Unirse a la reunión, Registrarse e Iniciar sesión Para crear una cuenta, elija Registrarse Ingrese su fecha de nacimiento y toque Confirmar Ingrese su nombre y dirección de correo electrónico, acepte los términos Toque Registrarse Toque Aceptar, ahora diríjase a la bandeja de entrada de la dirección de correo electrónico con la que se registró Haga clic en el enlace para activar su servicio de Zoom Ahora configure su contraseña
Abrir la aplicación Zoom, verá tres opciones Unirse a la reunión, Registrarse e Iniciar sesión Para crear una cuenta, elija Registrarse Ingrese su fecha de nacimiento y toque Confirmar Ingrese su nombre y dirección de correo electrónico, acepte los términos Toque Registrarse Toque Aceptar, ahora diríjase a la bandeja de entrada de la dirección de correo electrónico con la que se registró Haga clic en el enlace para activar su servicio de Zoom Ahora configure su contraseña

La aplicación Zoom le preguntará si puede enviar notificaciones y acceder a su calendario. Esto ayuda a programar y recordar sus reuniones. También puede usar Siri para iniciar sus llamadas de Zoom, y los dispositivos con TouchID y FaceID tienen la opción de iniciar sesión con esas funciones.
Únase a una reunión de Zoom
Si alguien lo ha solicitado unirse a una reunión, hay varias formas de unirse. Primero, si recibió una invitación por correo electrónico, haga clic en el enlace incluido y siga las instrucciones. A veces, la contraseña se incluye en el enlace enviado, pero si no, necesitará la contraseña incluida en el correo electrónico; si no tiene un enlace, siga las instrucciones a continuación para usar una ID de reunión.
Abra la aplicación Zoom Toque Unirse Ingrese la ID de la reunión y, si se unió anteriormente con esta ID de reunión, haga clic en la flecha junto a ID de la reunión para ver todas las reuniones a las que se ha unido anteriormente. Toque la reunión a la que desea unirse. Ahora toque Listo. Tiene opciones para no usar su audio, video o ambos. Toca Unirse
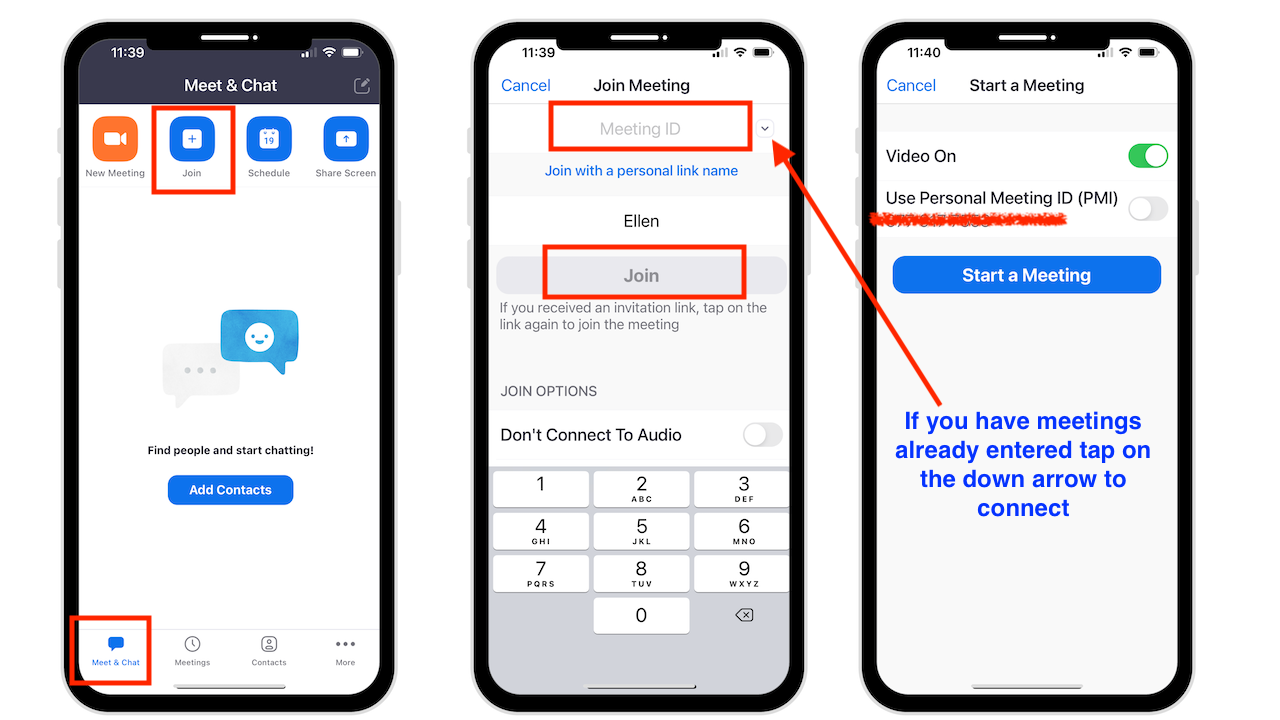
Cómo crear un ID de reunión personal para configurar reuniones programadas o instantáneas
Puede programar una llamada de Zoom o iniciar una al instante. Una vez que configure una ID de reunión personal, siempre podrá acceder a su sala de reuniones virtual mediante ese enlace y PMI. Por lo tanto, las personas con las que comparte esa información pueden unirse a reuniones en esta sala en cualquier momento.
Deseará configurar salas de reuniones separadas si realiza varios tipos de reuniones, como una para familiares y amigos y otras para el trabajo. Solo comparta el enlace con las personas que necesitan unirse a la reunión.
Tenga cuidado donde comparte el enlace porque cualquier persona con ese enlace puede ingresar a la sala de reuniones en cualquier momento. Para programar una reunión con una ID de reunión personal:
Abra la aplicación Zoom y toque Nueva reunión Active Usar ID de reunión personal Toque Iniciar reunión Si desea usar Video, toque Aceptar cuando la aplicación solicite Acceso a la cámara
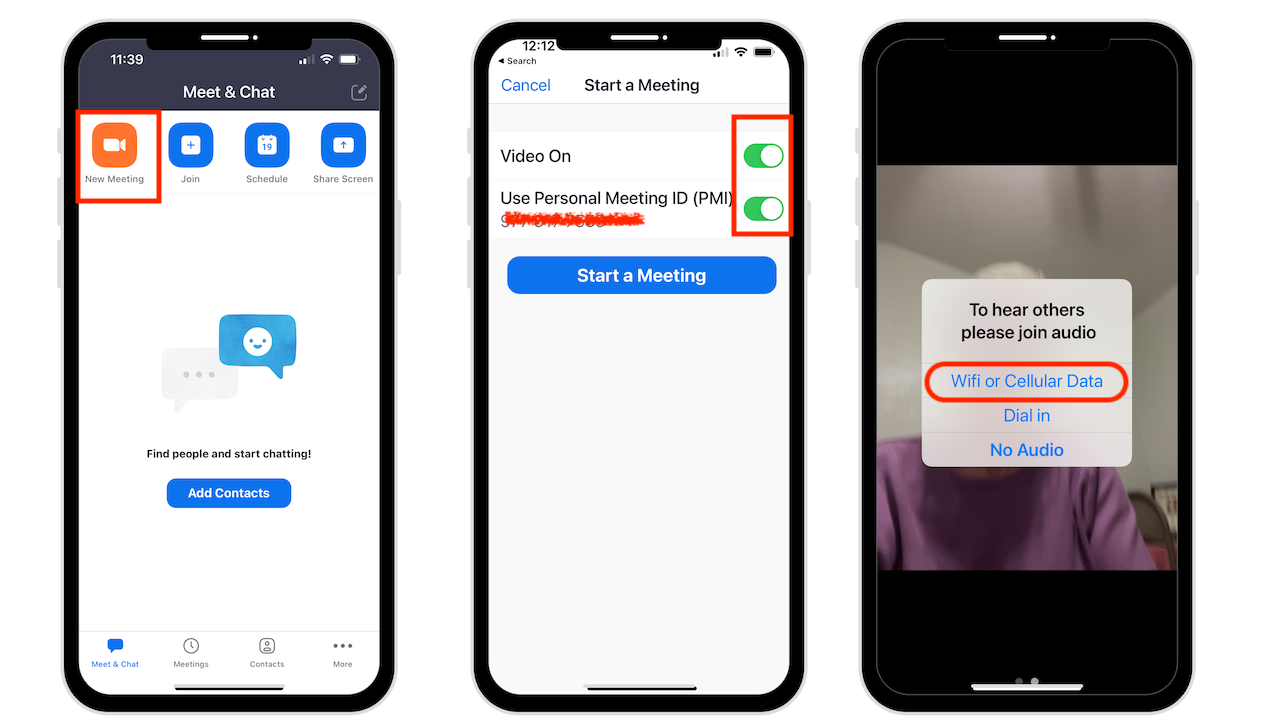 Toque Llamar usando Internet Audio para habilitar el sonido Toque el Pantalla para revelar los controles Ahora toque Participantes Toque Invitar para enviar a las personas un enlace con sus métodos de reunión incluyen Correo electrónico, Mensaje, Invitar contactos o Copiar enlace de invitación.
Toque Llamar usando Internet Audio para habilitar el sonido Toque el Pantalla para revelar los controles Ahora toque Participantes Toque Invitar para enviar a las personas un enlace con sus métodos de reunión incluyen Correo electrónico, Mensaje, Invitar contactos o Copiar enlace de invitación.
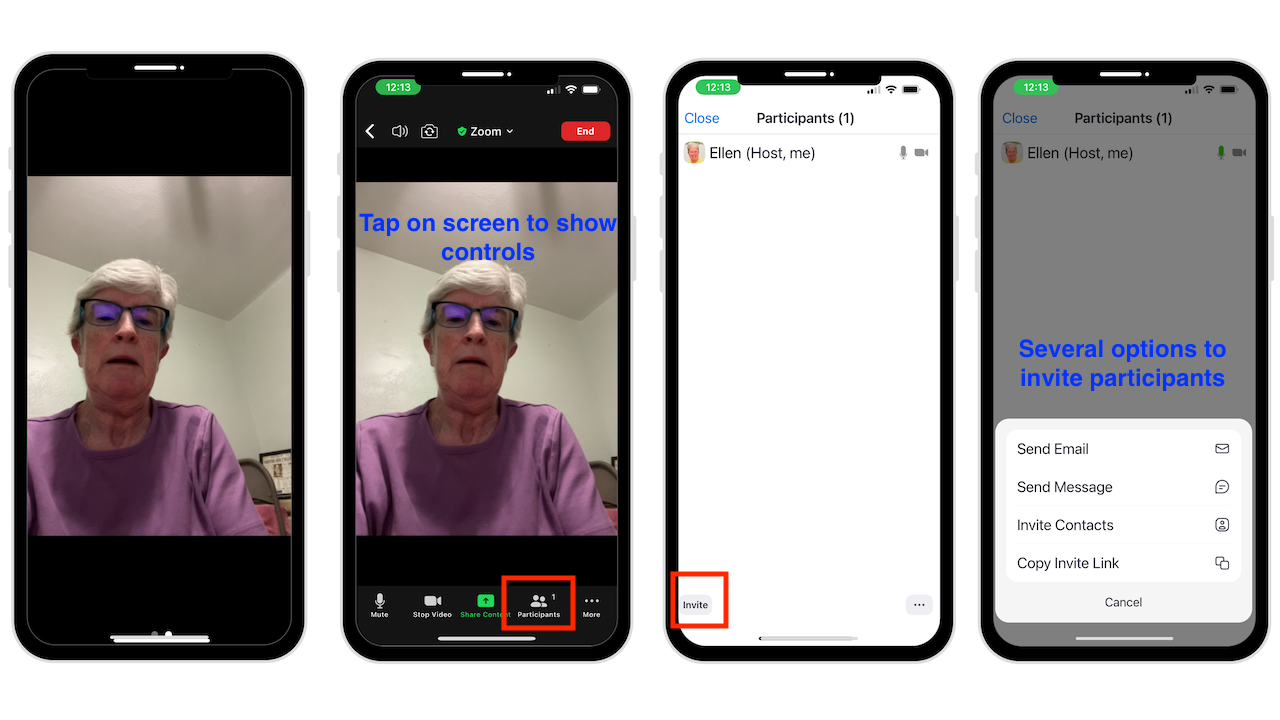
Ahora puedes usar este PMI para futuras reuniones, ya sean programadas o instantáneas. También puede agregar más personas y establecer una contraseña para la reunión.
Cómo organizar una reunión programada
Puede organizar una reunión programada con un PMI que creó previamente o sin uno.
Abra la aplicación Zoom. Toque Programar. Complete el nombre de la reunión. Elija una hora de inicio y duración. Decida si usará un PMI. Establezca un código de acceso. o grabe automáticamente su Reunión Toque Guardar cuando haya terminado.
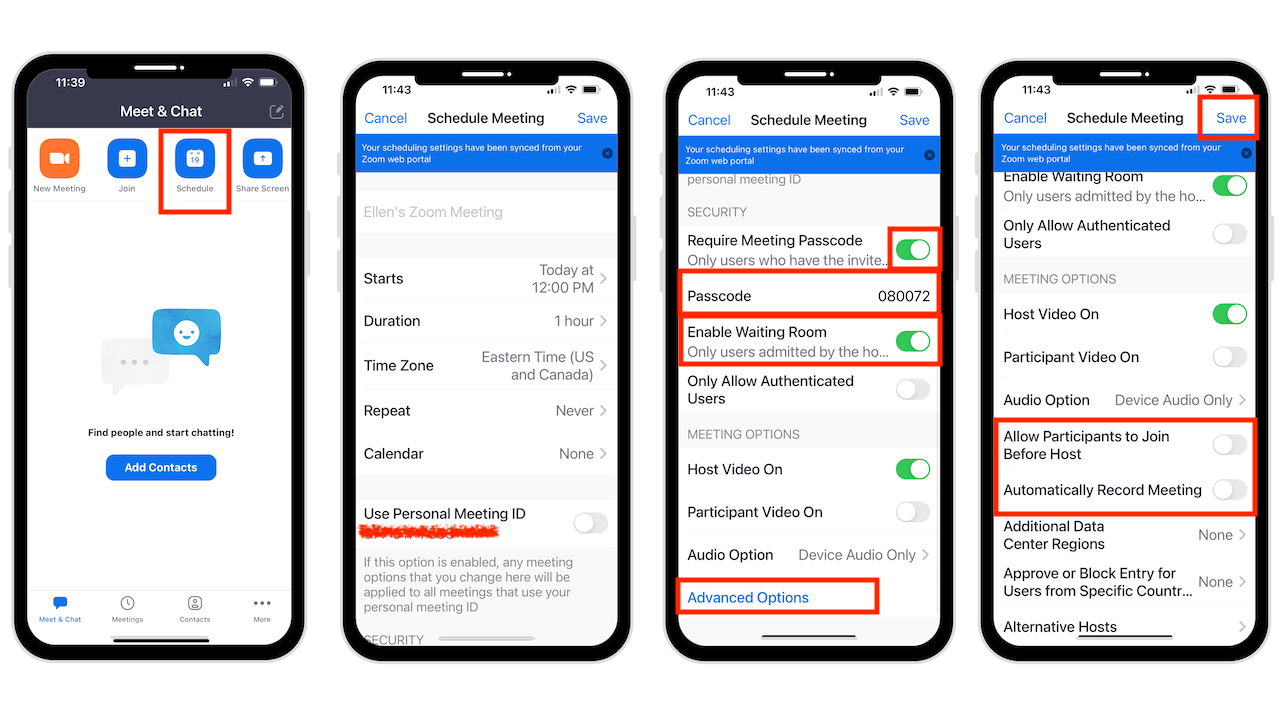
Cuando llega el momento de la Reunión para comenzar, toque Iniciar junto a la ID de la reunión en la pantalla de inicio de Zoom.
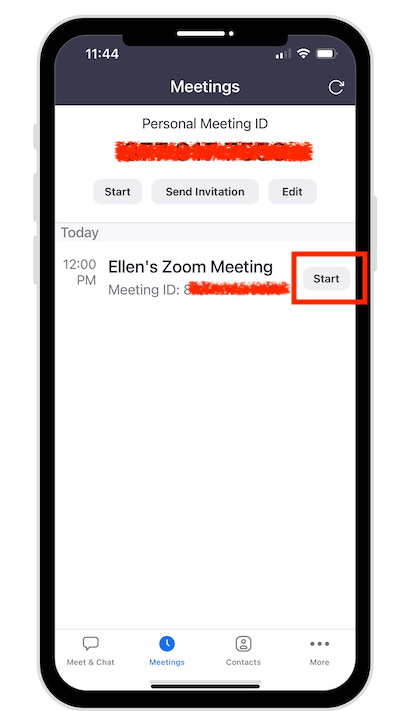
Otros ajustes y funciones de Zoom
Puedes compartir la pantalla de tu iPhone y iPad durante una llamada de Zoom.
Mientras estás en Zoom, toca Compartir contenido en la parte inferior de la pantalla Toque la pantalla
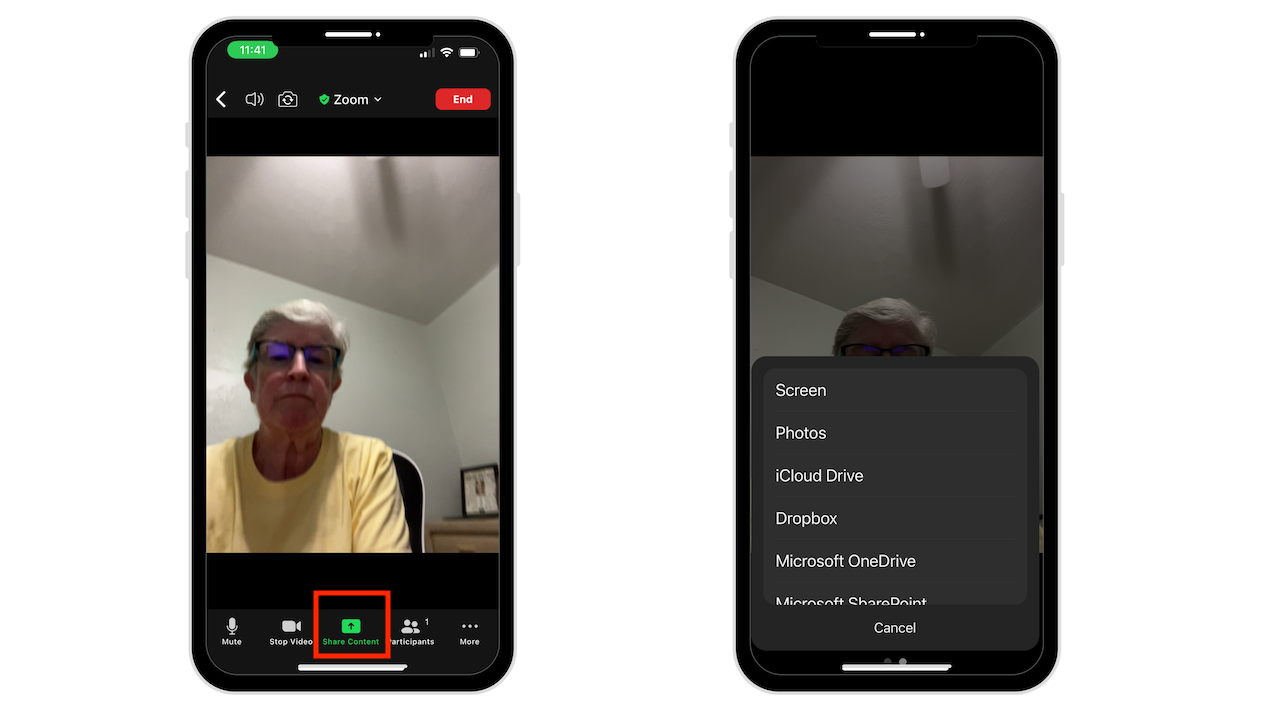
También hay otras funciones, como Compartir fotos, contenido
iCloud Drive, Dropbox, Google Driv e, y más.
Cómo chatear con los participantes
Para acceder a la opción de chat:
Toque el icono Más en la parte inferior de la pantalla. Ahora toque Chat. ver también otras opciones disponibles.
 Toque Configuración de la reunión para silenciar al ingresar, Siempre Mostrar controles de reunión y más. Toque Fondo y filtros para usar un fondo de Zoom, crear uno propio o agregar un filtro.
Toque Configuración de la reunión para silenciar al ingresar, Siempre Mostrar controles de reunión y más. Toque Fondo y filtros para usar un fondo de Zoom, crear uno propio o agregar un filtro.
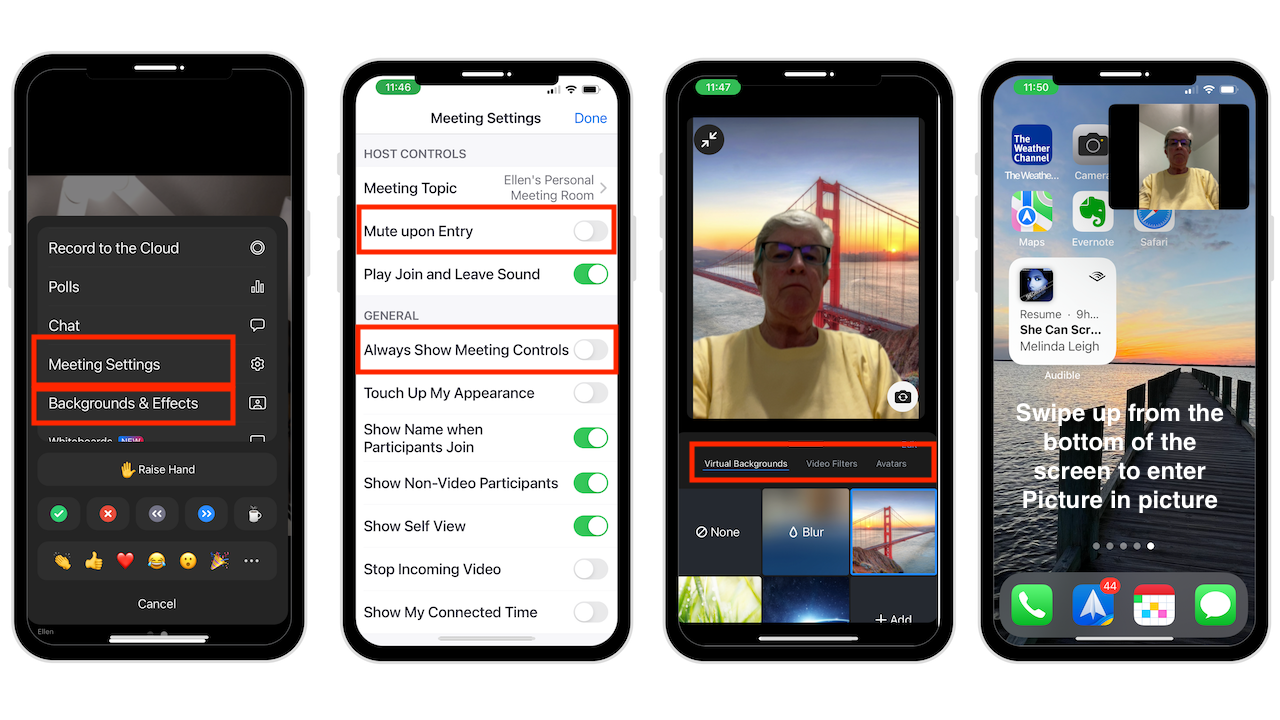
Accesos directos de Siri en Zoom
Puede configurar accesos directos para ver su reunión, unirse a su próxima reunión programada o iniciar una reunión personal. Recuerda habilitar Hey Siri en tu iPhone o iPad. Para configurar un atajo de Siri:
Toque Más en la parte inferior de la pantalla de inicio de la aplicación Zoom Seleccione Atajos de Siri Toque la frase que desea agregar Ahora toque agregar a Siri

Para usar el atajo, diga”Hey Siri”y luego la frase que agregó.
Conclusión
Con suerte, se siente cómodo usando Zoom. Avísame si necesitas más orientación y veré si puedo ayudarte.
¿Necesitas ayuda con tu dispositivo? Siempre estoy disponible Consulta técnica gratuita.
¿Te gusta el video? Dirígete a mi canal de YouTube para obtener más consejos excelentes.