Una de las herramientas de edición más valiosas que un fotógrafo puede dominar es la capa de ajuste de curvas. Las curvas le permiten ajustar la exposición, el contraste y el tono de color de su imagen a un alto nivel. Hay mucho que aprender sobre Curves, pero en general, la función es sencilla y ofrece excelentes resultados.
Una vez que comprenda cómo usar Curvas en Photoshop, las posibilidades de ajustar y diseñar una imagen serán infinitas.
¿Qué son las curvas en Photoshop?
La función de curvas de Photoshop le permite ajustar la exposición de su imagen trabajando con los negros, los blancos, las luces y las sombras en una gama de tonos de color..
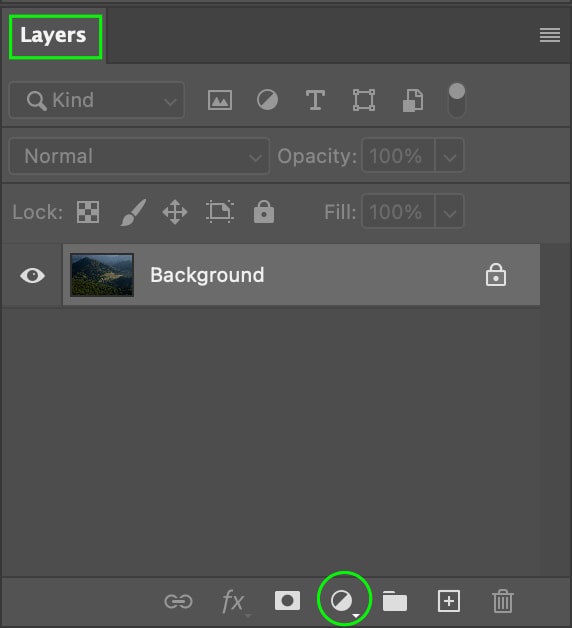
La curva se representa en un gráfico como una línea diagonal recta. La esquina inferior izquierda representa las sombras y las áreas negras, mientras que la esquina superior derecha del gráfico representa las luces y las áreas blancas. Los medios tonos de la imagen se ubican alrededor del centro.
El eje vertical del gráfico representa los niveles de salida (los nuevos ajustes que realiza en la curva), mientras que el eje horizontal representa los niveles de entrada (los valores originales de la imagen).
Puede agregar y mover puntos a lo largo de la línea para ajustar la exposición, y la forma de la curva cambiará para reflejar los ajustes en la imagen. A medida que arrastra hacia arriba, agrega brillo, mientras que arrastrar hacia abajo oscurece el área. Cuanto más empinada se vuelve un área de la curva, más contraste verá en su imagen.
Cómo acceder a las curvas en Photoshop
Es útil conocer las diferentes formas en que puede acceda y aplique Curvas en Photoshop, ya que el método que utilice puede variar según cómo desee editar la imagen.
Opción 1: una capa de ajuste
Si desea aplicar curvas como capa de ajuste, diríjase al Panel de capas y haga clic en el botón Icono de capa de ajuste en la parte inferior del panel.
De las opciones que aparecen, haga clic en Curvas.
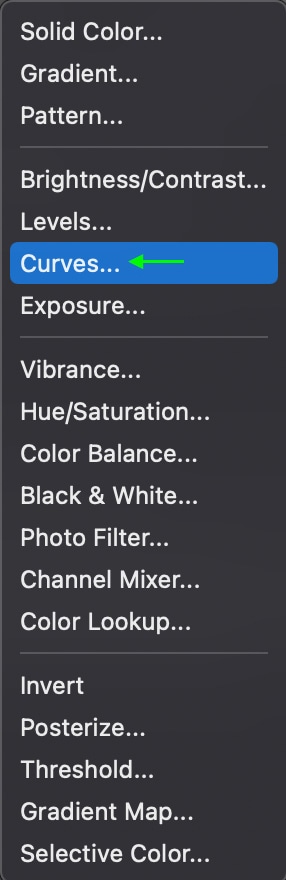
Puede aplicar una capa de ajuste de Curvas con un solo clic si tiene el Ajustes Panel abierto en su espacio de trabajo. Simplemente haga clic en el icono Curvas de las opciones disponibles.
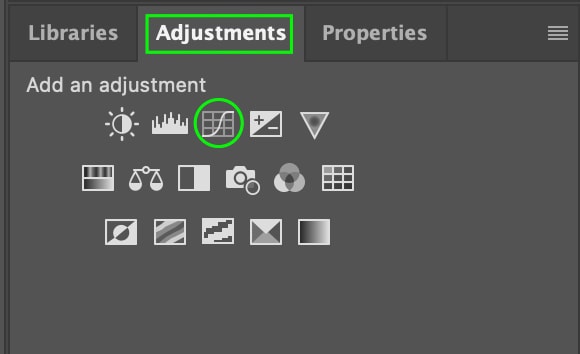
La capa de ajuste de curvas aparecerá en el panel de capas sobre el capa que se seleccionó previamente.
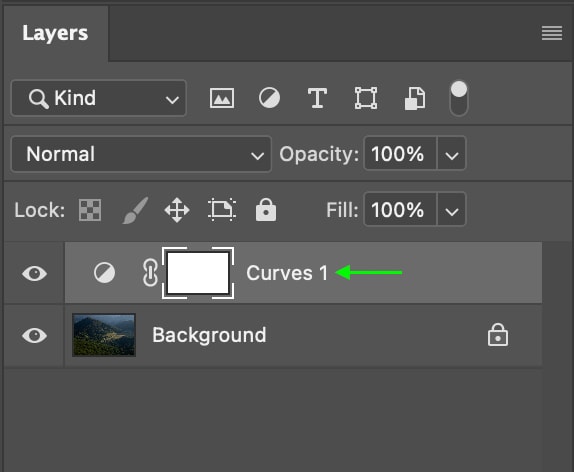
En el Propiedades Panel, verá la Curva y su configuración lista para usar.
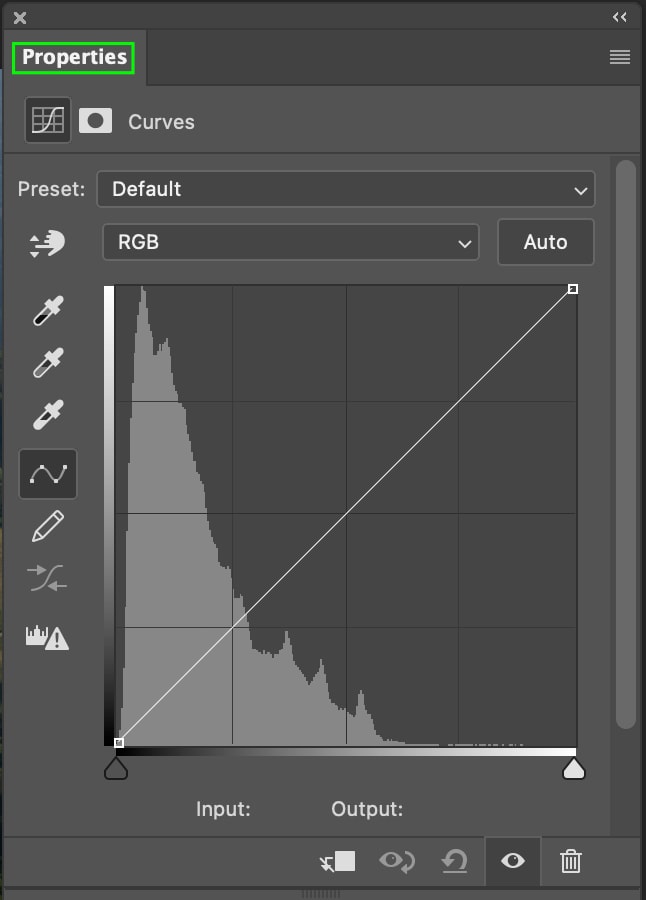
Aplicar una curva como capa de ajuste es útil porque puede volver atrás y editar la curva en cualquier momento haciendo doble clic en la miniatura de la capa en el panel de capas.
Este método también es útil si está aplicando curvas a la capa de abajo agregando una máscara de recorte.
Opción 2: como filtro inteligente
El otro método es aplicar Curvas como filtro inteligente. Los filtros inteligentes no son destructivos, por lo que puede eliminar fácilmente las ediciones eliminando el filtro inteligente sin alterar la imagen de forma permanente.
Para aplicar curvas como un filtro inteligente, primero debe convertir la imagen en un filtro inteligente. objeto dirigiéndose a Filtro > Convertir para filtros inteligentes.
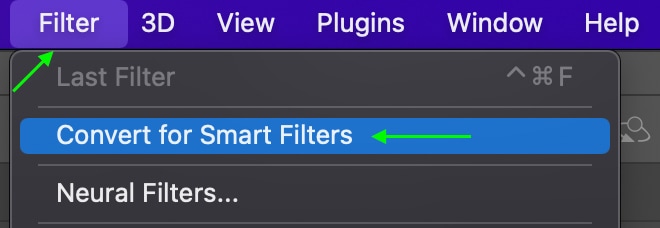
En el Panel de capas, la capa de la imagen cambie a Capa 1 y la miniatura ahora mostrará el icono de objetos inteligentes.
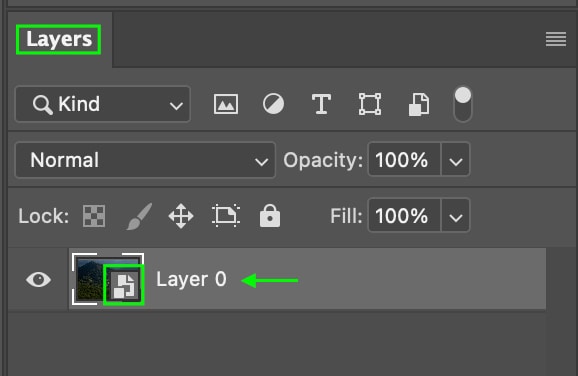
Desde allí, diríjase a Imagen > Ajustes > Curvas.
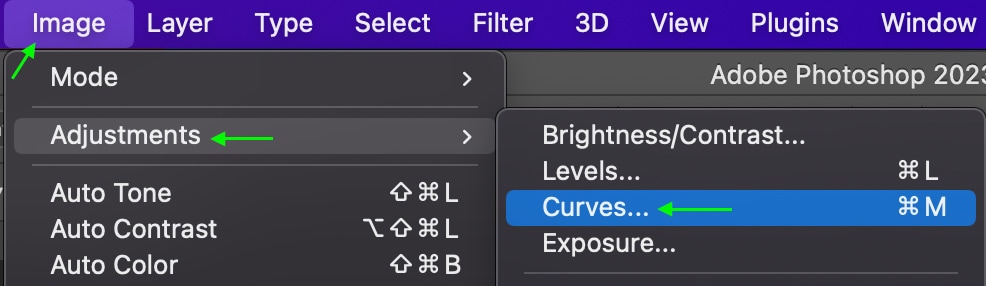
La ventana Curvas se abrirá y podrá realizar cualquier ajuste.
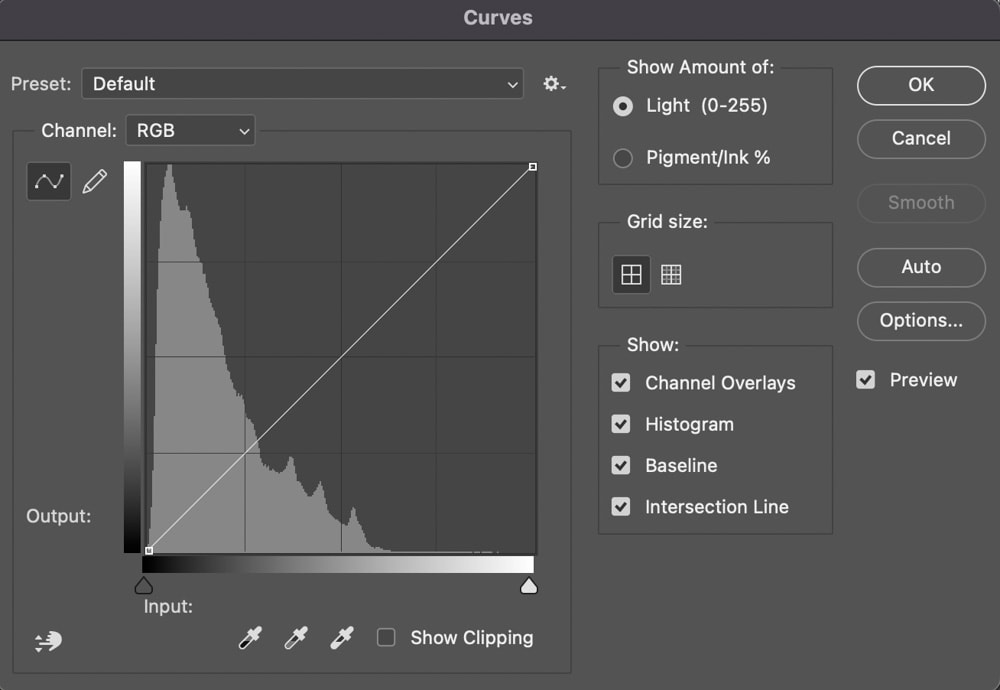
Una vez que termine de ajustar las curvas, el ajuste de curvas aparecerá en el Panel de capas como un nuevo filtro inteligente debajo de la capa de imagen. Puede hacer doble clic en Curvas cada vez que desee volver a las curvas para realizar más ajustes.
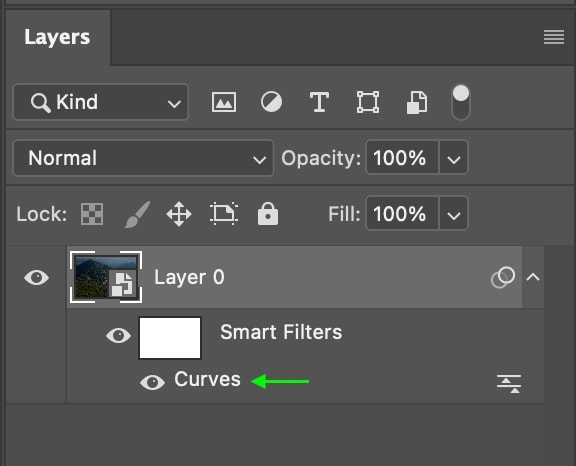
Cómo usar curvas en Photoshop
Agregar & Eliminación de puntos de anclaje
Agregar un punto de anclaje es fácil: simplemente haga clic a lo largo de la línea en cualquier área tonal que desee ajustar: los tonos más oscuros se ubican a la izquierda del gráfico, mientras que los tonos más claros se ubican a la izquierda. la derecha. Los medios tonos se sientan alrededor del centro.
Entonces, si quiero agregar un punto de anclaje para ajustar las sombras, haré clic en el lado izquierdo (pero no en el borde izquierdo del gráfico, ya que esa área representa el lado más oscuro negros de la imagen). Puede agregar tantos puntos de anclaje como desee a lo largo de la curva.
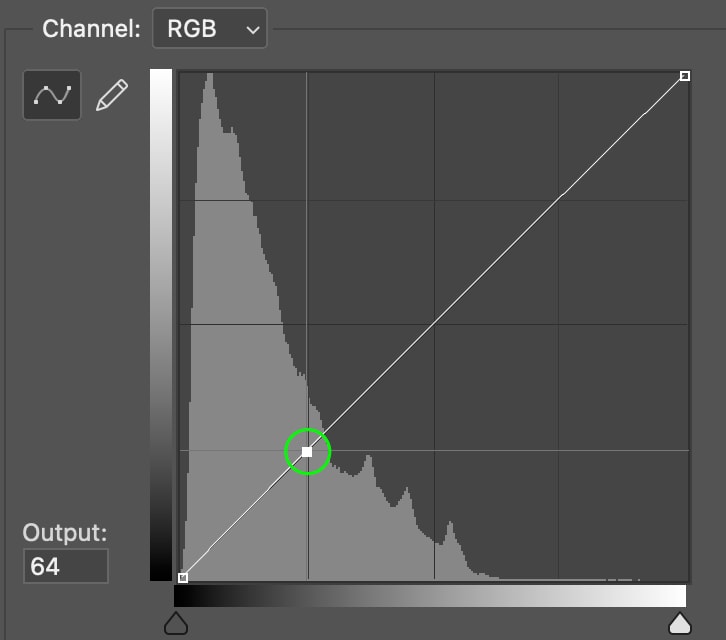
Puede eliminar un punto de anclaje manteniendo presionada Control (Win) o Comando (Mac) mientras haces clic en el punto de anclaje. Si agregó varios puntos de anclaje y desea comenzar de nuevo, puede eliminarlos todos haciendo clic en el ícono Restablecer en la parte inferior del panel.
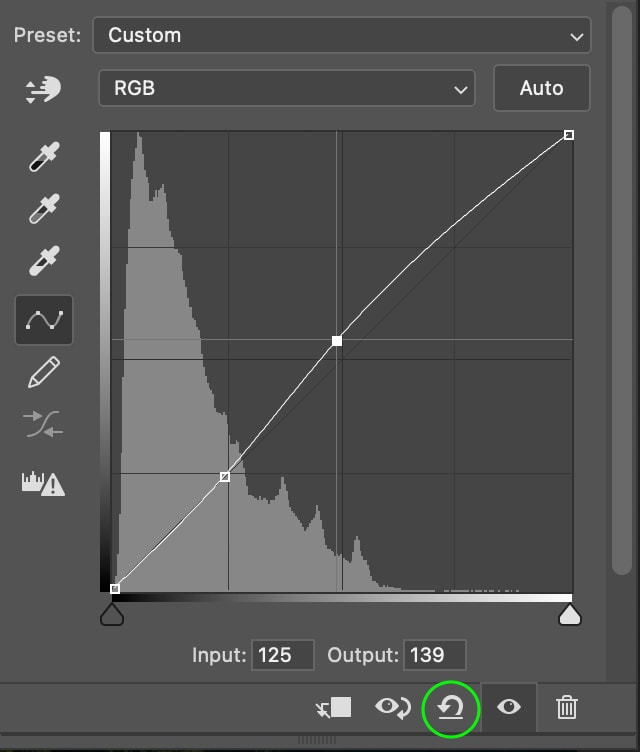
Uso de las curvas Menú preestablecido
En la parte superior del Panel de curvas, verá el menú desplegable Preestablecido. Haga clic en la flecha desplegable para ver los ajustes preestablecidos.
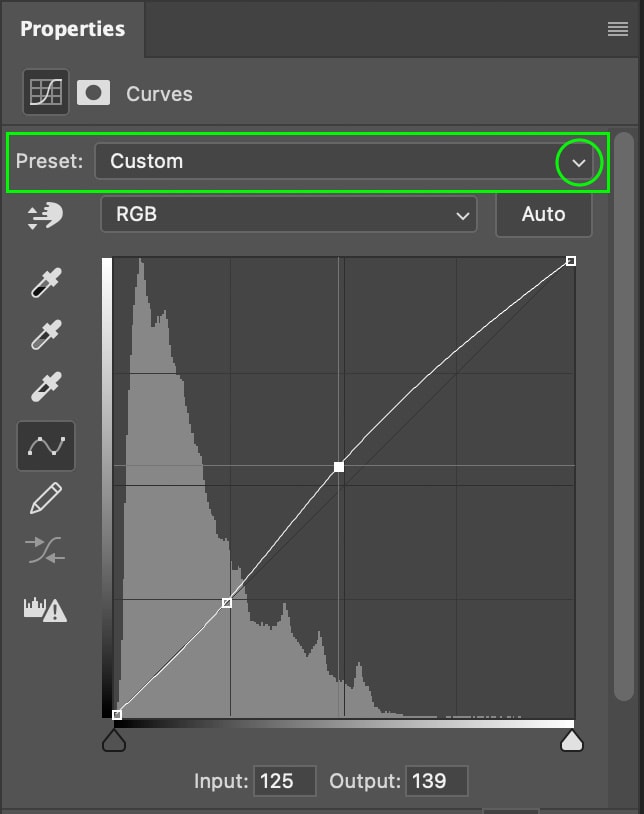
Si bien la Curva es una herramienta excelente para realizar ligeros ajustes en el rango tonal de una imagen, puede utilizar los Ajustes preestablecidos para realizar ajustes rápidos y sencillos del contraste y la exposición de la imagen.
Por ejemplo, si quiero aumentar el contraste usando la Curva rápidamente, puedo seleccionar una de las opciones de contraste.
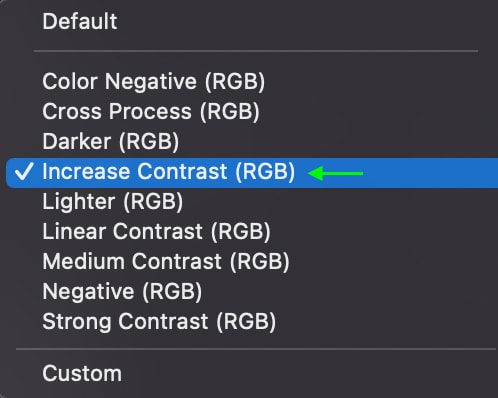
Esto agregará y moverá automáticamente puntos de ancla en el curva, añadiendo contraste a la imagen y proporcionando una base para trabajar y ajustar aún más.
 Antes
Antes  Después de
Después de
Ajustar la exposición y el contraste mediante curvas
Ajustar la exposición de una imagen se suaviza usando curvas. Agregue un punto de anclaje en cualquier punto a lo largo del rango tonal que le gustaría cambiar: Sombras, Luces o Tonos medios.
Por ejemplo, si quiero aumentar las sombras, agregaré un punto de anclaje hacia la izquierda y lo arrastraré hacia arriba hasta que esté satisfecho con el aspecto de las sombras.
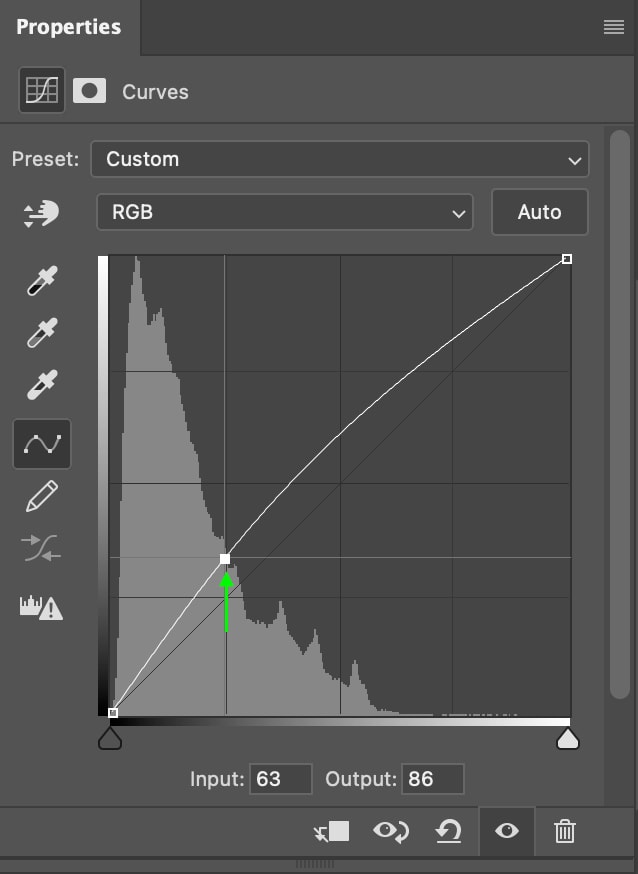
Esto ha aumentado la exposición general de la imagen.
 Antes
Antes  Después de
Después de
Sin embargo, debido a que el único punto de anclaje es el que representa las sombras, el resto de la curva es libre de moverse junto con el ajuste de las sombras, lo que significa que los tonos medios y los reflejos de la imagen también se verán afectados.
Si esto no funciona para su imagen y desea ajustar las sombras pero dejar los tonos medios o las luces relativamente iguales, puede agregar un punto de anclaje en el centro para los tonos medios y/o la parte superior. hacia la derecha para resaltar y arrastre los puntos hacia abajo hasta la línea original.
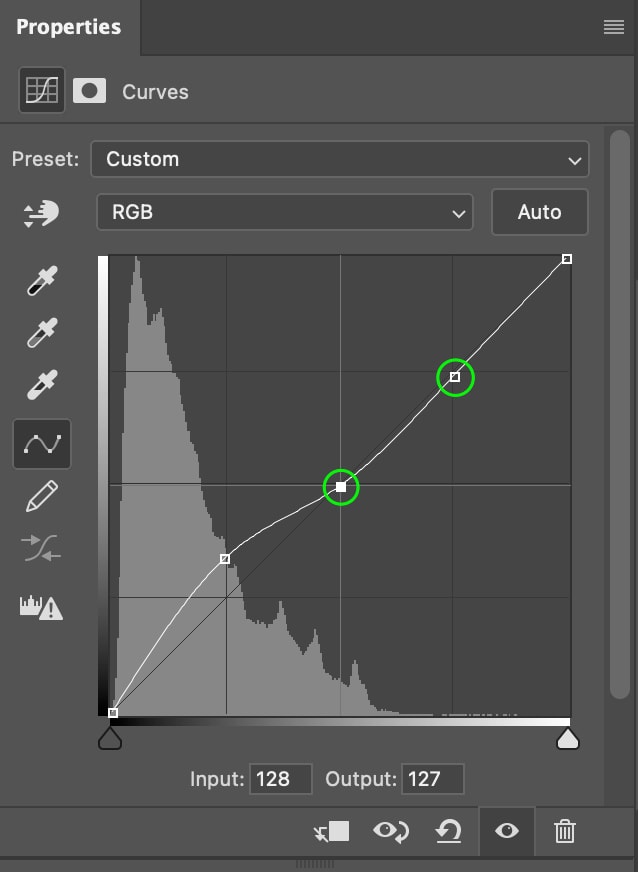
Nuevamente, esto es opcional, y cada imagen requerirá un conjunto diferente de puntos de anclaje. Es posible que solo necesite uno o que desee agregar varios.
De lo contrario, si mi objetivo es aumentar el contraste, puedo hacerlo bajando el punto de anclaje de la sombra y levantando el punto de anclaje del resaltado. creando una curva más pronunciada, conocida como Curva S.
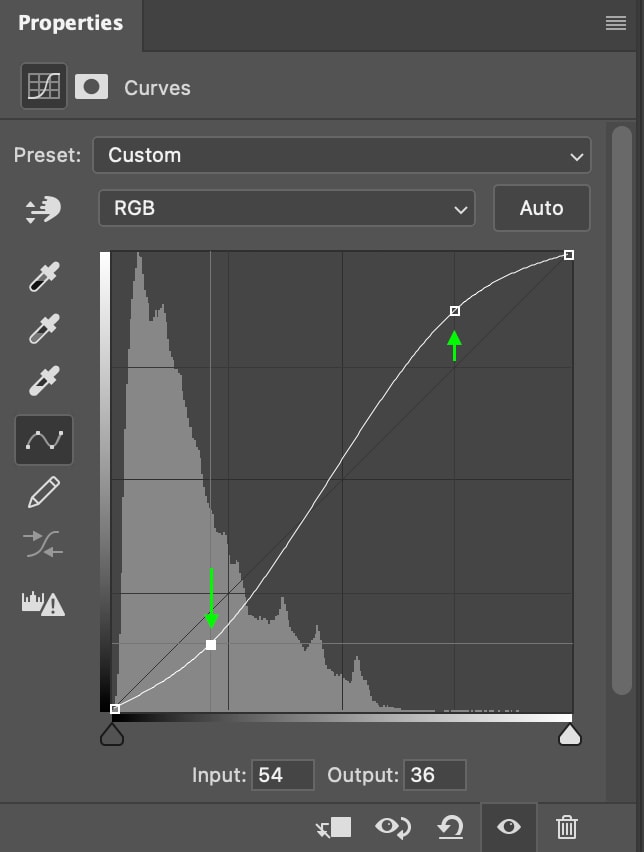
Una curva Saumentará el contraste general de su imagen.
 Antes de
Antes de  Después de
Después de
Usar los canales de color dentro del ajuste de la curva
Además del canal RGB, la curva presenta tres canales de color que puede usar para ajustar el tono de color de la imagen: rojo, verde , y azul. Puede usar estos canales para corregir el color de la imagen o ajustar la gradación de color para darle a la imagen un cierto estado de ánimo o estilo.
Para cambiar entre los canales, haga clic en el menú desplegable de canales RGBen el Panel de propiedades.
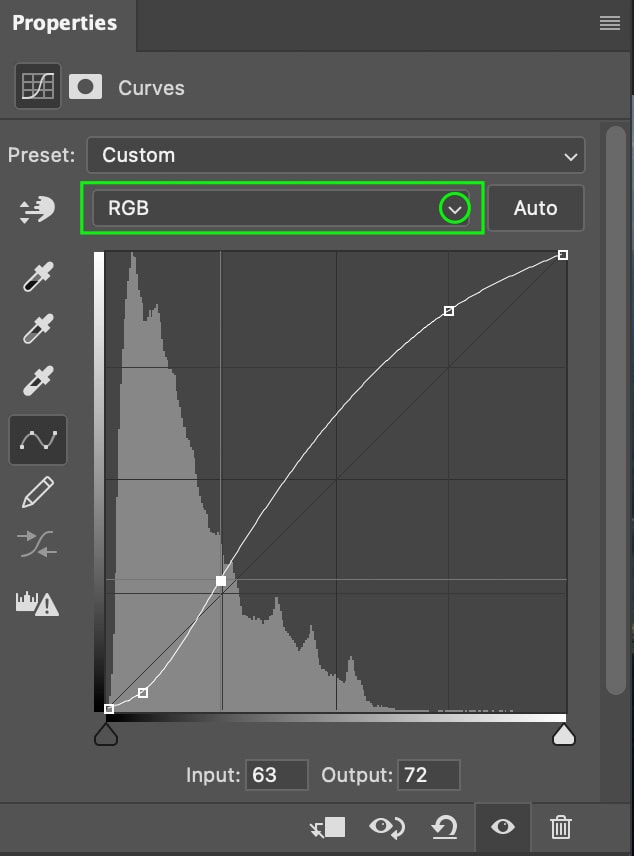
Entonces, selecciona en qué canal te gustaría trabajar.
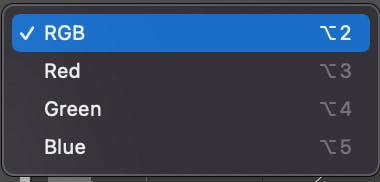
La misma idea se aplica a los canales de color que al canal RGB. Si agregara un punto de anclaje en el área de sombras y lo arrastrara hacia arriba, agregaría más de ese color a las sombras. Arrastrar hacia abajo agregaría más del color opuesto.
Entonces, si quisiera agregar un poco de verde a las áreas más oscuras de mi imagen (creando un efecto de película), me dirigiría a Canal verde.
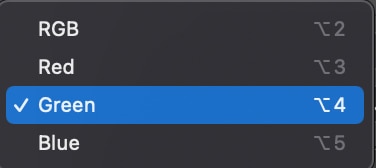
Puedo hacer clic en el punto de anclaje que ya existe en la esquina inferior izquierda de la curva, el área que representa los negros en la foto, y arrastrar hacia arriba, agregando verde a todas las partes más oscuras de la imagen.
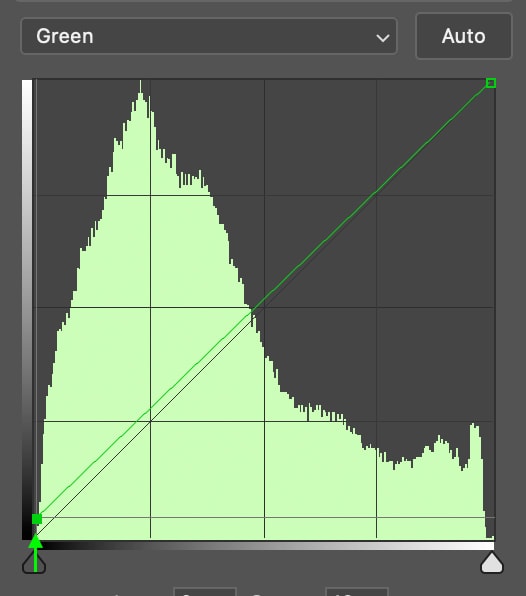
Esto le da a la imagen una apariencia más dramática y malhumorada que la original.
 Antes Después de
Antes Después de
Cómo colorear imágenes correctas en Photoshop usando curvas
Como se mencionó, puede usar los canales de color en el panel Curvas para corregir el color de una imagen o agregar estilo a través de la gradación de color, según sus necesidades.
Para corregir el color de una imagen usando Curvas, haga clic en el Canal de color que le gustaría usar. Por ejemplo, si quiero calentar una imagen, me dirigiré al canal Azul, no porque quiera agregar Azul a mi imagen, sino porque quiero reducirla, agregando así su opuesto: amarillo.
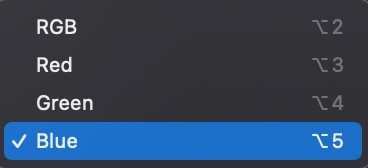
Entonces puedo agregar un punto de anclaje en el centro de la curva (los tonos medios) y bajar el punto, reduciendo los tonos azules y agregando tonos amarillos.
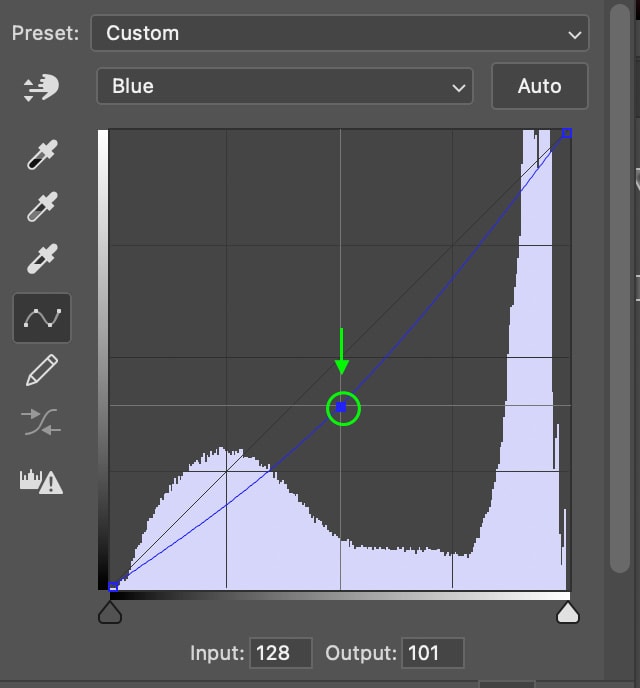
La la imagen resultante tiene un aspecto más cálido que es más fiel a la realidad y se adapta mejor al estilo visual veraniego que busco.
Antes de  Después de
Después de
Sin embargo, parece haber un tono ligeramente verdoso en el sombras, así que me dirigiré al canal verde, agregaré un punto de anclaje en las sombras y lo arrastraré ligeramente hacia abajo.
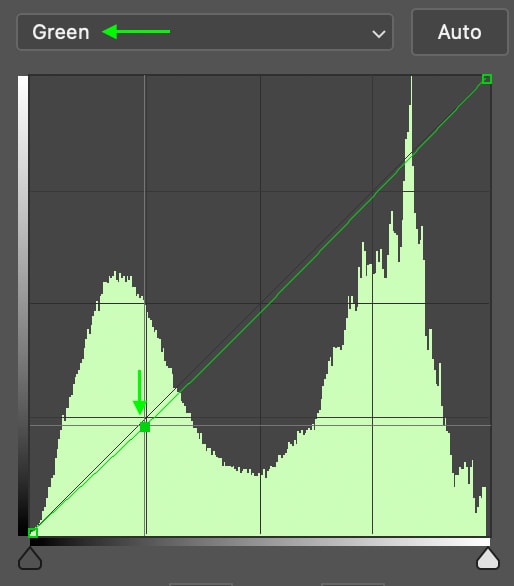
Ese ajuste ha corregido el tinte verde en las sombras.

Ahora, agregaré un poco de Magenta a los reflejos en el cielo. Magenta es lo opuesto a Verde, así que me quedaré en el canal Verde y crearé un nuevo punto de anclaje en la parte superior de las luces, que arrastraré un poco hacia abajo.
También agregaré un punto de anclaje en los tonos medios, justo debajo de la línea original, para que los Verdes se reduzcan ligeramente, pero el Magenta no afecte demasiado al resto de la imagen.
p> 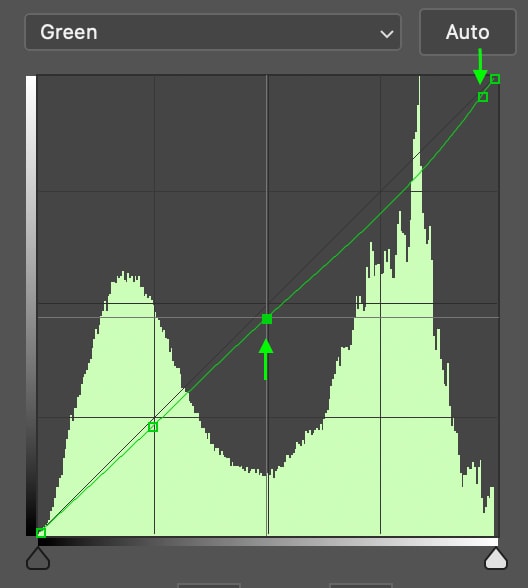
La imagen ahora tiene un tono rosado ligeramente cálido que combina perfectamente con el estilo que busco.
 Antes de
Antes de  Después de
Después de
Siéntete libre de jugar con los canales de Color , ya que cada imagen y estilo visual puede necesitar diferentes ajustes de canal.
Curvas versus niveles en Photoshop
Las curvas y los niveles se pueden usar para ajustar la exposición o el contraste general de una imagen. Sin embargo, mientras que las curvas le permiten agregar y mover puntos a lo largo de un gráfico, los niveles solo le permiten mover tres puntos (claros, oscuros y puntos medios) a lo largo de una línea horizontal.
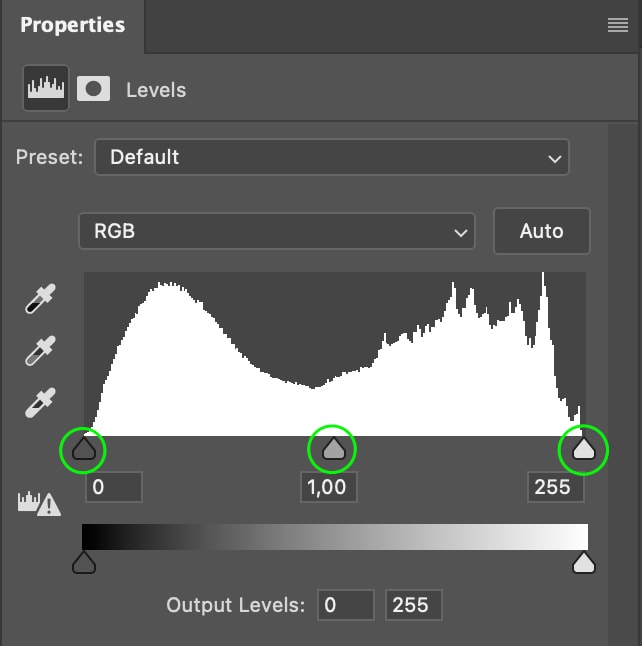
Trabajar con niveles seguirá le permite aclarar u oscurecer toda la imagen, y también puede ajustar los puntos negros o blancos para crear más contraste. Pero no podrá cambiar más la relación entre los tonos de la imagen.
Con Curvas, puede realizar ajustes mucho más sutiles, agregando tantos puntos de anclaje a la curva como necesite ajustar. un tono dejando los demás como estaban originalmente.
Esto significa que puede cambiar solo los tonos claros o solo los tonos oscuros, o puede ajustar solo áreas pequeñas y específicas del rango tonal de la imagen, como los medios tonos más oscuros o las sombras más claras.
Con Curves, tienes un control casi total sobre la exposición y el contraste de una foto (así como la gradación del color). Y debido a que el gráfico en el fondo de la curva muestra el histograma, puede monitorear constantemente el balance de tonos en su imagen.
En general, Curvas es un ajuste más fácil de refinar y más versátil para sus fotos.
Para obtener más información sobre cómo Curves encaja en todo el proceso de edición de fotografías, consulte mi guía de 10 pasos para la edición de fotografías en Photoshop aquí.