Table des matières
Contrairement à Windows, Mac ne vous permet pas de monter ou de parcourir nativement le système de fichiers de votre téléphone Samsung. Cela rend le transfert de fichiers ou de photos de Samsung vers Mac une tâche ardue. Cependant, il existe des moyens simples et fiables que vous pouvez essayer pour simplifier la tâche.
L’article explore plusieurs méthodes sur la façon dont vous pouvez transférer des photos de Samsung vers Mac et leurs avantages et inconvénients potentiels. Alors, allons-y et découvrons la meilleure option pour vous.
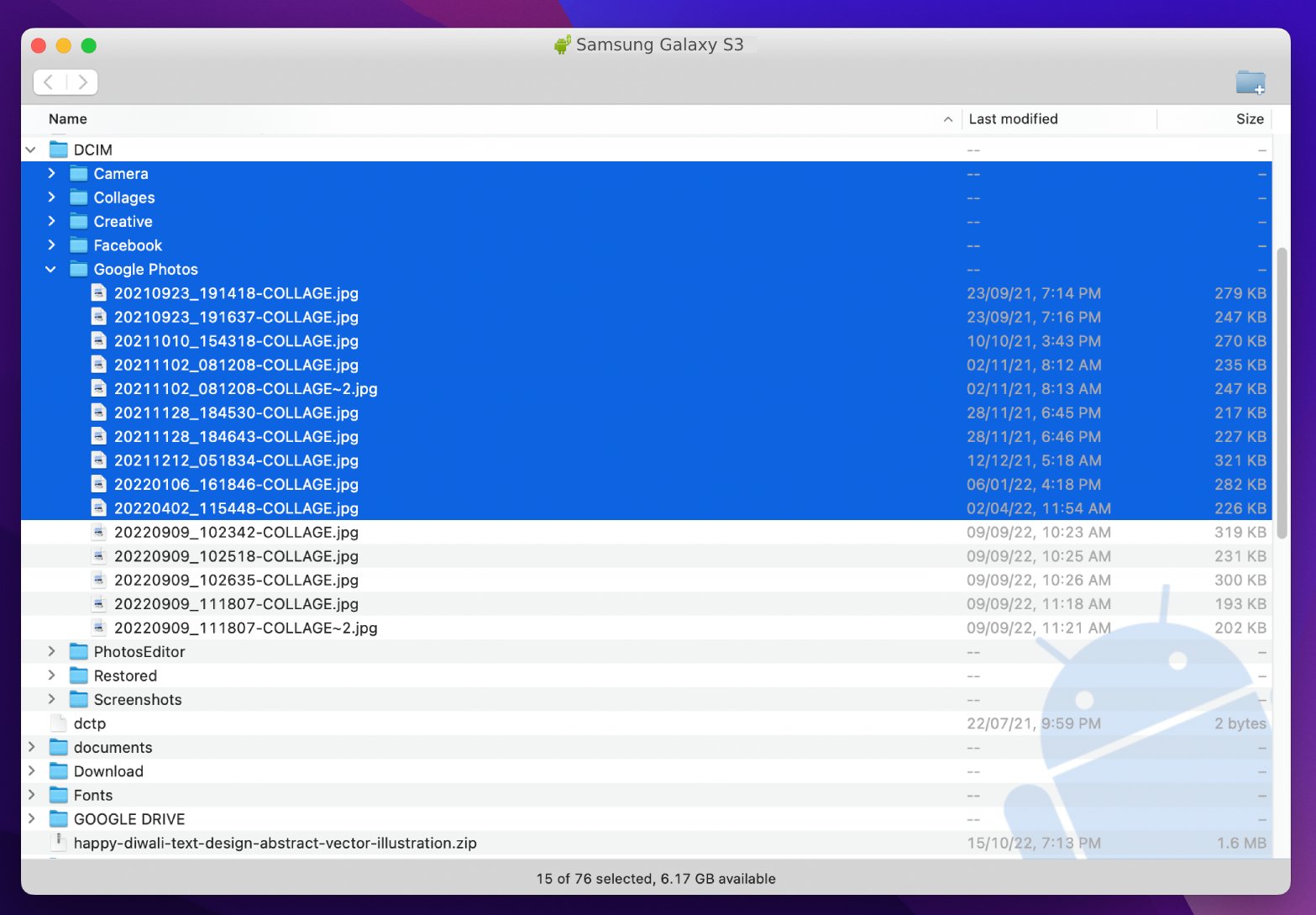
Méthode #1 : Android File Transfer
Une application spécialement développée par Google, Transfert de fichiers Android vous permet de transférer des fichiers et des photos entre votre Mac et Android, y compris les appareils Samsung. Et tandis que Apple le suggère officiellement, ce n’est pas la solution la plus fiable. Le processus est simple, mais cela peut prendre quelques tentatives avant de pouvoir transférer des photos de votre appareil Samsung vers votre Mac en raison de codes d’erreur, de décalages et de bogues. Cependant, vous pouvez essayer car il s’agit d’un logiciel gratuit.
Comment transférer des photos de Samsung vers Mac via Android File Transfer
Commencez par télécharger et installer l’application sur votre Mac ( cochez la case ci-dessous si vous avez besoin d’aide).
Pour installer l’application, cliquez sur AndroidFileTransfer.dmg → faites glisser Android File Transfer vers Applications → ouvrez l’application (double-cliquez dessus) → cliquez sur Ouvrir.
Remarque : Votre Mac doit exécuter macOS 10.7 ou une version ultérieure pour exécuter cette application.
Connectez le téléphone Samsung au Mac à l’aide d’une clé USB.
(Il est conseillé d’utiliser la clé USB d’origine fournie avec l’appareil) Ouvrez le transfert de fichiers Android. Sélectionnez le dossier/les photos que vous souhaitez déplacer. Faites glisser et déposez ces fichiers dans le dossier souhaité.
Astuce : Les photos de votre galerie sont stockées sous DCIM. Consultez également le dossier Télécharger pour les images téléchargées directement sur votre appareil.
Oui, c’est aussi simple que de sélectionner et de faire glisser les photos de votre appareil Samsung et de les déposer sur le Mac, sauf que tout se passe bien. De plus, je pense que l’interface utilisateur est trop simple, et bien que le glisser-déposer soit cool, couper, copier et coller aurait été apprécié.
De plus, vous ne pouvez pas prévisualiser les fichiers, ce qui peut parfois être comme trouver une aiguille dans une botte de foin.
✅ Avantages :
Un moyen sécurisé (comme suggéré par Apple) Facile à utiliser Gratuit Ne prend pas trop de temps.
📛 Inconvénients :
Impossible de prévisualiser les fichiers Paralysé par des bogues occasionnels Échec 100 % du temps.
Méthode n° 2 : MacDroid
Quel que soit l’appareil que vous utilisez, que vous souhaitiez transférer des photos d’un Samsung S5 vers un Mac ou d’un Samsung Galaxy S3, MacDroid peut être votre meilleur ami. Il comble intelligemment le fossé entre les appareils Android et Mac. Vous permettant d’utiliser un lecteur Android ou MTP comme lecteur flash. Ainsi, vous pouvez copier, coller, déplacer ou supprimer des fichiers sans tracas. La meilleure partie est que l’application est relativement simple à utiliser et vous offre une expérience presque plug-and-play. Voyons comment.
Comment utiliser MacDroid pour transférer facilement des photos de Samsung vers Mac
Téléchargez, installez et ouvrez l’application MacDroid. Connectez le téléphone Samsung au Mac à l’aide d’un câble USB. Cliquez sur Mode MTP puis sur Suivant depuis l’application MacDroid.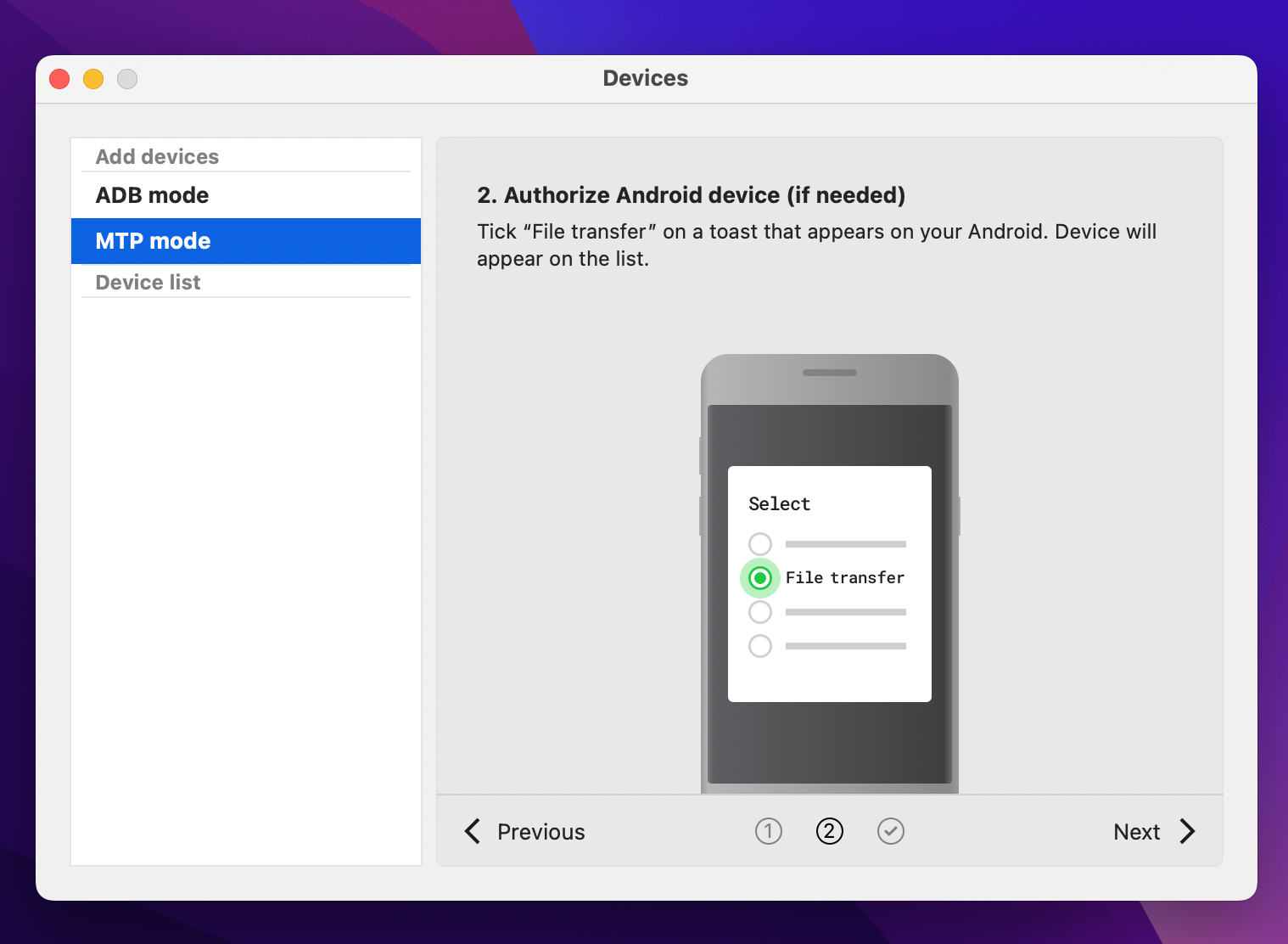 Une fenêtre contextuelle apparaîtra sur votre téléphone ; appuyez sur Transfert de fichiers. Ensuite, sélectionnez votre téléphone dans la barre latérale de l’application MacDroid. Cliquez sur Monter pour établir la connexion. Maintenant, cliquez sur Afficher dans le Finder ou lancez Finder.
Une fenêtre contextuelle apparaîtra sur votre téléphone ; appuyez sur Transfert de fichiers. Ensuite, sélectionnez votre téléphone dans la barre latérale de l’application MacDroid. Cliquez sur Monter pour établir la connexion. Maintenant, cliquez sur Afficher dans le Finder ou lancez Finder.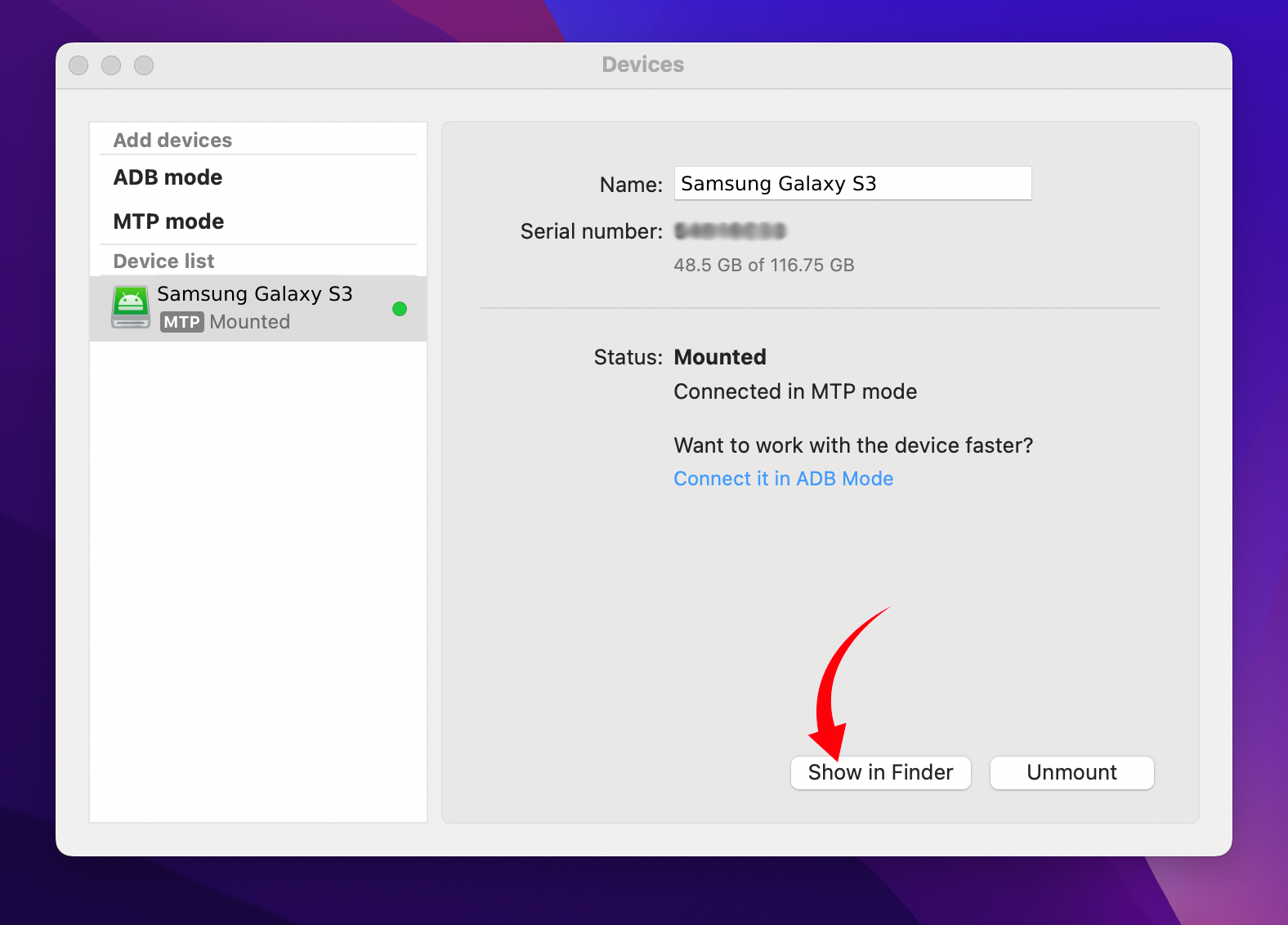 Vous pouvez désormais voir, accéder et gérer tous vos fichiers téléphoniques à partir du Finder. Sélectionnez simplement toutes les photos ou les photos sélectionnées, faites glisser et déposez ou copiez et collez les photos sur votre Mac.
Vous pouvez désormais voir, accéder et gérer tous vos fichiers téléphoniques à partir du Finder. Sélectionnez simplement toutes les photos ou les photos sélectionnées, faites glisser et déposez ou copiez et collez les photos sur votre Mac.
Dans la fenêtre du Finder, vous pouvez sélectionner la vue (icône, liste, colonne ou galerie), trier, rechercher, ajouter des balises, prévisualiser et modifier ces images selon vos préférences. Et tout cela sans débogage USB ni modification des paramètres majeurs de votre appareil.
Mais si vous êtes à l’aise avec les éléments compliqués, MacDroid prend également en charge un mode de montage ADB (fonctionne après le débogage USB) pour transférer plusieurs fichiers simultanément. L’application propose également des ressources et tutoriels utiles pour vous guider à chaque étape. Ainsi, vous êtes trié, quelle que soit la méthode que vous choisissez.
Quoi de plus ? MacDroid coûte environ 1,67 $/mois et intègre une période d’essai utile de 7 jours.
✅ Avantages :
Un outil de gestion de données tout-en-un Peut prévisualiser les fichiers de plusieurs façons L’interface utilisateur est simple et explicite Période d’essai de 7 jours Prend en charge tous les appareils Android.
📛 Inconvénients :
Rien à redire à part qu’il arbore un modèle d’abonnement annuel.
Méthode #3 : Assistant Android par Coolmuster
Comme il ressort de son nom, l’Coolmuster Android Assistant pour Mac vous aide à accéder aux données de vos appareils Android et à les gérer. Il s’agit d’un outil riche en fonctionnalités permettant de modifier ou de transférer presque tous les types de fichiers Android sur Mac, y compris les fichiers multimédias.
Comment importer des photos sur Mac depuis Samsung à l’aide de l’assistant Android
Téléchargez, installez et activez l’assistant Android. Sélectionnez Assistant Android sur la page principale de l’application. Utilisez un câble USB (de préférence d’origine) pour connecter votre téléphone Samsung au Mac. Si ce n’est déjà fait, vous devrez activer le débogage USB sur votre téléphone.
Suivez ce guide pour un tutoriel étape par étape. Accédez à l’onglet Mon appareil dans l’application Assistant Android. Sélectionnez votre téléphone → Photos → Galerie de photos. Maintenant, choisissez les photos que vous souhaitez transférer. Cliquez sur Exporter.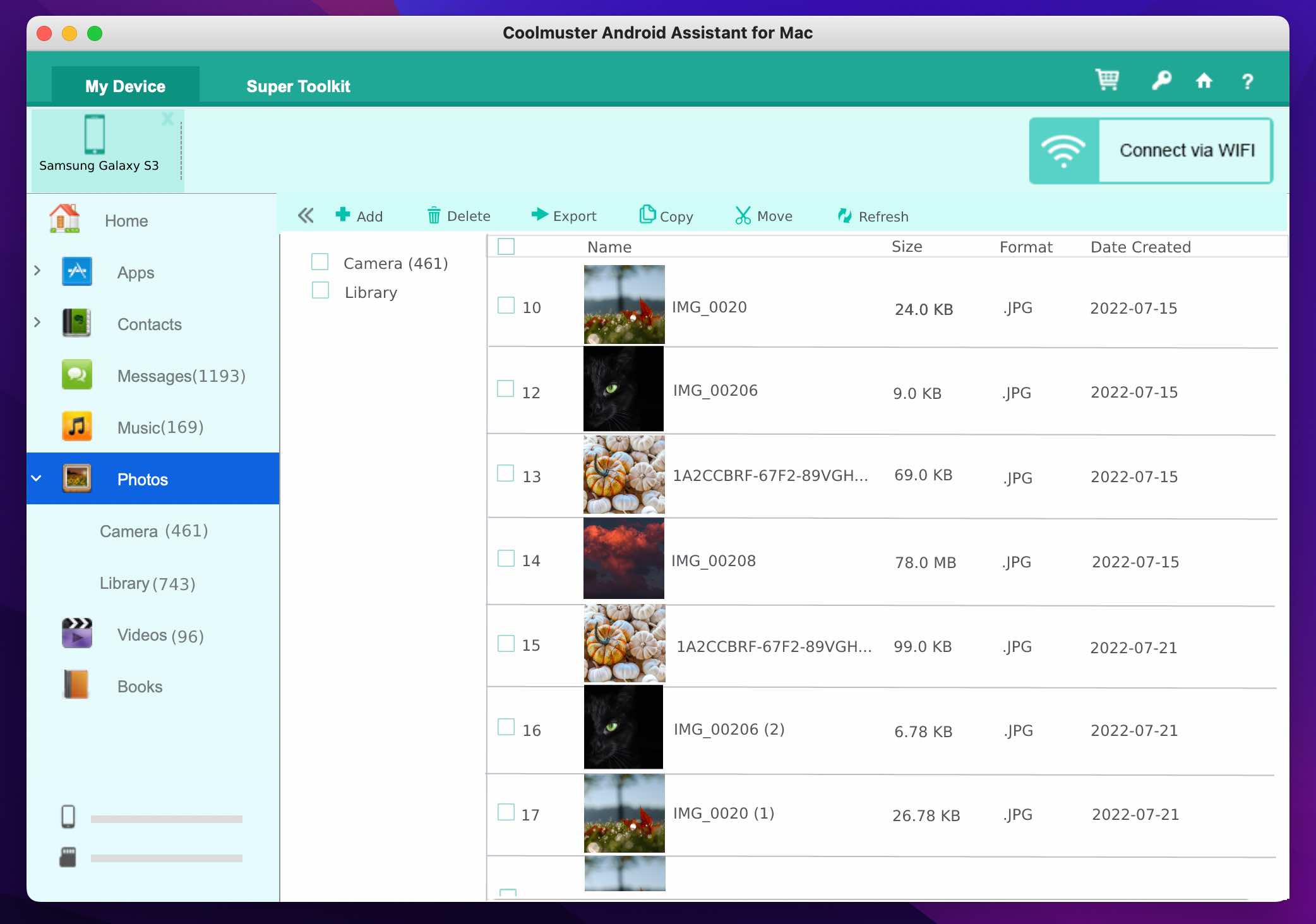
Les photos sélectionnées seront téléchargées sur votre Mac. Notamment, selon la taille totale du fichier, cela peut prendre un certain temps. Vous pouvez suivre les mêmes étapes pour transférer des données d’application, des messages, des journaux d’appels, de la musique, des vidéos, etc. de votre téléphone Samsung vers le Mac. De plus, vous pouvez créer des sauvegardes et restaurer facilement votre appareil Android en cas de besoin.
Cependant, l’assistant Android Coolmuster n’est pas un outil gratuit ; vous devrez supporter un prix de 29,95 $ pour profiter de tous les avantages. De plus, l’interface utilisateur pourrait être légèrement retravaillée ; il semble un peu encombré dans sa forme actuelle.
✅ Avantages :
Une solution de sauvegarde complète Importez ou exportez facilement des fichiers.
📛 Inconvénients :
L’interface utilisateur peut être meilleure Comparativement plus lente.
Méthode n°4 : Smart Switch
Vous cherchez à transférer des images depuis votre Galaxy S5 ou vos tablettes ? Eh bien, Smart Switch est une solution développée par Samsung. Il est essentiellement conçu pour vous aider à passer d’un iPhone à un Galaxy ou d’un Galaxy plus ancien à un Galaxy plus récent.
Il présente deux avantages clés :
Vous pouvez transférer le données via Wi-Fi, USB ou un Mac.
(Vous pouvez également l’utiliser pour exporter et importer des photos de votre Samsung Galaxy vers le Mac.) C’est entièrement gratuit.
Transférer des photos d’appareils Samsung Galaxy vers Mac via Smart Switch
Téléchargez, installez et lancez l’application Smart Switch.
Il se peut notamment qu’elle vous demande plus d’autorisations de sécurité que d’habitude. Connectez votre appareil Samsung via USB. L’écran de votre téléphone s’allumera ; donner accès à l’application. Maintenant, l’application devrait reconnaître automatiquement votre appareil. Sur la page principale de l’application, cliquez sur le nom de votre appareil.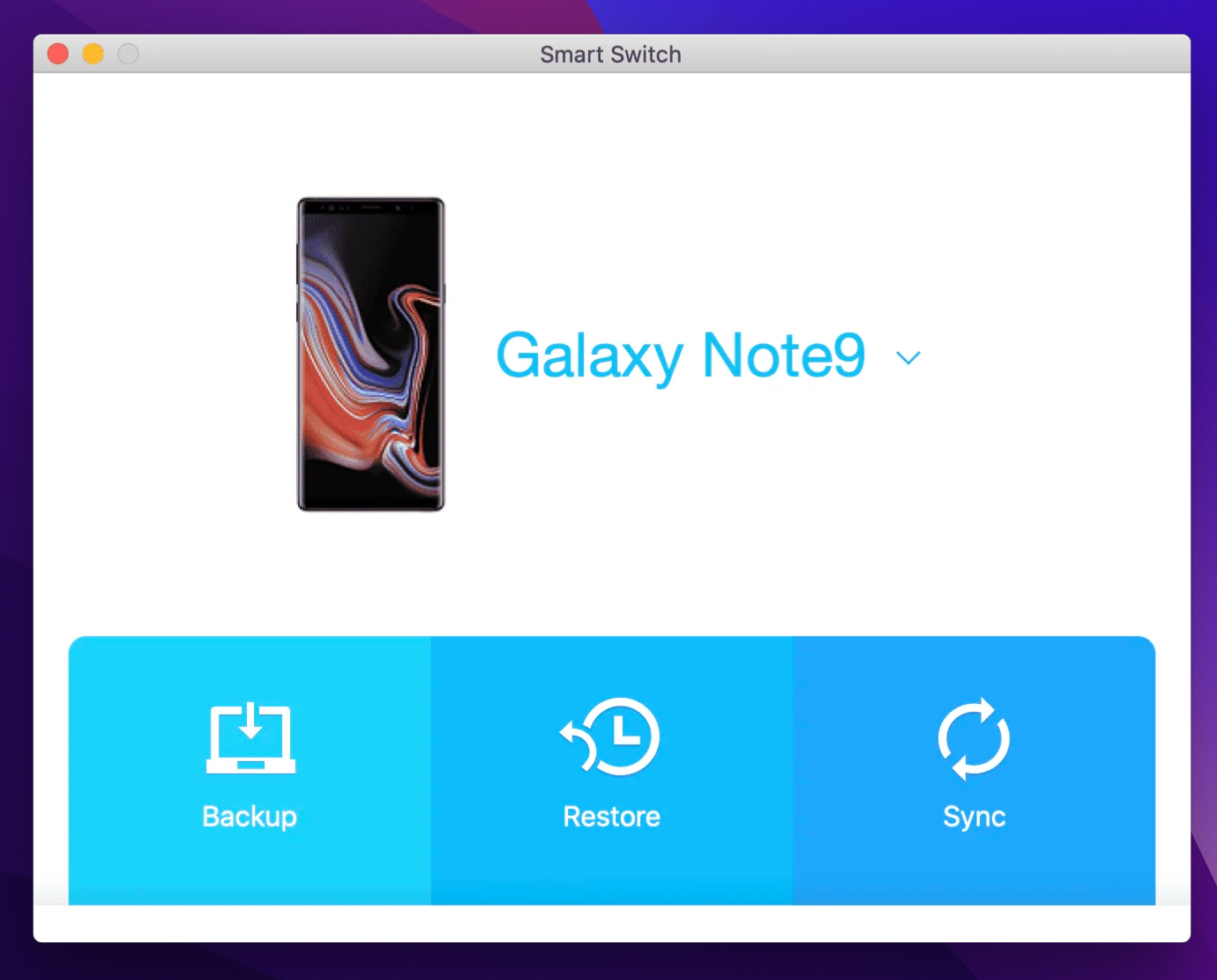 Appuyez sur l’icône de dossier pour vérifier tous les fichiers de la mémoire interne. Sélectionnez les dossiers ou les photos, puis faites-les glisser et déposez sur votre Mac.
Appuyez sur l’icône de dossier pour vérifier tous les fichiers de la mémoire interne. Sélectionnez les dossiers ou les photos, puis faites-les glisser et déposez sur votre Mac.
✅ Avantages :
Créé par Samsung pour les appareils Samsung Excellent outil pour changer d’appareil Prend en charge l’importation à partir d’appareils iCloud.
📛 Inconvénients :
Impossible d’obtenir un aperçu Prend principalement en charge les appareils Samsung Galaxy.
Méthode n° 5 : Application de capture d’images
Cette astuce utilise l’une des applications intégrées d’Apple. Et bien que conçu principalement pour iPhone, iPad et appareils photo, il pourrait vous aider à transférer des images de Samsung vers Mac.
Avant de continuer : Prolongez le délai d’attente de l’écran ou le paramètre de veille sur votre téléphone (Paramètres → Affichage → Expiration de l’écran → sélectionnez 10 minutes). Cela empêche votre téléphone de dormir ou de se verrouiller pendant le transfert.
Déplacer des photos de Samsung vers Mac via l’application Image Capture
Connectez votre téléphone Samsung à votre Mac via USB. Allumez et déverrouillez votre téléphone. Sélectionnez Transférer des photos (PTP) dans les options de transfert multimédia. Lancez l’application Image Capture sur Mac. Dans la barre latérale, sélectionnez le téléphone dans la section Appareils. Maintenant, attendez que Mac reconnaisse toutes les images sur votre appareil.
Cela peut prendre un certain temps, selon la taille et le nombre d’images sur le téléphone. Une fois cela fait, sélectionnez des images si vous souhaitez transférer des photos sélectives. Cliquez sur Importer vers dans le menu contextuel en bas de la fenêtre et sélectionnez un emplacement pour enregistrer les images. Maintenant, cliquez sur : Télécharger-Si vous avez sélectionné les fichiers précédemment. Tout télécharger – Pour télécharger toutes les images.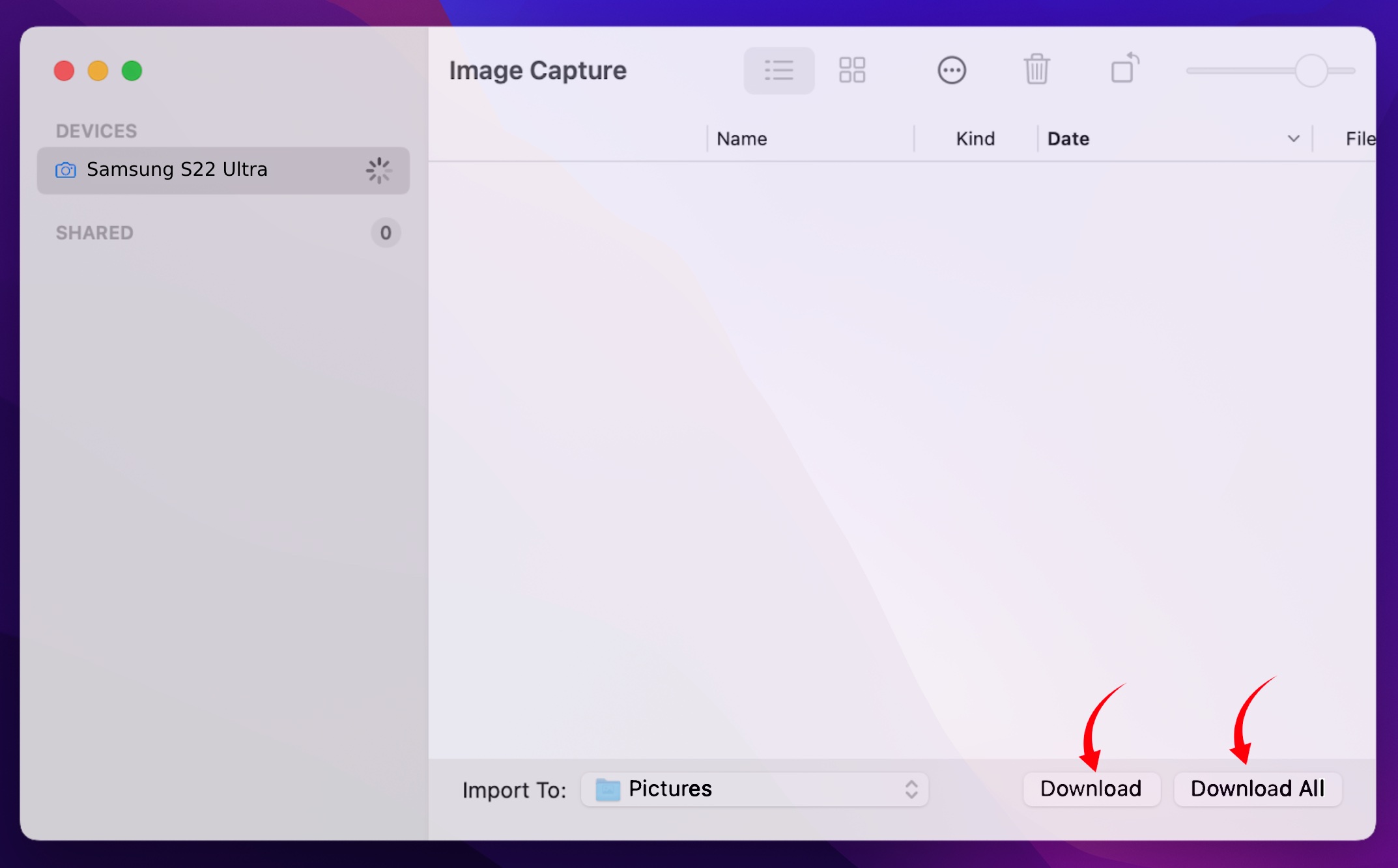
Bonne astuce – Si vous souhaitez supprimer les photos de Samsung après les avoir importées sur Mac, cliquez sur le bouton Action (trois points icône) et sélectionnez Supprimer après l’importation.
✅ Avantages :
Application facile et conviviale pour les débutants Prévisualisez les fichiers avant l’importation Pas besoin d’activer les outils de développement (débogage USB).
📛 Inconvénients :
Prend beaucoup de temps Ne prend en charge que les photos dans la section DCIM/Gallery.
Méthode n° 6 : carte MicroSD
Il est établi que Mac ne monte pas ou ne reconnaît pas directement votre Samsung. Cependant, il peut le faire pour la carte MicroSD et vous aider à transférer toutes les photos, vidéos ou autres fichiers de votre Samsung vers le MacBook.
Et il n’y a que deux conditions préalables dans cette situation :
Les données doivent être sur MicroSD. Avant de transférer des photos sur Mac, sélectionnez et déplacez les photos vers la carte mémoire. Un lecteur de carte MicroSD. Assurez-vous d’avoir un lecteur de carte, un concentrateur ou un adaptateur compatible.
Déplacez facilement des photos de Samsung vers Mac
Connectez la carte SD au Mac. Lancez Finder ou accédez à Bureau. Sélectionnez la carte dans la barre latérale. Choisissez le dossier, les fichiers et les photos que vous souhaitez déplacer. Glisser et déposer ou copier et coller à l’emplacement souhaité. Pour démonter la carte SD en toute sécurité, faites un clic droit sur le nom de la carte et sélectionnez Éjecter.
Vous pouvez également utiliser une clé USB OTG pour faire de même. Connectez-le à votre appareil Samsung pour transférer des photos. Et ensuite sur le Mac pour importer ces fichiers.
✅ Avantages :
Le téléphone est libre d’utilisation (appel, message, etc.) tant que la carte SD est occupé Idéal lorsque vous avez besoin de déplacer des données volumineuses Taux de réussite élevé.
📛 Inconvénients :
La vitesse dépend de l’adaptateur/du lecteur Processus long (Déplacer vers la carte → retirer la carte → attacher au Mac → transférer → insérer à nouveau la carte dans Android).
Méthode n° 7 : Astuce bonus – Déplacer des photos de Samsung vers l’iPhone
Si vous avez un iPhone à portée de main, utilisez-le pour transférer en douceur (quoique laborieusement) des photos de Samsung vers Mac. Considérez l’iPhone comme une clé USB luxueuse et coûteuse compatible avec le Mac.
Il existe plusieurs façons de transférer des photos de Samsung vers l’iPhone, notamment :
Déplacer vers iOS. Le logiciel d’Apple vous aide à transférer toutes les données sélectives d’Android vers l’iPhone. Cependant, cela ne peut être utile que lorsque vous configurez l’iPhone pour la première fois ou que vous le réinitialisez, et que toutes les données existantes sont effacées.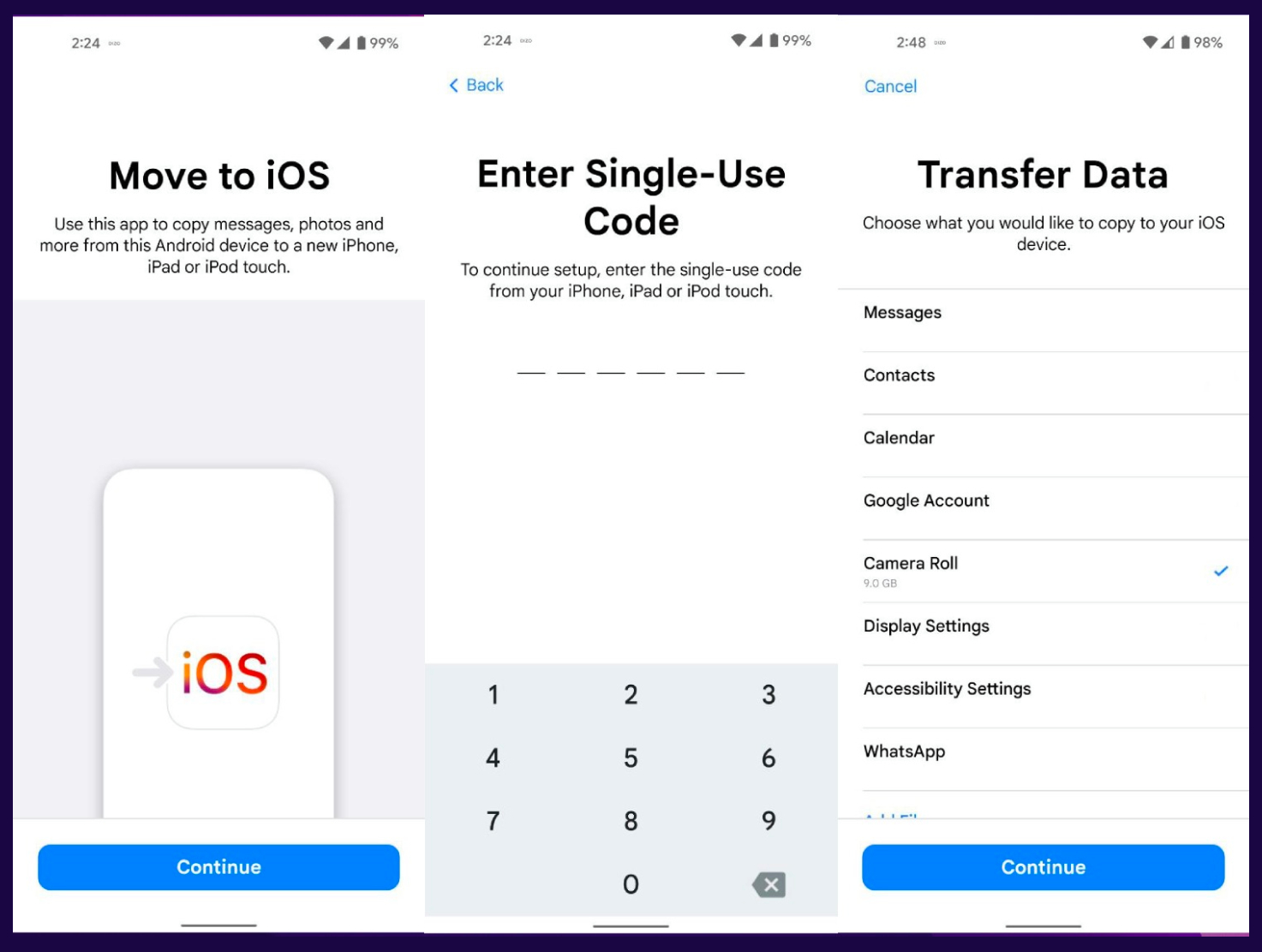 Transfert via Bluetooth. Placez les deux appareils à proximité et lancez-vous. Sélectionnez les photos (créez de préférence un dossier), puis déplacez-vous via Bluetooth. Cependant, cette méthode n’est pas idéale pour les fichiers volumineux ou en vrac. Google Drive, iCloud Photos ou d’autres services cloud. Téléchargez des photos depuis l’appareil Samsung vers un stockage cloud approprié, puis téléchargez-les sur l’iPhone.
Transfert via Bluetooth. Placez les deux appareils à proximité et lancez-vous. Sélectionnez les photos (créez de préférence un dossier), puis déplacez-vous via Bluetooth. Cependant, cette méthode n’est pas idéale pour les fichiers volumineux ou en vrac. Google Drive, iCloud Photos ou d’autres services cloud. Téléchargez des photos depuis l’appareil Samsung vers un stockage cloud approprié, puis téléchargez-les sur l’iPhone.
Notamment, si vous optez pour cette méthode, vous pouvez choisissez également de télécharger les photos directement sur votre Mac. Utiliser iTunes. Bien que la vieille école, beaucoup suggèrent encore cette méthode. Cependant, étant donné qu’iTunes est mort sur macOS Catalina et supérieur, vous aurez probablement besoin d’un appareil Windows. Et tout le monde n’a pas accès à un iPhone, un PC Windows, un Mac et un téléphone Samsung, je vous suggère donc probablement d’ignorer celui-ci.
Une fois que vous avez déplacé les photos vers l’iPhone, il est temps de les transférer vers le Mac. Encore une fois, il existe plusieurs méthodes pour le faire :
Utilisez un service cloud. La synchronisation iCloud est une excellente option pour télécharger automatiquement toutes les photos sur Mac. Ou vous pouvez opter pour d’autres services cloud pour transférer directement toutes les photos de votre Samsung vers le Mac. AirDrop les photos. Via un câble USB. iPhone et Mac sont de bien meilleurs amis que Samsung et Mac. Ainsi, vous bénéficiez d’une expérience plus transparente lors du transfert de fichiers entre les deux appareils Apple. Vous pouvez utiliser l’application Photos ou l’application Image Capture.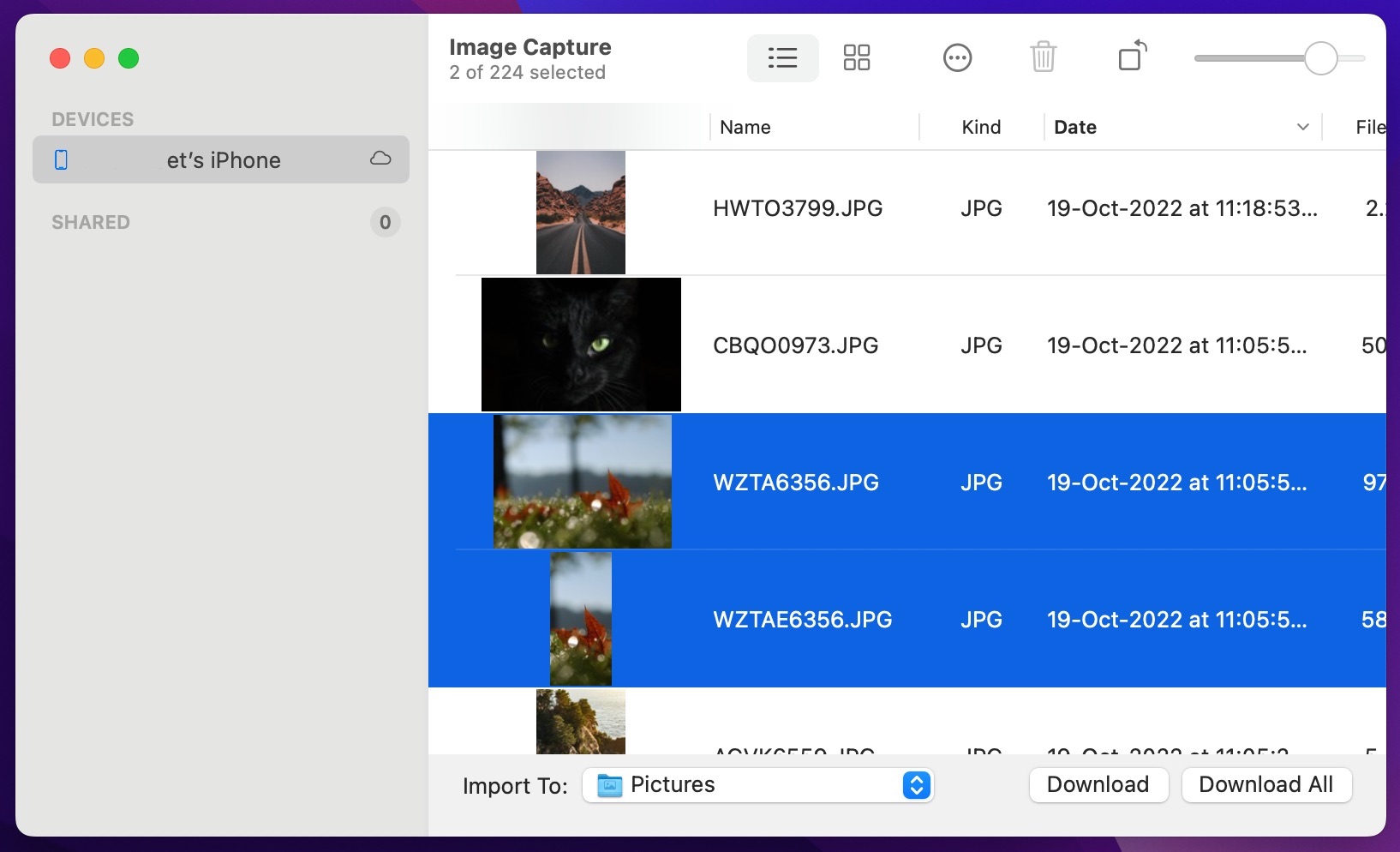
✅ Avantages :
Par inadvertance, vous créez une sauvegarde de ladite photo sur l’iPhone Idéal pour les transferts urgents lorsque Mac n’est temporairement pas disponible.
📛 Inconvénients :
Un processus super laborieux Si une méthode échoue, vous devrez peut-être recommencer.
Comment puis-je transférer des photos de Samsung vers Mac : Pourquoi est-ce si difficile ?
Pour des raisons connues d’Apple uniquement, vous ne pouvez pas brancher et explorer le contenu des appareils iPhone ou Android sur Mac. Cependant, l’écosystème et ses diverses fonctionnalités telles que la synchronisation iCloud, l’application Photos, Apple Music, etc., facilitent l’interaction entre l’iPhone et le Mac. La même liberté n’est pas étendue à n’importe quel appareil Android. Cela peut être dû à des problèmes de confidentialité. Cependant, le but ultime est de pousser les utilisateurs à ne posséder que des produits Apple.
Et ainsi, Apple, directement et indirectement, crée de tels barrages routiers et n’encourage pas le mélange de ses différents systèmes d’exploitation avec Android ou Windows. Pourtant, plusieurs façons de vous aider à transférer des photos de Samsung vers Mac.
Conclusion
Il existe quelques méthodes clés pour transférer des photos d’un téléphone Samsung vers un Mac. J’espère que vous avez trouvé un moyen qui vous convient. N’hésitez pas à nous contacter dans la section des commentaires si vous avez des questions, des questions ou des suggestions.
FAQ
Il existe plusieurs façons filaires et sans fil de transférer des photos depuis Samsung. au MacBook. Bien que MacDroid fonctionne mieux pour la plupart des utilisateurs, il est rapide, fiable et offre un taux de réussite élevé.
macOS ne vous permet pas d’accéder directement au système de fichiers du téléphone Samsung lorsque vous le connectez avec un câble USB. Vous devrez utiliser une application telle que Android File Transfer ou Smart Switch pour transférer des photos de Samsung vers Mac.
Bien que ce ne soit pas aussi simple que de brancher, jouer, explorer, sélectionner et transférer, certaines applications et hacks sont utiles. Consultez ce guide-Samsung File Transfer pour Mac pour trouver la meilleure solution.
Lorsque vous utilisez un appareil Samsung Galaxy, vous pouvez opter pour Smart Switch (l’application officielle de Samsung), l’application Image Capture (une application développée par Apple) ou MacDroid (l’une des meilleures applications tierces pour afficher, copier, et coller, déplacer ou supprimer des fichiers sur Samsung Galaxy).
Vues des publications : 50