Les processeurs mobiles de 13e génération d’Intel ont déclenché le développement de l’application Intel Unison, une excellente alternative à Dell Mobile Connect et à Microsoft Phone Link. Il permet une intégration simplifiée entre les ordinateurs portables/PC et les smartphones (en particulier les iPhones) afin que les utilisateurs puissent accéder à des photos, passer des appels, transférer des fichiers, recevoir des appels et envoyer des messages à partir de leur seul écran d’ordinateur portable ou de PC.
De plus, contrairement à Phone Link qui ne prend en charge que les appareils Android, Intel Unison est également compatible avec les iPhones, offrant ainsi une productivité inter-appareils transparente sur un seul écran d’ordinateur.
L’application être officiellement proposé préinstallé sur certains ordinateurs portables équipés des derniers processeurs Intel Evo de 13e génération. De plus, il peut être installé sur des ordinateurs portables utilisant des puces Intel de 12e génération. Bien qu’il soit possible de charger l’application sur n’importe quel ordinateur Windows 11 avec un processeur Intel, rien ne garantit qu’elle sera entièrement fonctionnelle.
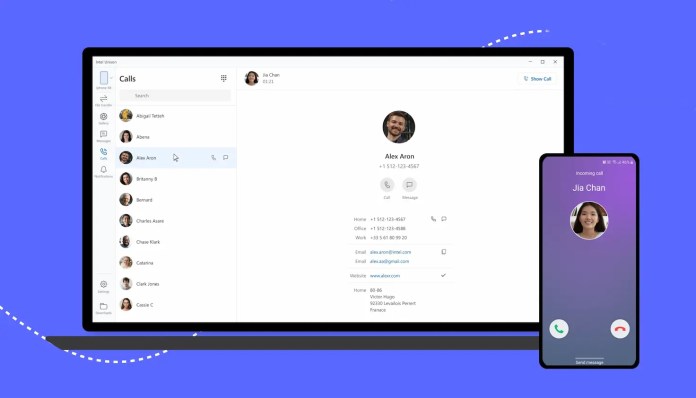
Voici un guide étape par étape pour utiliser et installer Intel Unison sur votre appareil si cela vous intéresse.
Ce dont vous aurez besoin
Un ordinateur portable avec un processeur Intel Evo de la 12e ou 13e génération : pour utiliser officiellement Intel Unison, il est nécessaire d’avoir un ordinateur portable avec un processeur Intel Evo de 12e ou 13e génération. Actuellement, les ordinateurs portables dotés de processeurs de 13e génération ne sont pas sortis.
Cependant, d’après notre évaluation, l’application Intel Unison peut fonctionner correctement sur les ordinateurs Windows 11 dotés de processeurs de 11e ou 10e génération pour le moment. Nous avons testé cette application sur Mi Notebook Pro qui dispose d’un processeur Intel de 11e génération. L’application fonctionnait sur notre Surface Laptop Studio, qui est alimenté par le processeur Intel de 11e génération.
Ordinateur portable avec Windows 11 : pour utiliser Intel Unison, il est nécessaire d’avoir un ordinateur portable qui exécute Windows 11. Intel et le Microsoft Store La liste indique que l’application ne fonctionnera pas de manière optimale sur Windows 10 et est spécialement conçue pour Windows 11. Une connexion Internet solide est une exigence : bien que cela ne soit pas indiqué sur les pages d’assistance d’Intel, Intel Unison fonctionne en connectant votre téléphone à Internet via le Wi-Fi local.-Réseaux Fi, LTE, Bluetooth et peer-to-peer. Un smartphone est indispensable: pour utiliser Intel Unison, vous devez disposer soit d’un iPhone exécutant iOS 15 ou supérieur, soit d’un téléphone Android avec Android 9 ou supérieur. De plus, une application compagnon doit être téléchargée pour que la fonctionnalité fonctionne.
Étape 1 : Téléchargez Intel Unison depuis le Microsoft Store
Pour commencer, vous devez télécharger l’application Intel Unison ; Pour utiliser Intel Unison, vous devez obtenir l’application sur le Microsoft Store. Ceci s’applique uniquement aux ordinateurs portables équipés de processeurs Intel de 12e génération ou antérieurs qui ne sont pas équipés de l’application Intel Unison déjà installée.
Téléchargez l’application à l’aide de ce lien. Obtenez l’application depuis le Store en cliquant sur”Obtenir en Store”.
Lorsque l’application Microsoft Store apparaît, cliquez sur Ouvrir, puis sur Installer.
Télécharger l’application Intel Unison sur un PC non pris en charge
Actuellement, l’application Unison n’est prise en charge que sur les puces Intel, mais il existe une solution de contournement pour télécharger l’application Unison sur n’importe quel PC Windows 11. Ceci peut être réalisé en extrayant le package d’application Unison du Microsoft Store.
Copiez le URL de l’application Intel Unison du Microsoft Store. Maintenant, visitez ce site Web et collez l’URL Microsoft Store de l’application Unison. Sélectionnez Vente au détail dans le menu déroulant.
Cliquez maintenant sur le bouton de vérification et attendez que les fichiers se chargent. Ici, vous devez télécharger le deuxième fichier, le fichier doit avoir un nom qui se termine par”8j3eq9eme6ctt.msixbundle”. Si le téléchargement du fichier ne démarre pas automatiquement, cliquez avec le bouton droit sur le nom du fichier et sélectionnez”Enregistrer le lien sous. Vous pourriez recevoir un avertissement indiquant que le fichier n’est pas sûr à télécharger, ignorez simplement l’avertissement. Pour télécharger le fichier malgré un avertissement, cliquez sur les trois points à côté du fichier téléchargé et sélectionnez conserver le fichier. Une fois téléchargé, ouvrez le fichier et il commencera à installer le programme Unison.
Étape 2 : Téléchargez l’application Companion pour Android ou iPhone
Pour lier votre smartphone à votre PC, vous aurez besoin de l’application client Unison installée sur votre iPhone ou appareil Android. Recherchez l’application Unison sur l’App Store et installez-la. Une fois installé, assurez-vous que Bluetooth est activé à la fois sur votre appareil mobile et sur votre ordinateur. Assurez-vous également que les deux appareils sont connectés à Internet, idéalement sur le même réseau Wi-Fi. Ceci est important pour garantir les meilleures performances de l’application.
Sur votre PC, cliquez sur Accepter et continuer. Vous pouvez choisir de partager des analyses ou des données de plantage. À l’aide de votre appareil, scannez le code QR à l’écran.
Vous serez ensuite redirigé vers le Google Play Store ou l’App Store d’Apple afin de télécharger l’application compagnon. Vous pouvez télécharger l’application mobile Intel Unison à partir de la boutique d’applications de votre mobile. Sélectionnez Accepter et continuer sur votre appareil. Vous pouvez à nouveau choisir de partager les statistiques et les données de plantage. Cliquez sur Allons-y pour accepter les autorisations. Chaque invite d’autorisation pour les photos, les SMS, etc. doit être acceptée.
Vous aurez besoin de l’application Intel Unison ouverte pour les étapes suivantes, donc ne la fermez pas une fois que vous avez terminé.
Étape 3 : Connectez votre Android ou votre iPhone à votre ordinateur
Une fois que vous avez installé l’application Intel Unison sur votre appareil mobile, vous devez terminer le processus de couplage Bluetooth sous Windows pour commencer à utiliser l’application. Cela vous permettra d’utiliser pleinement les fonctions et fonctionnalités de l’application.
Appuyez sur Scanner le code QR sur l’application Intel Unison de votre appareil Android ou iPhone. Accordez l’autorisation à la caméra de votre appareil mobile si nécessaire. Vous pouvez scanner le code QR sur votre PC avec l’application mobile Intel Unison. Il est essentiel de s’assurer que le code d’appariement affiché correspond à la fois à votre PC Windows et à votre appareil mobile. Cela confirmera que les appareils sont correctement couplés et prêts à l’emploi. Sur votre PC, cliquez sur Confirmer. Connectez votre PC à votre téléphone via Bluetooth. Pour établir une connexion Bluetooth réussie entre votre appareil mobile et votre PC, vous devez approuver toutes les demandes d’appariement sur les deux appareils et vous assurer que les numéros PIN correspondent. Donner accès aux notifications.
Étape 4 : accorder des autorisations supplémentaires (uniquement pour iPhone)
Si vous utilisez Intel Unison avec un iPhone, l’application nécessitera une autorisation supplémentaire pour transmettre et recevoir des iMessages sur votre ordinateur. Lorsque vous essayez d’envoyer un message pour la première fois après avoir couplé votre iPhone avec votre PC, Unison vous demandera automatiquement d’accorder ces autorisations.
Sur votre iPhone, ouvrez l’application Paramètres. Cliquez sur Bluetooth. Cliquez sur le nom de votre appareil. Cliquez sur le (i) à côté. Sous Afficher les notifications, activez l’interrupteur à bascule.
Conclusion
Vous avez maintenant connecté avec succès votre iPhone ou Android à votre PC Windows avec Intel Unison. Profitez de ses nombreuses fonctionnalités telles que la copie de photos sur votre PC, l’envoi d’iMessages, l’affichage des notifications téléphoniques et les appels. Notez que seuls les téléphones Android permettent d’afficher l’historique complet des conversations. Unison est une application puissante et pratique pour unir votre mobile et votre PC.