Si vous venez d’acheter un Mac, vous découvrirez rapidement que vous disposez de nombreuses options de personnalisation. Et si vous voulez plus de contrôle sur les paramètres de votre écran de verrouillage, vous avez de la chance.
Lecture connexe :
Vous trouverez de nombreuses façons de gérer les paramètres de l’écran de verrouillage de votre Mac , et nous allons diviser cet article en deux parties. Dans le premier, vous apprendrez quels paramètres d’écran de verrouillage vous pouvez modifier-et dans le second, nous soulignerons comment vous pouvez effectuer les ajustements que vous jugez nécessaires.
Quels paramètres d’écran de verrouillage pouvez-vous modifier ?
Apple vous permet de modifier une large sélection de paramètres d’écran de verrouillage. Vous découvrirez chacun d’entre eux dans les sous-sections ci-dessous; notez qu’ils sont pertinents pour macOS Ventura.
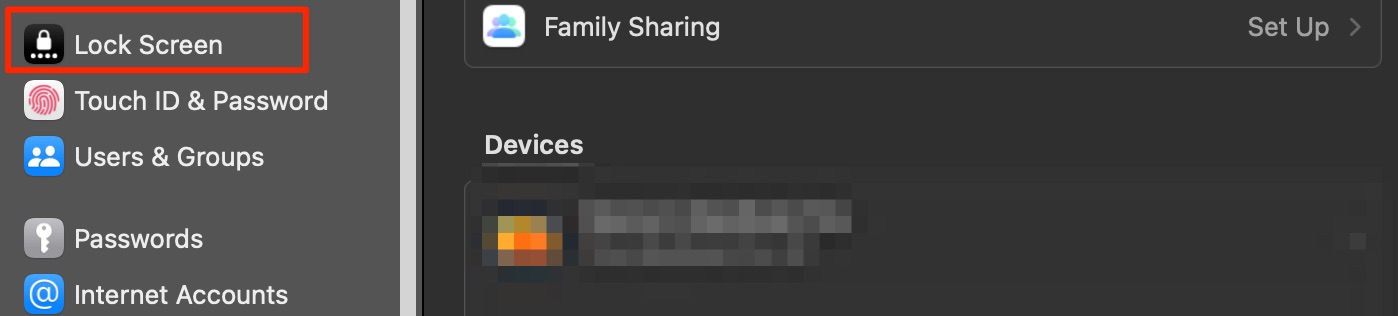
Éteindre votre écran
Si vous vous absentez de votre Mac pendant une période prolongée, éteindre votre écran est une bonne idée, surtout si vous êtes à un lieu public. Cela empêchera les autres de regarder ce que vous faites sur votre appareil.
Apple vous offre deux options pour éteindre votre écran. La première est Désactiver l’affichage sur batterie lorsqu’il est inactif. Vous pouvez choisir d’éteindre votre écran une fois que vous avez été actif pendant une minute à trois heures, ainsi que de choisir Jamais si vous souhaitez toujours garder votre écran allumé.
La deuxième option est Éteindre l’affichage sur l’adaptateur secteur lorsqu’il est inactif. Comme l’option précédente, vous pouvez choisir entre une ou trois heures d’inactivité-ou le garder allumé en permanence.
Activation de votre économiseur d’écran
Vous pouvez choisir parmi plusieurs économiseurs d’écran lors de l’utilisation votre Mac-et si vous n’aimez aucun des pré-conçus, vous pouvez toujours ajouter le vôtre. Lorsque vous modifiez les paramètres de l’écran de verrouillage de votre Mac, vous pouvez choisir combien de temps vous voulez passer avant que votre économiseur d’écran n’apparaisse.
Comme c’est le cas avec les options de désactivation de l’affichage, vous pouvez choisir n’importe quelle période de temps à partir de une minute à trois heures. Et si vous ne voulez jamais l’activer, vous pouvez sélectionner Jamais.
Demander un mot de passe pour recommencer à utiliser votre Mac
Même si vous avez éteint votre écran, les utilisateurs peuvent toujours accéder à votre Mac s’ils n’ont pas besoin de saisir de mot de passe. Si cela vous inquiète, il est judicieux d’ajuster le calendrier avant que cela ne soit nécessaire.
Vous pouvez choisir d’exiger un mot de passe immédiatement, et vous avez également la possibilité de sélectionner différentes périodes jusqu’à huit heures. Et comme les autres, vous pouvez choisir Jamais si vous préférez.
Afficher des messages lorsque votre Mac est verrouillé
Apple vous permet également de choisir un message que vous pouvez afficher sur l’écran de verrouillage de votre Mac. Une fois que vous avez activé cette fonctionnalité, vous pouvez taper ce que vous voulez.
Vous pouvez utiliser la fonctionnalité pour ajouter une citation inspirante, inclure un rappel et pour plusieurs autres raisons.
Paramètres de changement d’utilisateur
Vous souhaiterez peut-être ajouter plusieurs utilisateurs à votre Mac pour plusieurs raisons, et vous disposez de plusieurs options pour personnaliser votre appareil à cet égard.
Vous pouvez choisir d’afficher une liste d’utilisateurs ou leurs noms et mot de passe en sélectionnant votre option préférée. En plus de cela, vous pouvez décider si vous souhaitez afficher des indices de mot de passe.
Lorsque vous ajustez vos paramètres de changement d’utilisateur sur votre Mac, vous avez la possibilité d’afficher le Veille, Redémarrer et Arrêter également.
Accessibilité
Les Mac disposent de nombreux paramètres qui rendent ces appareils plus accessible aux personnes malentendantes ou malvoyantes. Lorsque vous réglez les paramètres de l’écran de verrouillage de votre Mac, vous pouvez décider si vous souhaitez afficher plusieurs paramètres d’accessibilité.
Certains des paramètres d’accessibilité que vous pouvez activer sur votre écran de verrouillage incluent les touches rémanentes, VoiceOver et les touches de la souris. Au bas de la fenêtre de l’écran de verrouillage, cliquez sur Options d’accessibilité pour les régler.
Comment gérer les paramètres de l’écran de verrouillage sur votre Mac
Pour gérer votre Paramètres de l’écran de verrouillage de Mac, vous devrez ouvrir l’application Paramètres système sur votre ordinateur. Une fois que vous y êtes, suivez ces instructions.
1. Recherchez Verrouiller l’écran dans la barre d’outils de gauche et sélectionnez-le.
2. Pour modifier l’une des options de la section Verrouiller l’écran en haut, développez le menu déroulant et choisissez la période qui correspond le mieux à vos besoins.
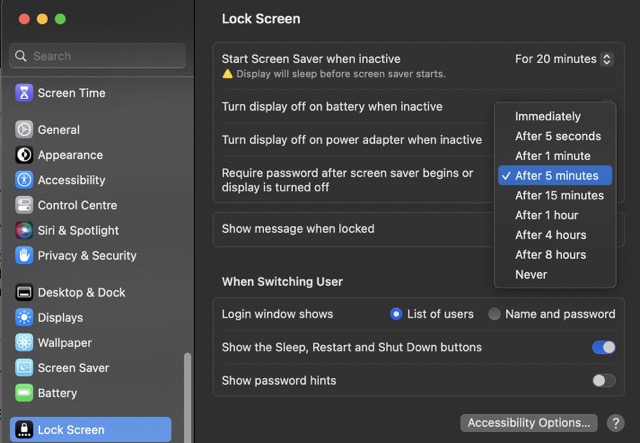
3. Si vous souhaitez afficher un message sur votre écran de verrouillage, activez l’option Afficher le message une fois verrouillé. Ensuite, tapez ce que vous voulez voir et appuyez sur Définir.
4. Dans la section Lorsque vous changez d’utilisateur, vous devrez soit basculer vos options, soit cocher le cercle qui correspond à ce que vous essayez d’accomplir.
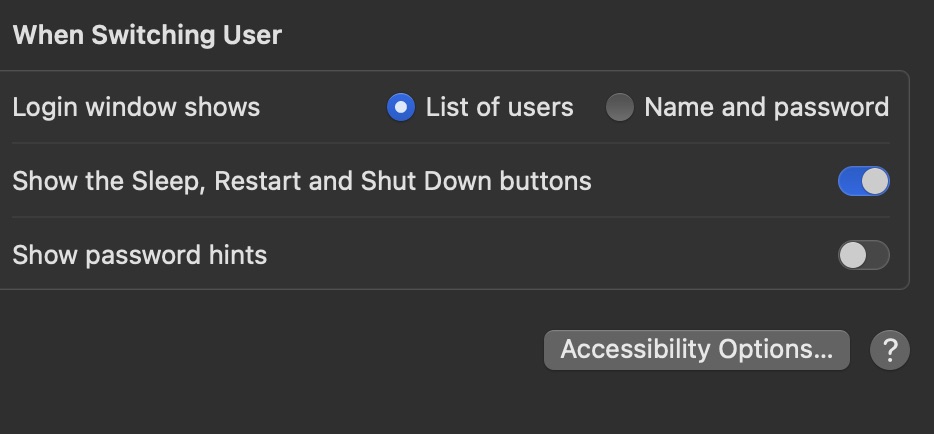
5. Pour les Options d’accessibilité, vous pouvez tout basculer-voir la capture d’écran ci-dessous pour référence.
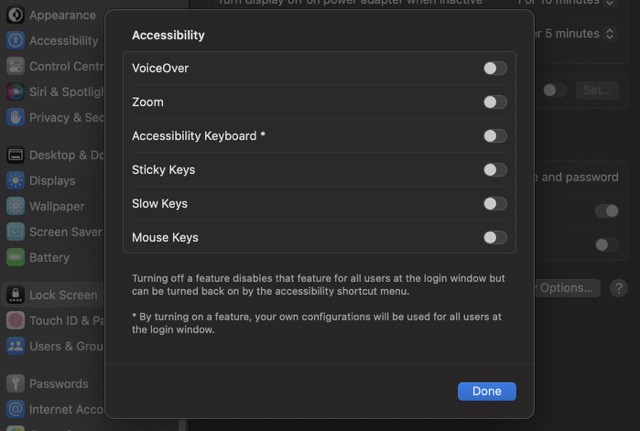
Personnalisez les paramètres de votre écran de verrouillage comme bon vous semble
L’accès à différents outils sur votre écran de verrouillage peut vous aider à faire avancer les choses plus rapidement sur votre Mac. Heureusement, Apple a fourni plusieurs options pour modifier les paramètres de l’écran de verrouillage de votre Mac-et vous pouvez également les rendre plus faciles à utiliser pour les autres sur votre appareil.
Maintenant que vous avez lu jusqu’à la fin de cet article , vous devriez avoir toutes les informations dont vous avez besoin pour gérer les paramètres de l’écran de verrouillage sur votre Mac.

Danny est un rédacteur indépendant qui utilise les produits Apple depuis plus d’une décennie. Il a écrit pour certaines des plus grandes publications technologiques sur le Web et a précédemment travaillé comme rédacteur interne avant de tracer sa propre route. Danny a grandi au Royaume-Uni, mais écrit désormais sur la technologie depuis sa base scandinave.