Votre iPad dispose d’une application appareil photo que vous avez peut-être utilisée dans le passé pour prendre une photo.
Si vous avez un iPhone, c’est très similaire à la façon dont vous captureriez une photo sur cet appareil , aussi.
Mais l’appareil photo de l’iPad a un curseur horizontal qui vous permet de changer de mode d’application, et l’une des options vous permet d’enregistrer une vidéo.
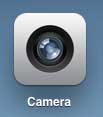
Notre tutoriel ci-dessous vous montrera comment enregistrer une vidéo sur l’iPad 2 en utilisant uniquement l’application Appareil photo par défaut.
Table des matières masquer
Comment enregistrer une vidéo sur iPad
Ouvrez l’application Appareil photo. Choisissez l’option Vidéo sur le curseur. Appuyez sur le bouton rouge Enregistrer pour commencer l’enregistrement. Appuyez à nouveau sur le bouton rouge Enregistrer pour arrêter l’enregistrement.
Notre guide se poursuit ci-dessous avec des informations supplémentaires sur la façon d’enregistrer une vidéo sur l’iPad 2, y compris des images de ces étapes.
En tant que propriétaire et utilisateur d’iPad, vous connaissez probablement de nombreuses fonctionnalités de l’appareil.
En plus d’avoir une caméra arrière et avant pour les images fixes, il peut également enregistrer des vidéos.
Mais il n’y a pas d’application de caméra vidéo dédiée sur l’iPad, ce qui peut être un peu déroutant lorsque vous essayez d’enregistrer des images vidéo. Alors continuez à lire ci-dessous pour en savoir plus sur l’enregistrement de vidéos sur iPad.
Sujet connexe : Notre guide d’enregistrement vidéo sur iPhone peut également vous montrer comment capturer des vidéos avec l’appareil photo de votre téléphone.
Comment enregistrer une vidéo avec un iPad (Guide avec images)
Il est important de noter que l’enregistrement d’une vidéo sur l’iPad 2 prendra beaucoup plus de place que de prendre une photo.
La taille spécifique de la vidéo variera, mais, par exemple, un exemple de vidéo de 33 secondes que j’ai enregistré pèse environ 46 Mo.
Dans cet esprit, cela peut économiser vous avez beaucoup d’espace pour limiter le nombre de vidéos que vous enregistrez, ou pour être sûr de les décharger de votre iPad chaque fois que possible.
Vous pouvez consultez ce lien pour en savoir plus sur la synchronisation de votre iPad avec iTunes.
Étape 1 : Lancez l’appareil photo application.
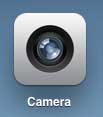
Étape 2 : Déplacez le curseur dans le coin inférieur droit de l’écran vers Caméra vidéo option, comme indiqué dans l’image ci-dessous.
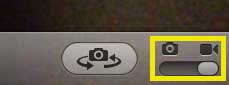
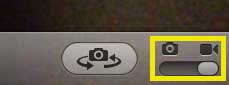
Étape 3 : Appuyez sur le bouton rouge Enregistrer pour commencer à enregistrer la vidéo.
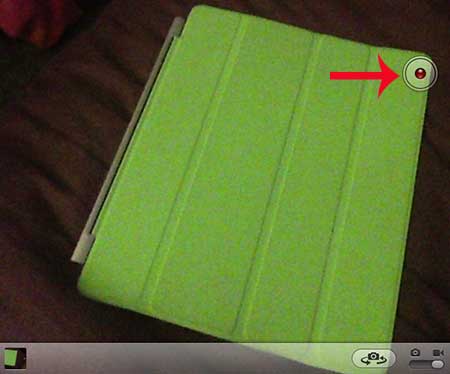
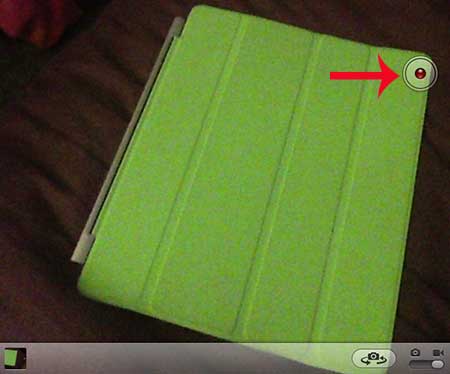
Étape 4 : Appuyez sur le bouton rouge Enregistrer bouton à nouveau pour arrêter l’enregistrement vidéo.
Maintenant que vous savez comment enregistrer une vidéo sur l’iPad 2, vous pourrez utiliser cette méthode chaque fois que vous souhaitez capturer un événement ou vivez l’expérience sous forme de vidéo au lieu d’une simple image.
Cliquez ici pour savoir comment enregistrer une vidéo sur votre iPhone 5.
Plus d’informations sur l’enregistrement de vidéos sur iPad
Si vous cherchez à enregistrer une vidéo sur votre iPad, vous êtes au bon endroit. L’enregistrement d’une vidéo sur un iPad est un processus simple qui peut être effectué en quelques étapes seulement. Voici comment procéder :
Ouvrez l’application Appareil photo. Vous pouvez trouver l’application Appareil photo sur l’écran d’accueil de votre iPad. Sélectionnez le mode vidéo. Une fois que vous avez ouvert l’application Appareil photo, vous verrez une série d’icônes en bas de l’écran. Sélectionnez l’icône vidéo pour passer en mode vidéo. Ajustez les paramètres. Avant de commencer l’enregistrement, vous pouvez ajuster les paramètres pour obtenir la meilleure qualité vidéo. Vous pouvez régler la résolution, la fréquence d’images et d’autres paramètres en appuyant sur l’icône d’engrenage dans le coin supérieur droit de l’écran. Commencer l’enregistrement. Lorsque vous êtes prêt à commencer l’enregistrement, appuyez simplement sur le bouton d’enregistrement rouge en bas de l’écran. Vous pouvez également utiliser les boutons de volume sur le côté de votre iPad pour démarrer et arrêter l’enregistrement. Arrête d’enregistrer. Lorsque vous avez terminé l’enregistrement, appuyez à nouveau sur le bouton d’enregistrement rouge ou utilisez les boutons de volume pour arrêter l’enregistrement.
C’est tout ce qu’il y a à faire ! Enregistrer une vidéo sur un iPad est un processus rapide et facile que tout le monde peut faire. En quelques clics, vous pouvez capturer des souvenirs et les partager avec vos amis et votre famille.
Comment sauvegarder des vidéos sur iPad
Synchroniser avec iTunes : la synchronisation de votre iPad avec iTunes est un excellent moyen de sauvegarder des vidéos. Pour ce faire, branchez votre iPad sur votre ordinateur et lancez iTunes. Assurez-vous que la dernière version d’iTunes est installée sur votre ordinateur. À partir de là, vous pouvez synchroniser votre iPad avec iTunes en cliquant sur le bouton”Synchroniser”. Cela sauvegardera toutes vos photos, musiques et vidéos sur votre ordinateur. Utilisez iCloud: Une autre excellente façon de sauvegarder vos vidéos consiste à utiliser iCloud. iCloud est un service de stockage en nuage d’Apple qui vous permet de stocker et de sauvegarder vos fichiers dans le nuage. Pour utiliser ce service, créez un compte iCloud si vous n’en avez pas déjà un. Ensuite, ouvrez l’application Paramètres de votre iPad et appuyez sur”iCloud”. À partir de là, vous pouvez activer iCloud Backup et sélectionner les fichiers que vous souhaitez sauvegarder. Utilisez des applications tierces: Il existe également de nombreuses applications tierces disponibles qui vous permettent de sauvegarder vos vidéos iPad. Certaines des applications les plus populaires incluent Dropbox, Google Drive et OneDrive. Chacune de ces applications vous permet de stocker et de synchroniser des fichiers dans le cloud, ce qui facilite leur accès depuis n’importe quel appareil. Pour utiliser ces applications, téléchargez simplement l’application depuis l’App Store et connectez-vous avec les informations de votre compte. Ensuite, vous pouvez télécharger et stocker vos vidéos dans l’application. Utiliser des lecteurs externes: Enfin, vous pouvez également utiliser des lecteurs externes pour sauvegarder vos vidéos iPad. Les disques externes sont des disques durs portables que vous pouvez connecter directement à votre iPad ou à votre ordinateur. Pour ce faire, connectez simplement le lecteur à votre iPad ou ordinateur, puis transférez vos fichiers sur le lecteur. C’est un excellent moyen de stocker et de conserver une copie de vos vidéos en toute sécurité au cas où quelque chose arriverait à votre iPad.
La sauvegarde des vidéos de votre iPad est une étape importante pour préserver vos souvenirs et les protéger contre la perte ou les dommages.
En suivant ces conseils, vous pouvez facilement sauvegarder vos photos et vidéos, afin qu’elles soient en sécurité et accessibles quand vous en avez besoin.
Comment effacer l’espace de stockage de l’iPad
Sur un iPad, l’effacement de l’espace de stockage peut aider à libérer de l’espace et à améliorer les fonctionnalités. Les étapes suivantes vous aideront à libérer de l’espace sur un iPad :
Évaluez vos besoins de stockage : Allez dans”Paramètres”>”Général”>”Stockage iPad”pour découvrir combien stockage que votre iPad utilise. Vous pouvez obtenir une ventilation de la quantité de stockage utilisée par chaque programme, ainsi que des images, de la musique et d’autres données.
Supprimer les applications inutilisées : les applications inutilisées sont généralement les principale cause de l’utilisation du stockage d’un iPad. Parcourez vos pages sur l’écran”Accueil”pour trouver les applications que vous n’utilisez plus. Appuyez sur le”X”dans le coin supérieur gauche d’une icône d’application après avoir maintenu l’icône enfoncée jusqu’à ce que les icônes commencent à bouger.
Supprimer des vidéos et des photos : les vidéos et les photos peuvent consommer une quantité importante d’espace de stockage sur un iPad.
Sélectionnez « Albums » sous « Photos » pour les supprimer.
Après avoir sélectionné « Supprimer tout », appuyez sur « Supprimés récemment ». Envisagez de déplacer les images et les films sur votre PC ou votre stockage dans le cloud pour réduire davantage le nombre de fichiers sur votre iPad.
Éliminer la musique et les fichiers audio : Sur un iPad, la musique et l’audio les fichiers peuvent consommer une quantité importante d’espace de stockage. Accédez à”Musique”et balayez vers la gauche sur les pistes dont vous n’avez plus besoin pour les supprimer.
Ensuite, sélectionnez”Supprimer”.
Effacer votre cache Safari et les données de votre site Web vous aidera faire plus de place sur votre disque dur.”Paramètres” >”Safari” >”Effacer l’historique et les données du site Web”doit être sélectionné.
Désactiver les téléchargements automatiques : vous pouvez arrêter les mises à jour, les applications, les livres et la musique à partir de téléchargement automatique pour économiser de l’espace de stockage. Désactivez l’interrupteur à bascule à côté de”Musique, applications et mises à jour”sous”Téléchargements automatiques”en allant dans”Paramètres”>”iTunes et App Store”
Utilisez”Optimiser le stockage”pour libérer de l’espace sur votre iPad en supprimant automatiquement les conversations et les pièces jointes obsolètes de l’application Messages. Basculez le commutateur à côté de”Optimiser le stockage”dans”Paramètres” >”Général” >”Stockage iPhone”.
Sauvegarde et restauration : si votre iPad contient beaucoup de données, vous souhaiterez peut-être créer une sauvegarde de celui-ci avant de le restaurer aux paramètres d’usine. Toutes vos données seront perdues, mais vous pouvez les récupérer en restaurant vos sauvegardes. Choisissez”Effacer tout le contenu et les paramètres”sous”Paramètres”>”Général”>”Réinitialiser”.
Vous devriez pouvoir libérer une quantité importante d’espace de stockage sur votre iPad en suivant ces instructions. Pour que votre iPad fonctionne correctement, assurez-vous de vérifier fréquemment votre utilisation de stockage et de supprimer tous les fichiers inutiles.


Matthew Burleigh écrit des tutoriels techniques depuis 2008. Ses écrits sont apparus sur des dizaines de sites Web différents et ont été lus plus de 50 millions de fois.
Après avoir obtenu son baccalauréat et sa maîtrise en informatique, il a passé plusieurs années à travailler dans la gestion informatique de petites entreprises. Cependant, il travaille maintenant à plein temps pour écrire du contenu en ligne et créer des sites Web.
Ses principaux sujets d’écriture incluent les iPhones, Microsoft Office, Google Apps, Android et Photoshop, mais il a également écrit sur de nombreux autres sujets technologiques tels que Eh bien.
Lisez sa biographie complète ici.
Vous pourriez aussi aimer
.weamy63dd774905384 { margin: 5px; rembourrage: 0px ; } Écran @media et (min-width : 1201px) {.weamy63dd774905384 { display: block; } } Écran @media et (min-width : 993px) et (max-width : 1200px) {.weamy63dd774905384 { display: block; } } Écran @media et (min-width : 769px) et (max-width : 992px) {.weamy63dd774905384 { display: block; } } Écran @media et (min-width : 768px) et (max-width : 768px) {.weamy63dd774905384 { display: block; } } Écran @media et (largeur maximale : 767 px) {.weamy63dd774905384 { display : block ; } }