Vous en avez assez de saisir votre mot de passe Wi-Fi sur votre appareil à chaque fois pour vous connecter ? Heureusement, vous pouvez vous connecter automatiquement à un réseau sans trop d’efforts.
Réponse rapide
Pour vous connecter automatiquement au Wi-Fi, ouvrez Paramètres sur votre Android, appuyez sur “Réseau et Internet”, sélectionnez “Wi-Fi”, choisissez “Préférences Wi-Fi”, et activez “Activer le Wi-Fi automatiquement. ”
Pour vous aider dans cette tâche, nous avons rédigé un guide complet sur la connexion automatique au Wi-Fi avec des instructions faciles à suivre.
 Table des matières
Table des matières
Connexion au Wi-Fi automatiquement
Si vous ne savez pas comment vous connecter au Wi-Fi automatiquement, nos 4 méthodes étape par étape suivantes vous aideront à accomplir cette tâche facilement.
Méthode 1 : Connexion automatique au Wi-Fi sur Android
Ouvrez Paramètres. Appuyez sur “Réseau et Internet”. Appuyez sur “Wi-Fi”. Appuyez sur “Préférences Wi-Fi.” Basculez le commutateur à côté de “Activer le Wi-Fi automatiquement” > option, et c’est à peu près tout ! 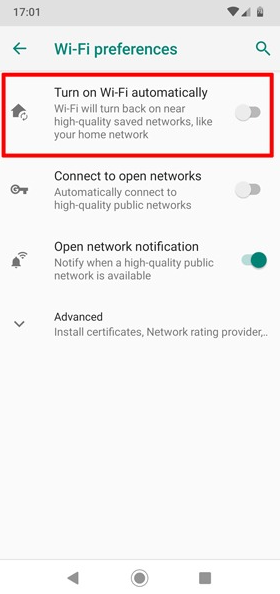
Méthode n° 2 : connexion automatique à Wi-Fi sur iOS
Ouvrez Paramètres. Appuyez sur “Wi-Fi”. Activez “Wi-Fi”. Appuyez sur le “i” icône devant le nom du réseau. Activez “Auto-Join”, et c’est à peu près tout !
Méthode n° 3 : Connexion automatique au Wi-Fi sous Windows
Cliquez sur l’icône “Wi-Fi” dans le coin inférieur droit de la barre des tâches. Sélectionnez un réseau Wi-Fi réseau dans le menu contextuel. Cliquez sur “Se connecter automatiquement”. Cliquez sur “Se connecter”. Tapez le mot de passe Wi-Fi sous “Entrez la clé de sécurité du réseau “.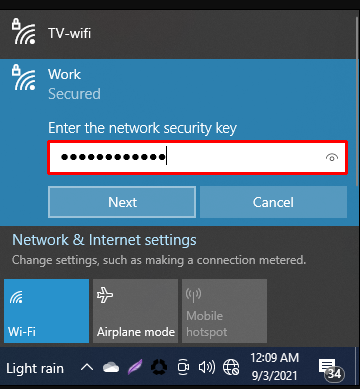 Cliquez sur “Suivant” et vous avez terminé !
Cliquez sur “Suivant” et vous avez terminé !
Méthode n° 4 : Connexion automatique au Wi-Fi sur macOS
Cliquez sur l’icône Apple. Cliquez sur « Préférences système ». Sélectionnez l’icône « Réseau » . Cliquez sur “Wi-Fi” ou “AirPort” selon la version Mac. Cliquez sur un nom de réseau Wi-Fi dans le menu. Saisissez le mot de passe Wi-Fi et cochez la case “Mémoriser ce réseau”. Cliquez sur “Rejoindre”, et c’est à peu près tout !
Votre Wi-Fi ne se connecte-t-il pas automatiquement ?
Si votre appareil ne se connecte pas automatiquement au Wi-Fi, essayez ces astuces pour résoudre le problème.
Correction n°1 : Redémarrage de l’appareil
Vous pouvez d’abord essayer de résoudre tout problème Wi-Fi en redémarrant votre appareil de la manière suivante.
Sur Android
Appuyez et maintenez le bouton d’alimentation bouton sur le côté de votre appareil Android pendant quelques secondes. Appuyez sur “Redémarrer”. Attendez que votre appareil Android redémarre et affiche l’écran d’accueil. Ouvrez Paramètres. Appuyez sur “Réseau et Internet”. Activez “Wi-Fi” et vous avez terminé !
Sur iOS
Appuyez et maintenez le bouton de volume ou le bouton d’alimentation de votre iPhone. Faites glisser le curseur éteindre et balayez vers la droite. Attendez 30 secondes que votre iPhone s’éteigne. Appuyez sur le bouton d’alimentation et maintenez-le enfoncé pour revenir à l’écran d’accueil . Ouvrez Paramètres. Appuyez sur “Wi-Fi”, activez-le, et c’est à peu près tout !
Sous Windows
Cliquez sur Démarrer. Cliquez sur “Alimentation”. Sélectionnez “Redémarrer”. Attendez que votre appareil redémarre et sélectionnez l’icône”Wi-Fi” dans la barre des tâches. Choisissez une connexion disponible, puis cliquez sur “Se connecter automatiquement”. Sélectionnez “Se connecter”, et vous avez terminé !
Sur macOS
Sélectionnez l’icône Apple pour ouvrir le menu. Cliquez sur “Redémarrer”. Attendez que le Mac redémarre et cliquez à nouveau sur l’icône Apple. Cliquez sur “Préférences système”. Sélectionnez l’icône “Réseau” l’icône. Sélectionnez “Wi-Fi”. Choisissez “Activer le Wi-Fi” et c’est à peu près tout ! 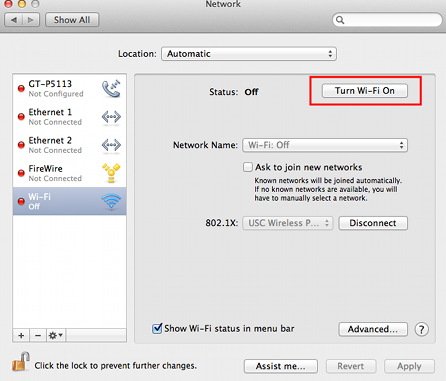 Astuce !
Astuce !
Une autre façon de redémarrer le MacBook consiste à appuyer sur le bouton d’alimentation et à le maintenir enfoncé jusqu’à ce qu’il s’éteigne et à attendre 30 secondes. Appuyez à nouveau sur le bouton d’alimentation et maintenez-le enfoncé pour démarrer le MacBook.
Correction n° 2 : Désactivation du mode Avion
Vous pouvez désactiver le mode Avion sur vos appareils pour vous connecter automatiquement à la connexion Wi-Fi de la manière suivante.
Sur Android
Ouvrez Paramètres. Appuyez sur « Réseau et Internet ». Désactivez le « Mode avion » et vous avez terminé ! 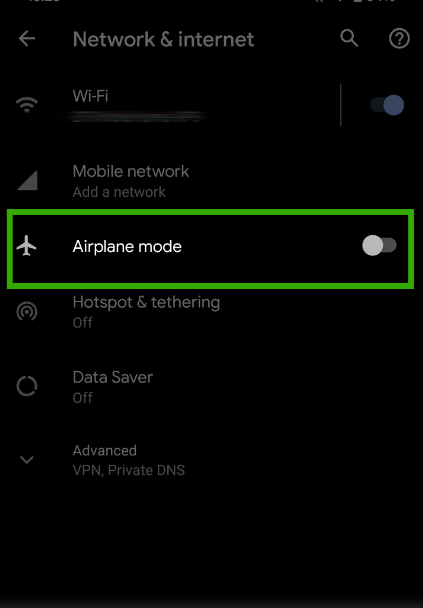
Sur iOS
Ouvrir Paramètres. Désactivez le “Mode avion” et c’est à peu près tout !
Sous Windows
Cliquez sur Démarrer. Ouvrez “Paramètres”. Cliquez sur “Réseau et Internet”. Sélectionnez “Mode avion.” Mettez-le “Off”, et vous avez terminé !
Sous macOS
Cliquez sur l’icône Apple. Cliquez sur “Préférences système”. Sélectionnez l’icône “Réseau”. Cliquez sur “Wi-Fi.” Sélectionnez “Activer le Wi-Fi.” Cliquez sur “Bluetooth PAN.” Sélectionnez un appareildans le menu déroulant, cliquez sur “Connecter” et c’est à peu près tout !
Redémarrage du modem pour réparer la connectivité Wi-Fi automatique
Une mauvaise connexion réseau peut empêcher votre appareil de se connecter automatiquement au Wi-Fi, ce qui peut être corrigé en réinitialisant le modem de la manière suivante.
Débranchez le câble d’alimentation du port situé à l’arrière de votre modem. Retirez les câbles Ethernet de celui-ci. Attendez 3 à 4 minutes. Reconnectez les câbles Ethernet et le câble d’alimentation. Attendez que le voyant Internet se stabilise, activez le “Wi-Fi” sur votre appareil, et vous avez terminé !
Résumé
Dans ce guide, nous avons expliqué comment se connecter automatiquement au Wi-Fi sur Android, iOS, Windows et macOS
Nous espérons que votre problème est résolu, et vous pouvez désormais utiliser Internet dès que votre appareil se trouve à portée du réseau.
Foire aux questions
Comment puis-je obtenir le Wi-Fi sans payer ?
Vous pouvez opter pour divers FCC Lifeline programmes avec un accès Wi-Fi réduit, voire gratuit.