Table des matières
De nombreux utilisateurs de MacBook essaient d’éviter d’utiliser l’application Terminal en raison de son interface de ligne de commande. Si vous faites partie de ces personnes, vous manquez beaucoup de choses, car cet outil possède d’impressionnantes capacités de récupération de données qui peuvent vous aider à récupérer vos fichiers supprimés. Et ne vous inquiétez pas, il n’y a rien de compliqué dans l’utilisation de Terminal (nos instructions étape par étape vous guideront tout au long du processus).
Dans cet article, nous couvrirons les meilleures façons d’utiliser Terminal pour récupérer les données supprimées sur votre Mac.

Comment pour lancer Terminal
Terminal est une application macOS native qui est préinstallée sur tous les Mac. Par conséquent, cet outil peut être ouvert comme n’importe quelle autre application déjà installée sur votre ordinateur.
Voici comment localiser et lancer Terminal sur votre Mac :
Ouvrez Finder (cliquez sur la première icône à partir de la gauche sur le Dock). Cliquez sur Applications dans la barre latérale et ouvrez le dossier Utilitaires.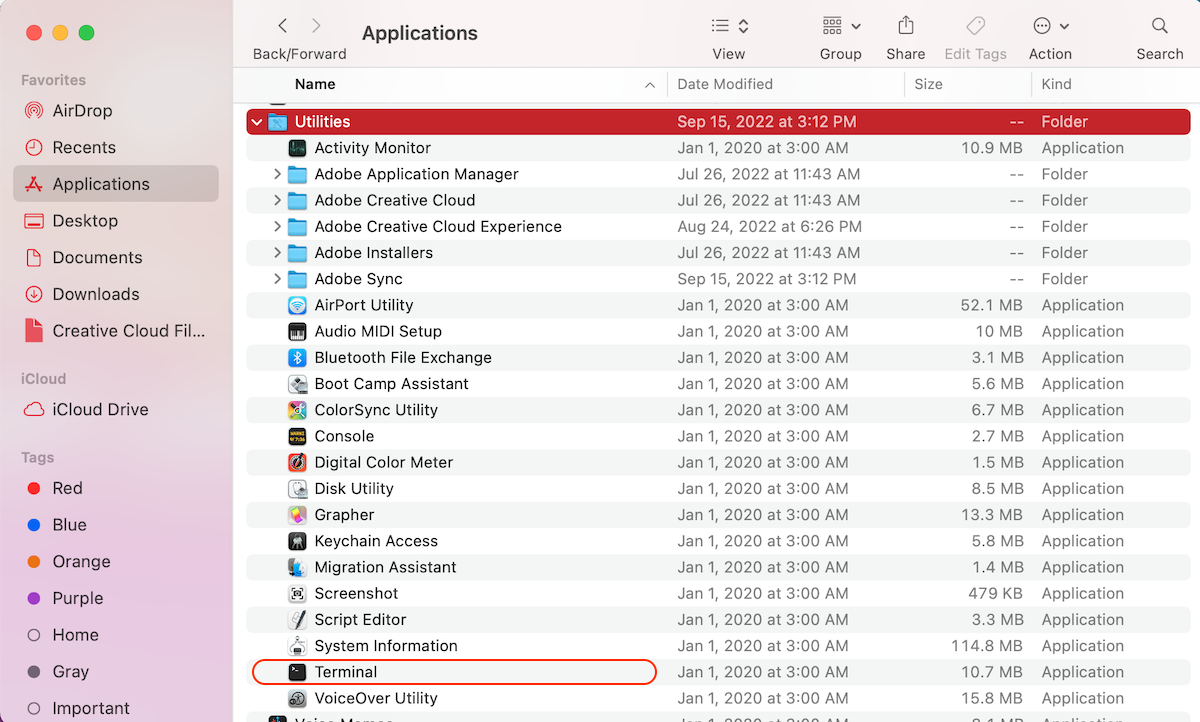 Double-cliquez sur l’icône Terminal pour le lancer.
Double-cliquez sur l’icône Terminal pour le lancer.
Une autre façon d’ouvrir cette application consiste à utiliser Launchpad. Pour ce faire, appuyez simplement sur F4 sur votre clavier, puis tapez Terminal dans le champ de recherche en haut.
Aussi, avant de commencer à utiliser Terminal sur votre Mac à des fins de récupération de données, assurez-vous que l’application dispose d’un accès complet au disque. Pour ce faire, accédez à Préférences Système > Sécurité et confidentialité et cliquez sur Accès complet au disque dans la barre latérale à gauche. Si Terminal ne figure pas dans la liste, cliquez sur l’icône plus pour l’ajouter.
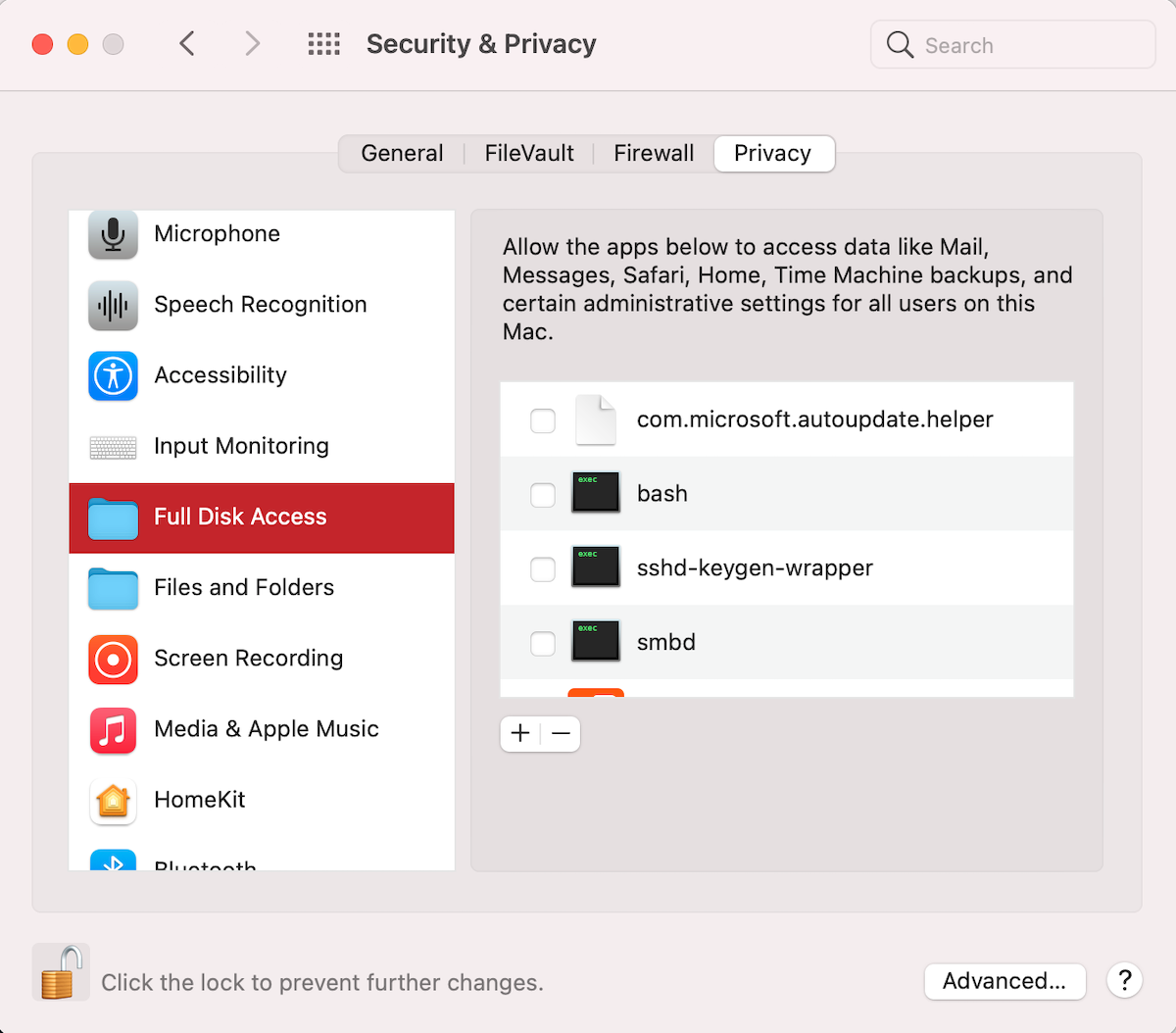
Comment récupérer des fichiers supprimés à l’aide du terminal Mac
Ici sont les moyens les plus efficaces d’utiliser Terminal pour restaurer des fichiers supprimés de votre Mac.
Méthode n° 1 : Récupérer des fichiers supprimés définitivement avec l’outil de récupération
Si vous souhaitez récupérer des fichiers supprimés définitivement sur Mac en utilisant Terminal, votre meilleure option est d’exécuter un outil de récupération de données spécialisé avec celui-ci, puis de restaurer les données à l’aide de cet outil. Nous vous montrerons comment procéder avec deux outils de récupération de données : Disk Drill et PhotoRec.
Option A : Disk Drill
Notre recommandation est Disk Drill car il fournit des résultats fascinants en un rien de temps et est incroyablement facile à naviguer. De plus, il est compatible avec les dernières versions de macOS X et prend en charge une large gamme de formats de fichiers et de systèmes de fichiers. Pour plus d’informations sur l’outil, consultez notre examen approfondi de Disk Drill.
Disk Drill propose une version d’essai gratuite qui vous permet d’analyser votre appareil et de prévisualiser les fichiers qui peuvent être récupérés. Si vous décidez de restaurer les données découvertes, vous devrez obtenir la version Pro.
Pour télécharger Disk Drill, rendez-vous sur le site Web officiel de CleverFiles et cliquez sur le lien. Suivez ensuite les instructions à l’écran pour installer l’application.
Et si, pour une raison quelconque, vous avez besoin d’ouvrir cet outil via Terminal, vous pouvez certainement le faire, suivez simplement ces étapes :
Lancez le Terminal sur votre Mac. Copiez-collez la ligne de commande suivante dans Terminal : /Applications/Disk\ Drill.app/Contents/MacOS/Disk\ Drill Appuyez sur Entrée.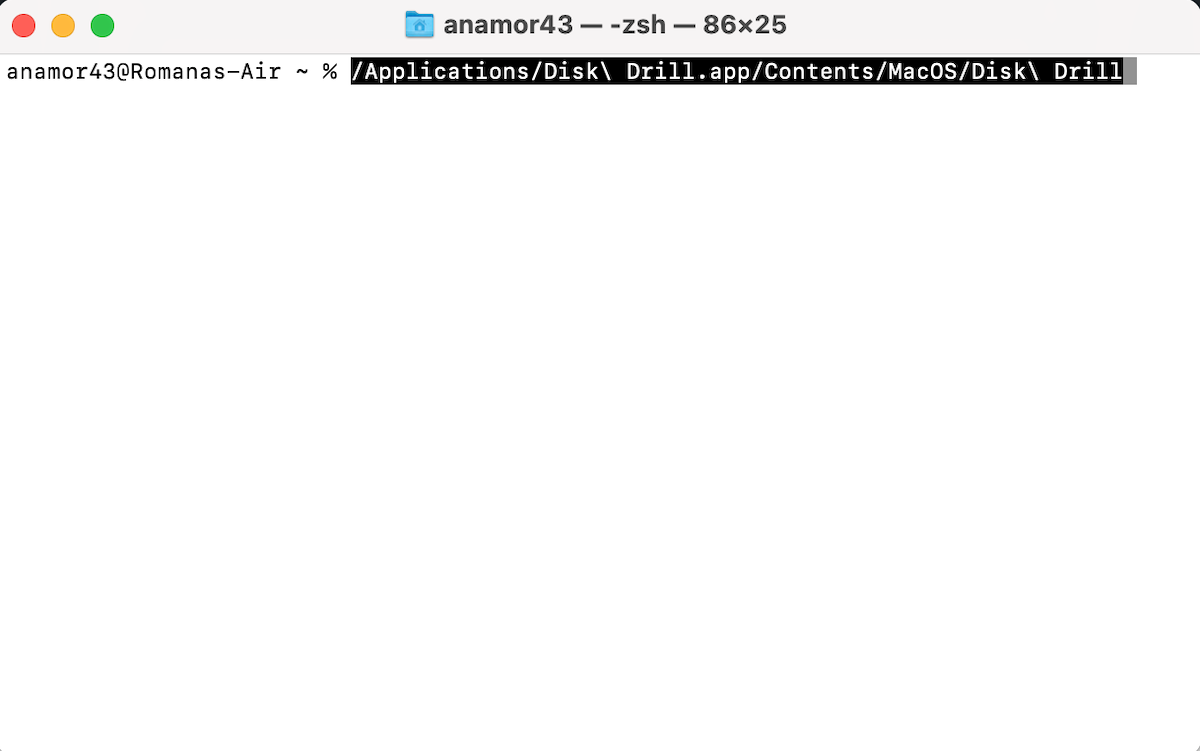 Une fois l’outil lancé, choisissez le lecteur contenant le fichier supprimé données et cliquez sur Rechercher les données perdues pour lancer l’analyse.
Une fois l’outil lancé, choisissez le lecteur contenant le fichier supprimé données et cliquez sur Rechercher les données perdues pour lancer l’analyse.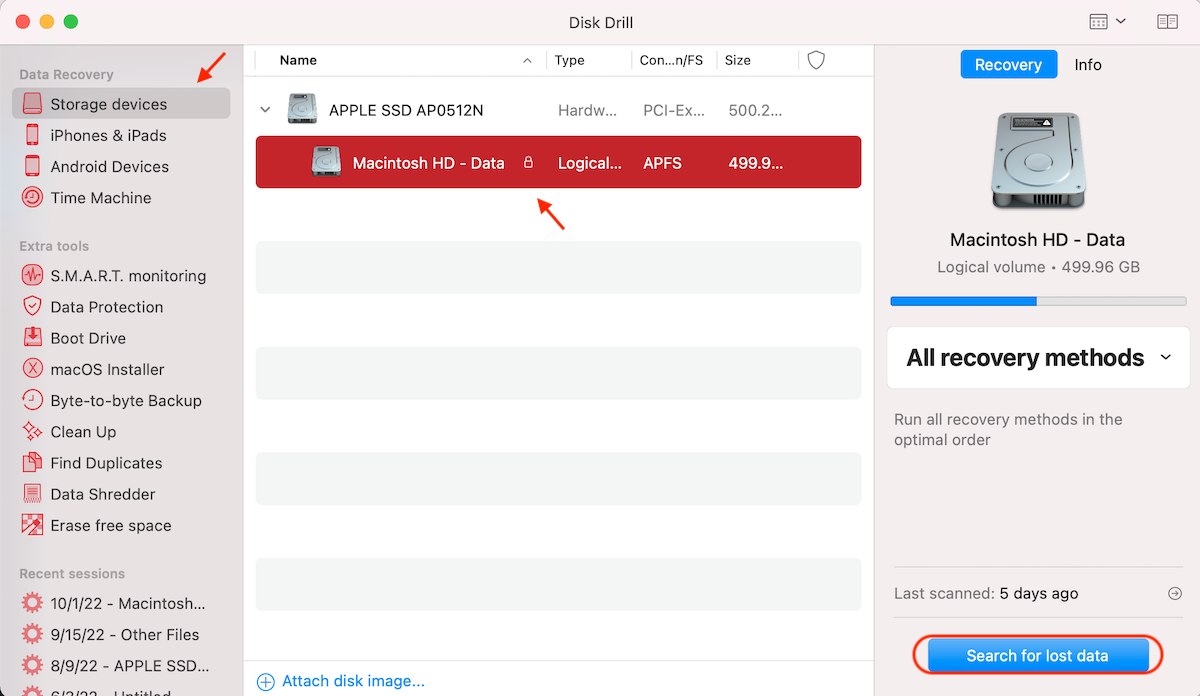 Attendez la fin de l’analyse et cliquez sur Revoir les éléments trouvés pour parcourir les données découvertes. Utilisez le champ de recherche dans le coin supérieur droit pour trouver le fichier nécessaire, ou cliquez sur un onglet spécifique dans la barre latérale à gauche pour affiner vos résultats d’analyse. Sélectionnez les fichiers que vous souhaitez récupérer et cliquez sur le bouton Récupérer.
Attendez la fin de l’analyse et cliquez sur Revoir les éléments trouvés pour parcourir les données découvertes. Utilisez le champ de recherche dans le coin supérieur droit pour trouver le fichier nécessaire, ou cliquez sur un onglet spécifique dans la barre latérale à gauche pour affiner vos résultats d’analyse. Sélectionnez les fichiers que vous souhaitez récupérer et cliquez sur le bouton Récupérer.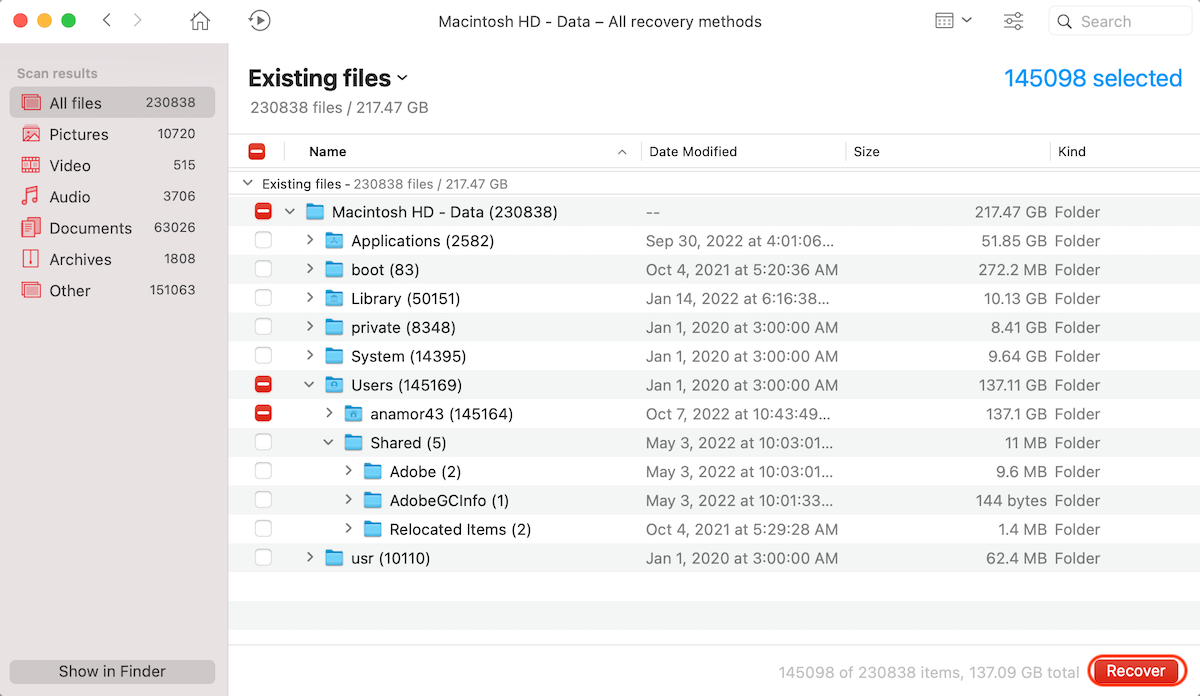 Choisissez une destination préférée pour les données récupérées et cliquez sur OK pour confirmer.
Choisissez une destination préférée pour les données récupérées et cliquez sur OK pour confirmer.
Option B : PhotoRec
PhotoRec est un outil gratuit et logiciel de récupération de données open-source qui peut récupérer des fichiers supprimés de différents formats et tailles. Il est très similaire à Terminal puisqu’il possède également une interface de ligne de commande.
Suivez ces étapes pour utiliser Terminal pour exécuter PhotoRec et récupérer vos fichiers supprimés :
Télécharger PhotoRec et TestDisk (vous ne pouvez pas télécharger ces deux applications séparément). OuvrezTerminal. Tapez la commande suivante et appuyez sur la touche Entrée : sudo photorec
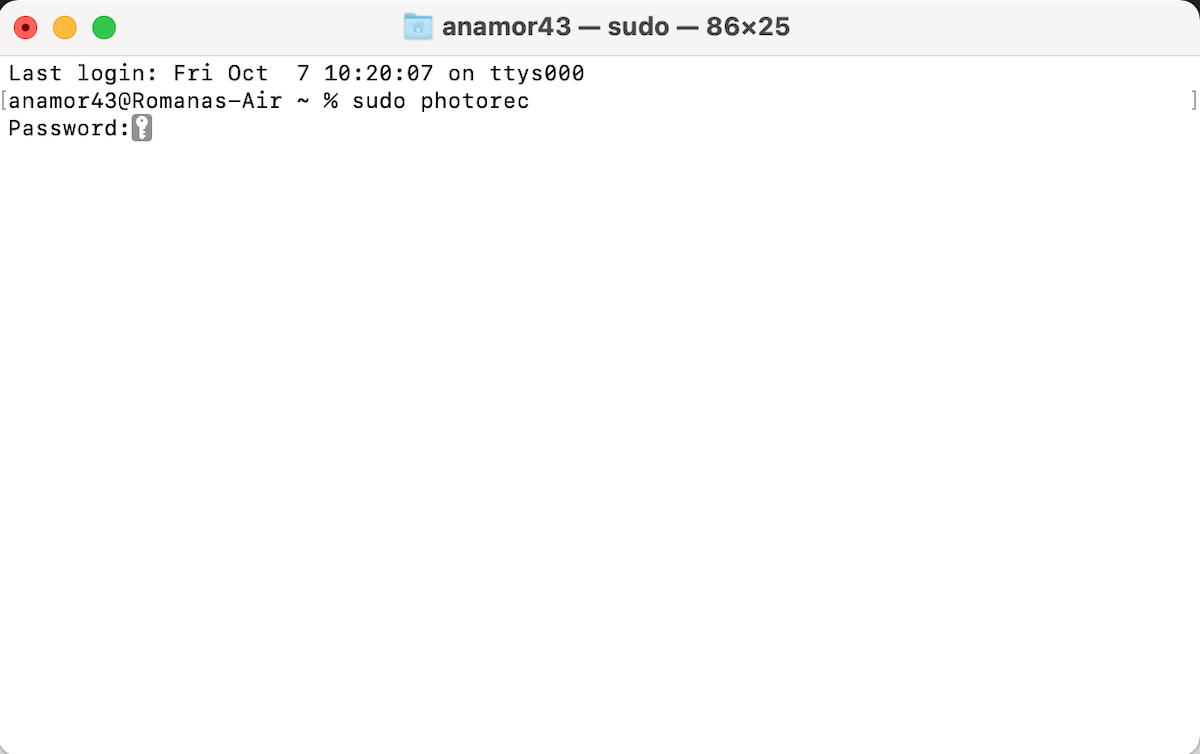
Utilisez les flèches de votre clavier pour choisir le disque nécessaire. Appuyez sur Retour pour confirmer.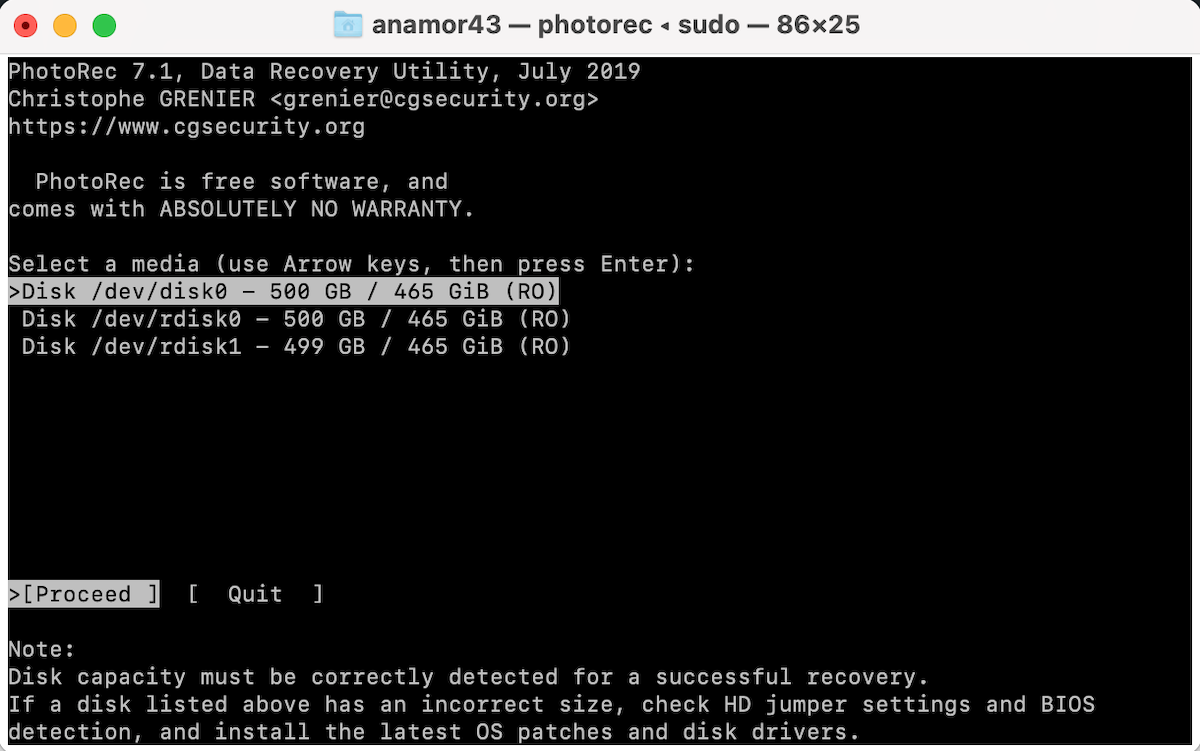 Choisissez le type de système de fichiers où se trouvaient les fichiers supprimés. Sélectionnez Gratuit pour rechercher les fichiers supprimés ou Entier pour récupérer les données de toute la partition. Choisissez un dossier sur votre Mac que vous souhaitez utiliser comme destination pour les données récupérées et appuyez sur la touche C pour confirmer.
Choisissez le type de système de fichiers où se trouvaient les fichiers supprimés. Sélectionnez Gratuit pour rechercher les fichiers supprimés ou Entier pour récupérer les données de toute la partition. Choisissez un dossier sur votre Mac que vous souhaitez utiliser comme destination pour les données récupérées et appuyez sur la touche C pour confirmer.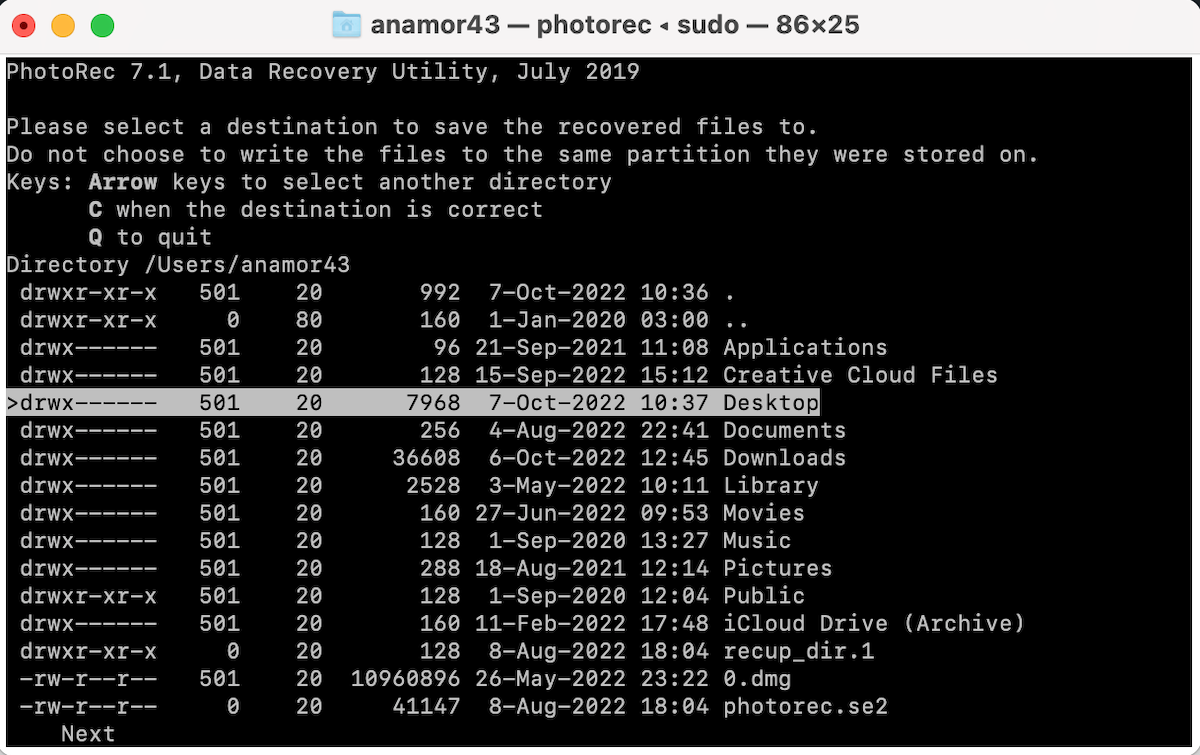
Méthode n° 2 : rechercher des fichiers supprimés dans le dossier de fichiers temporaires de Mac
Les dossiers temporaires de votre Mac contient divers fichiers cache et temporaires. Ces dossiers sont cachés sur votre ordinateur et ne peuvent pas être trouvés manuellement par les utilisateurs. Par conséquent, si vous pensez que le fichier que vous recherchez pourrait se trouver dans l’un de ces dossiers, le moyen le plus rapide d’y accéder sera via Terminal.
Suivez ces étapes pour accéder au dossier des fichiers temporaires sur votre Mac via Terminal :
ouvrez l’application Terminal sur votre ordinateur. Tapez la ligne de commande suivante et appuyez sur la touche Entrée : echo $TMPDIR Ouvrez le dossier temporaire en tapant cette commande et appuyez sur Retour pour confirmer : ouvrez $TMPDIR
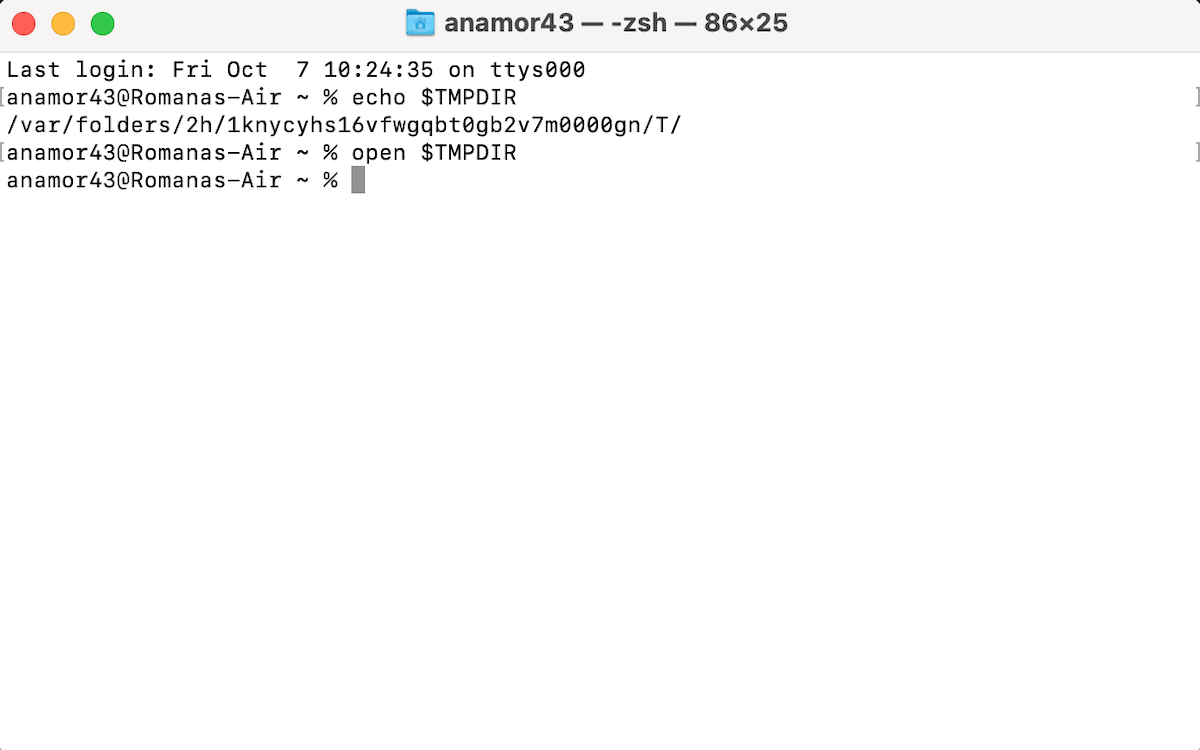
Une fois que vous avez localisé le fichier nécessaire, faites-le glisser et déposez-le dans un autre dossier.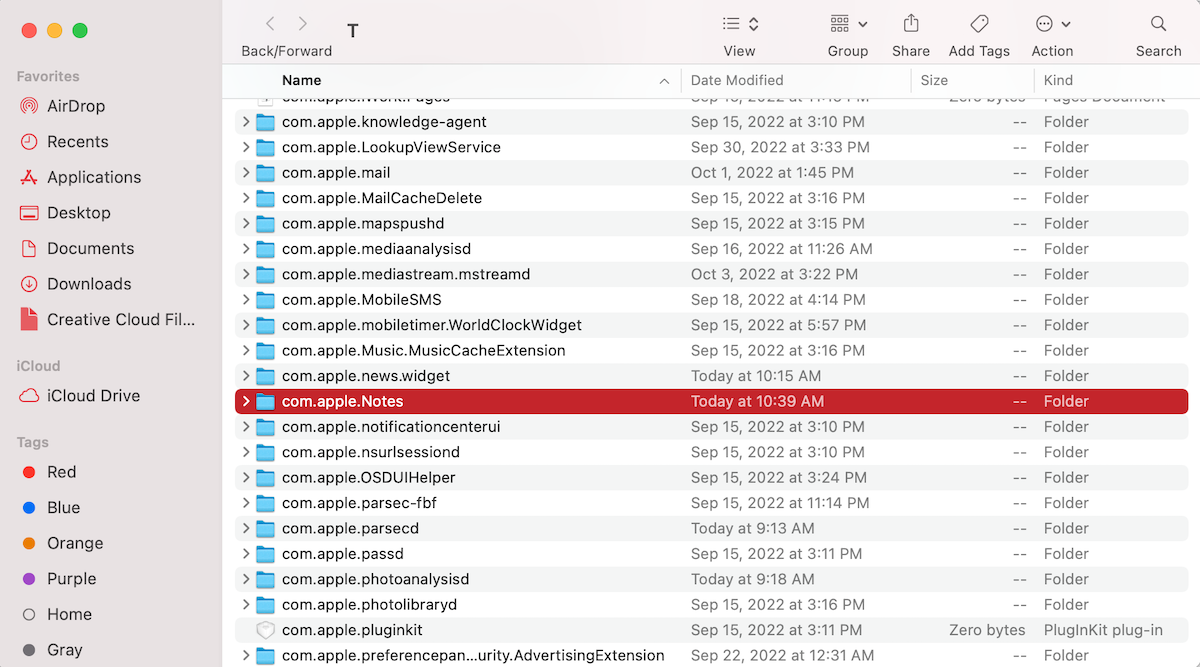 Si vous souhaitez essayer d’autres méthodes de récupération de données, voici notre guide sur la façon de récupérer des fichiers supprimés d’un Mac.
Si vous souhaitez essayer d’autres méthodes de récupération de données, voici notre guide sur la façon de récupérer des fichiers supprimés d’un Mac.
Méthode n° 3 : Récupérer les éléments supprimés de la corbeille
En gros, la corbeille n’est qu’un autre dossier sur votre Mac (mais avec un objectif particulier). Une fois que vous avez supprimé un fichier de votre ordinateur, il est d’abord déplacé vers ce dossier, et seulement après avoir vidé la corbeille, les données sont définitivement effacées.
Malheureusement, vous ne pourrez pas récupérer les fichiers supprimés de la corbeille vide sur Mac utilisant Terminal. Si tel est le cas, votre meilleure option serait d’utiliser un outil de récupération de données spécialisé à la place.
Il existe deux façons d’accéder au dossier Corbeille : sans logiciel (en cliquant sur l’icône Corbeille sur le Dock) ou via l’application Terminal si la première option, pour une raison quelconque, ne fonctionne pas. Et vous pourrez à la fois prévisualiser les fichiers qui s’y trouvent et même récupérer les dossiers supprimés sur Mac à l’aide de Terminal à partir de la corbeille.
Suivez ces étapes pour récupérer les fichiers supprimés sur Mac à l’aide de Terminal à partir de la corbeille :
Ouvrez Terminal. Tapez la commande suivante et appuyez sur Entrée : cd.Trash Copiez-collez ou tapez la commande suivante pour parcourir les noms des fichiers chargés dans le dossier Corbeille : ls-al ~/.Trash
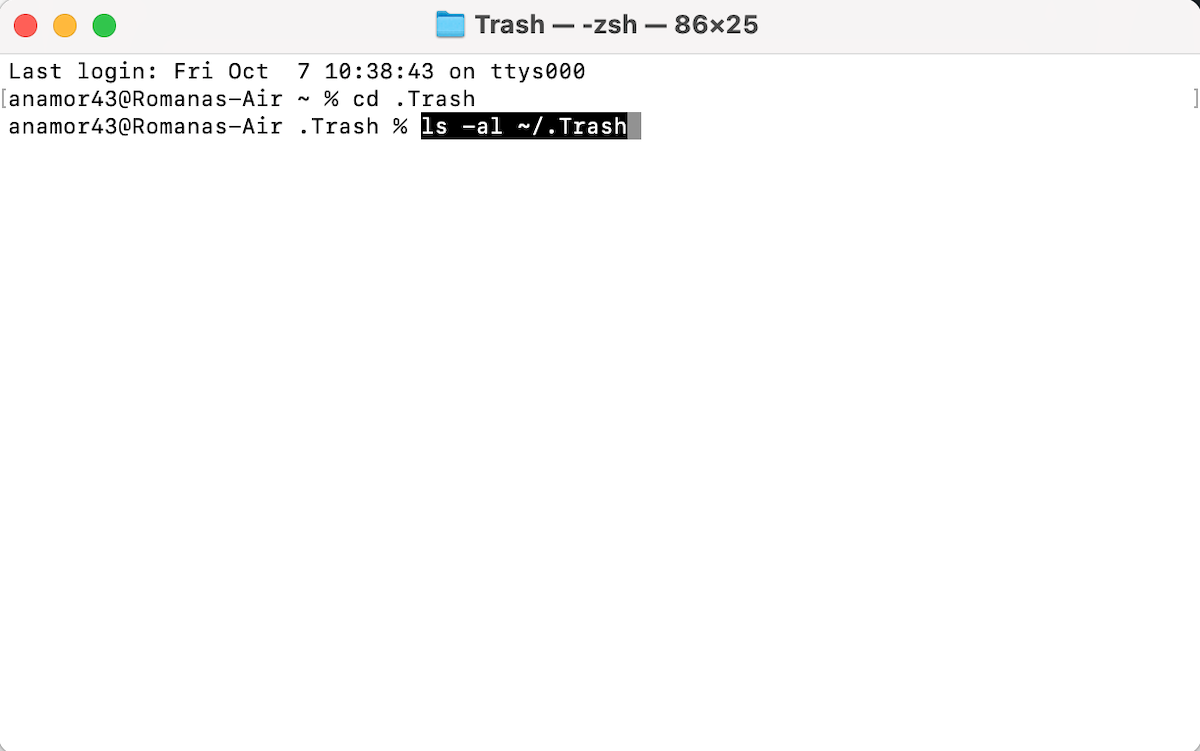
Appuyez sur Retour. Pour restaurer un fichier à son emplacement d’origine, saisissez la commande suivante et appuyez sur Entrée : mv filename …/(remplacez filename par celui correspondant)
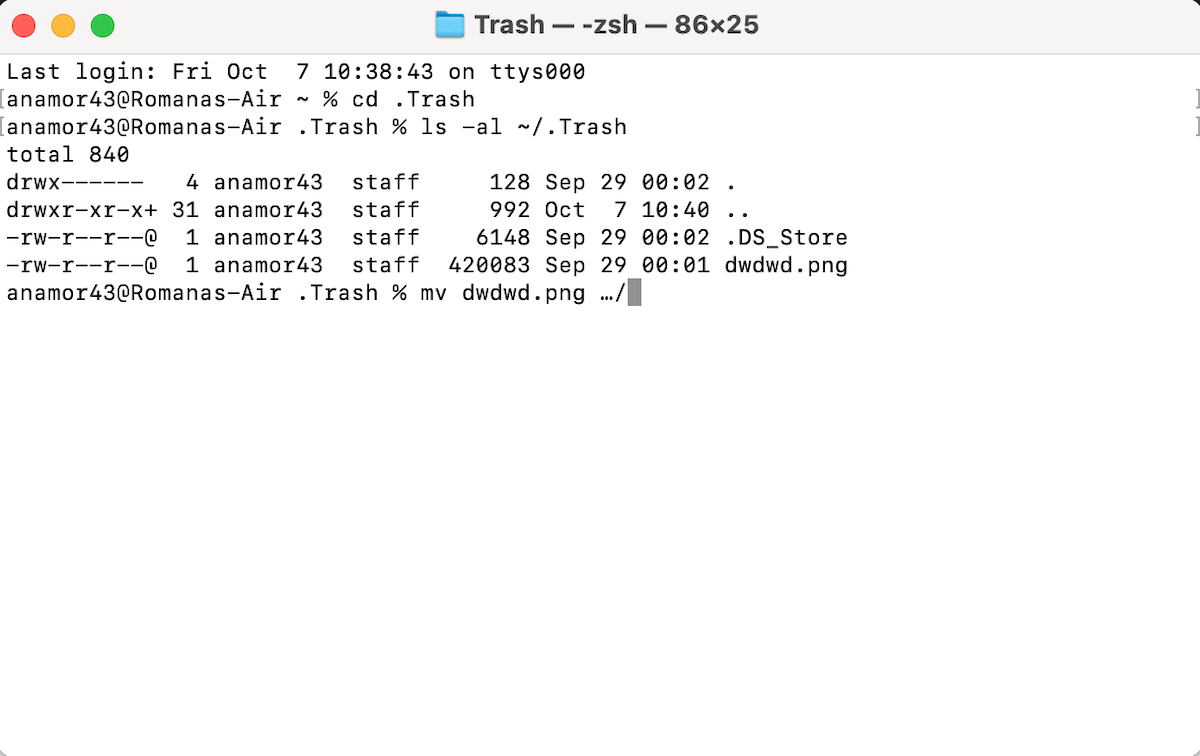
Quitter Terminal.
Pour afficher le fichier récupéré, accédez au dossier où se trouvait le fichier avant la suppression.
Méthode n° 4 : Récupérer des fichiers supprimés à l’aide de Time Machine
Vous pourriez être vous vous demandez pourquoi ne pas simplement lancer l’application Time Machine sur votre Mac et terminer le processus de récupération des données à partir de là ? La vérité est que le faire via Terminal peut être extrêmement utile, en particulier dans les cas où votre souris ne fonctionne pas ou lorsque vous ne pouvez tout simplement pas restaure les données supprimées d’une sauvegarde Time Machine car l’application ne se lance pas.
Si vous essayez de récupérer des fichiers disparus sur votre Mac et que vous êtes sûr qu’ils n’ont pas été supprimés, vous pouvez essayer quelques autres options (consultez cet article pour plus d’informations).
Voici comment récupérer des fichiers supprimés sur Mac dans Terminal à l’aide de Time Machine :
Connectez le lecteur contenant vos sauvegardes Time Machine à votre ordinateur (si elles se trouvent sur un lecteur interne, ignorez cette étape). Lancez l’application Terminal sur votre Mac. Tapez la commande suivante et appuyez sur la touche Entrée : tmutil listbackups
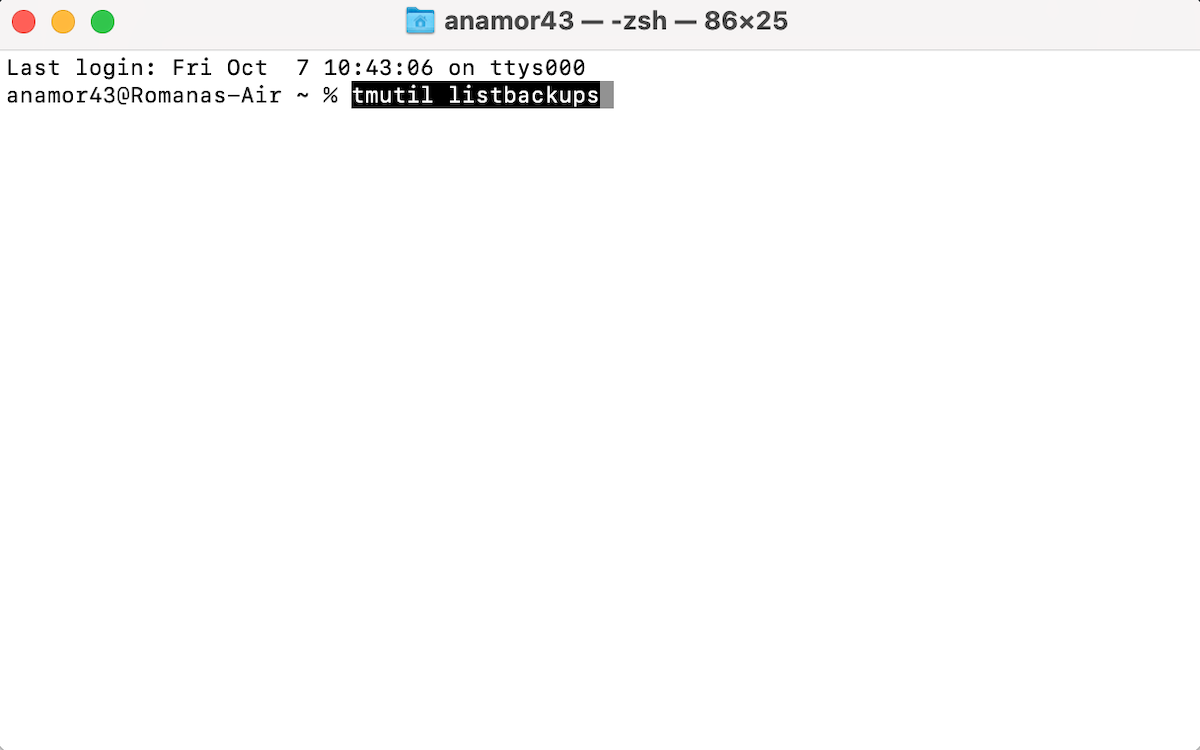
Utilisez cette commande comme base pour celle qui convient à vos besoins de récupération de données: tmutil restore’backup_path/original_path”~ destination’
Remplacez backup_path par l’emplacement de votre sauvegarde Time Machine, original_path par le emplacement du fichier supprimé et destination avec l’emplacement que vous souhaitez utiliser comme destination pour le fichier récupéré.
FAQ
La meilleure façon de récupérer des fichiers définitivement supprimés est d’utiliser un outil comme Disk Drill. Voici ce que vous devez faire :
Téléchargez et installez Disk Drill pour Mac. Lancez l’application et choisissez le lecteur de votre Mac. Lancez l’analyse. Choisissez les fichiers nécessaires et cliquez sur Restaurer. Sélectionnez un dossier préféré pour les fichiers récupérés.
Cela dépend de votre situation spécifique de perte de données, et parfois il n’y a pas grand-chose à faire pour résoudre le problème. Cependant, si peu de temps s’est écoulé depuis que vous avez supprimé le fichier sur votre Mac avec la commande rm, vous devriez pouvoir récupérer les données à l’aide d’un outil de récupération de données spécialisé (par exemple, en utilisant Disk Drill). Mais dans certains cas plus complexes, vous devrez peut-être recourir à un centre de récupération de données.
Malheureusement, il est presque impossible de récupérer la corbeille vidée via l’application Terminal sur votre Mac, car cette application en ligne de commande remplace simplement l’interface utilisateur graphique du dossier Corbeille. Mais Terminal peut être utilisé pour lancer ou utiliser d’autres outils de récupération de données spécialisés (comme Disk Drill) qui peuvent aider à restaurer des fichiers à partir de la corbeille vidée.
Il existe de nombreuses commandes de terminal de récupération de données Mac. Mais selon votre situation de perte de données, vous devrez peut-être modifier la commande pour répondre à vos besoins de récupération spécifiques. Voici quelques exemples de commandes de récupération de données Terminal:
cd.Trash — lance le processus de récupération du dossier Corbeille. mv filename …/— restaure un fichier à partir de la corbeille. tmutil listbackups — affiche les versions de sauvegarde Time Machine disponibles. open $TMPDIR — ouvre le dossier Fichiers temporaires.
Conclusion
Comme vous pouvez le voir, il n’y a rien de compliqué à utiliser l’application Terminal sur votre Mac pour récupérer des fichiers supprimés. Même si l’outil n’a pas d’interface utilisateur graphique, il est assez simple de naviguer lorsque vous savez quelles commandes utiliser.
Mais malheureusement, Terminal a quelques inconvénients et n’est pas capable de récupérer les données manquantes dans situations de perte de données plus complexes. Si c’est votre cas, gardez à l’esprit que vous disposez d’autres options étonnantes (par exemple, restaurer les fichiers nécessaires à l’aide d’un outil de récupération de données comme Disk Drill)
Vues des publications : 52