Table des matières
Lorsque vous connectez votre carte SD à votre ordinateur, obtenez-vous des erreurs, des données qui disparaissent ou des noms de fichiers charabia ? Ou votre Mac a-t-il du mal à reconnaître votre carte mémoire alors qu’il n’a jamais eu de problème auparavant ? Mauvaise nouvelle: votre carte SD est probablement corrompue. Pire nouvelle : vos données sont définitivement menacées.
Cependant, il y a de bonnes nouvelles. Vous pouvez réparer une carte SD corrompue sur Mac et vous pouvez même récupérer vos données-vous êtes également au bon endroit pour savoir comment. Cet article est un guide détaillé sur la récupération de carte SD corrompue sur Mac.
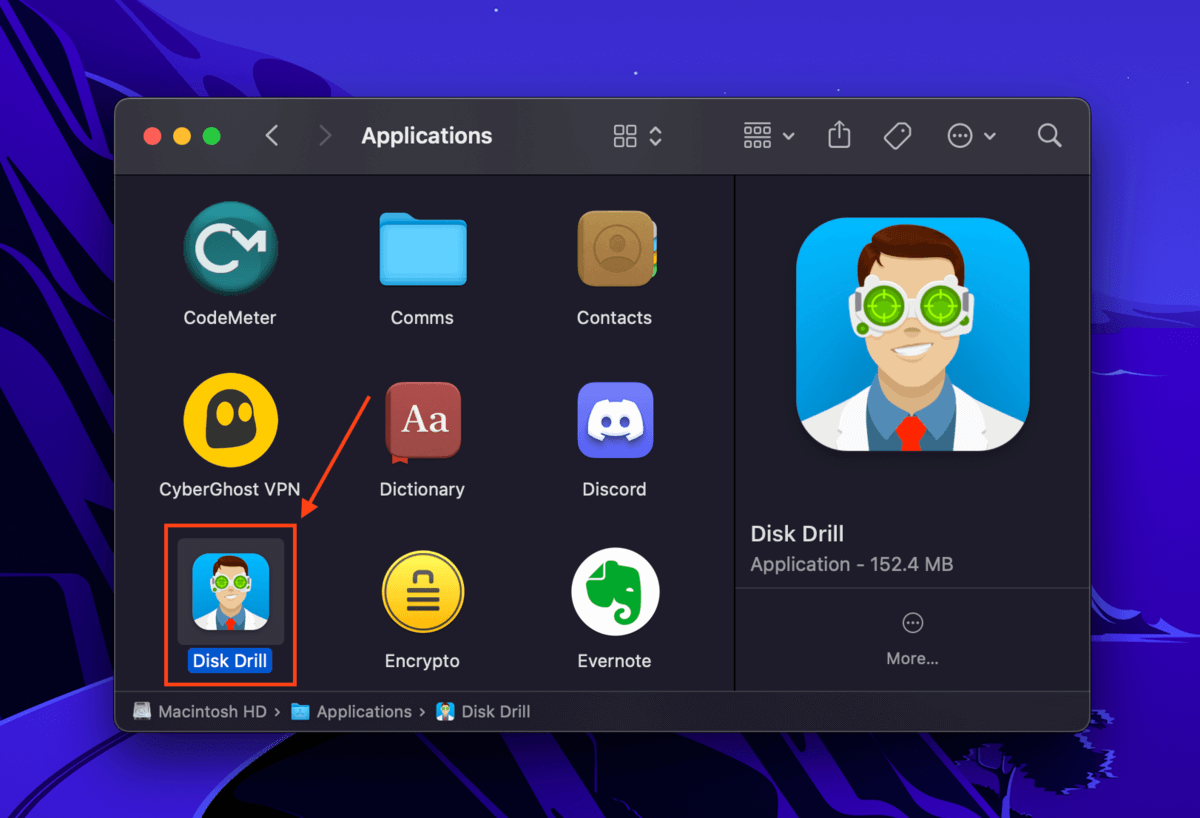
Comment savoir si votre carte SD est corrompue ?
La corruption de la carte SD peut survenir à la fois en raison de dommages physiques et de dommages logiques. Il existe un certain nombre de symptômes qui peuvent vous dire lequel il s’agit. Nous les avons tous énumérés dans le tableau ci-dessous, ainsi que des liens vers différentes méthodes pour réparer votre carte SD corrompue sur Mac.
Comment récupérer des données depuis une carte SD corrompue sur un Mac
Il existe deux façons de récupérer une carte SD corrompue: la méthode DIY et l’envoi de votre carte en boutique. Pour la corruption et autres dommages logiques, la méthode DIY est plus que suffisante. Mais si votre carte SD est endommagée mécaniquement (à cause de la chaleur, de l’eau, etc.), la récupération de votre carte SD vous-même peut aggraver le problème.
Option 1 : Récupérez vous-même les données d’une carte SD corrompue
Pour récupérer une carte SD corrompue sur Mac en utilisant une méthode de bricolage, nous avons besoin d’un outil spécial appelé logiciel de récupération de données. Pour cet article, nous utiliserons Disk Drill. Il rend la récupération de données vraiment facile pour les utilisateurs à tous les niveaux, et il prend en charge la plupart des cartes mémoire et des types de fichiers, y compris RAW, ce qui en fait un excellent outil pour récupérer des photos.
Disk Drill peut également reconnaître et scanner SD cartes qui n’apparaissent pas dans le Finder (tant qu’elles apparaissent dans l’Utilitaire de disque) en raison d’une corruption et d’autres dommages logiques. Plus important encore, il dispose d’un outil très utile appelé Sauvegarde octet par octet, qui nous permet de copier l’intégralité du lecteur. Nous pouvons utiliser ce fichier comme cible de récupération et éviter d’avoir à interagir davantage avec le fichier corrompu. Carte SD. Pourquoi est-ce important? La règle d’or est la suivante : plus vous utilisez un lecteur corrompu, plus il s’aggrave. Nous vous montrerons comment procéder dans le guide ci-dessous.
Si vous souhaitez en savoir plus sur cette application avant de l’installer sur votre Mac, vous pouvez lire notre avis complet sur Disk Drill. Voici comment utiliser Disk Drill pour récupérer une carte SD corrompue sur Mac :
Téléchargez et installez Disk Perceuse pour Mac. Lancez Disk Drill (Finder > Applications > Disk Drill). Cliquez sur Sauvegarde octet par octet dans la barre latérale gauche. Ensuite, sélectionnez votre carte SD (peut apparaître comme”Périphérique de stockage générique”si vous utilisez un lecteur de carte) et cliquez sur Créer une sauvegarde. Assurez-vous d’enregistrer le fichier de sauvegarde à un emplacement sur votre ordinateur lorsque vous y êtes invité, pour éviter d’écraser les données sur votre carte SD.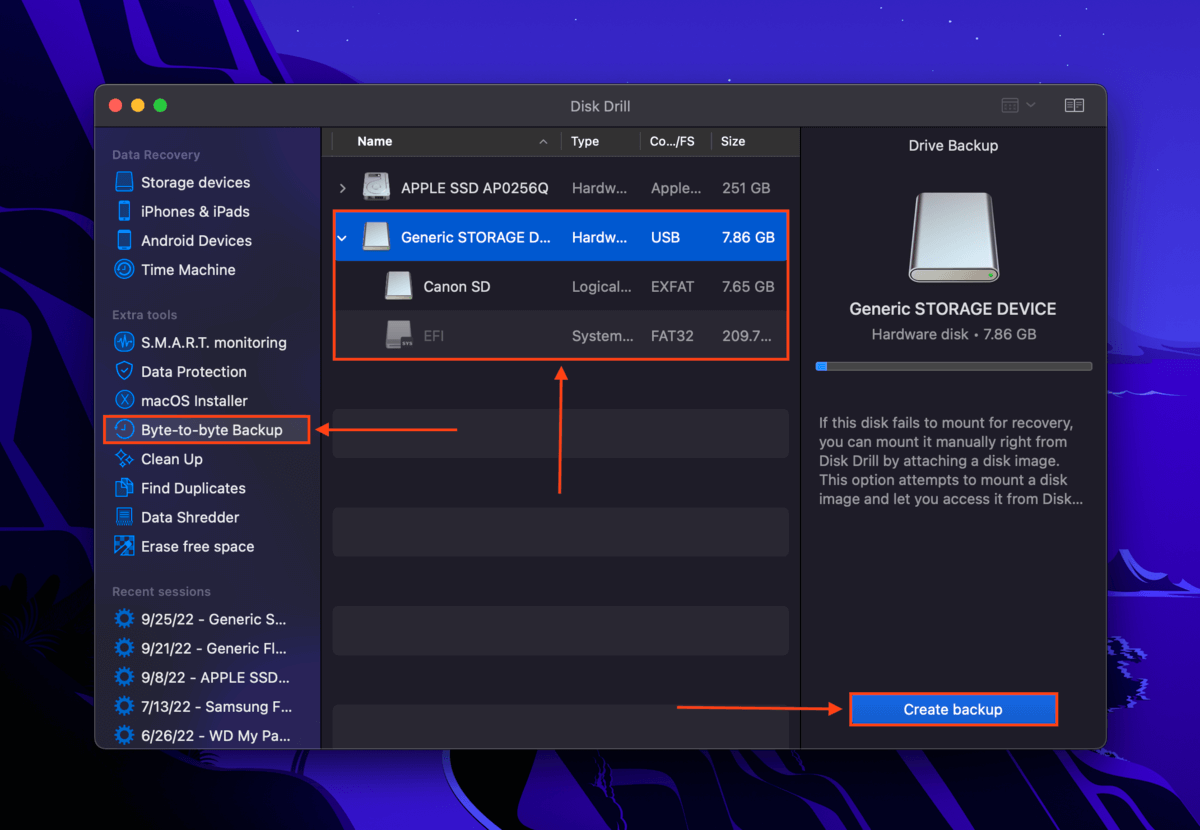 Une fois que vous avez créé votre fichier de sauvegarde, vous pouvez double-cliquer dessus dans le Finder ou revenir aux périphériques de stockage et cliquez sur le bouton Joindre une image disque… pour la charger dans Disk Drill. Vous pouvez également éjecter votre carte SD réelle à ce stade. Ensuite, sélectionnez le fichier de sauvegarde et cliquez sur Rechercher les données perdues.
Une fois que vous avez créé votre fichier de sauvegarde, vous pouvez double-cliquer dessus dans le Finder ou revenir aux périphériques de stockage et cliquez sur le bouton Joindre une image disque… pour la charger dans Disk Drill. Vous pouvez également éjecter votre carte SD réelle à ce stade. Ensuite, sélectionnez le fichier de sauvegarde et cliquez sur Rechercher les données perdues.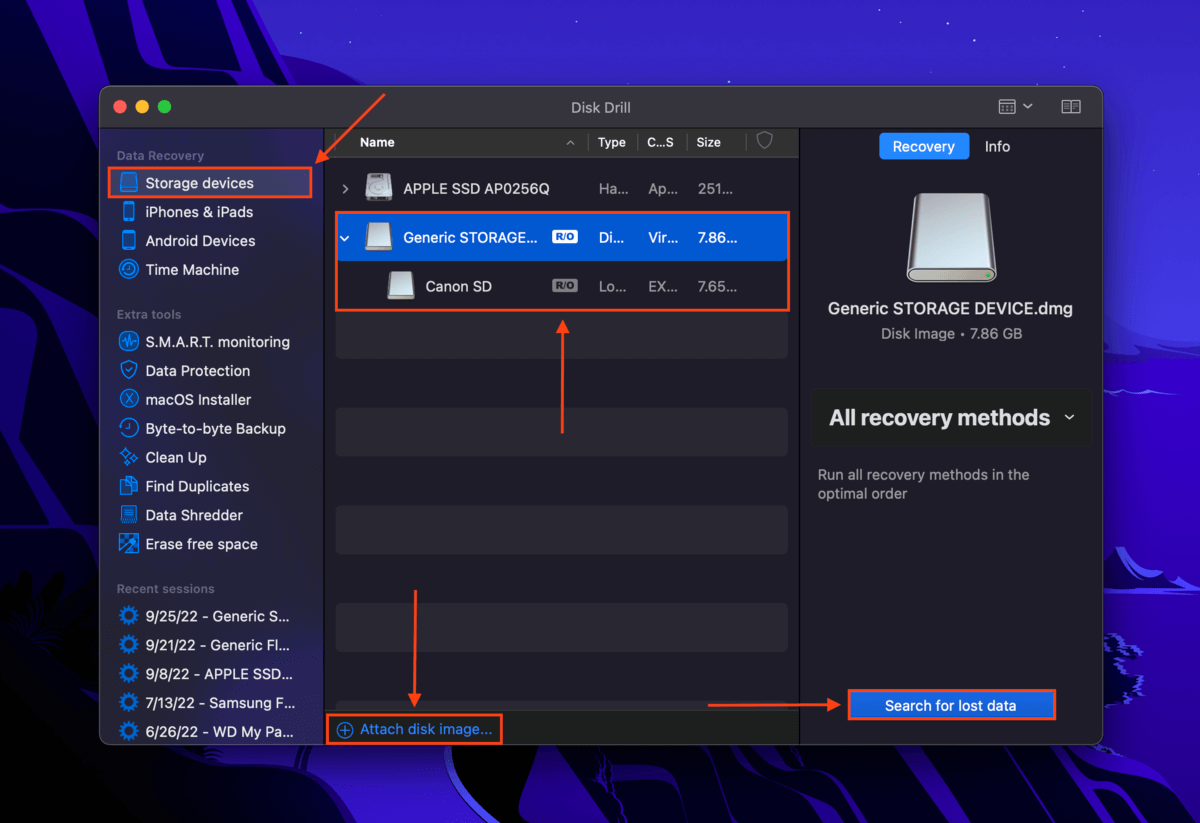 Vous pouvez commencer à parcourir les fichiers que Disk Drill a déjà trouvés ou vous pouvez attendre la fin de l’analyse. Une fois que c’est fait, cliquez sur Examiner les éléments trouvés.
Vous pouvez commencer à parcourir les fichiers que Disk Drill a déjà trouvés ou vous pouvez attendre la fin de l’analyse. Une fois que c’est fait, cliquez sur Examiner les éléments trouvés.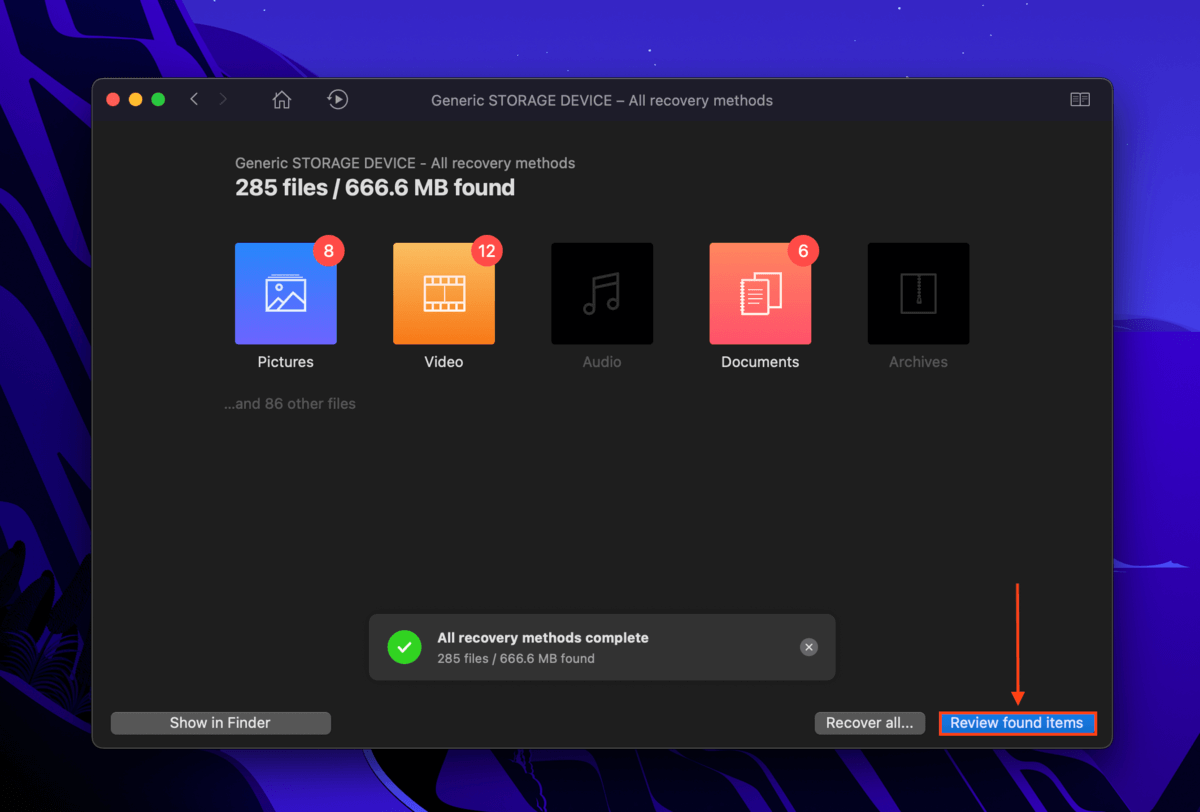 Dans cette fenêtre, vous pouvez trier, filtrer et prévisualiser les fichiers trouvés par Disk Drill. Vous devrez placer votre pointeur à côté d’un fichier pour que le bouton d’aperçu apparaisse. Cliquez dessus pour lancer une fenêtre d’aperçu séparée.
Dans cette fenêtre, vous pouvez trier, filtrer et prévisualiser les fichiers trouvés par Disk Drill. Vous devrez placer votre pointeur à côté d’un fichier pour que le bouton d’aperçu apparaisse. Cliquez dessus pour lancer une fenêtre d’aperçu séparée.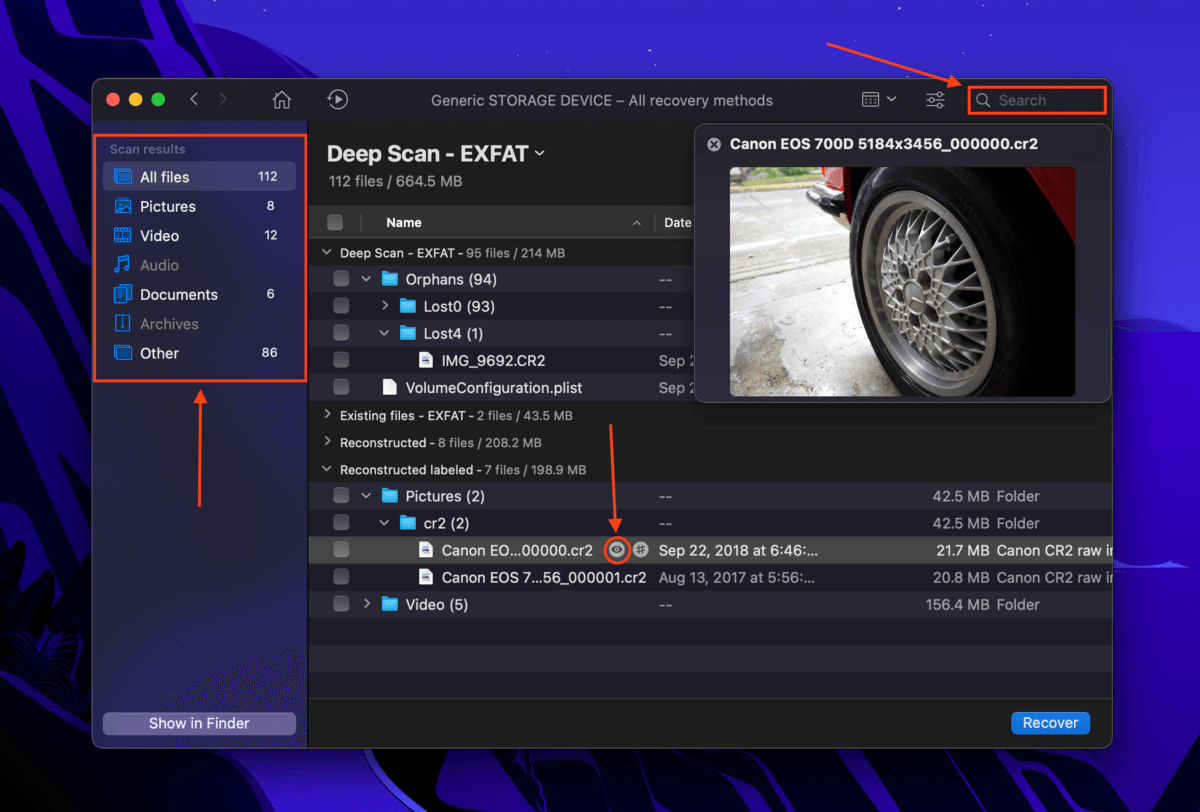 Utilisez les cases de la colonne la plus à gauche pour sélectionner les fichiers que vous souhaitez restaurer. Ensuite, cliquez sur Récupérer. Vous pouvez également laisser toutes les cases vides et cliquer sur Tout récupérer.
Utilisez les cases de la colonne la plus à gauche pour sélectionner les fichiers que vous souhaitez restaurer. Ensuite, cliquez sur Récupérer. Vous pouvez également laisser toutes les cases vides et cliquer sur Tout récupérer.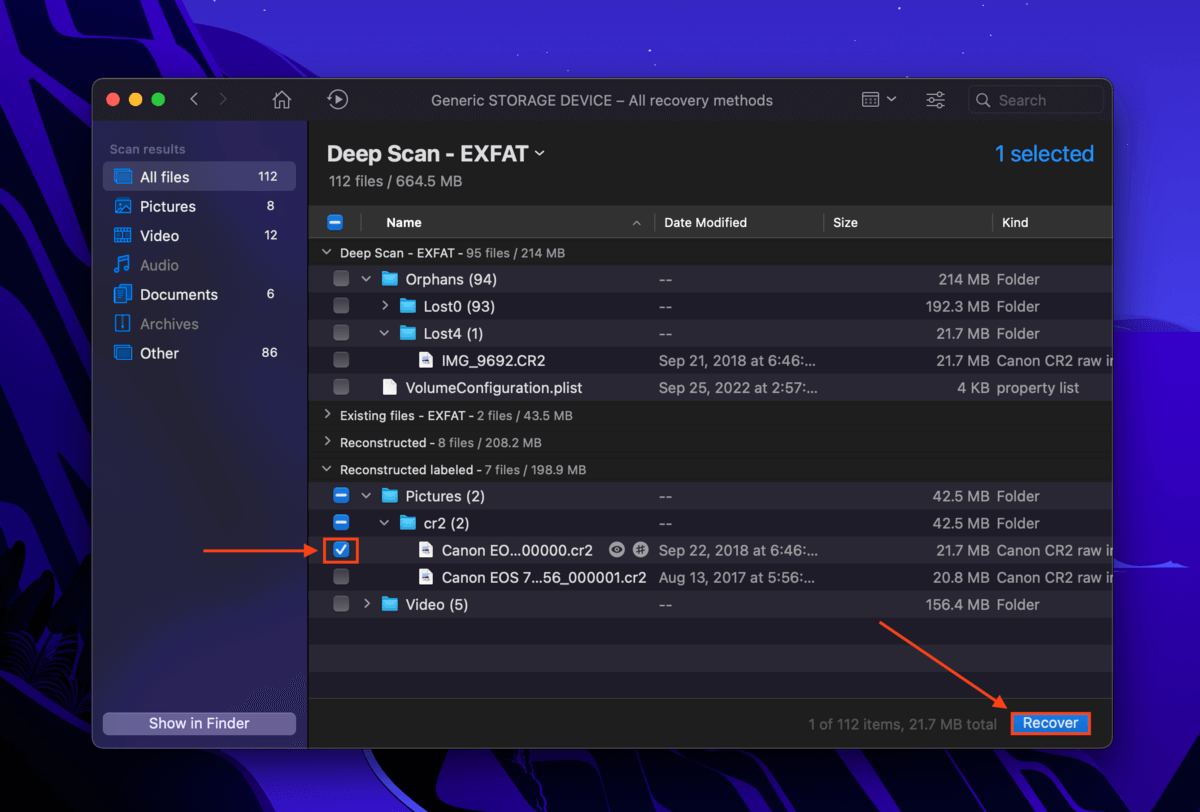 Dans la boîte de dialogue, utilisez le menu déroulant pour sélectionner un dossier de destination pour votre fichier récupéré des dossiers. Ne l’enregistrez pas à nouveau sur votre carte SD, car vous pourriez écraser les données existantes. Une fois que vous avez choisi un emplacement sûr, cliquez sur OK.
Dans la boîte de dialogue, utilisez le menu déroulant pour sélectionner un dossier de destination pour votre fichier récupéré des dossiers. Ne l’enregistrez pas à nouveau sur votre carte SD, car vous pourriez écraser les données existantes. Une fois que vous avez choisi un emplacement sûr, cliquez sur OK.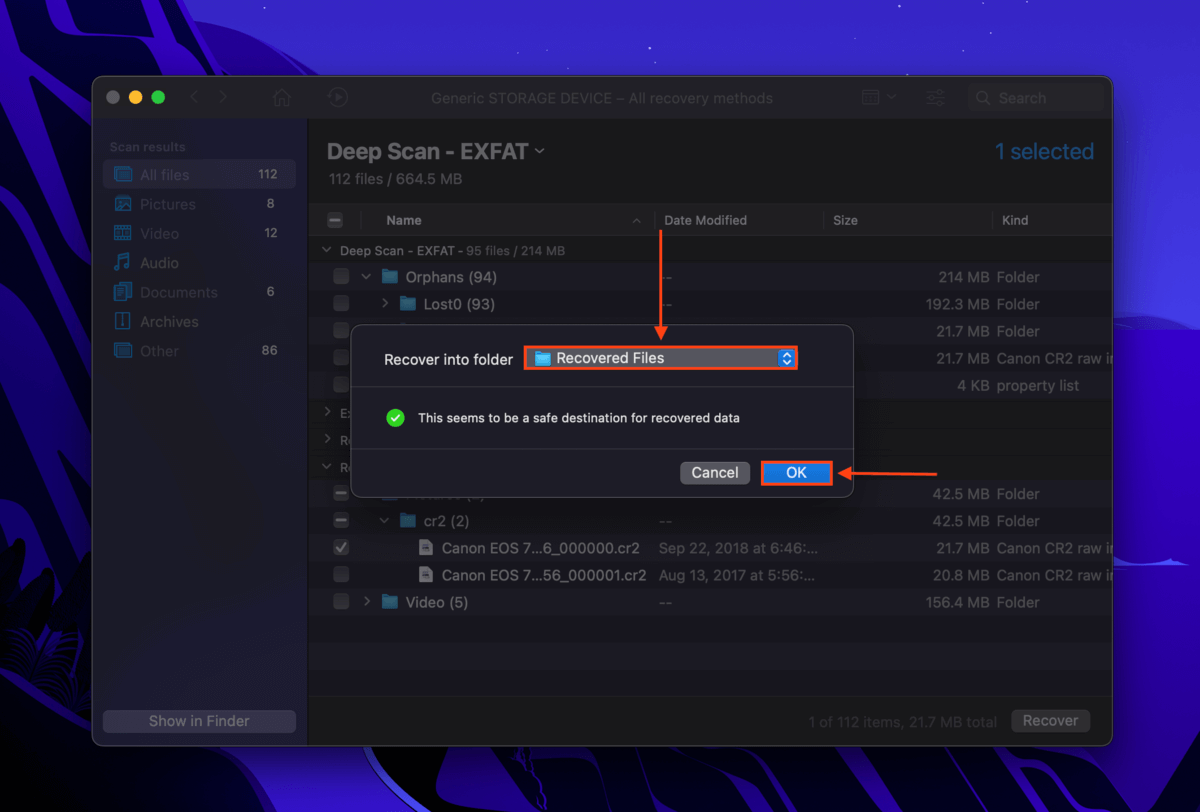
Disk Drill Basic pour Mac n’offre pas de récupération gratuite. Cependant, vous pouvez prévisualiser autant de fichiers que vous le souhaitez. Des logiciels gratuits de récupération de données existent, mais ils ont tous leurs propres limites. Essayez à vos risques et périls.
Option 2 : contactez un service professionnel de récupération de données
Si vous pensez que votre carte SD a subi des dommages physiques dus à la chaleur, à la casse, à l’eau, etc., le moyen le plus sûr d’obtenir votre la récupération des données consiste à utiliser un service professionnel de récupération de données. Il s’agit de centres de service dotés de salles blanches, d’équipements de pointe et de spécialistes capables de récupérer en toute sécurité des données à partir de périphériques de stockage qui ont été physiquement endommagés.
Si vous avez des options dans votre région, nous vous suggérons de considérer ce qui suit:
Salle blanche ISO 5/Classe 100 Salle blanche Pas de garantie de données sans frais Consultation téléphonique gratuite avec devis
Comment réparer une carte SD corrompue sur Mac
La méthode que vous utilisez pour réparer votre carte SD corrompue carte dépend de ce qui a causé la corruption en premier lieu. Cependant, vous pouvez les essayer tous un par un en toute sécurité. Nous avons répertorié toutes les méthodes ci-dessous par ordre de difficulté avec des instructions étape par étape.
Essayez de réparer votre carte en utilisant les premiers secours
Les premiers secours sont un puissant outil de réparation fourni inclus dans Utilitaire de disque. Il peut trouver et réparer les erreurs de disque causées par la corruption et d’autres dommages logiques. C’est la méthode la plus simple pour réparer un disque corrompu sur Mac et c’est ce que vous devriez essayer.
Pour l’utiliser, connectez votre carte SD à votre Mac et lancez Utilitaire de disque (Finder > Applications > Utilitaires > Utilitaire de disque).
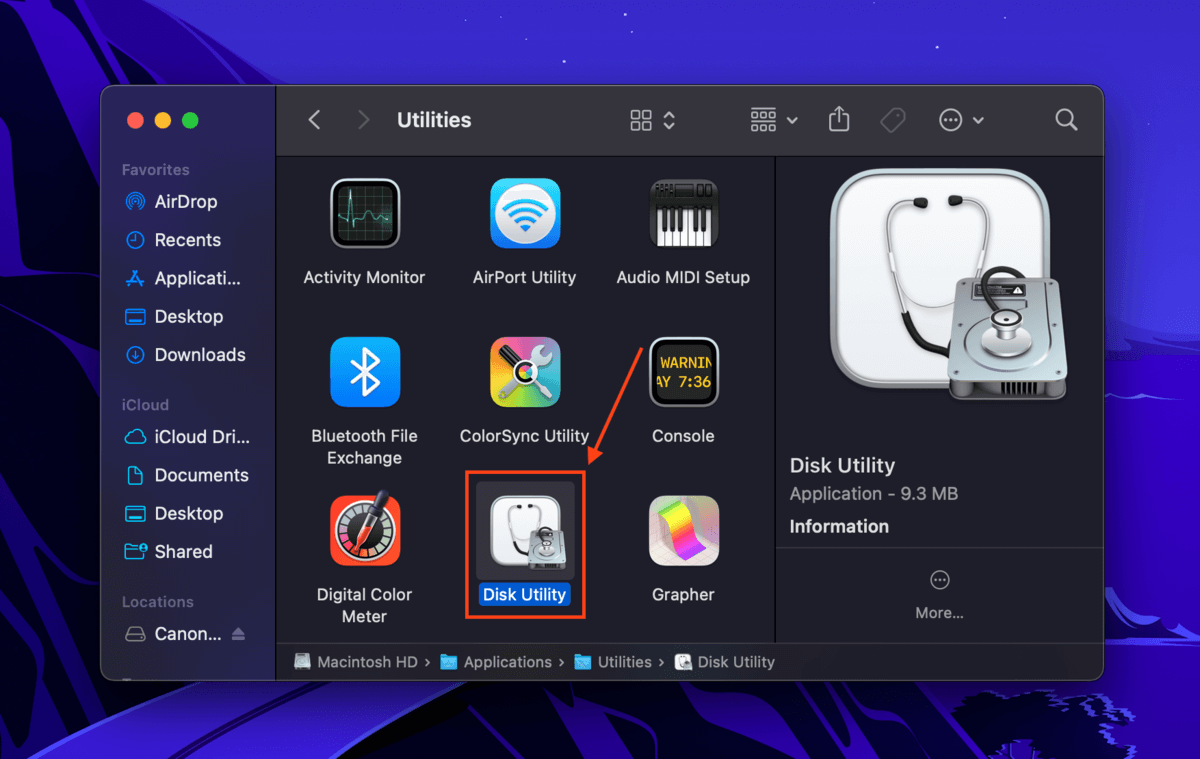
Ensuite, sélectionnez votre carte SD dans la barre latérale gauche et cliquez sur le bouton First Aid en haut de la fenêtre. Confirmez lorsque vous y êtes invité et attendez que le processus se termine.
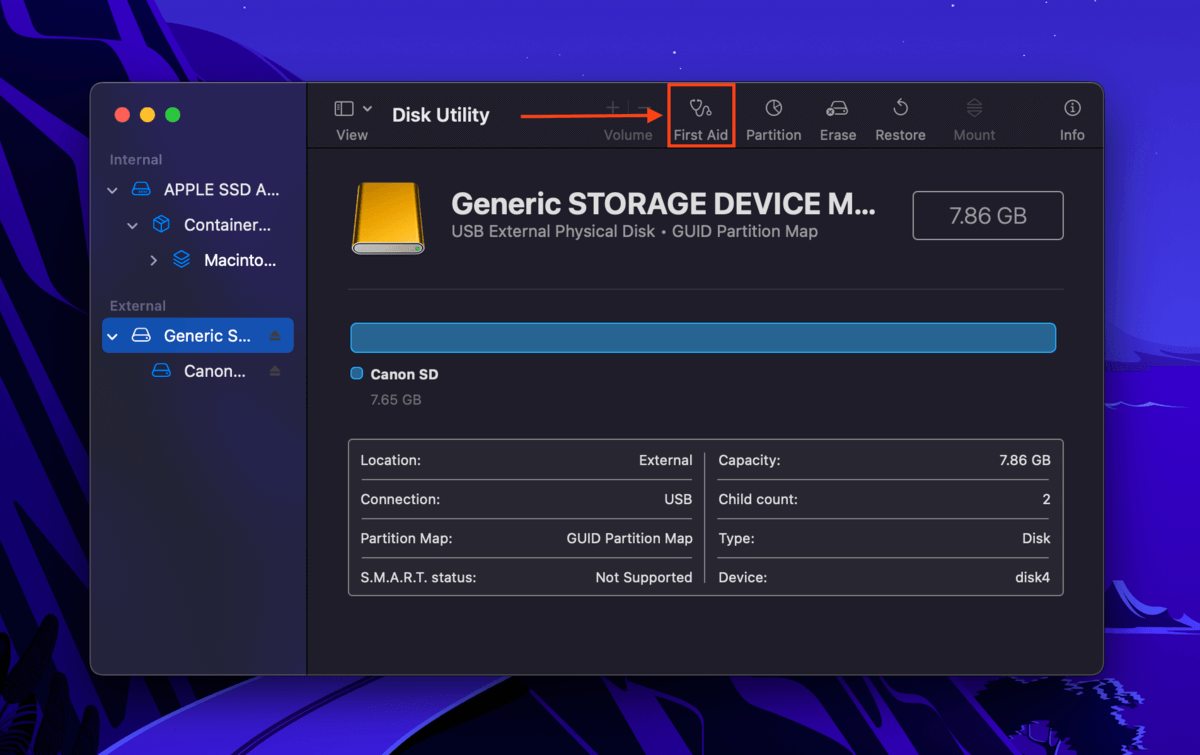
Diagnostiquer votre carte SD à l’aide du terminal
Si les premiers secours n’ont pas fonctionné, nous pouvons utiliser diskutil Commandes Terminal pour identifier le problème et tenter de le réparer. Si vous n’avez jamais utilisé l’application Terminal auparavant, ne vous inquiétez pas : nous allons parcourir les commandes étape par étape.
Connectez votre carte SD à votre Mac et lancez l’application Terminal (Finder > Applications > Utilitaires > Terminal).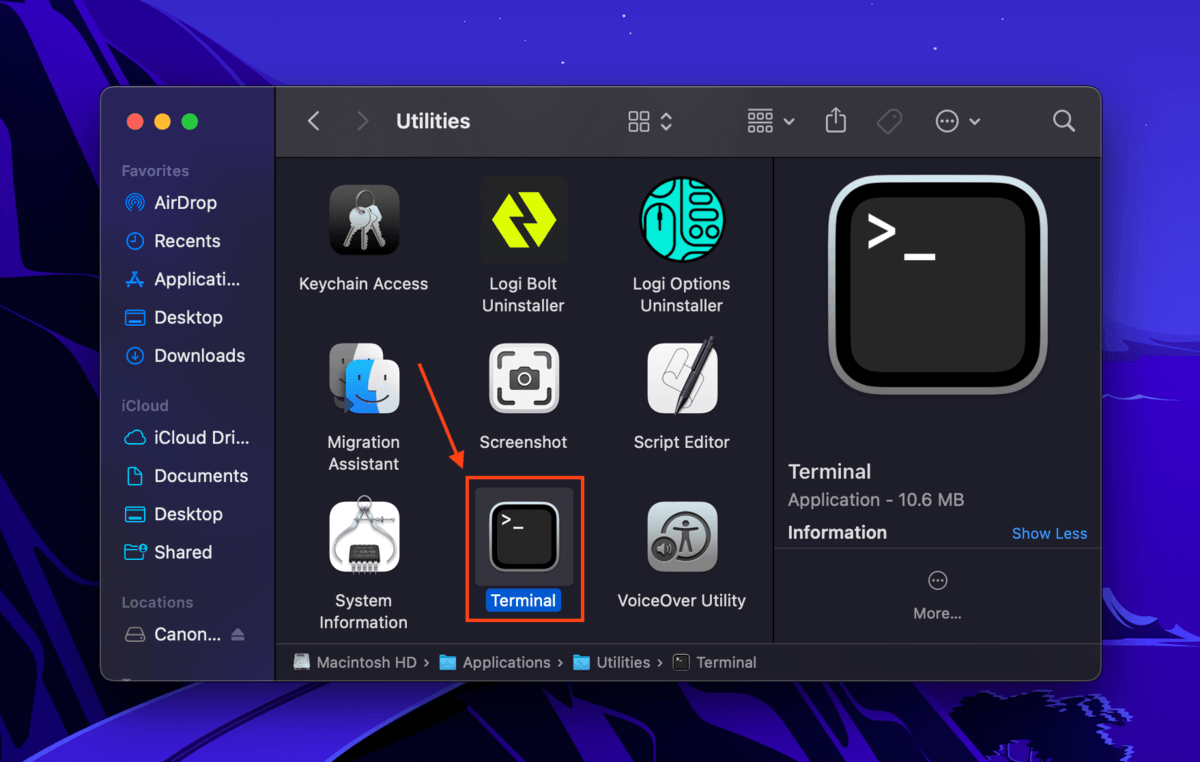 Tapez la commande suivante et appuyez sur Entrée : diskutil list
Tapez la commande suivante et appuyez sur Entrée : diskutil list
Notez l’identifiant de votre carte SD.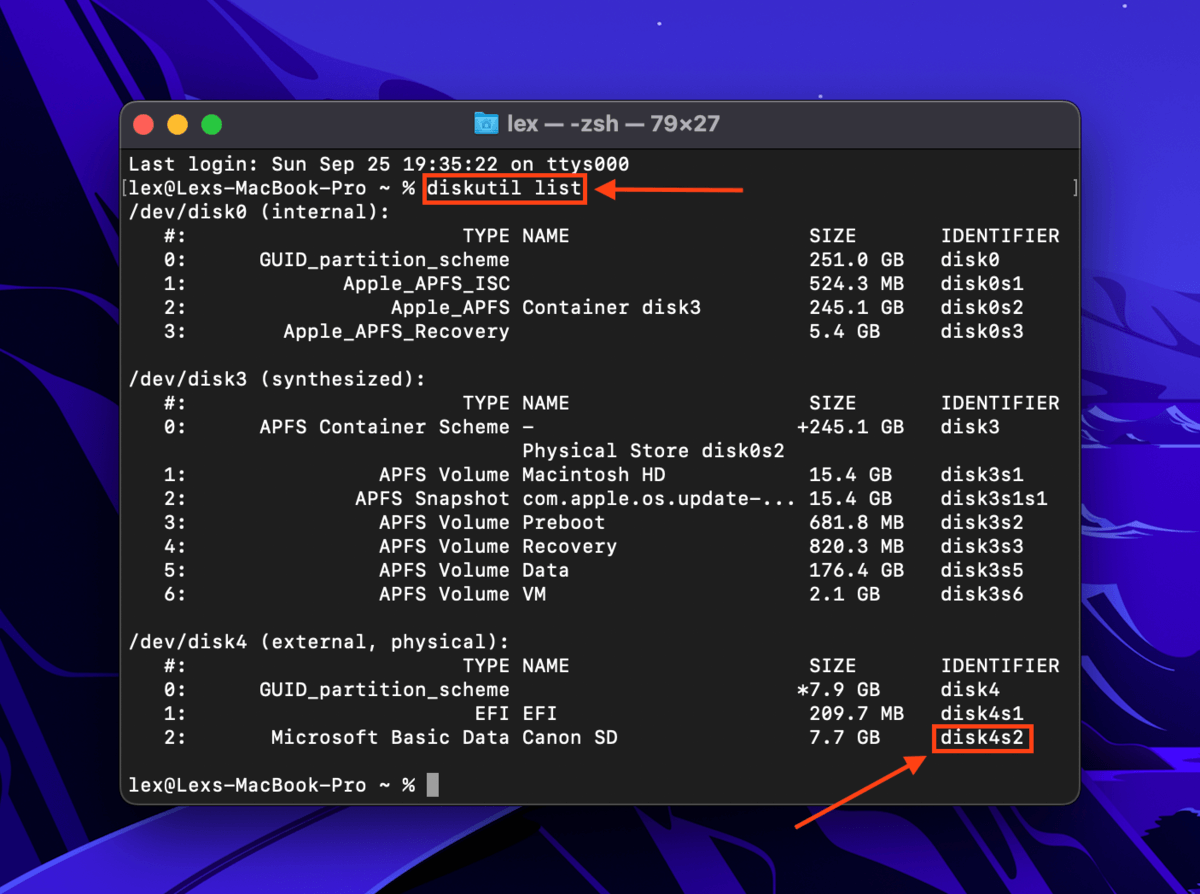
Tapez la commande suivante et appuyez sur Entrée : diskutil verifyvolume”identifier”
Remplacez”identifiant”par l’identifiant de disque de votre carte SD.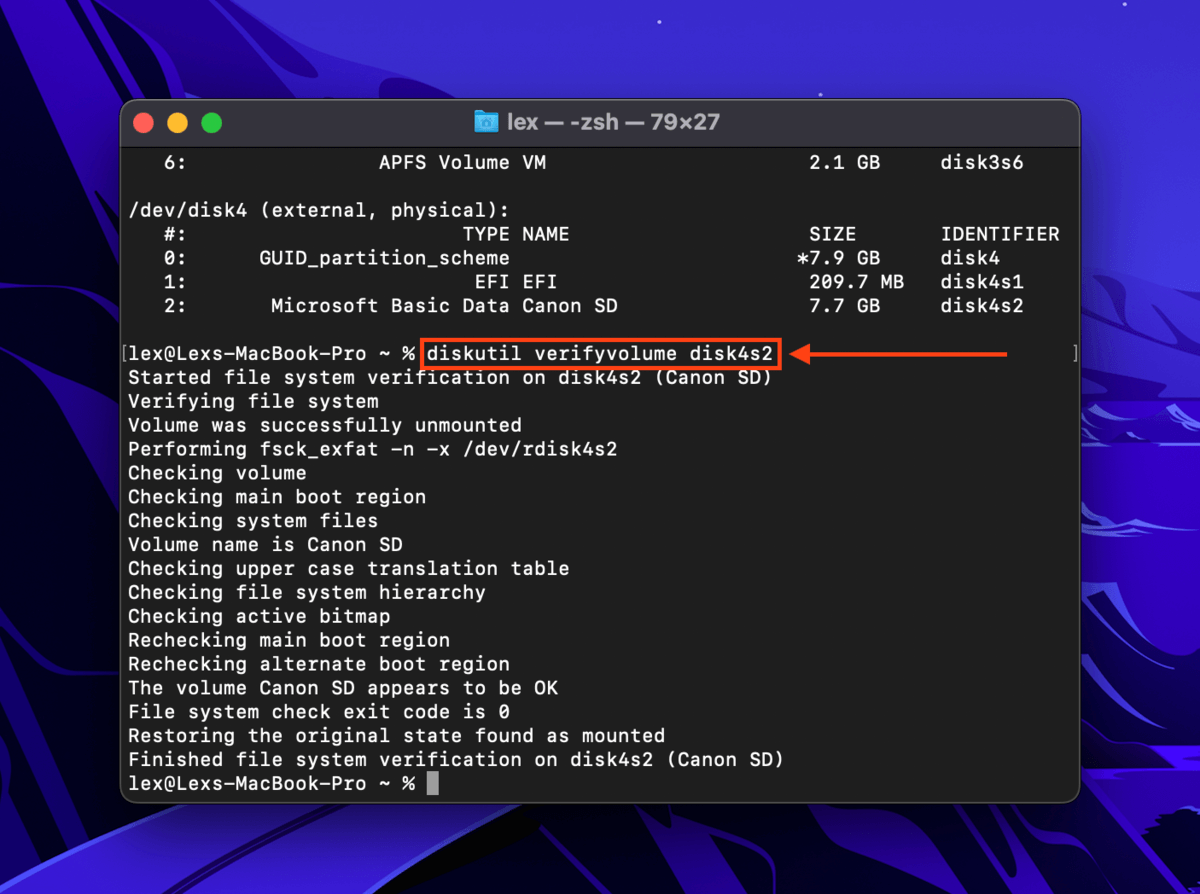
Si la commande renvoie des erreurs, saisissez la commande suivante et appuyez sur Entrée : diskutil repairvolume”ident ifier”
Assurez-vous de remplacer”identifiant”par celui de votre carte SD.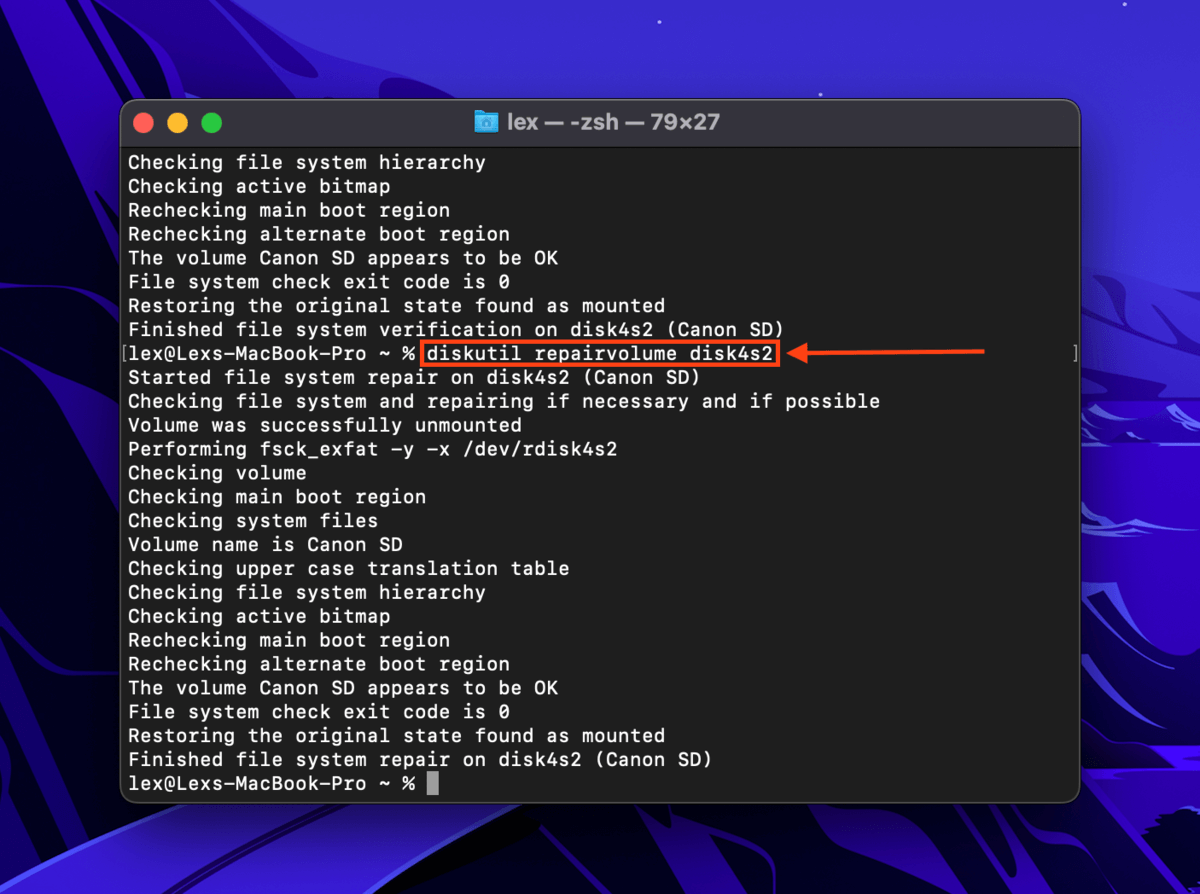
Effectuer une réinitialisation SMC ou NVRAM
Le SMC (System Management Controller) est une puce qui stocke les paramètres des composants physiques de votre Mac, tels que votre clavier, disque dur, etc. D’autre part, NVRAM (Non-Volatile Random-Access Memory) stocke les paramètres des fonctions virtuelles telles que la résolution de l’écran, l’ordre de démarrage, etc.
Si le SMC ou la NVRAM est endommagé ou corrompu, des choses étranges peuvent arriver à votre Mac. Dans certains cas, il ne démarre même pas. Selon le modèle de votre Mac, vous n’avez généralement que l’un ou l’autre (ou pas du tout). Nous allons passer en revue les deux méthodes pour différents modèles de Mac ensemble.
Cette méthode n’est pas applicable aux utilisateurs de Mac Apple Silicon (M1, M1 MAX, M2). Votre Mac le fera tout seul si nécessaire.
Pour réinitialiser le SMC de votre Mac :
Macs de bureau
Éteignez votre Mac et débranchez le cordon d’alimentation. Appuyez et maintenez enfoncé le bouton d’alimentation pendant 10 secondes, puis relâchez. Rebranchez le cordon d’alimentation et allumez votre Mac. MacBooks avec batterie non amovible
MacBooks avec batterie non amovible
Éteignez votre MacBook. Appuyez sur les touches suivantes et maintenez-les enfoncées pendant 7 secondes : (Maj + Option + CTRL + bouton d’alimentation). Relâchez les touches et attendez quelques secondes. Allumez votre Mac.
MacBooks avec batterie amovible
Éteignez votre MacBook, débranchez le cordon d’alimentation et retirez la batterie. Appuyez et maintenez enfoncé le bouton d’alimentation pendant 10 secondes, puis relâchez. Rebranchez la batterie et le cordon d’alimentation, puis allumez votre MacBook.
Pour réinitialiser la NVRAM de votre Mac :
Éteignez votre Mac. Appuyez sur le bouton d’alimentation et appuyez immédiatement sur les touches suivantes et maintenez-les enfoncées jusqu’à ce que vous entendiez le son de démarrage une deuxième fois (Macs Intel) ou que le logo Apple apparaisse et disparaisse une deuxième fois (Macs T2) :
(Commande + Option + P + R)
Formater votre carte mémoire
Si aucune des méthodes ci-dessus ne fonctionne, votre dernier recours consiste à formater votre carte mémoire. Ce processus devrait vous débarrasser de tout – y compris les virus, la corruption… Et vos données. Donc, avant de formater votre carte SD, récupérez vos données en suivant les instructions de la section de récupération de données de cet article et enregistrez-les sur votre Mac ou un autre lecteur.
Une fois vos données sécurisées, (1) lancez Disk Utilitaire comme avant (Finder > Applications > Utilities > Disk Utility), (2) sélectionnez votre carte SD dans la barre latérale gauche, et (3) cliquez sur Effacer en haut de la fenêtre.
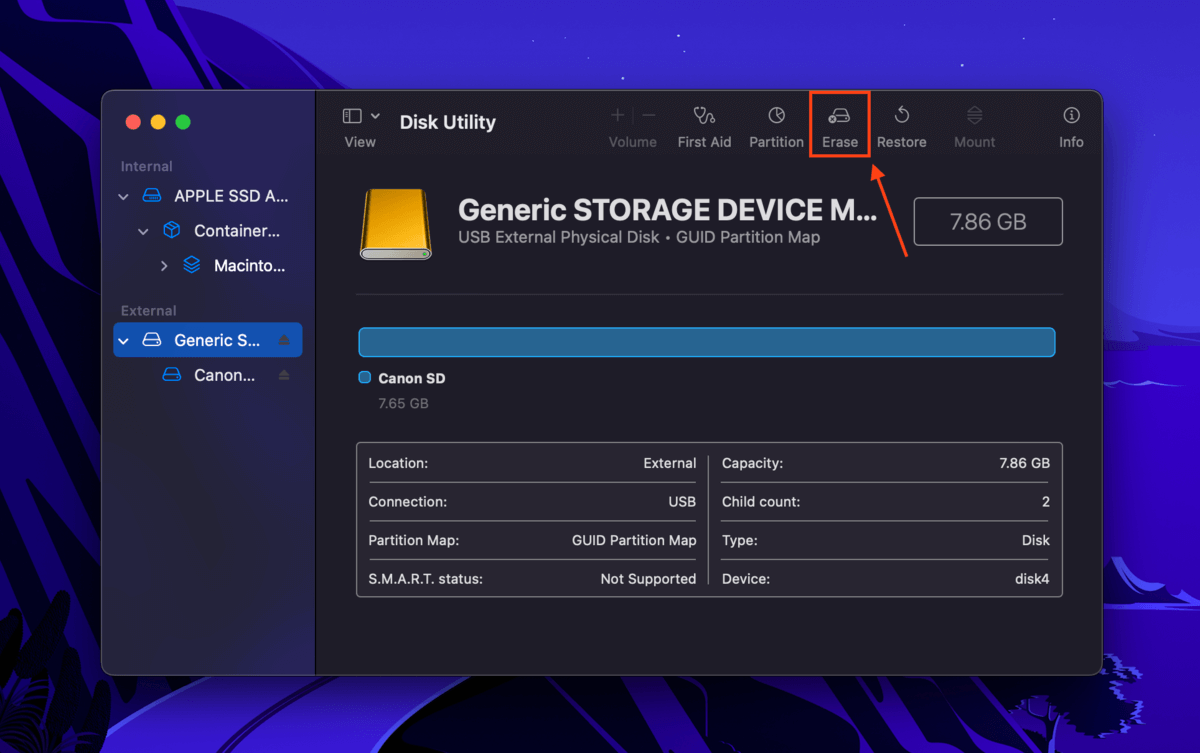
Choisissez le format que vous souhaitez que votre carte SD utilise (nous suggérons exFAT) et cliquez sur Formater pour poursuivre l’opération.
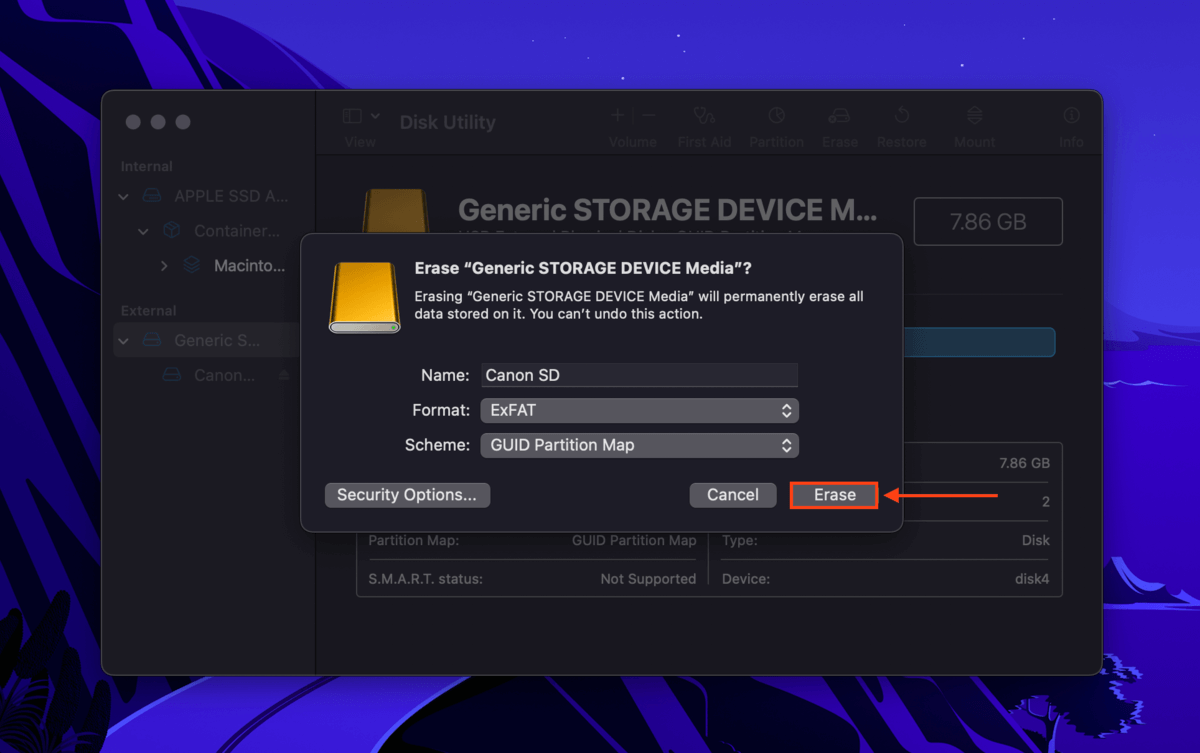
Plusieurs conseils pour empêcher la corruption des cartes SD à l’avenir
La corruption des cartes SD peut survenir soudainement, il est souvent difficile de comprendre ce qui l’a causée. Cependant, il existe quelques bonnes pratiques pour réduire sa probabilité et conserver votre carte SD aussi longtemps que possible :
N’achetez que des cartes SD et des adaptateurs de carte directement auprès de fabricants connus et de distributeurs de confiance. Éjectez correctement votre carte SD avant de la déconnecter de votre Mac. Gardez votre carte SD à l’abri de la chaleur, de la poussière et de l’eau. Faites attention à la batterie de votre appareil et ne lisez pas ou n’écrivez pas sur la carte SD s’il y a une possibilité de perte de puissance soudaine.
Cela dit, certaines choses échappent à notre contrôle et les périphériques de stockage ont une durée de vie naturelle. Pour éviter les pires conséquences de la corruption (perte de données), sauvegardez vos données sur un périphérique de stockage séparé et/ou sur le cloud.
FAQ
Oui ! Récupérez les données d’une carte SD corrompue à l’aide d’un logiciel de récupération de données:
Téléchargez et installez Disk Drill Connectez votre carte SD à votre Mac et lancez Disk Drill. Scannez votre carte SD et parcourez, triez et filtrez les fichiers trouvés. Sélectionnez les données que vous souhaitez restaurer. Choisissez un emplacement sûr et enregistrez vos fichiers restaurés.
Pour réparer une carte SD corrompue, essayez les correctifs suivants :
Utilisez l’outil Premiers secours de l’Utilitaire de disque. Utilisez la commande diskutil Terminal pour vérifier et réparer les volumes de votre carte SD. Effectuez une réinitialisation SMC ou NVRAM (jump link). Formatez votre carte mémoire. L’Utilitaire de disque peut généralement toujours reconnaître les périphériques de stockage défectueux, même en cas de dommages logiques graves. Si votre carte SD n’apparaît pas dans l’Utilitaire de disque, il se peut qu’il y ait un problème avec votre SMC ou votre NVRAM. Nous suggérons une réinitialisation-voici comment.
Il existe plusieurs raisons pour lesquelles votre carte SD ne se monte pas sur votre Mac. Voici tous ces éléments et ce que vous pouvez y faire :
Connexion défectueuse : assurez-vous que votre carte SD est physiquement déverrouillée, nettoyez vos ports/essayez d’autres ports ou utilisez une autre carte mémoire lecteur. Dommages logiques – Utilisez l’outil Premiers secours de l’Utilitaire de disque, utilisez la commande diskutil de Terminal ou formatez votre carte SD. Notez que le formatage efface vos données, mais vous pouvez utiliser un logiciel de récupération de données pour récupérer les fichiers supprimés de votre carte SD sur votre Mac. Dommages physiques – Envoyez votre carte SD à un service professionnel de récupération de données pour récupérer vos données.
Si votre carte SD n’arrête pas de se déconnecter de votre Mac, il y a probablement des problèmes avec vos ports ou vos adaptateurs. Essayez d’utiliser une brosse douce et/ou un chiffon en microfibre sec pour nettoyer la poussière et les débris avant de reconnecter votre carte SD. Nous vous suggérons également de tester d’autres ports et adaptateurs de carte mémoire.
Conclusion
Si votre carte SD est corrompue, la perte de données est généralement rapide-et cela ne fait qu’empirer. Une fois que vous remarquez que votre carte SD fonctionne, sécurisez vos données dès que possible et essayez de les réparer. Mais pour éviter les pires conséquences de la corruption, sauvegardez régulièrement vos données à l’aide de Time Machine.
Enfin, ne recourez pas au formatage immédiatement, car le processus efface vos données. Mais si vous l’avez déjà fait, vous pouvez toujours utiliser un logiciel de récupération de données pour restaurer les fichiers supprimés de votre carte SD.
Post Views : 67