Undisputed est indéniablement l’un des meilleurs jeux de boxe, et les développeurs Steel City Interactive et Ten 24 Media continuent de fournir des DLC pour le titre. Mais tous ceux qui ont acheté le jeu n’ont pas eu une expérience agréable. Certains utilisateurs ont signalé que leur manette ou leur manette de jeu ne fonctionnait pas avec Undisputed.
Si la manette fonctionne bien dans d’autres jeux mais pas spécifiquement pour Undisputed, le problème pourrait provenir des paramètres du jeu. Eh bien, si vous êtes l’un de ces utilisateurs en difficulté, vous êtes au bon endroit. Ici, nous avons discuté de toutes les solutions que vous pouvez essayer pour résoudre le problème avec lequel le contrôleur ou la manette de jeu ne fonctionne pas. Alors sans plus tarder, allons-y.
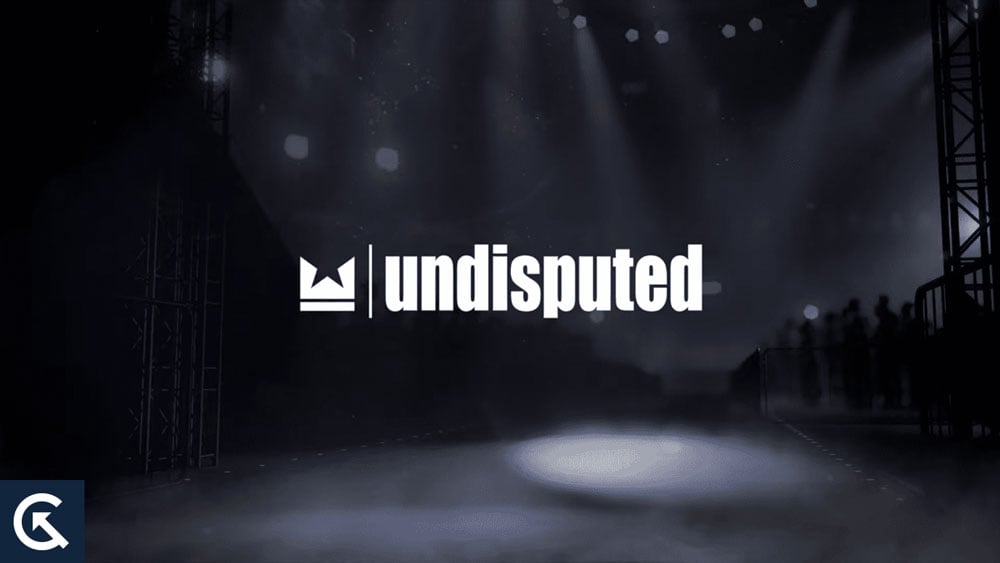
Contenu de la page
Comment réparer une manette ou une manette Xbox incontestée qui ne fonctionne pas ?
Utilisateurs de manettes Xbox, manettes PlayStation et certains utilisateurs de contrôleurs Logitech ont signalé ce problème. Eh bien, quel que soit le cas, l’une des solutions mentionnées ci-dessous devrait fonctionner pour vous.
Configuration de votre contrôleur sur Steam :
Comme mentionné ci-dessus, le problème peut être lié à la façon dont vous avez configuré votre manette sur Steam.
Ouvrez Steam. Aller aux paramètres. Sélectionnez Contrôleur. Accédez aux paramètres généraux du contrôleur. Cochez la case du contrôleur que vous souhaitez utiliser.
Essayez maintenant de rejouer au jeu en utilisant la même manette ou manette de jeu. Si cela ne fonctionne toujours pas, essayez la solution suivante.
s
Mettez à jour les pilotes de votre manette :
Les pilotes obsolètes sont souvent à l’origine de problèmes de compatibilité matérielle. Donc, si vous avez des pilotes obsolètes ou défectueux sur votre ordinateur pour votre contrôleur ou votre manette de jeu, vous devez les mettre à jour immédiatement. Il existe trois façons de mettre à jour les pilotes sur un PC Windows 10/11. Vous pouvez le faire automatiquement, manuellement ou à l’aide d’une application tierce.
Pour mettre à jour vos pilotes automatiquement,
Appuyez sur la touche Windows + R pour ouvrir la boîte de dialogue Exécuter. Entrez”devmgmt. msc”dans la boîte de dialogue Exécuter et appuyez sur les touches Ctrl+Maj+Entrée. Le gestionnaire de périphériques s’ouvrira. Ici, il serait préférable de rechercher des appareils avec des pilotes obsolètes. Faites un clic droit sur votre manette ou votre manette de jeu et choisissez”Mettre à jour le pilote”. Suivez ensuite les instructions à l’écran pour permettre à Windows de rechercher automatiquement les derniers pilotes et de les installer.
Pour mettre à jour vos pilotes manuellement, vous devez télécharger manuellement le fichier d’installation des pilotes. Vous trouverez la possibilité de télécharger la dernière configuration du pilote sur le site Web du fabricant. Accédez au site Web du fabricant de votre manette ou de votre manette de jeu et téléchargez les derniers pilotes en fonction de votre numéro de modèle et de la configuration de votre système. Une fois que vous avez téléchargé les fichiers d’installation requis pour les pilotes, installez tous ces fichiers sur votre système.
Enfin, vous pouvez également utiliser une application tierce pour mettre à jour les pilotes obsolètes ou défectueux. Plusieurs programmes ont la fonction de scanner et de détecter les pilotes obsolètes et incorrects. Installez simplement un tel programme sur votre système et laissez-le analyser votre ordinateur. S’il constate que vous avez des contrôleurs ou des pilotes de manette de jeu obsolètes, il installera automatiquement tous les derniers en un seul clic. Oui, ces programmes facturent un peu pour leur service, mais le prix en vaut la peine car vous n’aurez plus jamais à vous soucier des pilotes obsolètes sur votre système.
Si la mise à jour des pilotes ne résout pas non plus le problème du contrôleur ou problème de manette de jeu, essayez la solution suivante mentionnée ci-dessous.
Lancez le jeu en mode grande image
Le jeu dispose d’un mode grande image qui occupe toute la fenêtre de votre écran ; parfois, cela est nécessaire pour que la manette accède au jeu.
Allez dans Paramètres. Cliquez sur le mode Big Picture dans le coin supérieur droit de votre écran. Aller à la librairie. Choisissez Hi-Fi Rush. Enfin, cliquez sur Jouer.
Si la manette ou la manette de jeu ne fonctionne toujours pas, essayez la solution suivante.
Manettes tierces :
Si vous n’avez essayé qu’une manette particulière avec le jeu Undisputed, et cela ne fonctionne pas, quoi que vous fassiez, il est temps d’envisager d’autres contrôleurs.
Plusieurs entreprises fabriquent des contrôleurs de jeu, et certaines offrent même des options personnalisables en matière de conception et de disposition des boutons. Vous devriez donc essayer d’utiliser n’importe quel autre contrôleur avec votre jeu incontesté et vérifier s’il fonctionne. Si cela fonctionne, il est temps d’obtenir un nouveau contrôleur.
Mais si l’utilisation d’un autre contrôleur n’obtient aucun résultat, essayez la solution suivante.
Contactez l’assistance :
Si aucune des solutions mentionnées ci-dessus n’a fonctionné pour vous, il est temps de contacter l’équipe d’assistance d’Undisputed. S’il existe des limitations matérielles au jeu ou des bogues connus pour votre contrôleur ou manette de jeu particulier, l’équipe vous en informera. Ils vous guideront également sur ce que vous pouvez faire de votre côté pour résoudre ce problème de manette ou de manette de jeu qui ne fonctionne pas.
C’est ainsi que l’on peut réparer la manette ou la manette de jeu Xbox incontestée qui ne fonctionne pas. Si vous avez des questions ou des questions sur cet article, commentez ci-dessous et nous vous répondrons. Consultez également nos autres articles sur les trucs et astuces iPhone, les trucs et astuces Android, les trucs et astuces PC et bien plus encore pour plus d’informations utiles.