© Julio Ricco/Shutterstock.com
L’utilisation de Zoom est un excellent moyen de communiquer avec les personnes qui vous entourent, que ce soit à titre professionnel ou personnel. Tout ce que vous avez à faire est de créer un compte, de télécharger le client ou l’application Zoom et vous êtes prêt à planifier une réunion ou à en rejoindre une.
Zoom est également idéal pour partager votre écran afin que les participants puissent suivre ce que vous dites, mais parfois vous devrez peut-être également partager l’audio afin qu’ils puissent obtenir une image complète. Lisez la suite pour découvrir comment partager l’audio de votre ordinateur dans une réunion Zoom en quelques étapes simples.

Comment partager l’audio depuis le début d’une réunion
Si vous souhaitez partager l’audio de votre ordinateur dès le allez, c’est assez simple. Voici comment procéder.
Étape 1 : Démarrer ou rejoindre une réunion
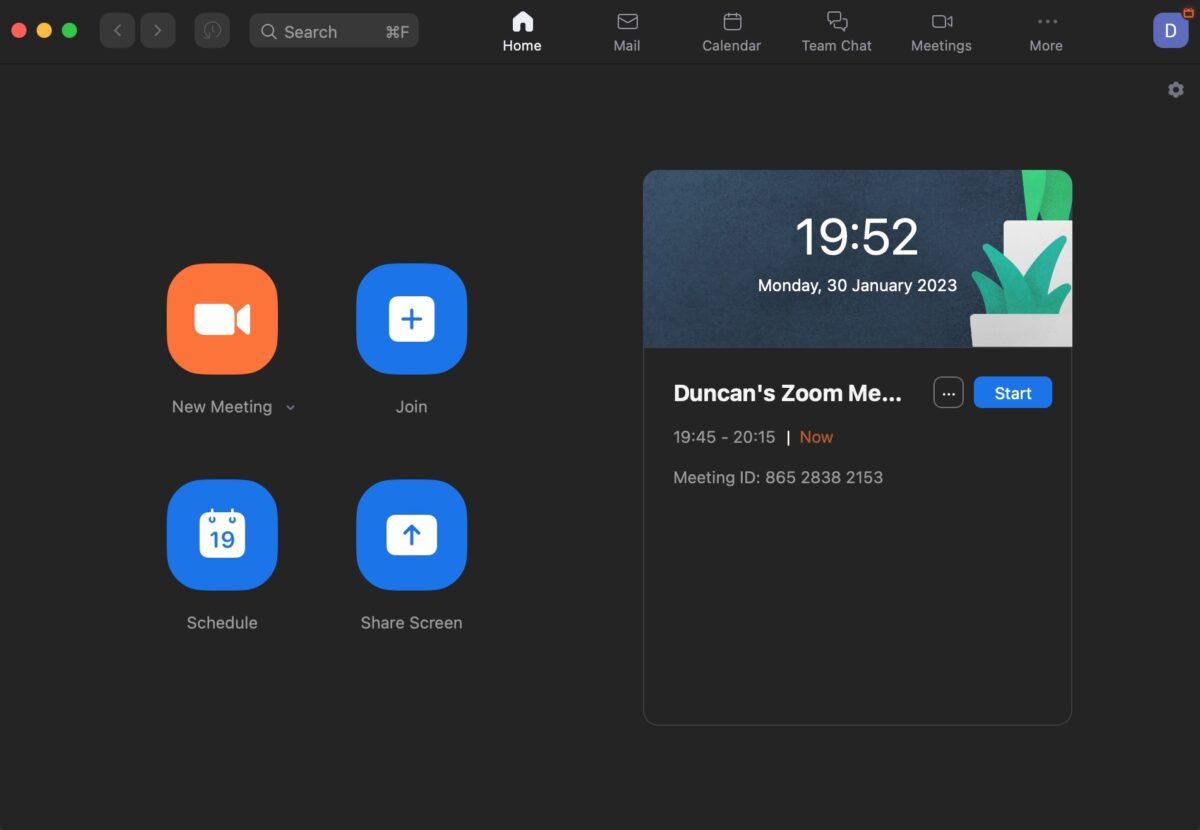 Choisir”Nouvelle réunion”.
Choisir”Nouvelle réunion”.
©”TNGD”.com
Il existe plusieurs façons de procéder. Vous pouvez ouvrir le client Zoom, accéder à la page d’accueil et cliquer sur l’icône Nouvelle réunion pour démarrer rapidement une réunion ou Rejoindre pour rejoindre une réunion.
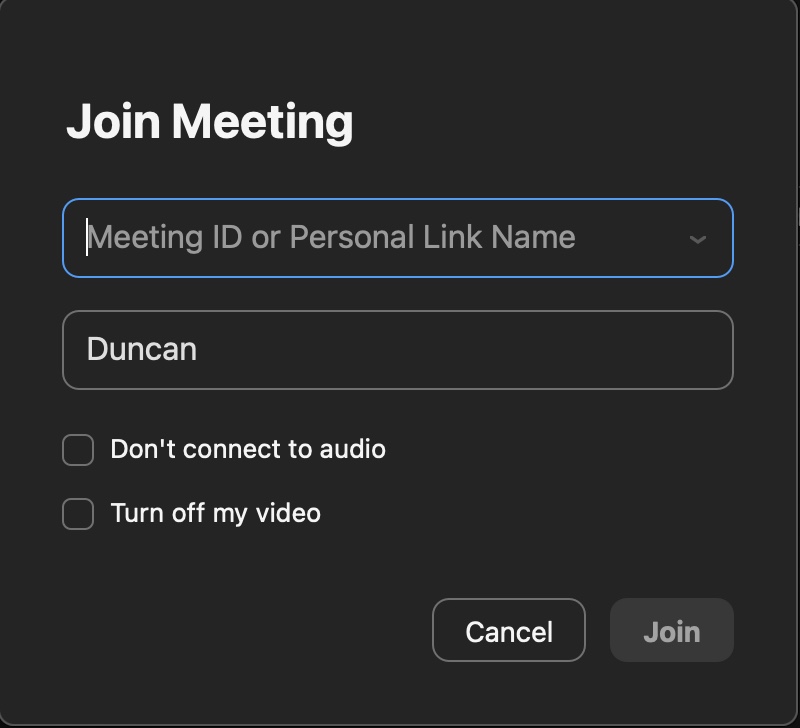 Rejoindre une réunion Zoom.
Rejoindre une réunion Zoom.
©”TNGD”.com
Si vous souhaitez programmer une future réunion, rendez-vous dans l’onglet”Réunions“, puis cliquez sur”plus“en haut de la barre latérale gauche. Remplissez les informations sur la réunion et cliquez sur Enregistrer.
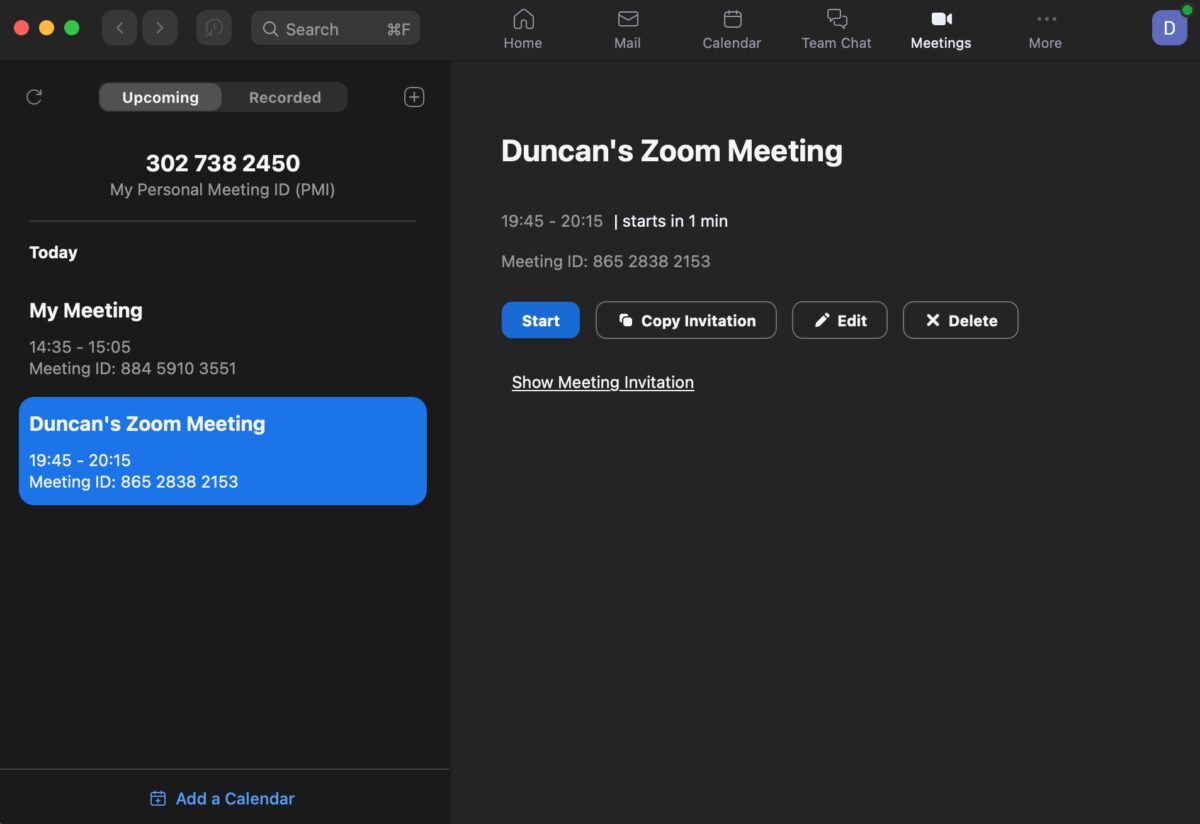 Trouver le”plus ” icône.
Trouver le”plus ” icône.
©”TNGD”.com
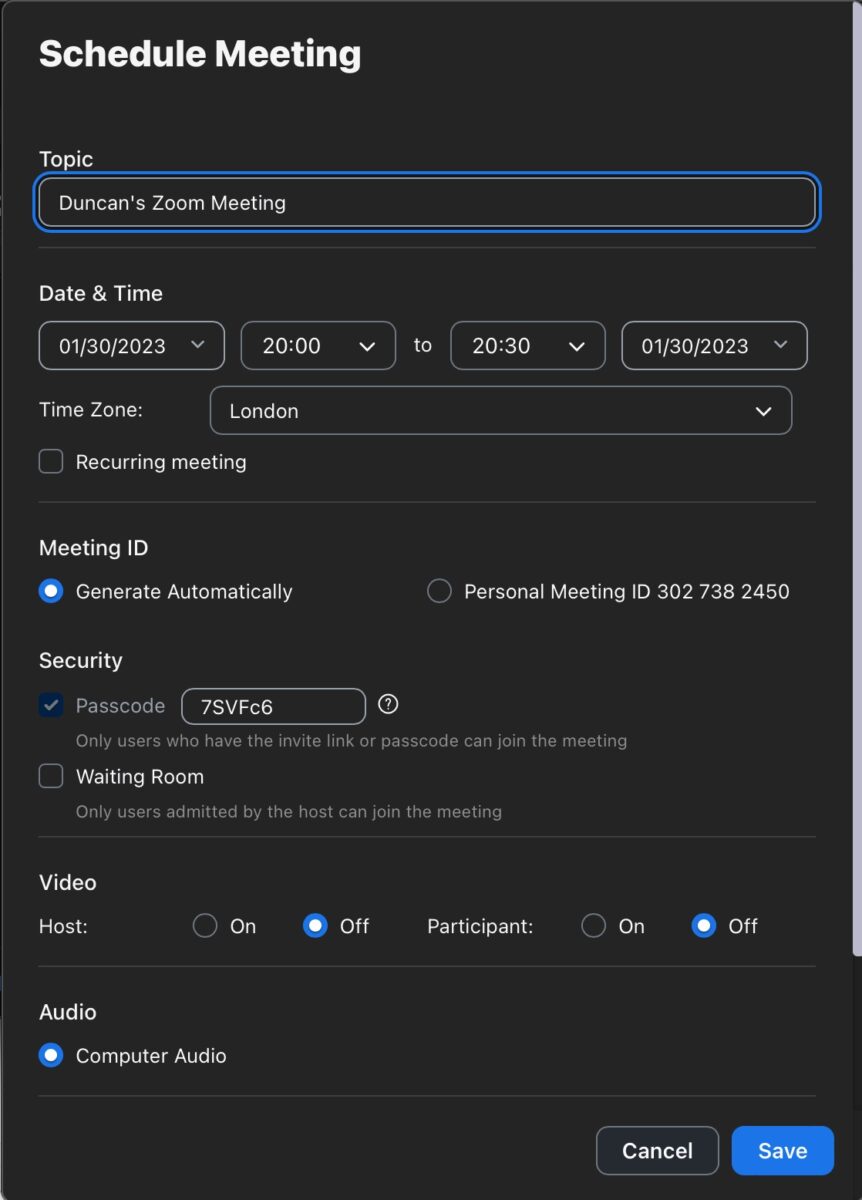 Planifier une réunion.
Planifier une réunion.
©”TNGD”.com
Une autre méthode sur un Mac consiste à cliquer sur l’icône Zoom dans la barre d’outils supérieure, puis à cliquer Démarrer une réunion avec vidéo, Démarrer une réunion sans vidéo ou Rejoindre une réunion. Pour rejoindre une réunion de cette manière, vous aurez besoin de l’identifiant de la réunion ou du nom du lien.
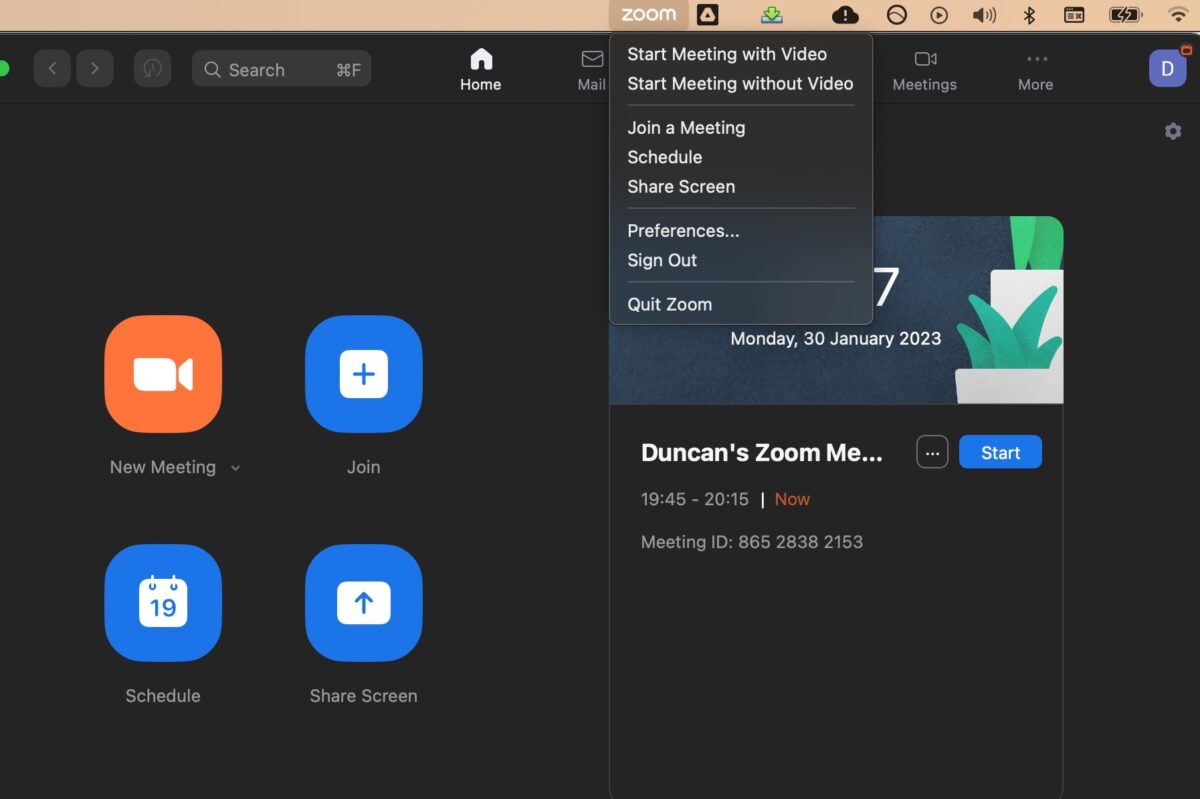 Les options se trouvent en haut de l’écran.
Les options se trouvent en haut de l’écran.
©”TNGD”.com
Étape 2 : Activer le partage audio
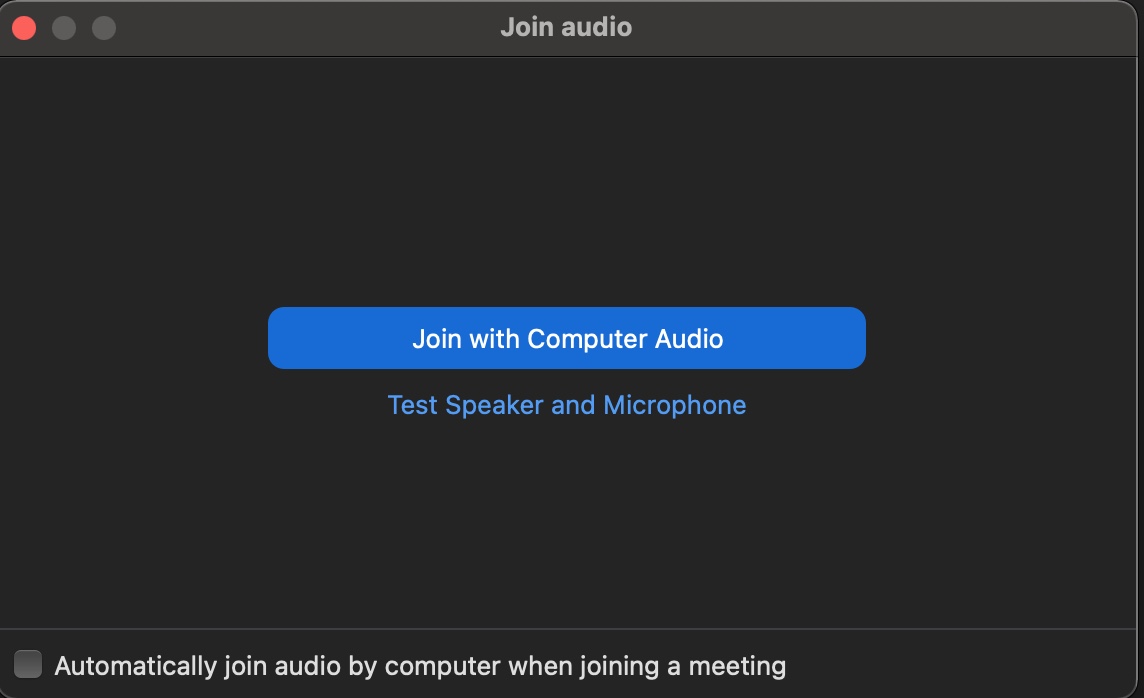 Le bouton”Rejoindre l’audio de l’ordinateur”est bleu.
Le bouton”Rejoindre l’audio de l’ordinateur”est bleu.
©”TNGD”.com
Maintenant, vous verrez une fenêtre contextuelle au début de la réunion. Cliquez sur Rejoindre avec l’audio de l’ordinateur, et votre audio sera automatiquement partagé avec tous les autres participants à la réunion.
Comment partager l’audio pendant une réunion
Parfois , vous ne souhaitez peut-être pas que votre audio soit partagé dès le début d’une réunion, ou peut-être l’avez-vous tout simplement oublié. Ne vous inquiétez pas, il n’est pas nécessaire de mettre fin à la réunion et d’en démarrer une autre. Découvrez comment activer le partage audio ci-dessous.
Étape 1 : Démarrer ou rejoindre une réunion
Comme précédemment, démarrez ou rejoignez une réunion.
Étape 2 : Partagez votre écran et votre son
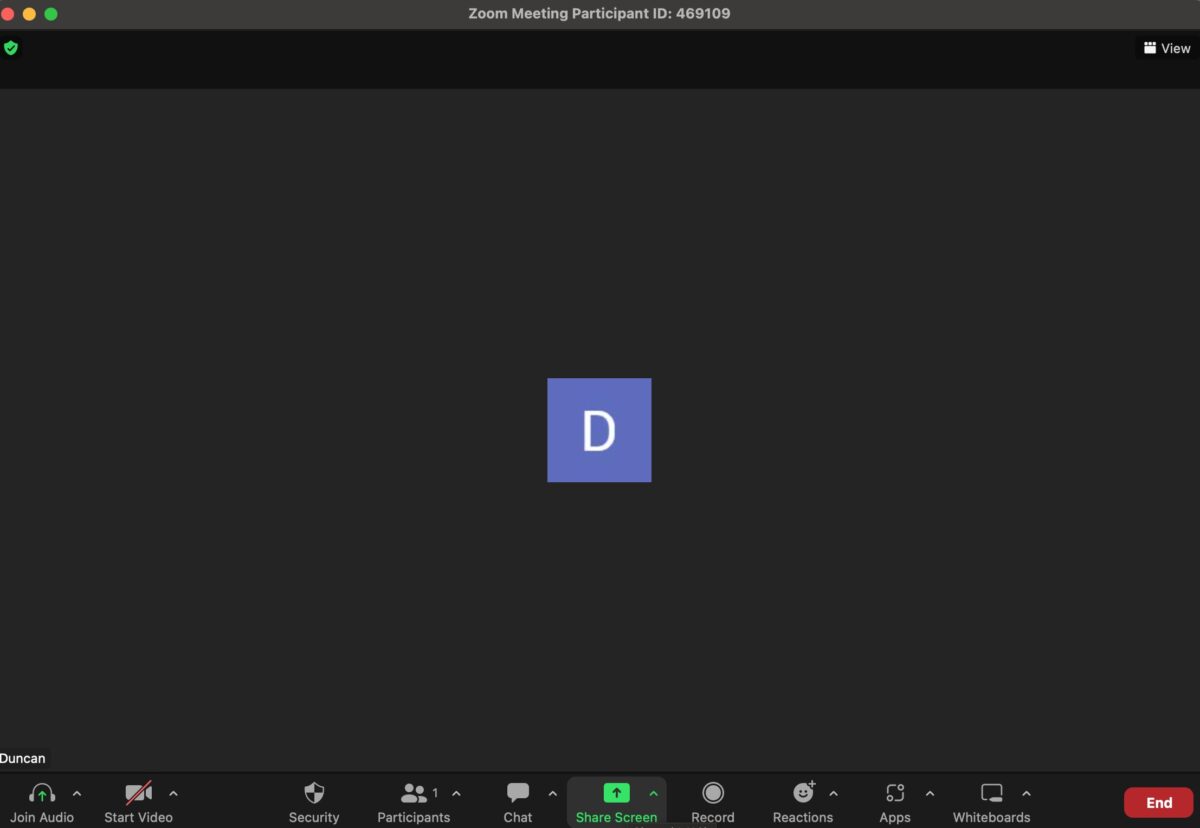 Le bouton”Partager l’écran”se trouve en bas.
Le bouton”Partager l’écran”se trouve en bas.
©”TNGD”.com
En cliquant sur le bouton vert Partager l’écran en bas, une fenêtre s’ouvrira élevé. Dans l’onglet”De base“, vous pouvez partager une fenêtre depuis votre ordinateur.
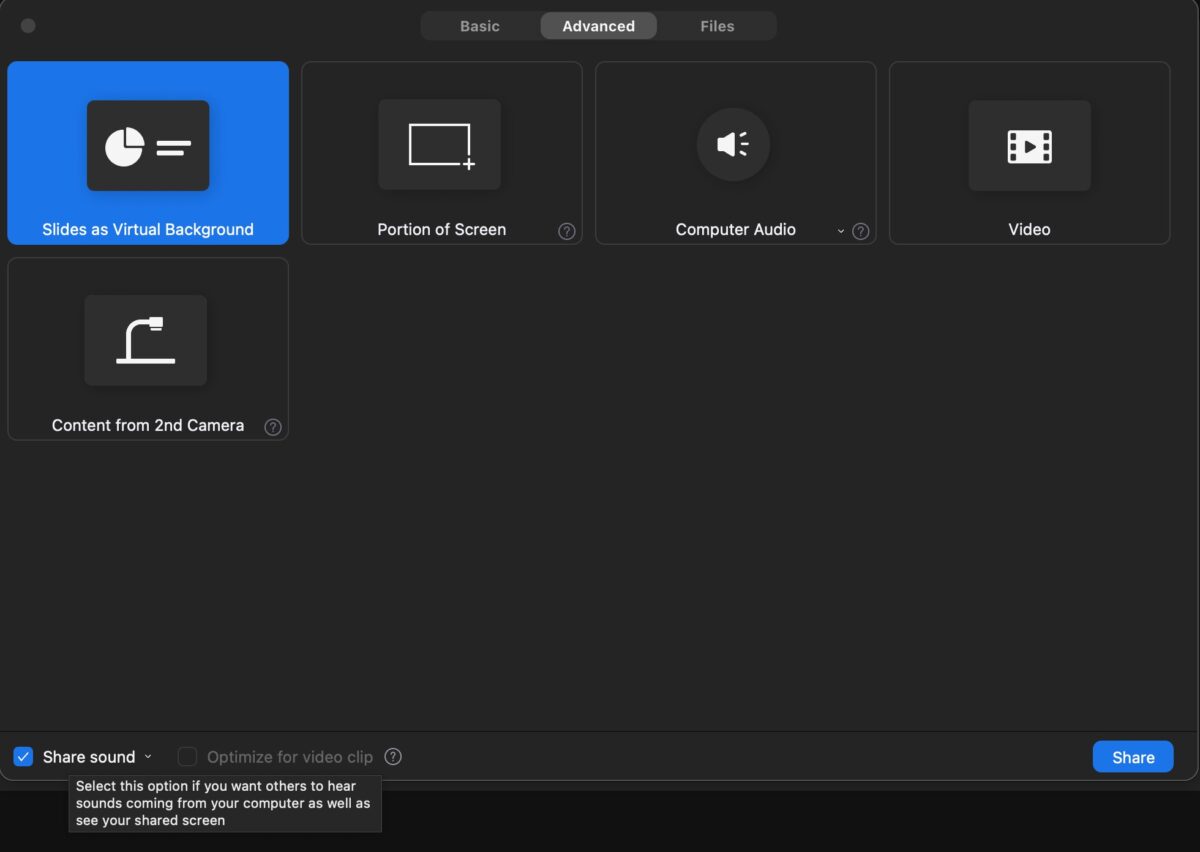 Accéder à l’onglet Avancé.
Accéder à l’onglet Avancé.
©”TNGD”.com
Dans l’onglet”Avancé“, vous verrez plus d’options, y compris le partage d’une partie de votre écran. L’onglet”Fichiers“vous permet de partager des fichiers externes à partir d’un service cloud.
Dans tous les cas, si vous cliquez sur le bouton Partager le son en bas à gauche avant de cliquer sur Partager, l’audio de cette fenêtre ou de ce fichier sera lu.
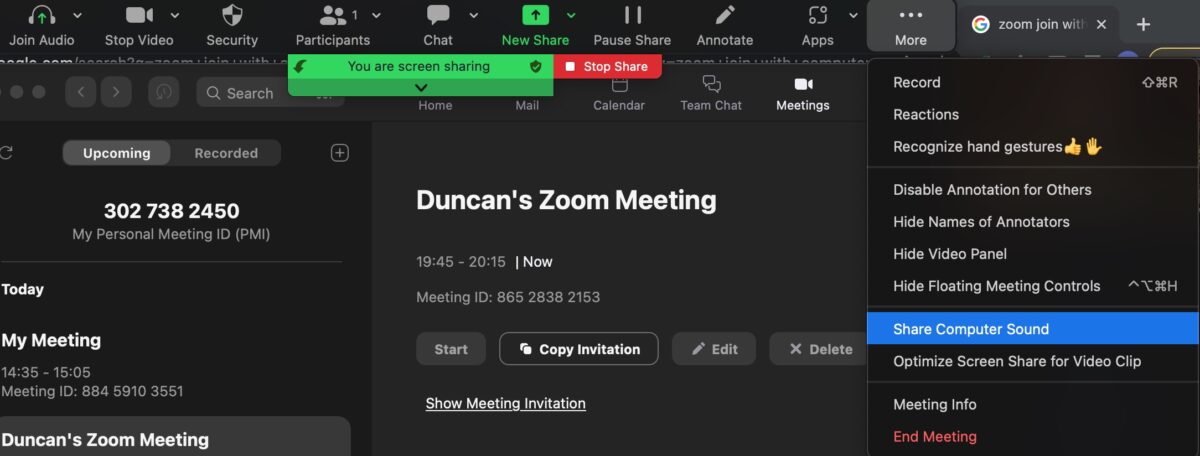 Localisation de la Son de l’ordinateur”.
Localisation de la Son de l’ordinateur”.
©”TNGD”.com
Si vous souhaitez continuer le partage d’écran mais arrêter le partage du son, vous pouvez cliquer sur le bouton Plus dans la barre d’outils Zoom , puis sélectionnez Partager le son de l’ordinateur pour activer ou désactiver cette option. Vous pouvez également utiliser cette option si vous n’avez pas choisi de partager votre audio lors du partage de votre écran.
Comment partager votre audio sans partager votre écran
Parfois, vous devrez peut-être partagez votre audio lorsque le partage de votre écran n’est pas nécessaire. Heureusement, il existe un moyen de le faire, que nous avons détaillé ci-dessous.
Étape 1 : Démarrer ou rejoindre une réunion
Comme nous l’avons fait précédemment, rejoignez une réunion ou commencez-en un.
Cliquez sur le même bouton Partager l’écran qu’avant, mais cette fois, allez dans l’onglet”Avancé“.
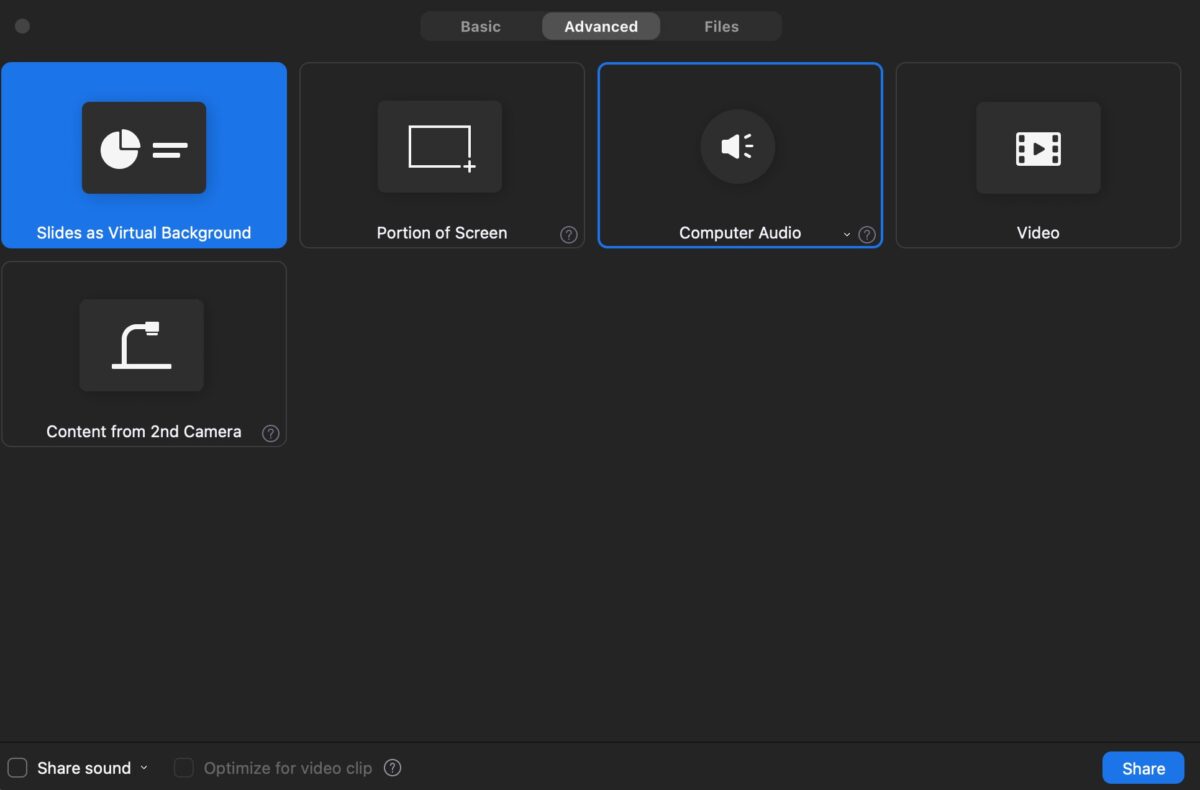 Choisir de ne partager que l’audio.
Choisir de ne partager que l’audio.
©”TNGD”.com
Vous verrez une icône”Computer Audio“dans cet onglet. Si vous double-cliquez dessus, vous commencerez à partager l’audio de votre ordinateur sans partager votre écran également.
Comment partager votre audio sur l’application mobile Zoom
Si vous êtes en déplacement ou si vous préférez simplement organiser une réunion depuis votre mobile, vous pouvez également partager votre audio de cette manière. Lisez la suite pour savoir comment procéder.
Étape 1 : Démarrer ou rejoindre une réunion
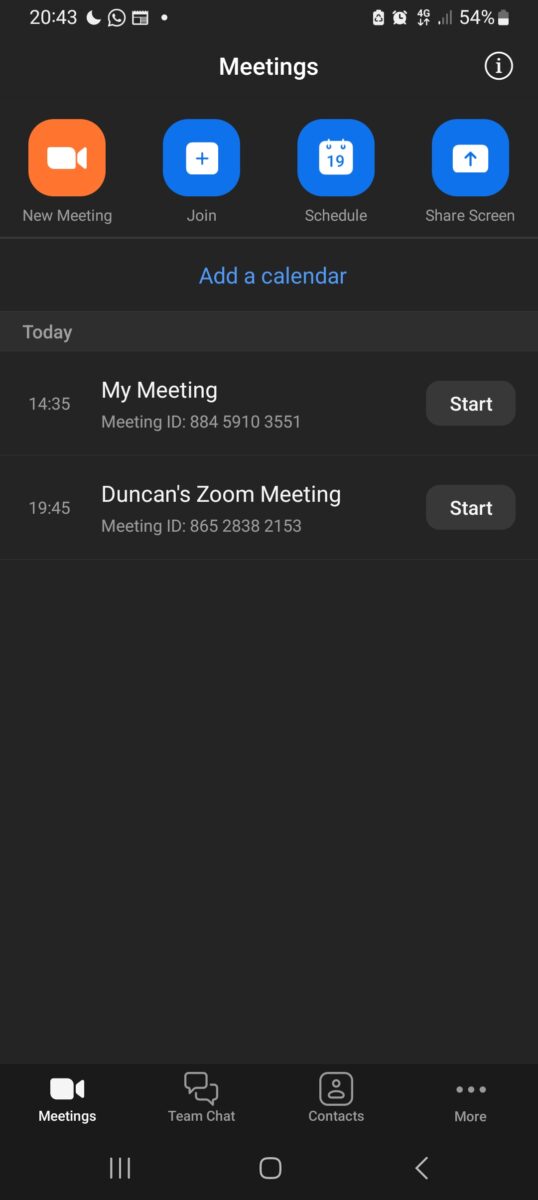 Démarrer ou rejoindre une réunion dans l’application.
Démarrer ou rejoindre une réunion dans l’application.
©”TNGD”.com
Ouvrir l’application Zoom , puis démarrez ou rejoignez une réunion en appuyant sur les icônes en haut.
Étape 2 : Partagez votre écran
Trouver l’option”Écran”.
©”TNGD”.com
Ensuite, appuyez sur le bouton Partager dans la barre de contrôle inférieure, puis faites défiler vers le bas et appuyez sur Écran. Cela commencera à partager votre écran.
Étape 3 : Partagez votre audio
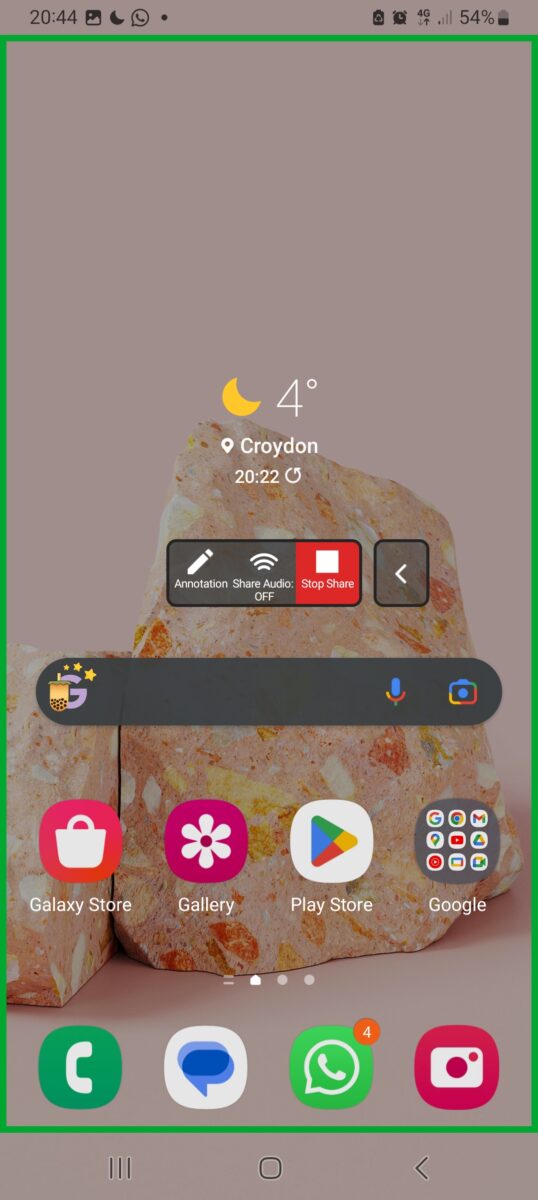 Choisir de partager l’audio depuis l’écran d’accueil.
Choisir de partager l’audio depuis l’écran d’accueil.
©”TNGD”.com
Après cela, vous serez automatiquement ramené à l’écran d’accueil de votre téléphone, où vous verrez une petite barre des tâches. Appuyez simplement sur le bouton Partager l’audio pour activer et désactiver le partage audio.
Récapitulation
Partager l’audio de votre ordinateur n’est pas trop compliqué et peut être fait avec ou sans partage de votre écran. Il est simple de commencer à partager votre audio dès le début d’une réunion, mais ne vous inquiétez pas si vous avez négligé de le faire.
Vous pouvez partager votre son après avoir décidé quel écran partager, ou partager l’audio indépendamment en accédant aux paramètres avancés de l’interface de partage d’écran.
Suivant
Comment partager de l’audio sur Zoom, étape par étape avec la FAQ sur les photos (Foire aux questions)
Puis-je simplement partager de l’audio sans partager mon écran ?
Oui, vous devez cliquer sur l’option”Partager l’écran”dans la barre de contrôle, puis accéder à l’onglet”Paramètres avancés”. Ici, vous pouvez cliquer sur”Audio de l’ordinateur”pour partager votre audio sans avoir à partager votre écran.
Pourquoi ne puis-je pas partager mon audio sur Zoom ?
Si vous partagez plusieurs écrans en même temps, le son d’un écran spécifique ne peut pas être partagé.
Puis-je parler tout en partageant l’audio ?
Oui, vous pouvez parler tout en partageant l’audio, mais vous pouvez également désactiver votre microphone pour que l’audio joue seul.
Puis-je partager mon audio en utilisant le site Web Zoom ?
Non, le partage audio n’est pas disponible avec le client Web de Zoom.
Puis-je régler le volume de mon audio partagé ?
Oui, mais vous devrez modifier le volume dans l’application ou la fenêtre que vous partagez. La seule modification du volume de votre ordinateur ne modifiera le son que pour vous-même et non pour tous les autres participants à la réunion.