Photoshop offre aux utilisateurs de nombreux outils d’édition puissants et permet aux utilisateurs de manipuler, modifier et améliorer leurs images de différentes manières. Une utilisation courante de Photoshop consiste à agrandir une photo sans sacrifier la qualité. Quelque chose qui ne peut pas être dit pour la plupart des outils d’agrandissement d’image.
Habituellement, les photographes vous diraient que vous pouvez réduire une image, mais vous ne pouvez pas augmenter la taille de l’image car le les pixels n’existent pas. Cependant, Photoshop a développé des outils d’intelligence artificielle qui ajoutent et mélangent avec précision de nouveaux pixels dans une image. Vous pouvez également utiliser un plugin qui utilise l’IA pour redimensionner la photo.
Je vais vous montrer trois façons simples d’agrandir votre image avec quelques trucs et astuces pour obtenir les meilleurs résultats et éviter la perte de qualité. Vous devrez peut-être agrandir vos photos pour de nombreuses raisons, telles que la création d’œuvres d’art murales, d’affiches et de grands s. Quel que soit le résultat souhaité, ces méthodes vous aideront à l’atteindre.

3 façons d’agrandir des images dans Photoshop
Après avoir appris ces trois méthodes , vous aurez tous les outils dont vous avez besoin pour choisir la meilleure méthode pour créer facilement de belles images de haute qualité.
Tout ce dont vous avez besoin est une image de bonne qualité, pour commencer, car ces méthodes n’amélioreront pas la qualité des images qui manquent trop.
Ces méthodes préservent simplement la qualité existante de votre photo. Ci-dessous, la photo que je vais redimensionner dans ces exemples :
1. Utilisation de Preserve Details 2.0
La fonctionnalité Preserve Details 2.0 est disponible dans Photoshop CC 2018 et les versions ultérieures. Cet outil est sans doute l’une des technologies d’IA les plus intuitives et les plus avancées de Photoshop qui aide les éditeurs de photos.
Les avantages de l’utilisation de cette méthode sont qu’elle est rapide et peut être utilisée sur n’importe quel fichier image (la photo n’a pas besoin être au format RAW). Cette méthode de rééchantillonnage empêche également les artefacts dans l’image et n’accentue pas les détails existants, mais ajoute de nouveaux pixels de manière relativement précise.
Cette méthode n’améliorera pas la qualité d’une image initialement de mauvaise qualité. Il ne peut que préserver la qualité actuelle de votre photo. Il y a aussi une limite à combien vous pouvez augmenter la taille d’une image tout en conservant la qualité.
Pour voir les effets de la méthode de mise à l’échelle et voir si les détails sont préservés, il est préférable de sur l’image. Utilisez Control + + (Win) ou Command + + (Mac) pour . J’ai zoomé à 300 %.

Étape 1 : Ouvrir la boîte de dialogue de la taille de l’image
Lorsque vous êtes prêt à redimensionner votre image, ouvrez la boîte de dialogue de la taille de l’image en allant dans Image > Taille de l’image. Vous pouvez également utiliser le raccourci Ctrl + Alt + I (Win) ou Commande + Option + I (Mac).
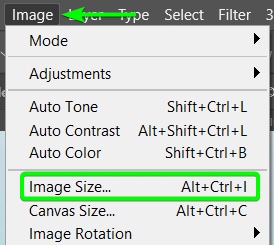
L’image La zone Taille donne des détails sur la photo, tels que la taille du fichier, les dimensions de l’image, la résolution et un aperçu de l’image.
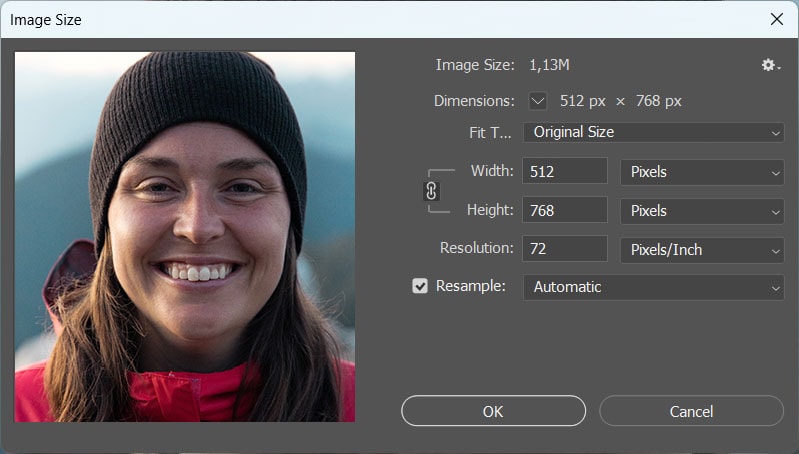
Étape 2 : Liez la largeur et Dimensions de hauteur ensemble
Lorsque vous redimensionnez une image, vous devez vous assurer que les valeurs de largeur et de hauteur s’ajustent ensemble pour éviter que l’image ne se déforme. Si vous augmentiez la hauteur de 200 pixels mais n’augmentiez la largeur que de 100, cela déformerait la photo en écrasant les côtés.
Pour vous assurer que le rapport de l’image reste le même, vous devez lier les valeurs de largeur et de hauteur, puis ne modifier qu’une seule valeur, et l’autre s’ajustera automatiquement pour conserver le même rapport.
Cliquez sur l’icône de lien pour l’activer ou laissez-la si elle est déjà activée. Lorsque le lien est actif, deux lignes se déplacent vers les valeurs.
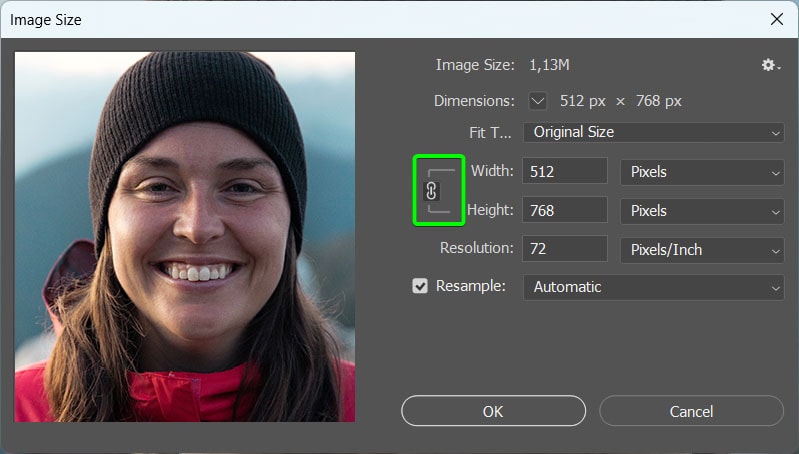
À ce stade, vous pouvez également modifier les unités en un type spécifique si vous en avez besoin. Cliquez sur les menus déroulants à côté des valeurs de largeur, de hauteur et de résolution pour sélectionner le type d’unité, comme les pixels, les pouces, les points, etc. Je laisserai le mien en pixels et en pixels/pouce.
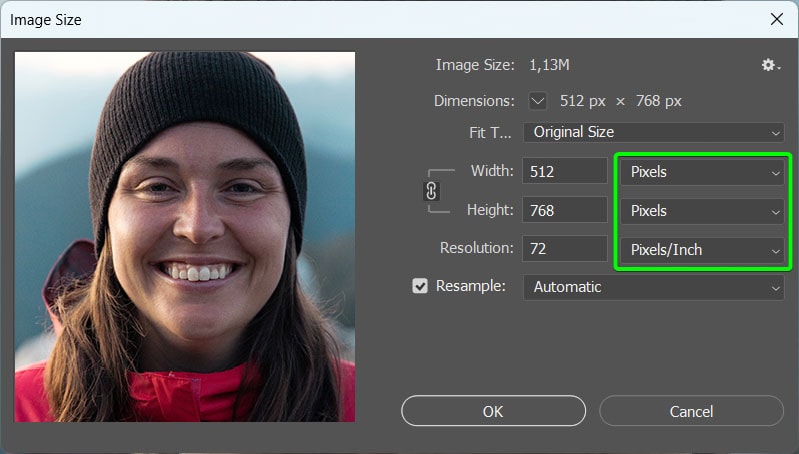
Étape 3 : Définissez l’option de rééchantillonnage pour conserver les détails 2.0
Ensuite, vous devez vous assurer que l’option Rééchantillonner est cochée en bas de la fenêtre. Cliquez sur la case si elle n’est pas encore sélectionnée.
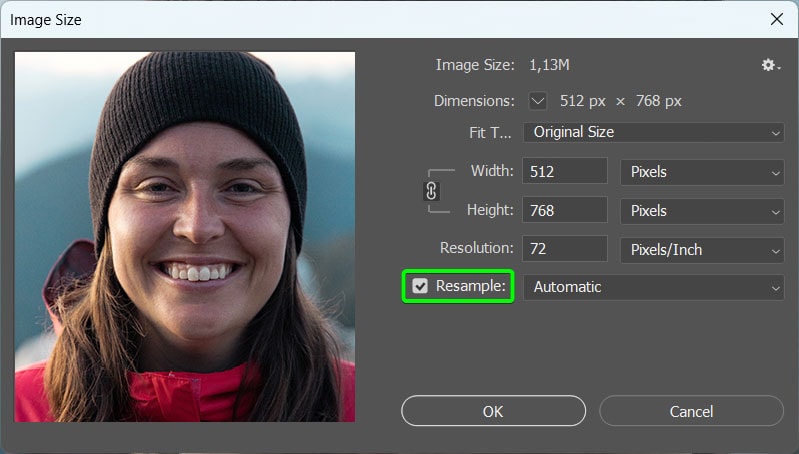
Ensuite, utilisez le menu déroulant pour sélectionner Conserver les détails 2.0 option dans la liste.
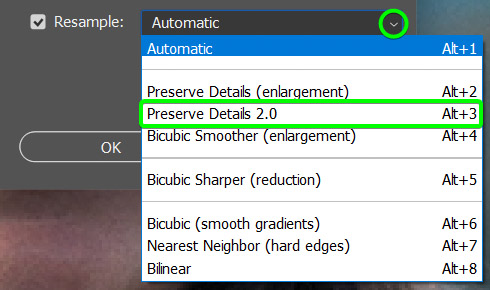
Étape 4 : Modifier les dimensions de l’image
Maintenant que vous avez lié les valeurs et sélectionné l’option de rééchantillonnage, vous peut augmenter la taille de l’image en modifiant une valeur, soit la largeur ou la hauteur. Vous pouvez également régler la résolution et laisser la taille de l’image s’ajuster automatiquement. Pour cet exemple, je vais changer la résolution à 150 pixels/pouce et laisser les dimensions de l’image s’ajuster en conséquence.
Lorsque vous sélectionnez l’option Préserver les détails, un Le curseur de bruit apparaît en bas. Vous pouvez utiliser ce paramètre pour réduire tout bruit créé dans l’image lorsque vous augmentez la taille. Utilisez la fenêtre d’aperçu pour ajuster le bruit si nécessaire.
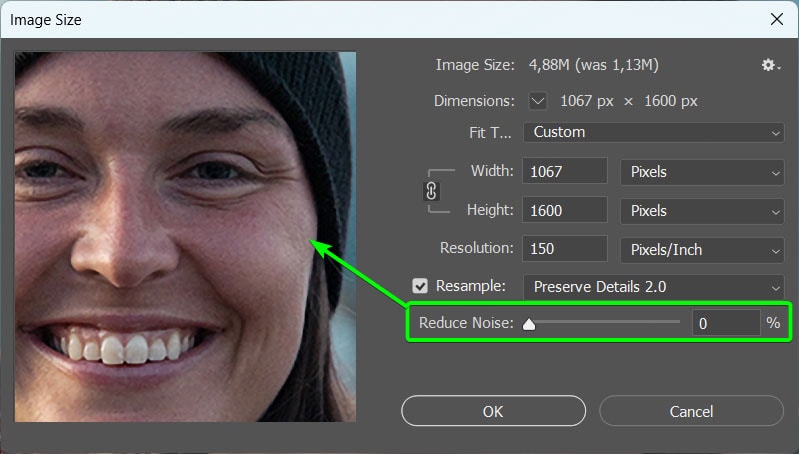
Cliquez sur OK lorsque vous avez ajusté la taille et le bruit pour accepter la nouvelle image taille.
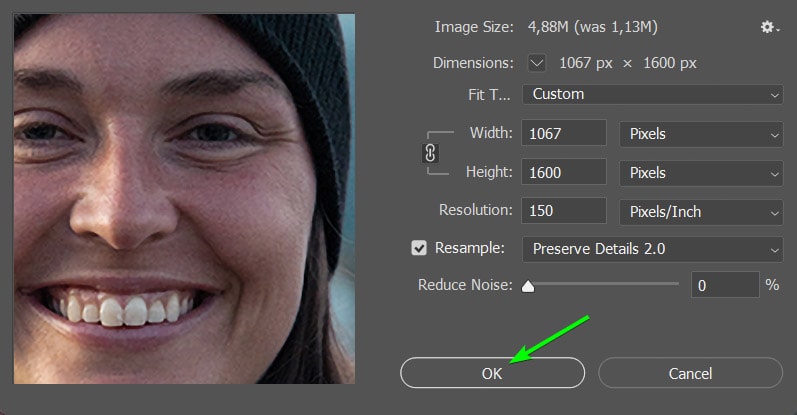
Étape 5 : Vérifiez les détails dans l’image plus grande
Votre image sera maintenant agrandie davantage à mesure que la taille de l’image a augmenté. Vous pouvez vérifier la qualité au même pourcentage que celui sur lequel vous avez zoomé précédemment. Le mien était à 300 %.

Vous pouvez effectuer un zoom arrière supplémentaire pour comparer la qualité d’origine avec la qualité de l’image plus grande.

2. Utilisation de la super résolution dans Camera Raw
La deuxième méthode pour agrandir une image est la fonction Super résolution dans Camera Raw. Cette fonctionnalité vous permet d’augmenter la résolution d’une image RAW tout en préservant la qualité, ce qui est utile lorsque vous devez imprimer des photos à grande échelle pour la publicité, des affiches ou des décorations murales à la maison. La fonctionnalité double la résolution de l’image.
Les fonctionnalités AI de la fonction améliorent légèrement la résolution de l’image tout en maintenant au moins la qualité de la photo, ce qui évite une perte de qualité même en agrandissant l’image.
La mise à niveau d’une image augmente souvent le bruit en fonction de l’augmentation de la taille du fichier. Une augmentation excessive de la résolution peut entraîner une perte de qualité, en particulier lors de l’utilisation d’une image de mauvaise qualité, pour commencer. La fonction ne peut ajouter de nouveaux pixels qu’en fonction des informations déjà présentes dans l’image d’origine.
Le processus est assez intensif, ce qui rend le processus de redimensionnement plus lent que les autres méthodes. Cette fonctionnalité n’est disponible que sur les fichiers RAW qui s’ouvrent automatiquement dans Camera RAW.
Voici une vue agrandie de l’image d’origine si vous voulez avoir une bonne idée des changements de qualité après le redimensionnement.
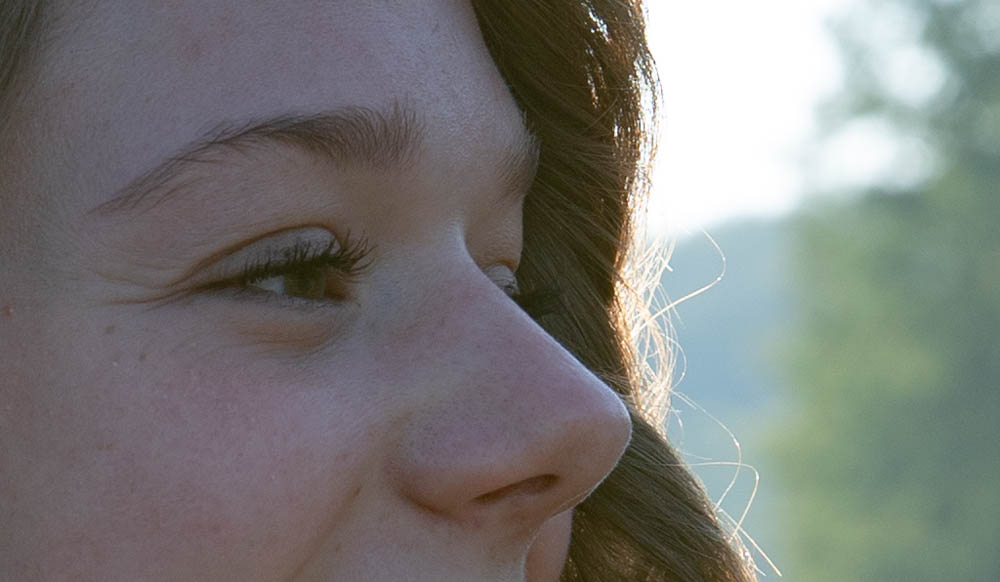
Étape 1 : Ouvrez votre image dans Camera Raw
Vous aurez besoin d’un fichier RAW réel pour que cette fonctionnalité fonctionne. Ouvrez votre fichier dans Camera RAW en l’ouvrant dans Photoshop ou via Bridge. Vous pouvez utiliser cette fonctionnalité si l’image apparaît automatiquement dans l’espace de travail Camera RAW.
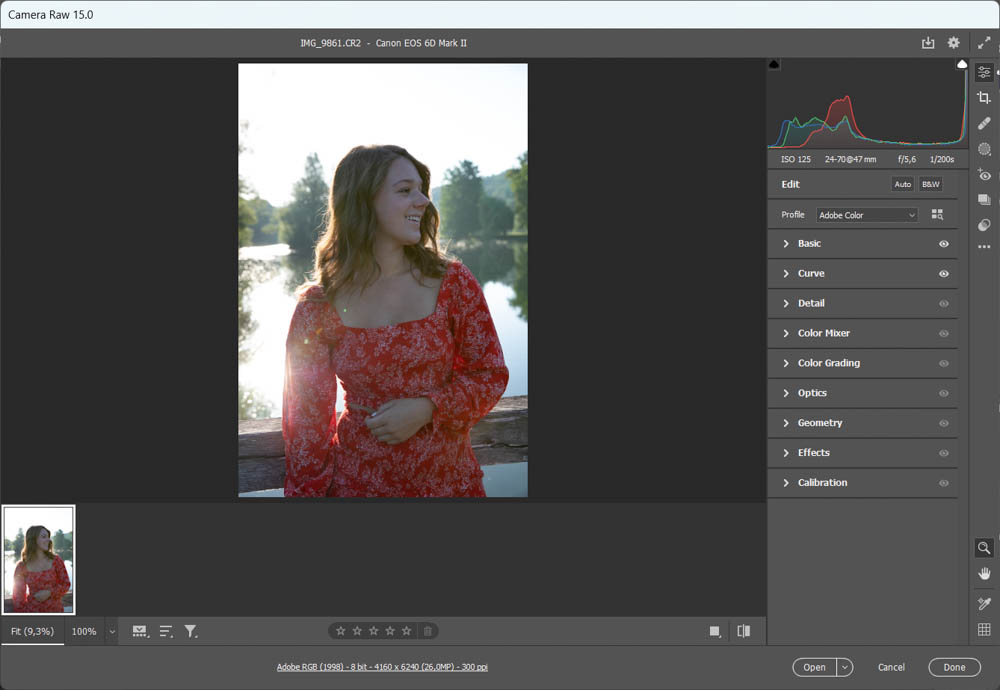
Vous pouvez utiliser les onglets sur le côté droit pour ajouter des ajustements à la photo , telles que la modification de l’exposition, du contraste ou des hautes lumières et des ombres. Une fois que vous avez ajouté des modifications de base à l’image, vous pouvez utiliser la fonction Super résolution pour l’agrandir.
Étape 2 : sélectionnez la fonction d’amélioration
Sélectionnez la fonction d’amélioration en clic droit (Win) ou Contrôle + clic (Mac) sur l’image dans la pellicule en bas de la fenêtre et en cliquant sur Améliorer. Vous pouvez également sélectionner plusieurs photos à améliorer à la fois si vous le souhaitez.
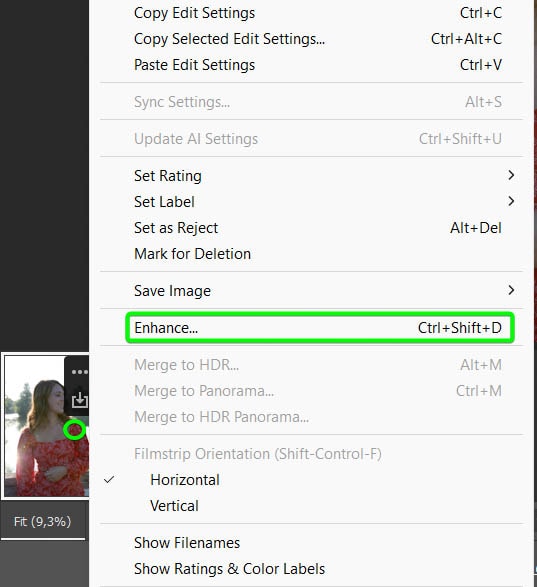
Étape 3 : Sélectionnez l’option Super résolution
Dans le Améliorer la fenêtre d’aperçu, vous aurez deux options. Cochez la case à côté de Super résolution pour doubler la résolution de l’image.
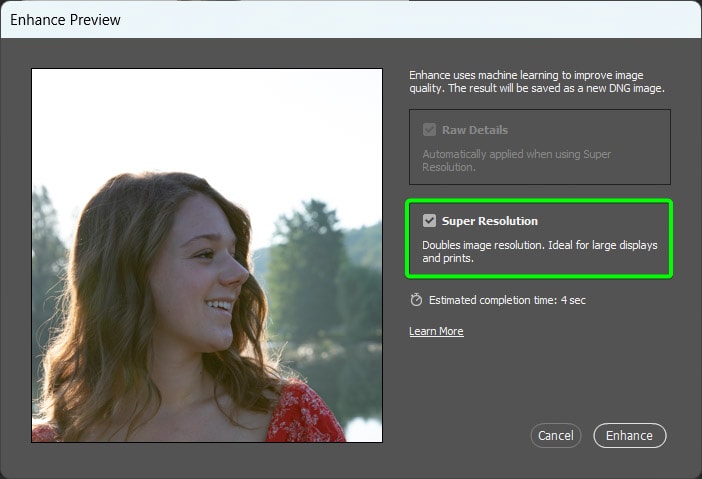
Vous pouvez utiliser la boîte de prévisualisation à gauche pour voir les changements dans l’image. Cliquez n’importe où sur l’image pour sur l’image. Cliquez et maintenez sur l’image pour afficher la photo sans la fonction d’amélioration appliquée, et relâchez la souris pour afficher la vue améliorée.
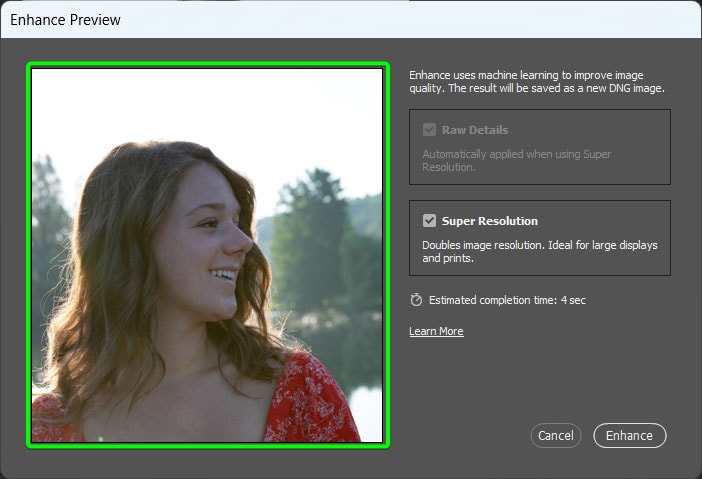
Étape 4 : Cliquez sur Améliorer Et vérifiez le fichier
Si vous êtes satisfait de la nouvelle résolution, cliquez sur Améliorer pour apporter les modifications.
Attendez quelques instants que Photoshop applique l’effet d’amélioration. Le temps nécessaire pour appliquer l’effet dépend de la taille et de la résolution d’origine de l’image. Une fois l’effet appliqué, vous remarquerez qu’une deuxième image apparaît dans la pellicule.
Photoshop enregistre automatiquement l’image améliorée en tant que nouveau fichier au même emplacement que l’original. Le nouveau fichier porte le même nom que l’original, avec”-Enhanced”ajouté au nom. Le deuxième fichier de la pellicule est l’image améliorée.
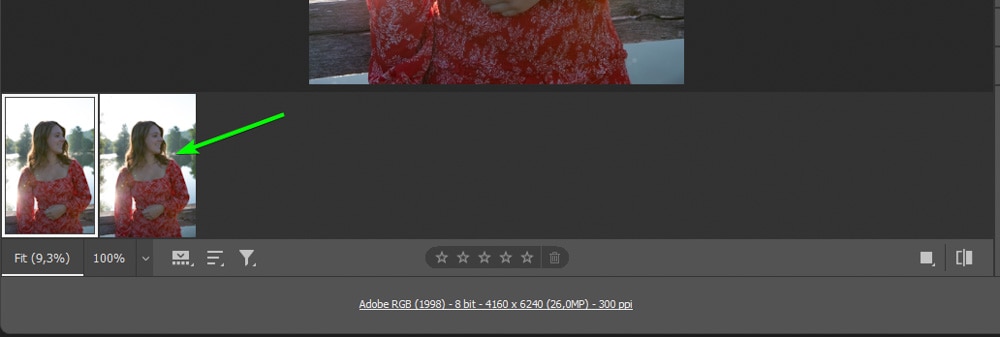
Vous pouvez au même endroit que dans l’original pour voir les différences de qualité.
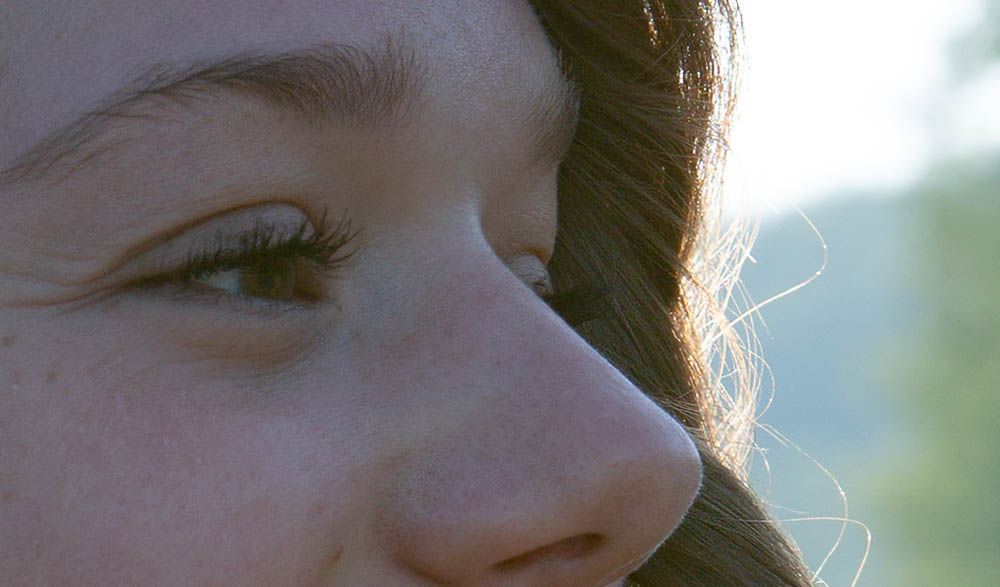
Vous pouvez maintenant continuer à modifier l’image améliorée selon vos besoins. Vous ne pourrez pas améliorer l’image une deuxième fois, car la fonctionnalité ne peut être utilisée qu’une seule fois par photo.
3. Utilisation du plug-in Topaz Labs Gigapixel AI
La dernière méthode que je recommande pour agrandir votre image à l’aide de Photoshop consiste à utiliser le plug-in Topaz Labs Gigapixel AI. Une fois que vous avez téléchargé le programme, vous pouvez l’installer dans Photoshop pour l’utiliser sur vos photos.
Topaz Labs Gigapixel AI est un programme spécifique visant à agrandir les images, vous permettant d’augmenter la taille d’une photo jusqu’à 600 % tout en conservant la qualité des images, ce qui est bien plus que ce que l’option Taille de l’image peut gérer. Dans certains cas, le plugin améliore la qualité de l’image.
Le programme propose également des options de personnalisation pour ajuster les détails, le bruit et la texture de l’image afin de produire les meilleurs résultats. Vous pouvez également utiliser Topaz Labs Gigapixel AI pour agrandir par lots des groupes d’images, et le programme est compatible avec PNG, JPG, TIFF et d’autres formats de fichiers.
L’inconvénient de l’utilisation de cette option est que le programme n’est pas gratuit. Bien que vous puissiez utiliser une version d’essai gratuite du programme, il enregistre l’image finale avec un filigrane. Vous devez acheter la version payante pour utiliser le programme sans le filigrane sur votre image.
Le plugin est également complexe et nécessite une courbe d’apprentissage supplémentaire en plus de comprendre Photoshop si vous n’êtes toujours pas familier avec le programme. En raison des processus d’IA utilisés pour agrandir l’image, cela prendra plus de temps que les autres méthodes et vous avez un contrôle limité sur le résultat.
Cependant, le plugin est une excellente option si vous avez besoin d’augmenter votre images à des fins d’impression tout en conservant la qualité. Voici comment le plugin fonctionne lors de l’agrandissement de l’image ci-dessous, sur laquelle j’ai zoomé pour montrer les différences de qualité.
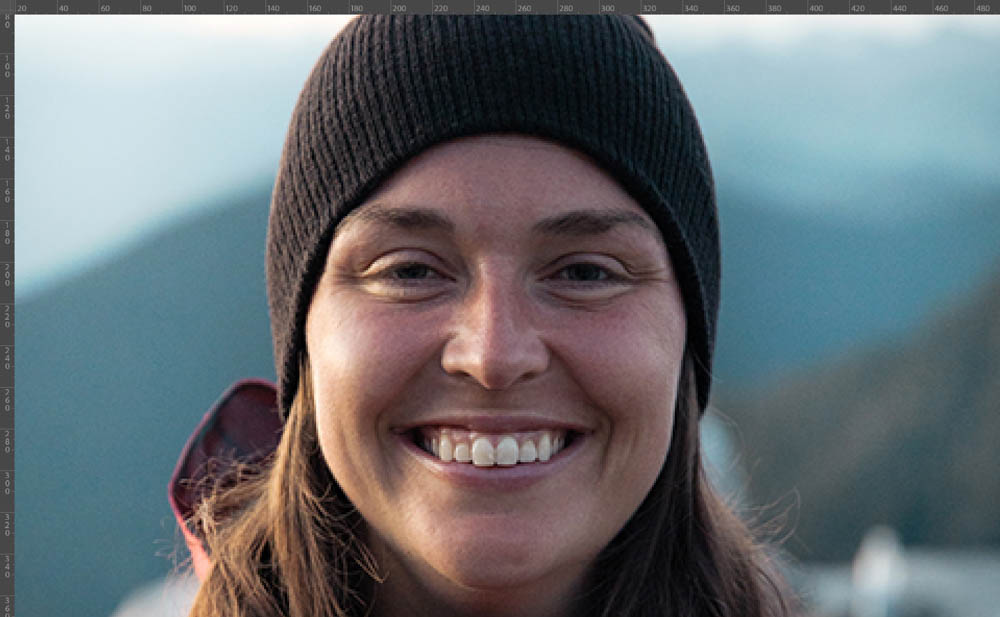
Étape 1 : Téléchargez le plugin Topaz Labs Gigapixel AI
Pour utiliser le plugin, vous devez télécharger le plugin Topaz Labs Gigapixel AI avant de l’installer dans Photoshop. Vous pouvez télécharger la version d’essai gratuite ou acheter le programme sur le site Web de Topaz Labs. Sélectionnez l’option que vous souhaitez et téléchargez-la sur votre ordinateur et suivez les étapes nécessaires pour l’installer sur votre ordinateur.
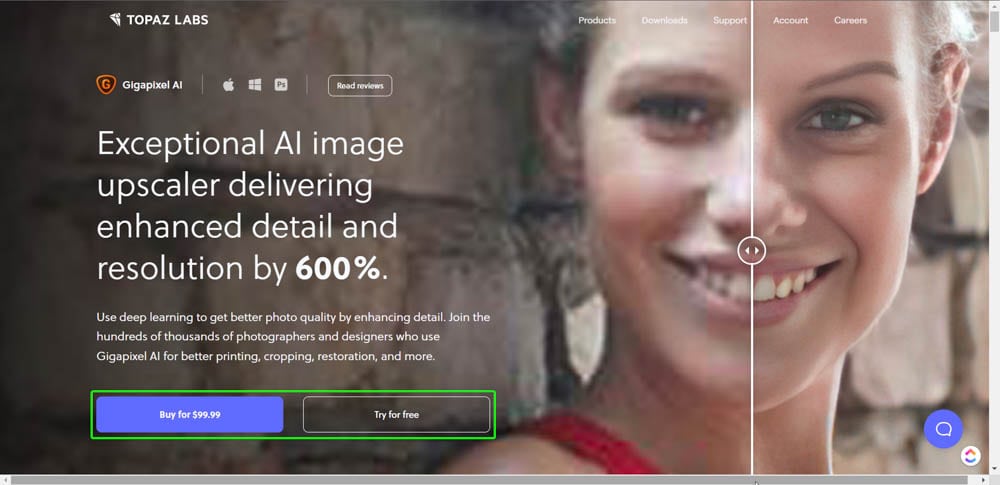
Étape 2 : ouvrez le plug-in dans Photoshop
Une fois que vous avez le programme sur votre ordinateur, vous pouvez l’installer dans Photoshop. Pour ajouter le plug-in à Photoshop, ouvrez l’image que vous souhaitez agrandir dans Photoshop et accédez à Fichier > Automatiser > Topaz Gigapixel AI. N’oubliez pas d’ajouter des ajustements à l’image avant d’ouvrir le plugin.
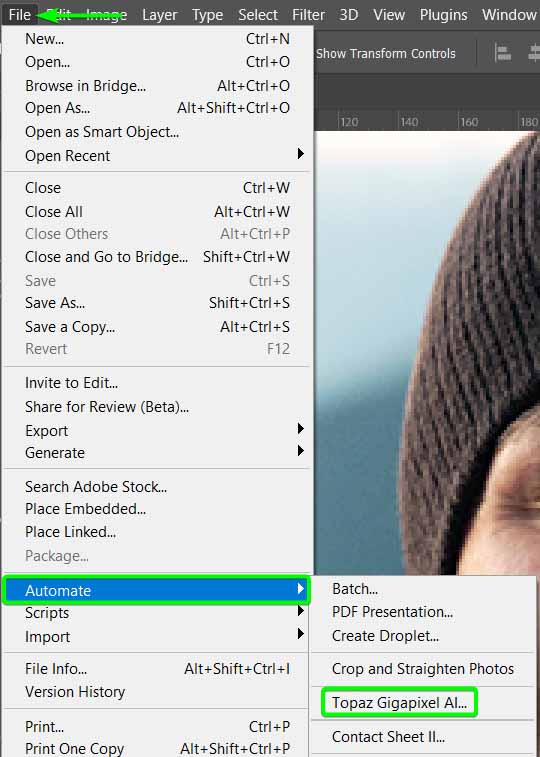
Le programme Topaz Gigapixel AI s’ouvrira, et il faudra peut-être télécharger certains fichiers pour travailler avec le image que vous avez ouverte dans Photoshop. Donnez au programme le temps de télécharger les fichiers nécessaires.
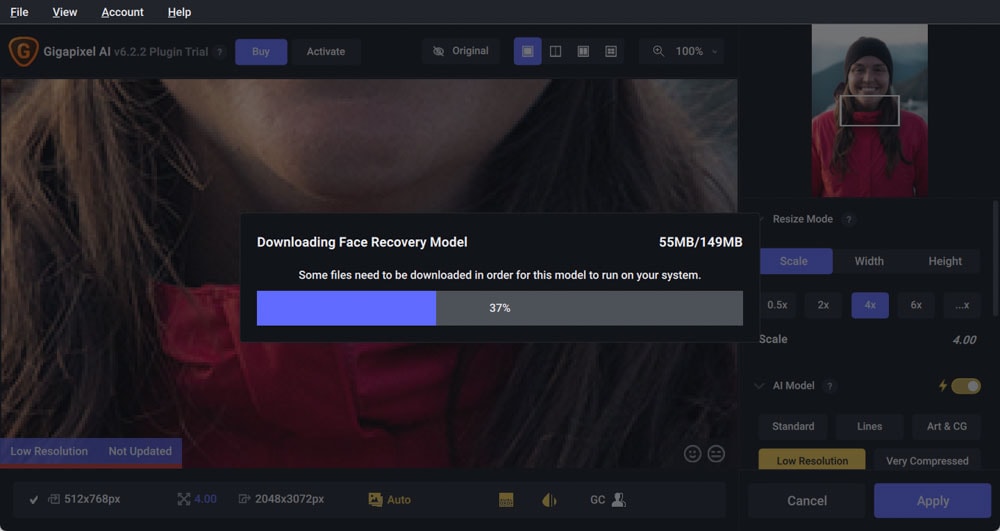
Une fois que le programme a téléchargé les fichiers nécessaires, vous verrez votre image dans la fenêtre d’aperçu avec une résolution mise à jour. Cliquez sur l’image pour afficher la résolution d’origine du fichier. Relâchez pour afficher à nouveau la résolution mise à jour.
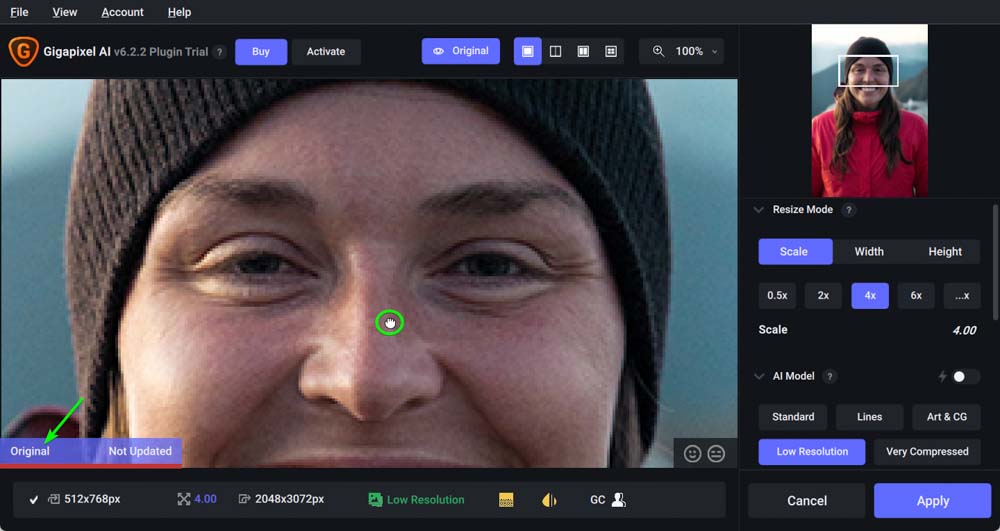
Vous pouvez ensuite vous déplacer dans les onglets de paramètres sur la droite pour déterminer comment vous souhaitez redimensionner l’image.
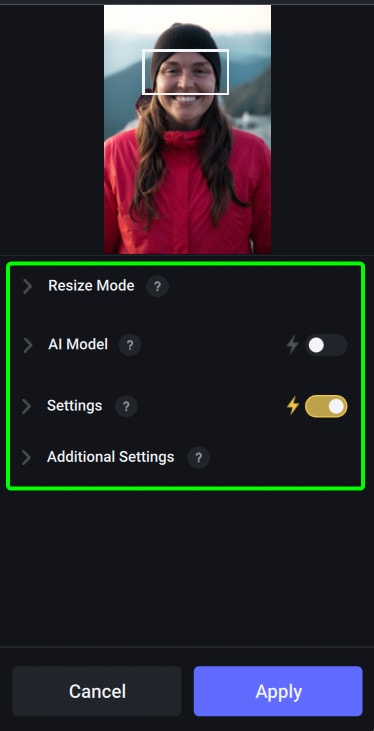
Étape 3 : sélectionnez le mode de redimensionnement
Le premier onglet est le mode de redimensionnement, qui vous permet de choisir comment vous voulez redimensionner l’image. Vous pouvez choisir entre Échelle, Largeur ou Hauteur.
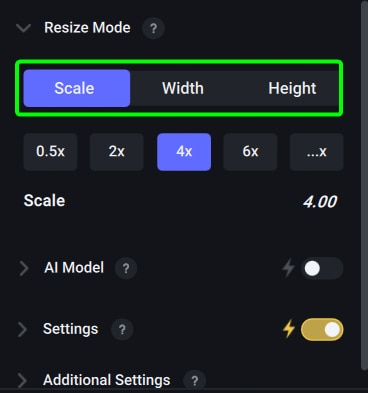
Si vous souhaitez augmenter l’échelle de l’image entière, sélectionnez l’échelle option. Cela vous permet d’augmenter l’échelle de 0,5 fois, 2 fois, 4 fois ou 6 fois, ou d’entrer votre propre échelle, à laquelle vous pouvez ajouter une valeur comprise entre 0,20 et 999.
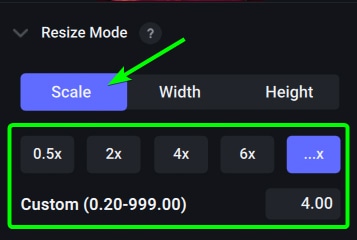
Si vous avez une valeur de largeur ou de hauteur particulière que vous aimeriez utiliser pour l’image, vous pouvez sélectionner cette option et saisir une valeur. Le côté opposé s’ajustera pour correspondre à la nouvelle valeur que vous avez ajoutée.
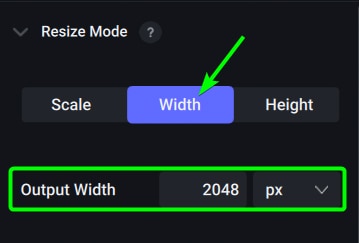
Chaque fois que vous choisissez une valeur d’échelle ou de largeur/hauteur, vous pouvez cliquer sur l’image pour appliquer la de nouvelles valeurs et voir à quoi ressemble l’image. Vous verrez également sous l’image la taille d’origine, l’échelle à laquelle l’image est agrandie et les nouvelles dimensions de l’image agrandie.
Étape 4 : Sélectionnez Le modèle d’IA
L’onglet de paramètres suivant vous permet de sélectionner le modèle d’IA. Vous avez le choix entre plusieurs options. Ils fonctionnent comme suit :
Standard : L’option standard est la meilleure pour les animaux, les paysages, les portraits et la photographie de nature. Lignes : Fonctionne bien avec les images qui comportent beaucoup de lignes, telles que l’architecture, les paysages urbains et les images contenant du texte Art et CG : cette option est idéale pour les images qui ne sont pas des photographies, telles que les peintures, les dessins et CGI Basse résolution : Utilisez cette option si vous avez une image à faible résolution pour commencer, car elle préservera les détails d’origine de l’image Très compressé : La dernière option est mieux utilisée sur les petites, anciennes, ou des photos numérisées. 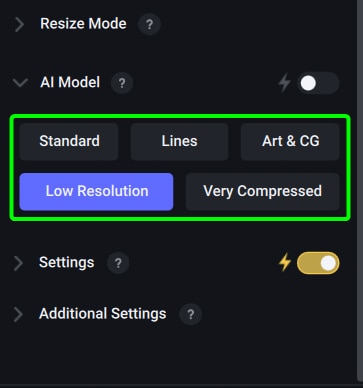
Étape 5 : Réglez les paramètres de bruit et de flou
L’onglet de paramètres suivant traite du bruit et du flou paramètres. Vous pouvez régler les curseurs pour supprimer le bruit dans l’image et réduire le flou si nécessaire. Vous pouvez également cliquer sur le bouton automatique (à côté de l’icône de l’éclair) pour laisser le programme utiliser l’IA pour déterminer dans quelle mesure ces paramètres doivent être modifiés.
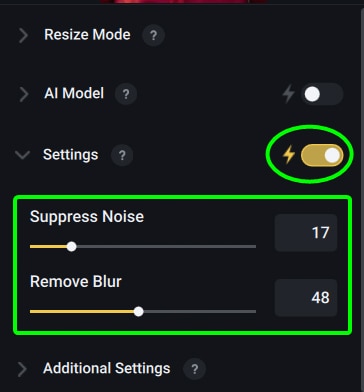
Étape 6 : Ajuster les paramètres supplémentaires
Le dernier onglet vous permet d’ajuster des paramètres supplémentaires tels que la récupération de visage et la correction gamma. Vous pouvez activer l’option de récupération de visage et ajuster la force si votre image contient des visages. Cette option adoucit les zones du visage tout en gardant les détails essentiels. Cette option fonctionne bien sur les visages pixélisés.
L’option de correction gamma permet de corriger les problèmes de luminosité et de luminance qui peuvent être évidents dans l’image redimensionnée.
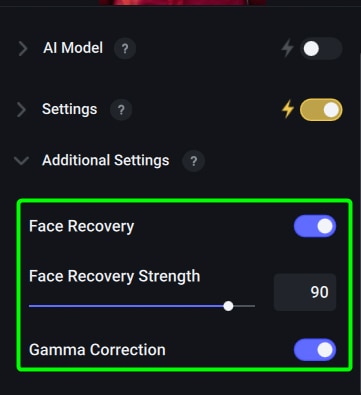
Étape 7 : Appliquer l’agrandissement et afficher les modifications
Une fois que vous avez ajusté les paramètres selon vos besoins, cliquez sur Appliquer en bas de la fenêtre pour confirmer les modifications.
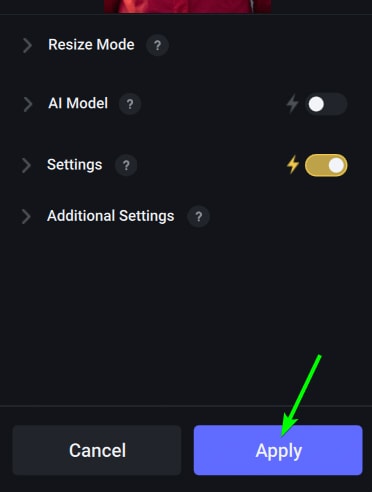
Vous pouvez maintenant voir les différences dans l’image avant et après le redimensionnement de la photo. Comme mon image était en basse résolution, pour commencer, vous pouvez voir comment le programme a amélioré la qualité tout en agrandissant la photo. Dans mon exemple, j’ai mis à l’échelle l’image de 512 × 768 pixels à 3 072 × 4 608 pixels, ce qui représente une augmentation de 600 %.

 Après Topaz Labs Gigapixel AI, redimensionné à 600 % par rapport à l’original
Après Topaz Labs Gigapixel AI, redimensionné à 600 % par rapport à l’original
Une fois que vous avez appliqué les modifications, l’image s’ouvre en tant que nouveau calque dans votre document Photoshop au-dessus du calque d’image d’origine. Vous pouvez supprimer le calque d’origine et modifier et enregistrer votre nouvelle photo si nécessaire. Ces trois méthodes sont d’excellents moyens d’augmenter la taille de vos images tout en conservant la qualité nette de votre image à l’origine. Mais si vous avez régulièrement besoin de redimensionner vos images, je vous recommande fortement d’essayer Topaz Labs Gigapixel AI en téléchargeant leur essai gratuit ici.