Power Automate est un service de flux de travail qui vous permet d’automatiser de nombreuses actions différentes sur des applications et des services courants. Vous pouvez l’utiliser pour automatiser à peu près tout ce que vous faites en utilisant ce que nous appelons des «flux», qui sont une série d’instructions que vous demandez à Power Automate de faire pour vous. Dans cet article, nous allons vous montrer comment créer des flux avec Power Automate pour automatiser les flux de travail entre les applications.
Table des matières
Ce qui est génial avec Power Automate, c’est qu’avec plus de 500 connecteurs, c’est une passerelle vers tous vos systèmes informatiques ! Il existe des centaines de façons de connecter des données dans Power Automate à l’aide de connecteurs. Lorsque vous créez un flux, vous enchaînez quelques-uns de ces plus de 500 connecteurs pour effectuer des actions sur vos données.
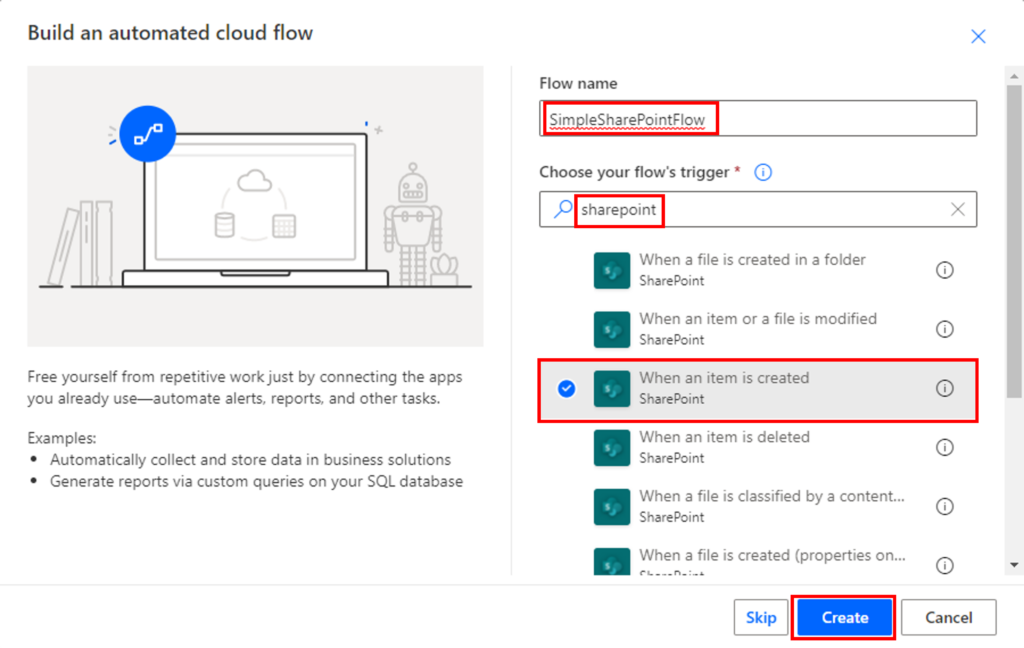
Comment pour créer des flux avec Power Automate
Ce qui déclenche un flux avec Power Automate s’appelle un déclencheur.
Déclencheurs
Power Automate prend en charge plusieurs déclencheurs différents. Certains déclencheurs sont automatisés, ce qui signifie qu’un événement affectant vos données démarrera automatiquement le flux.
D’autres déclencheurs sont planifiés, ou ils se produisent chaque fois que vous les mettez sur un calendrier pour se produire. Cela peut être une fois par an, une fois par seconde ou lié à une date et une heure particulières.
Un autre type de déclencheur est un flux instantané (ou bouton), qui est déclenché manuellement par un utilisateur.
Exemple de flux simple
Un exemple pratique de flux simple à créer est celui qui se déclenche lorsqu’un élément est créé dans une liste SharePoint et envoie un e-mail à un utilisateur désigné. Le déclencheur est”Lors de la création d’un élément”à partir du connecteur SharePoint, et vous choisissez”Envoyer un e-mail (V2)”à l’aide du connecteur Outlook.
Avec cet exemple de base, vous avez votre premier flux ! Veuillez noter que vous devez nommer votre flux pour l’enregistrer : si vous ne l’avez pas encore fait, montez en haut à gauche de l’écran et double-cliquez dans le champ de saisie de texte à droite de la flèche bleue pointant vers la gauche.
Notre exemple de flux ici est nommé”SimpleSharePointFlow”.
Vous devez nommer votre flux pour l’enregistrer
Ici, notre nouveau flux enverra un e-mail à un utilisateur que nous avons désigné lors de la création d’un nouvel élément.
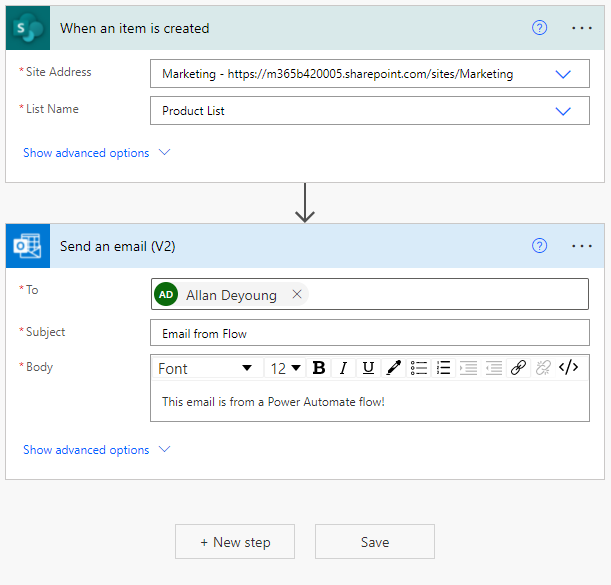 Notre flux se déclenche lorsqu’un élément est créé dans une liste SharePoint et envoie un e-mail à un utilisateur désigné.
Notre flux se déclenche lorsqu’un élément est créé dans une liste SharePoint et envoie un e-mail à un utilisateur désigné.
Notre premier flux a maintenant été créé dans Power Automate.
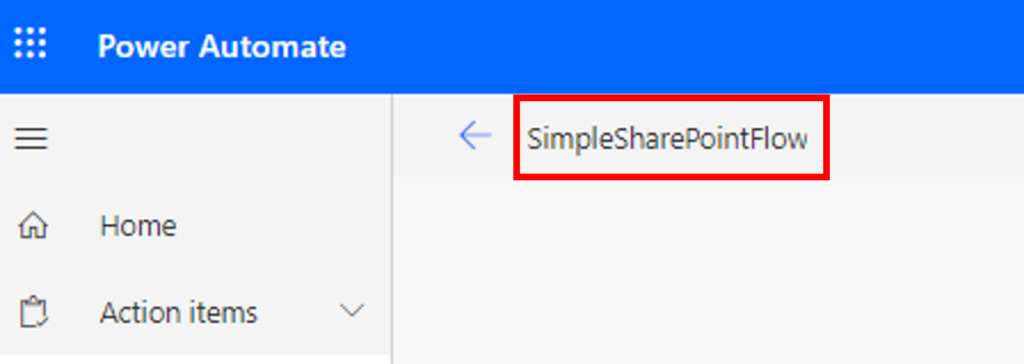 Le flux est maintenant créé
Le flux est maintenant créé
Comment tester votre flux Power Automate
Pour tester votre flux, cliquez sur Tester dans le en haut à droite de la fenêtre. Étant donné que le déclencheur est lié à l’ajout d’un élément à une liste SharePoint, vous devrez cliquer sur Manuellement et le flux vous donnera le message”Pour que cela fonctionne maintenant, ajoutez un nouvel élément de liste à la dossier SharePoint que vous avez sélectionné ».
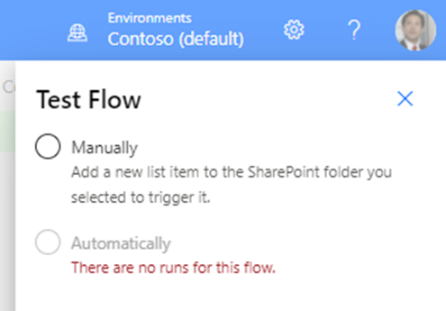 Vous devrez sélectionner Manuellement pour tester votre flux
Vous devrez sélectionner Manuellement pour tester votre flux
Une fois que vous avez ajouté un élément à votre liste SharePoint, vous pourrez revenir à Power Automate et le voir s’exécuter. Les deux étapes recevront une coche verte dans le coin supérieur droit si le flux s’est exécuté correctement, et il y aura une notification en haut indiquant”Votre flux s’est exécuté avec succès”.
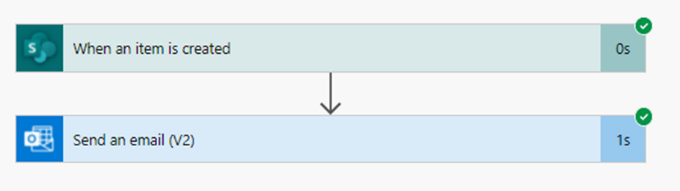 Les deux étapes montrent obtenir un vert cochez si le flux s’est exécuté avec succès
Les deux étapes montrent obtenir un vert cochez si le flux s’est exécuté avec succès
Comment modifier votre flux Power Automate avec le connecteur Utilisateurs Office 365
Maintenant, nous allons modifier notre flux pour envoyer un e-mail au responsable de la personne qui créé l’élément SharePoint.
Envoyez un e-mail au responsable du créateur
À l’aide de Le connecteur Utilisateurs Office 365 peut fournir des informations organisationnelles pertinentes pour l’utilisateur actuel, à condition qu’elles aient été définies dans Azure Active Directory pour cet utilisateur.
L’action que nous nous apprêtons à ajouter interrogera cette propriété pour l’utilisateur, donc s’il n’y a pas de définition, nous n’aurons aucune donnée. Si vous ajoutez ce connecteur dans Power Automate, en appuyant sur le “+” sur la flèche entre les deux étapes que nous avons construites précédemment et en sélectionnant Ajouter une action, puis en entrant”Office 365 Users » dans la fenêtre de recherche, vous verrez les actions disponibles avec ce connecteur.
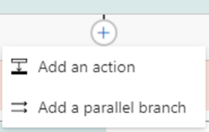 Ajout d’une action
Ajout d’une action
Sélectionnez Obtenir le profil utilisateur (V2) pour obtenir des informations sur l’utilisateur actuel.
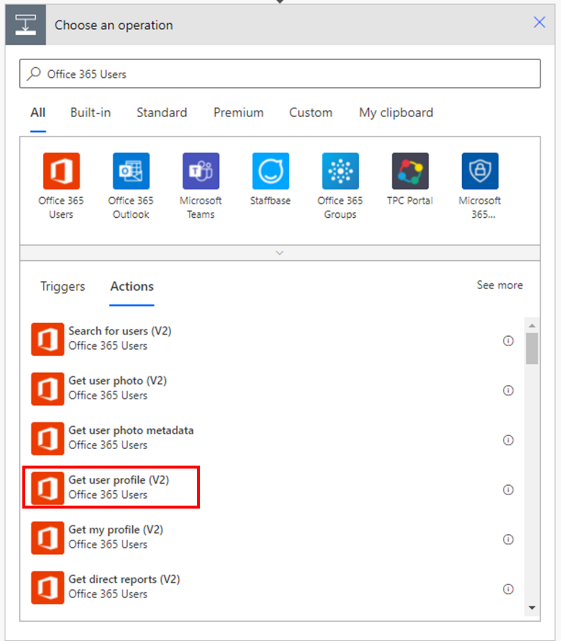 Vous devez sélectionner Get user profile (V2)
Vous devez sélectionner Get user profile (V2)
Ensuite, nous ajoutons une étape pour Get manager (V2). Cette étape nous permet d’obtenir l’e-mail du responsable afin que nous puissions envoyer l’e-mail au responsable du créateur de l’article.
Dans notre exemple, nous avons ajouté le champ Mail en tant que contenu dynamique de Get Manager (V2) et inclus l’utilisateur dans l’e-mail”CC ” de Get user profile (V2), afin que nous puissions voir qu’il est allé au gestionnaire de l’utilisateur.
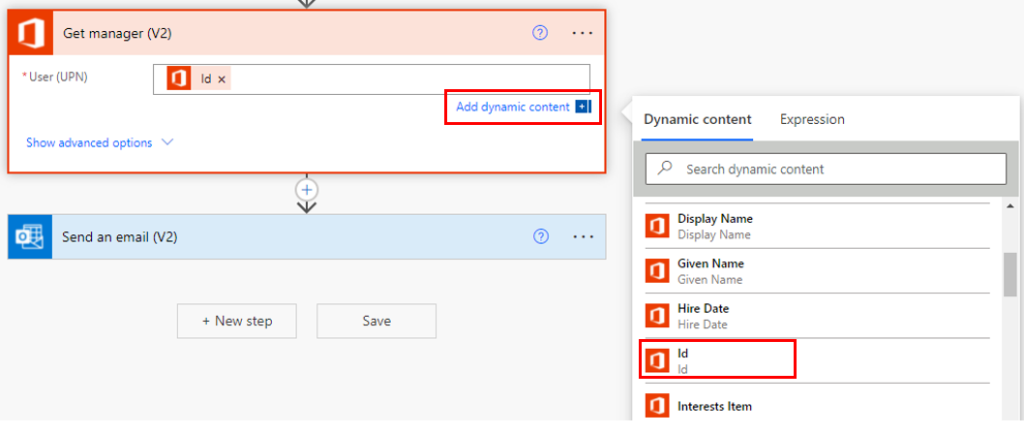 Nous avons ajouté le
Nous avons ajouté le
Ajouter une condition pour envoyer un e-mail au président de l’entreprise
Un autre élément que le connecteur Office 365 Users nous donne est le informations sur le titre du poste, que nous pouvons également utiliser comme condition dans notre flux. Dans cet exemple, nous ajoutons une condition pour vérifier si le titre du poste du responsable est”Directeur”, et si c’est le cas, nous enverrons l’e-mail au président de l’entreprise.
Pour ce faire, ajoutez une étape Condition et sélectionnez Titre du poste dans le contenu dynamique sous Get Manager (V2), sélectionnez “est égal à” et saisissez Directeur. Une fois que vous avez entré ceci comme condition, vous verrez deux branches apparaître sous l’étape.
Dans la branche Si oui, ajoutez une action pour une deuxième étape Get manager (V2) et cliquez sur Ajouter un contenu dynamique pour rechercher le”
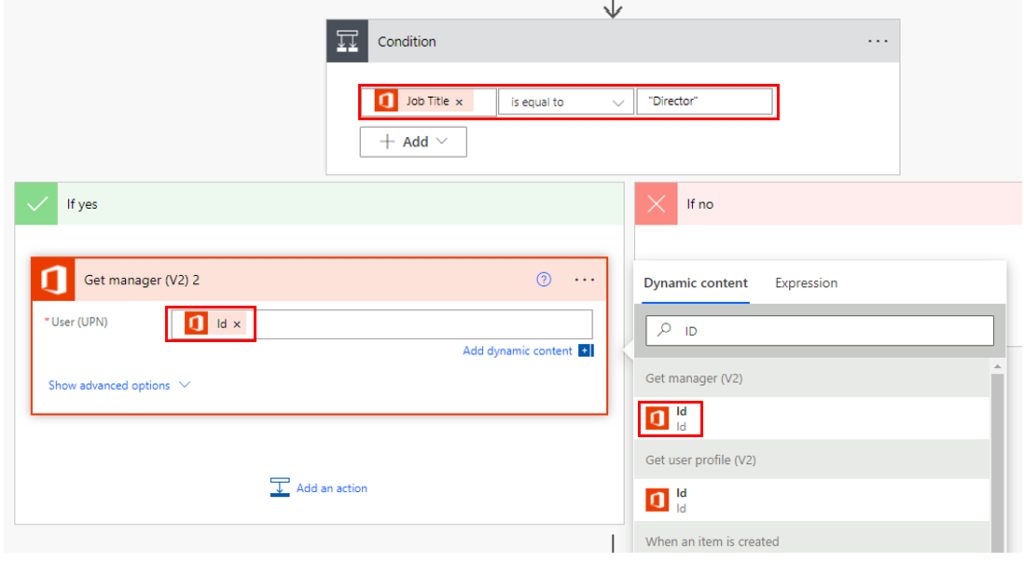 Configuration de nos deux branches
Configuration de nos deux branches
Ensuite, nous ajoutons une action sous l’étape Get Manager (V2) 2 que nous venons de créer pour envoyer un e-mail. Comme nous l’avons fait précédemment, sélectionnez Envoyer un e-mail (V2). Cliquez à l’intérieur de la ligne”À”, ajoutez du contenu dynamique et sélectionnez l’élément Courrier sous l’action Obtenir le gestionnaire (V2) 2.
À ce stade, il peut être judicieux de renommer votre deuxième action”Get Manager”en”Get President“.
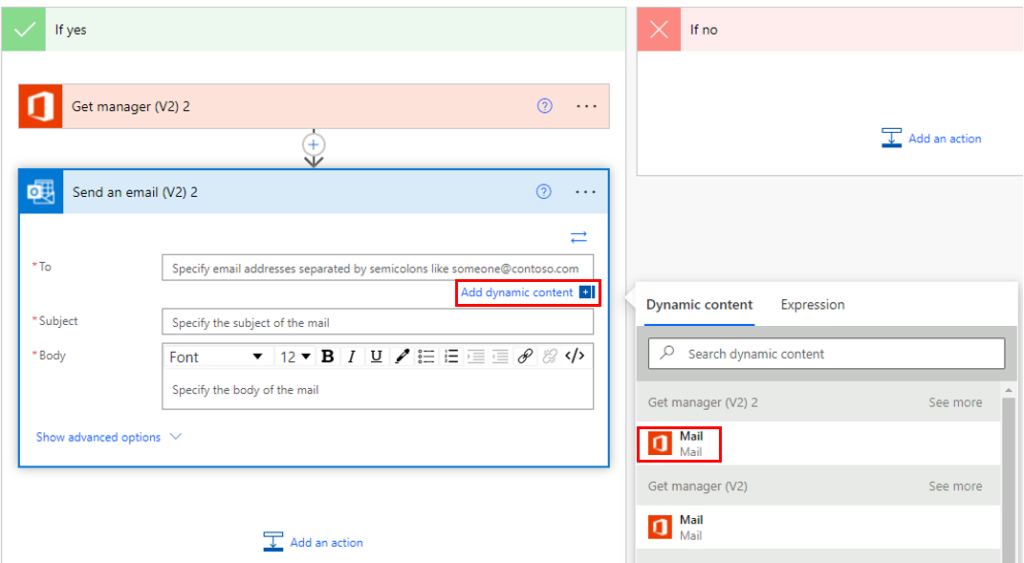 Ajout d’une action à envoyer un email au Président de l’entreprise
Ajout d’une action à envoyer un email au Président de l’entreprise
Pour renommer une action, cliquez sur les trois points (…) dans le coin supérieur droit de l’action et cliquez sur Renommer, et nommez-le à quelque chose d’utile.
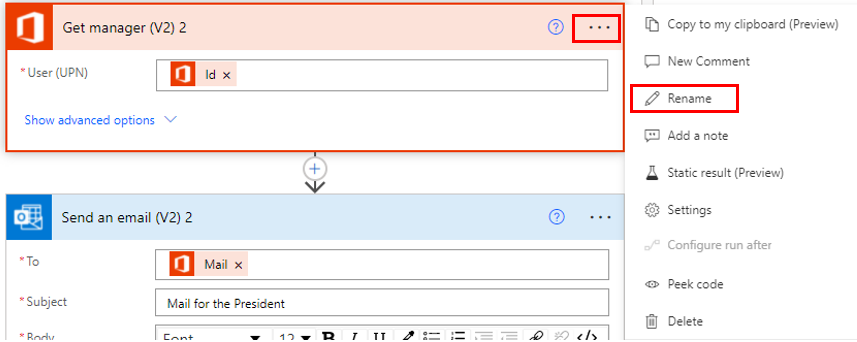 Renommer une action
Renommer une action
Dans notre exemple, nous l’avons renommé”Get President Info”. Renommez le deuxième e-mail en”Envoyer un e-mail au président”.
Entrez maintenant du texte pour l’Objet et le Corps (soyez respectueux car c’est au président de l’entreprise !). Pour notre test, nous mettrons l’e-mail du créateur dans la ligne”CC”(dans la section Afficher les options avancées) afin de nous assurer que le flux fonctionne.
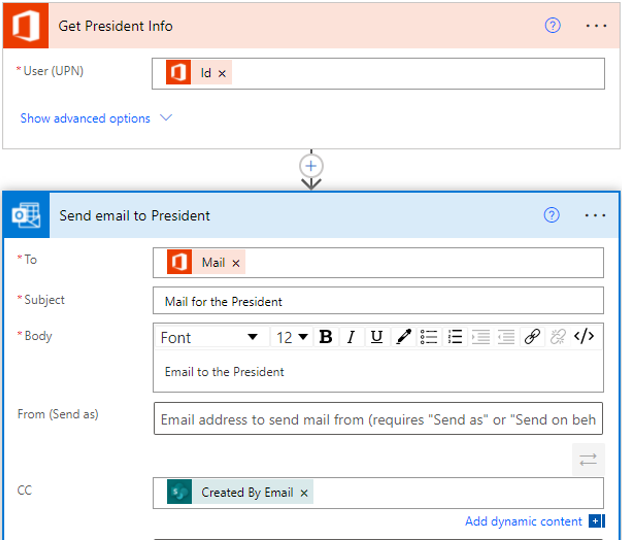
Terminez votre Action”Si non”
Pour le côté”Si non”de la condition que nous avons créée, cliquez sur Ajouter une action et insérez un”Envoyer un e-mail (V2)”à partir du Connecteur Outlook 365. Cliquez sur Ajouter du contenu dynamique dans la ligne”À”de l’e-mail et insérez E-mail sous la ligne”Get manager (V2)”.
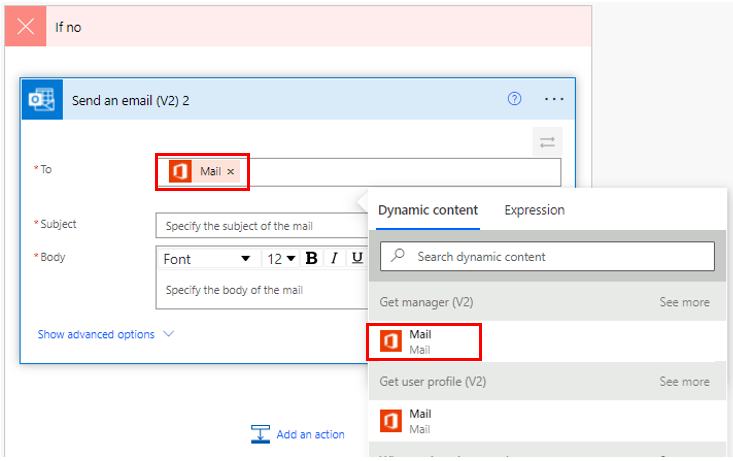 Configuration de notre”Si non”action
Configuration de notre”Si non”action
Ajoutez un objet et un corps appropriés et enregistrez votre flux. Encore une fois, vous pouvez ajouter un e-mail dans la ligne”CC”afin de vous assurer que ce côté du flux fonctionne.
Une autre façon (plus facile) de le faire est simplement de copier votre”Envoyer un e-mail (V2)”sous les étapes de condition Oui et Non (en cliquant sur les trois points et en sélectionnant “Copier vers mon presse-papiers (Aperçu)”. Ensuite, vous pouvez le coller dans Ajouter une action en sélectionnant Mon presse-papiers et en sélectionnant l’action.
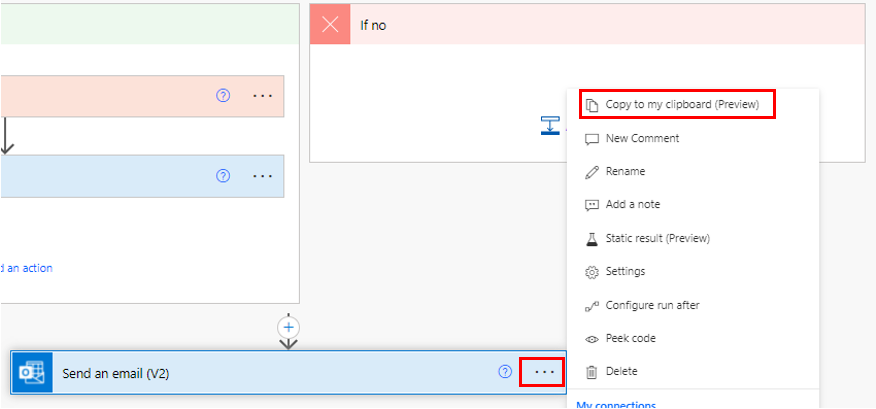 Une autre façon de configurer votre action”si non”
Une autre façon de configurer votre action”si non”
Terminez et testez votre flux
Nettoyons le flux et supprimons toutes les étapes sous les actions Oui/Non. Enregistrez votre flux et testez-le à nouveau pour voir si notre e-mail est envoyé au président de l’entreprise. Ceci fois, puisque vous l’avez déjà exécuté, sélectionnez Automatiquement” >”Avec un déclencheur récemment utilisé et sélectionnez celui qui s’est exécuté précédemment.
Lorsque vous sélectionnez un déclencheur précédent, cela vous évite simplement d’avoir à ressaisir les données pour les déclencher à nouveau. Si votre flux ra n avec succès, alors félicitations!
Comment créer un flux à l’aide d’un modèle
Maintenant que nous avons développé un flux à partir de zéro, j’aimerais vous présenter comment créer un flux à partir de l’un des de nombreux modèles disponibles dans Power Automate. Dans le menu Modèles, saisissez « Publier les mises à jour météo MSN sur le groupe Yammer tous les jours » et cliquez sur le résultat du modèle.
Vous devrez peut-être ajuster vos connexions lorsque l’en-tête du flux s’affichera sur votre écran sous”Ce flux se connectera à :”avant de pouvoir appuyer sur Continuer. Notez que Power Automate crée entièrement un flux pour vous.
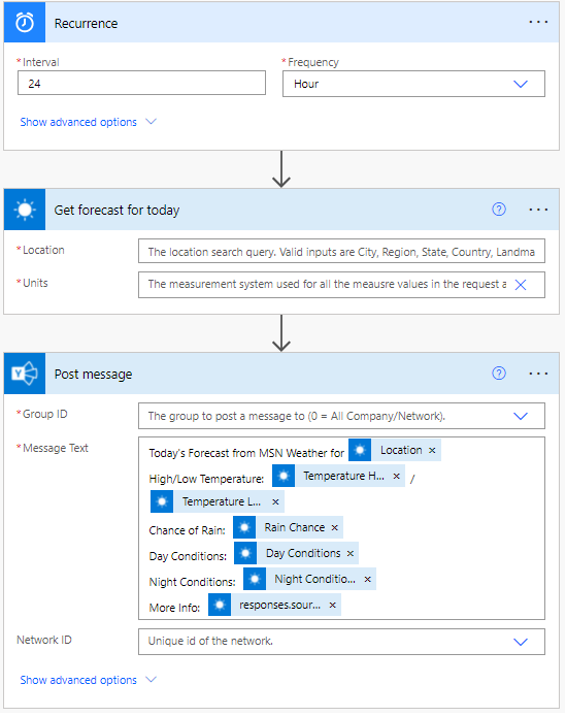 Power Automate crée un flux pour publication de mises à jour météo sur un groupe Yammer
Power Automate crée un flux pour publication de mises à jour météo sur un groupe Yammer
Maintenant, nous allons modifier ce flux pour publier ce message sur Microsoft Teams au lieu de Yammer. Nous pouvons le faire en ajoutant une autre étape et en recherchant le connecteur Teams, puis en recherchant l’étape”Publier un message dans un chat ou un canal”.
Vous devez sélectionner Publier en tant que, Publier dans, Nom de l’équipe et Nom de la chaîne, puis vous pouvez simplement copier à partir du champ Yammer ci-dessus pour saisir le texte du message et le coller dans le Message champ de l’étape Teams que nous venons d’ajouter.
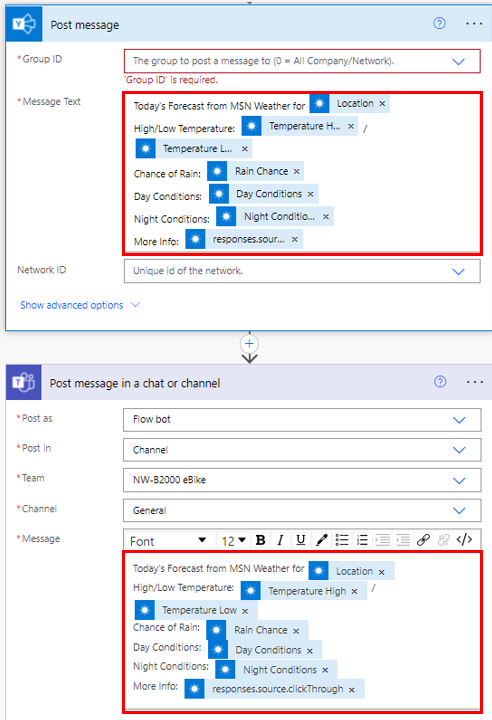 Configuration de notre nouvelle étape Teams
Configuration de notre nouvelle étape Teams
Ensuite, cliquez sur les trois points à l’étape Yammer et sélectionnez Supprimer, renommez votre flux (vous pouvez remplacer Yammer par Teams), accédez à l’étape Obtenir les prévisions pour aujourd’hui et ajoutez l’emplacement et les unités (impériales ou métriques), enregistrez-le et testez-le.
Remarquez comment notre flux a publié une carte dans notre canal Teams avec les prévisions pour aujourd’hui à Redmond, WA.
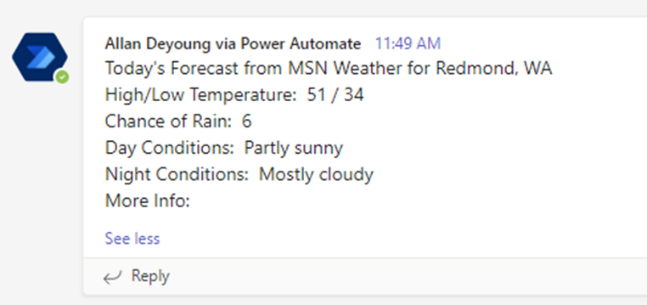 Notre flux a publié une prévision météo card dans notre chaîne Teams
Notre flux a publié une prévision météo card dans notre chaîne Teams
Un autre modèle Teams
Maintenant, nous allons faire un autre flux Teams où nous planifions une réponse à un message Teams que nous enverrons ultérieurement. Revenez au menu Modèles Power Automate et tapez”Planifier une réponse”, appuyez sur Entrée et sélectionnez le modèle résultant.
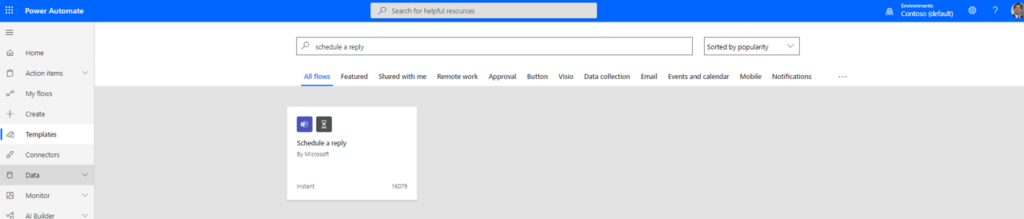 Choisir le”Schedule ” un modèle de réponse
Choisir le”Schedule ” un modèle de réponse
Cliquez sur le bouton Créer un flux. Après quelques secondes, vous serez sur la page de titre du flux”Réponse différée à un message”. Cliquez sur l’icône Modifier en haut à gauche de la fenêtre et vous verrez un flux en sept étapes.
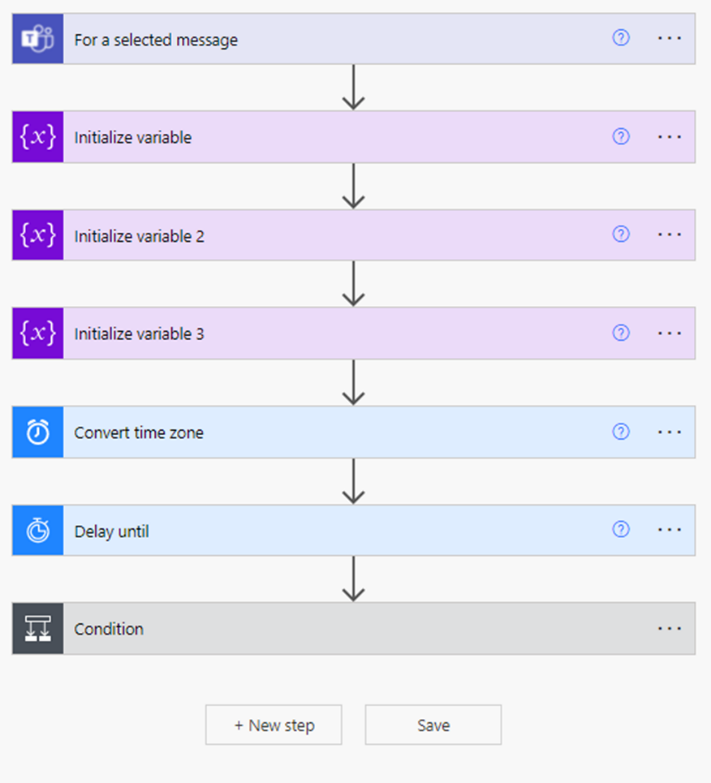 Notre modèle de flux comporte sept étapes
Notre modèle de flux comporte sept étapes
Si vous développez toutes les conditions, ce flux est assez compliqué avec plusieurs branches, et tout ce que vous aviez à faire était de cliquer sur un bouton pour le créer !
Notez que vous ne pouvez pas tester ce flux dans Power Automate, mais si vous revenez dans Teams, vous verrez que Power Automate vous a envoyé une carte indiquant « Votre flux est prêt à être exécuté », et que vous pouvez l’exécuter à partir du menu de débordement de n’importe quel message.
Alors, allez dans une salle Teams et postez un message, cliquez sur le message et cliquez sur les trois points en haut à droite, survolez”Plus d’actions”et vous devriez voir le flux que vous venez de créer !
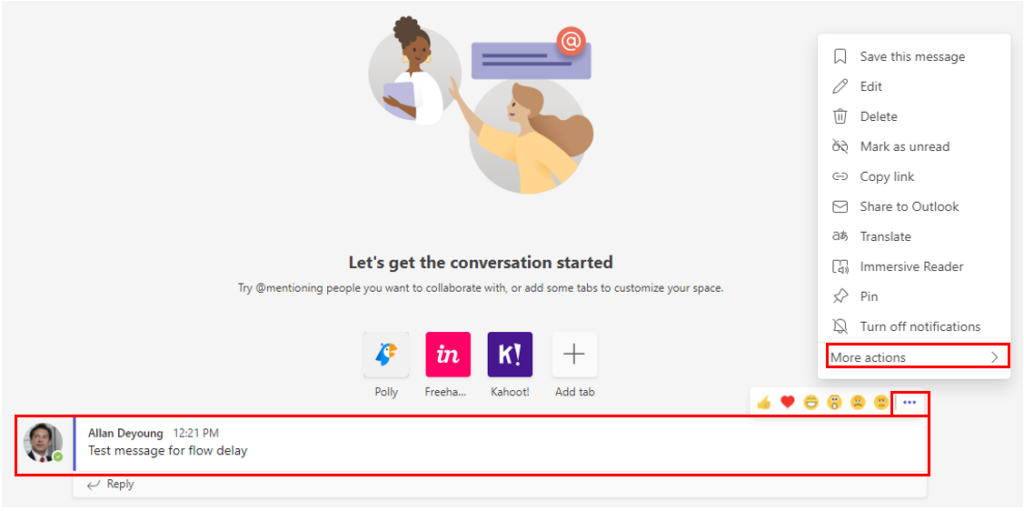 Vérifier que nos équipes le flux a été créé avec succès
Vérifier que nos équipes le flux a été créé avec succès
Cliquez sur ce flux et une carte adaptative apparaîtra sur votre écran où vous pourrez saisir les informations pour déclencher votre flux, y compris la date, l’heure et le message. Cliquez sur Soumettre, puis vous pouvez revenir à Power Automate et voir que votre flux a été exécuté.
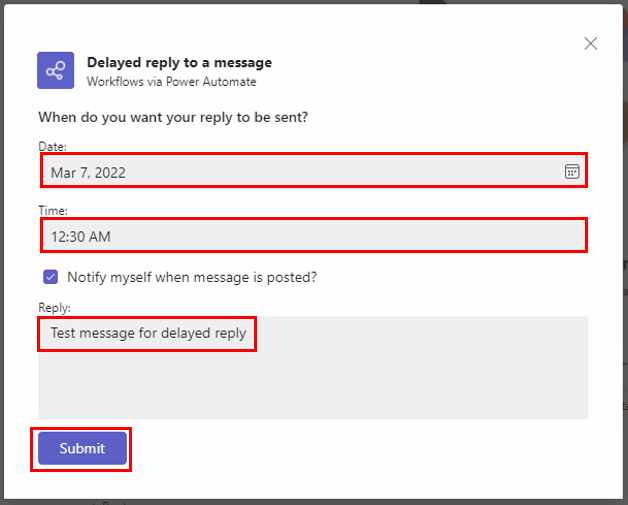 Configuration de notre flux Teams
Configuration de notre flux Teams
Au moment où vous avez saisi la carte adaptative, votre flux publiera le message dans votre babillard Teams. Vous pouvez utiliser cette fonctionnalité pour envoyer des rappels à vous-même ou à d’autres membres de votre équipe.
Résumé
Power Automate est configuré pour aider les utilisateurs à créer rapidement des solutions à faible/sans code sans avoir beaucoup de connaissances ou d’expérience. Nous avons expliqué comment créer des flux simples déclenchés par des modifications de vos données, comment tester votre flux et comment utiliser/modifier des modèles prédéfinis que Microsoft a déjà écrits pour nous.
Tout cela peut être fait en quelques minutes par n’importe quel utilisateur autorisé dans votre environnement Office 365. C’est un outil puissant avec des possibilités dynamiques.