© Masarik/Shutterstock.com
Une chose qui fait des AirPods les meilleurs écouteurs est leur compatibilité avec différents appareils. Bien que vous puissiez les utiliser sur vos appareils Apple, vous pouvez les connecter à vos smartphones Android et appareils Windows, y compris Microsoft Surface Pro.
Cependant, votre expérience ne sera pas la même sur les appareils non Apple que sur Apple, ce qui signifie que vous n’aurez que quelques fonctionnalités à apprécier. Cependant, rassurez-vous, vous pouvez écouter de la musique claire et éclatante sur votre Surface Pro avec les AirPods.

J’aime n’importe quel appareil Bluetooth, vous pouvez connecter des AirPod à Surface Pro à partir des paramètres Bluetooth de l’ordinateur portable. Pendant ce temps, vos AirPods devraient être en mode d’appairage. Heureusement, les étapes sont similaires sur Windows 10 et 11.
Comment connecter des AirPods à Surface Pro avec Windows 11
Voici comment coupler et connecter des AirPods à Surface Pro avec Windows 11 :
Étape 1 : Ouvrez les paramètres
 Cliquez sur l’icône d’engrenage pour ouvrir vos paramètres dans Windows 11.
Cliquez sur l’icône d’engrenage pour ouvrir vos paramètres dans Windows 11.
©”TNGD”.com
Tout d’abord, ouvrez les paramètres de votre Surface Pro à droite-cliquant sur l’icône Windows dans la barre des tâches.
Étape 2 : sélectionnez Bluetooth et appareils
 Basculez le commutateur Bluetooth sur le côté droit pour l’activer.
Basculez le commutateur Bluetooth sur le côté droit pour l’activer.
©”TNGD”.com
Maintenant, sélectionnez Bluetooth et appareils dans la écran suivant. Vérifiez si la bascule Bluetooth est activée. Si ce n’est pas le cas, cliquez dessus pour l’activer.
Étape 3 : Ajouter un appareil
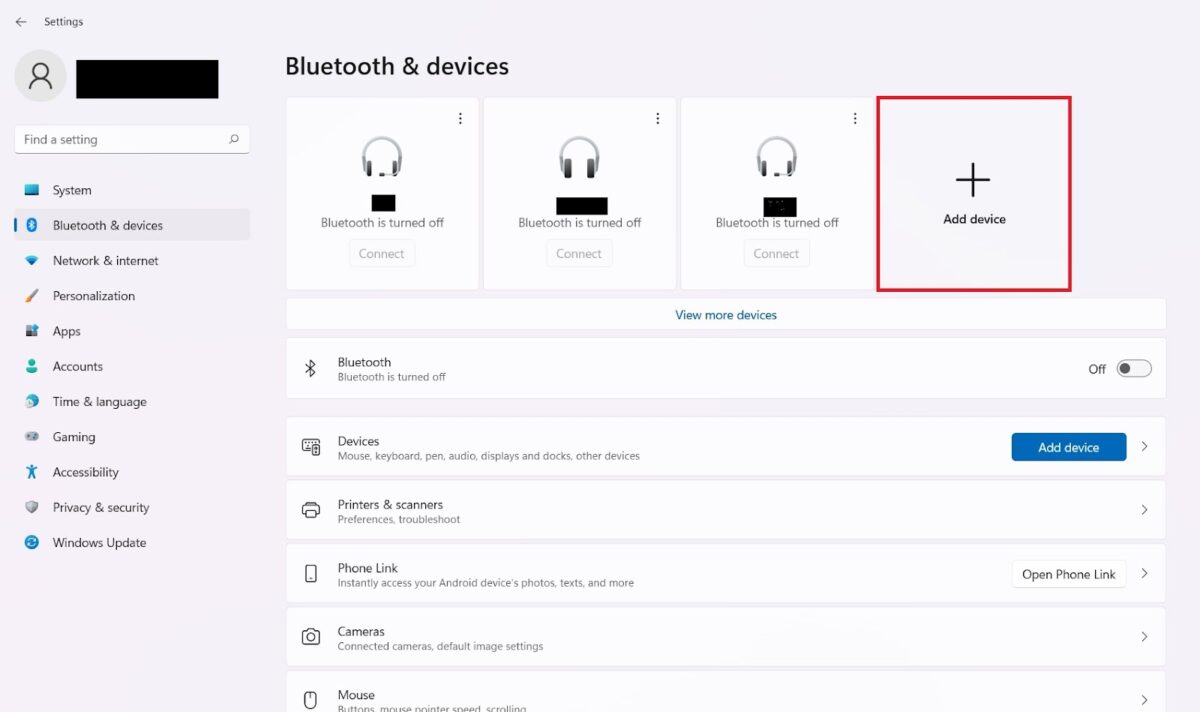 Cliquez sur”Ajouter un appareil”en haut à droite pour ajouter votre Surface Pro.
Cliquez sur”Ajouter un appareil”en haut à droite pour ajouter votre Surface Pro.
©”TNGD”.com
Sélectionnez”+ Ajouter un appareil”dans la fenêtre suivante pour mettre la Surface Pro en mode découverte.
Étape 4 : Rendre les AirPod détectables
 Appuyez et maintenez le bouton de configuration sur le boîtier pour rendre les AirPods détectables.
Appuyez et maintenez le bouton de configuration sur le boîtier pour rendre les AirPods détectables.
©Photo de Dario Fernandez Ruz de Pexels – Licence
Ensuite, remettez vos AirPods dans leur étui et laissez le couvercle ouvert. Pour les mettre en mode découverte, trouvez un petit bouton”Configuration”à l’arrière ou à l’avant du boîtier. Appuyez et maintenez-le enfoncé pendant quelques secondes jusqu’à ce que le voyant clignote en blanc. Maintenant, relâchez le bouton pour rendre vos AirPods détectables.
Étape 5 : Rechercher des appareils Bluetooth sur Surface Pro
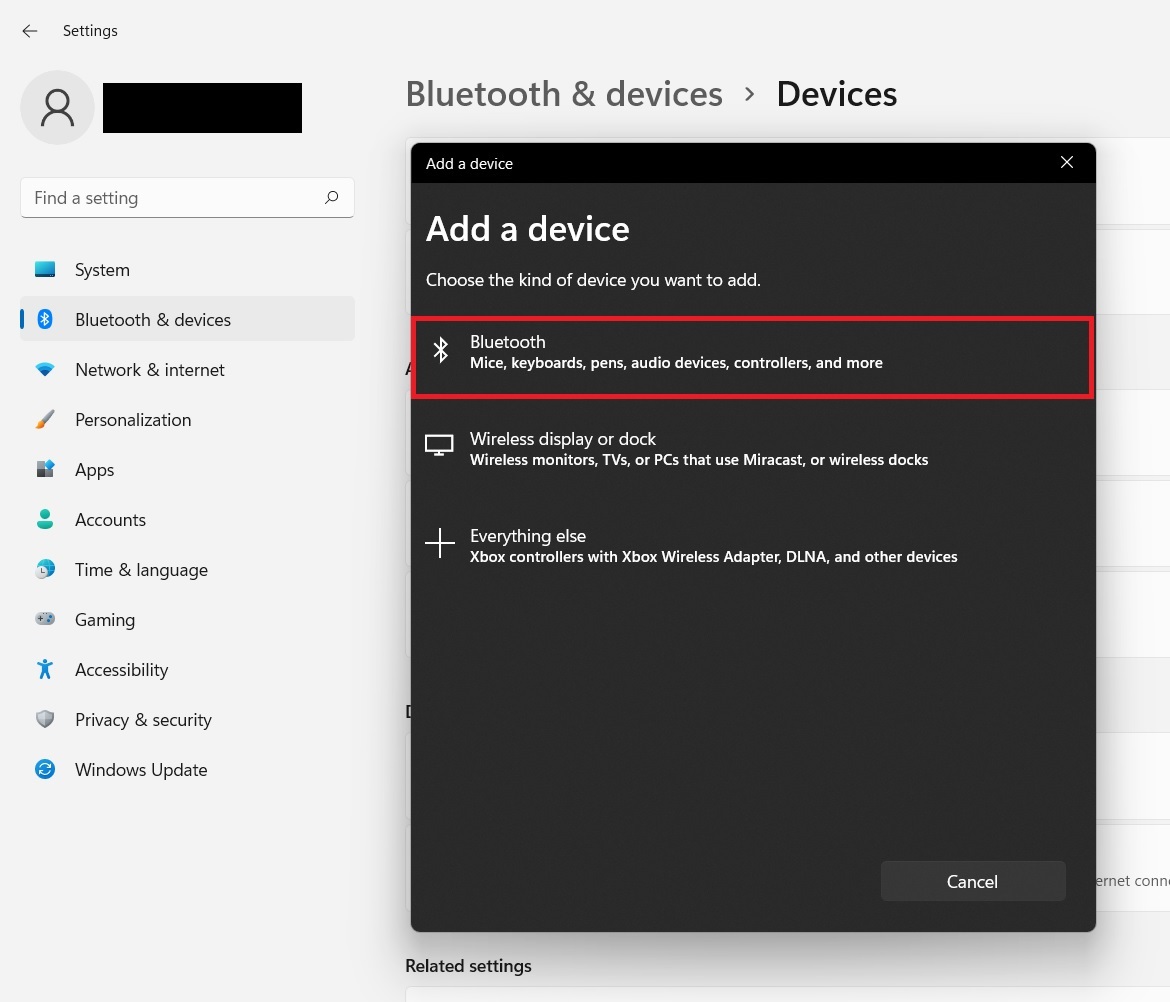 Sélectionnez vos AirPods dans la liste des appareils Bluetooth disponibles sur votre Surface Pro.
Sélectionnez vos AirPods dans la liste des appareils Bluetooth disponibles sur votre Surface Pro.
©”TNGD”.com
Retournez à votre Surface Pro et sélectionnez Bluetooth dans l’écran d’invite. Il commencera alors à rechercher les appareils Bluetooth disponibles pour l’appairage. Bientôt, le nom de votre AirPods apparaîtra dans la liste des appareils disponibles.
Étape 6 : Cliquez sur Terminé
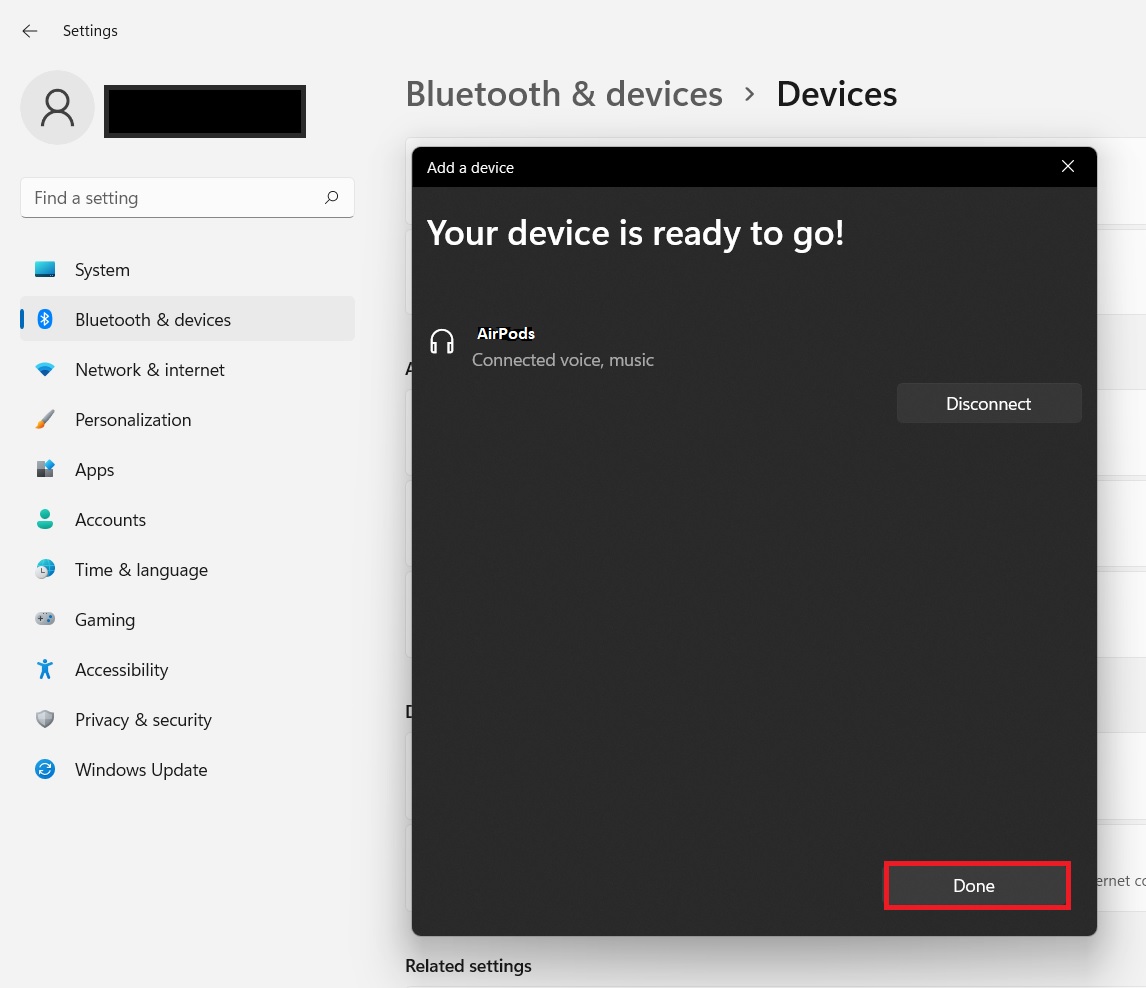 Sélectionnez”Terminé”en bas à droite lorsque les appareils sont connectés.
Sélectionnez”Terminé”en bas à droite lorsque les appareils sont connectés.
©”TNGD”.com
Cliquez sur le nom de votre AirPods et attendez quelques secondes pour permettre à la connexion de s’établir. Une fois les deux appareils connectés, sélectionnez”Terminé”pour terminer le processus. C’est ça; vos AirPods sont maintenant connectés à Surface Pro. Vous pouvez désormais profiter d’un son net à partir de vos écouteurs.
Comment connecter des AirPods à Surface Pro avec Windows 10
La connexion d’AirPods à Surface Pro sous Windows 10 est similaire à Windows 11 puisque nous utilisons Bluetooth dans les deux processus. Voici comment vous pouvez connecter des AirPods à Surface Pro avec Windows 10 :
Étape 1 : Ouvrez le Centre d’action Windows 10
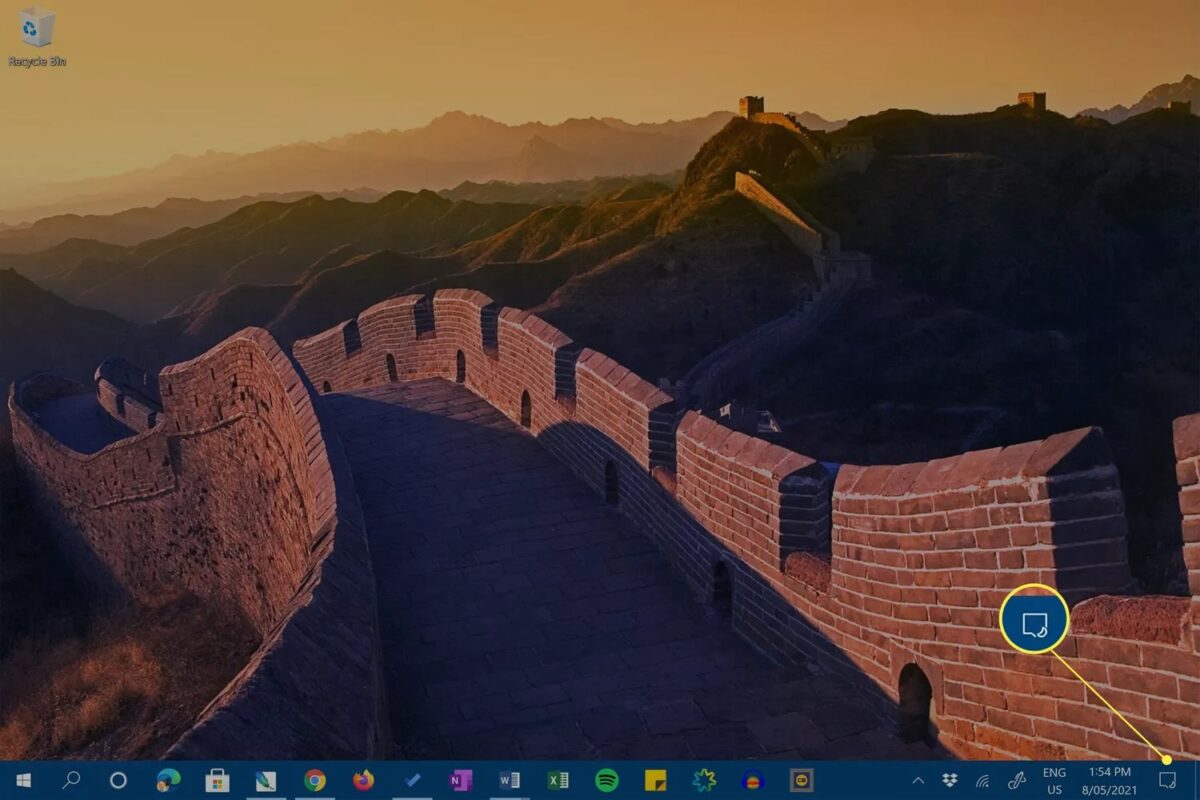 Le Centre d’action Windows 10 est accessible depuis l’icône de votre barre des tâches.
Le Centre d’action Windows 10 est accessible depuis l’icône de votre barre des tâches.
©”TNGD”.com
La première étape consiste à ouvrir le Centre d’action sur votre Surface Pro avec Windows 10. Vous pouvez le faire de deux manières : en glissant depuis le côté droit de l’écran ou en sélectionnant le Centre d’action Windows 10 dans la barre des tâches.
Étape 2 : Cliquez sur l’icône Bluetooth
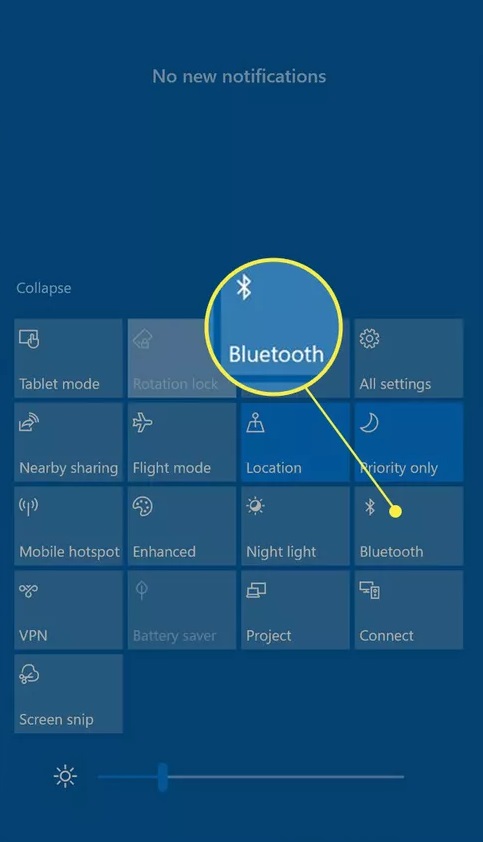 Sélectionnez l’icône Bluetooth dans le Centre d’action pour vous assurer que Bluetooth a été activé.
Sélectionnez l’icône Bluetooth dans le Centre d’action pour vous assurer que Bluetooth a été activé.
©”TNGD”.com
Une fois le Centre d’action ouvert, recherchez l’option Bluetooth et voyez si elle est activée. S’il est désactivé, cliquez sur l’icône Bluetooth pour ouvrir la fenêtre Paramètres. Ensuite, sélectionnez”Tous les paramètres”.
Étape 3 : Sélectionnez les appareils
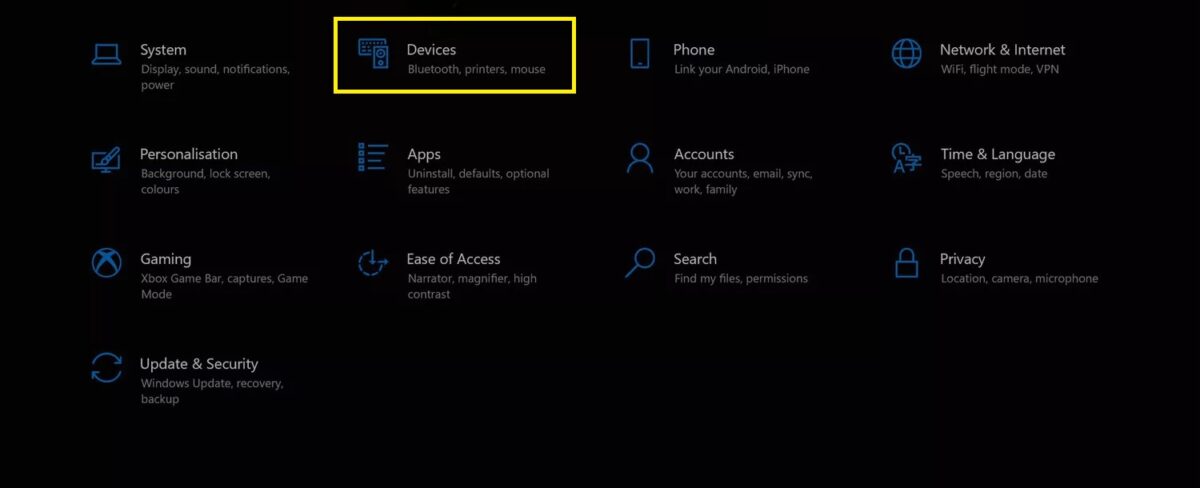 Sous”Tous les paramètres”, sélectionnez”Appareils”en haut de l’écran.
Sous”Tous les paramètres”, sélectionnez”Appareils”en haut de l’écran.
©”TNGD”.com
Sur l’écran suivant, sélectionnez”Appareils”, puis cliquez sur”Ajouter Bluetooth et autres appareils”. Enfin, choisissez Bluetooth.
Étape 4 : Mettez les AirPods en mode Découverte
 Une lumière blanche commencera à clignoter lorsque les AirPods sont en mode découverte.
Une lumière blanche commencera à clignoter lorsque les AirPods sont en mode découverte.
©”TNGD”.com
Maintenant, remettez vos AirPods dans leur étui et laissez le couvercle ouvert. Trouvez le bouton de configuration à l’arrière ou à l’intérieur du boîtier, puis appuyez dessus pendant quelques secondes. Une lumière blanche commencera à clignoter sur le boîtier, indiquant que les AirPods sont maintenant en mode découverte.
Étape 5 : sélectionnez vos AirPod
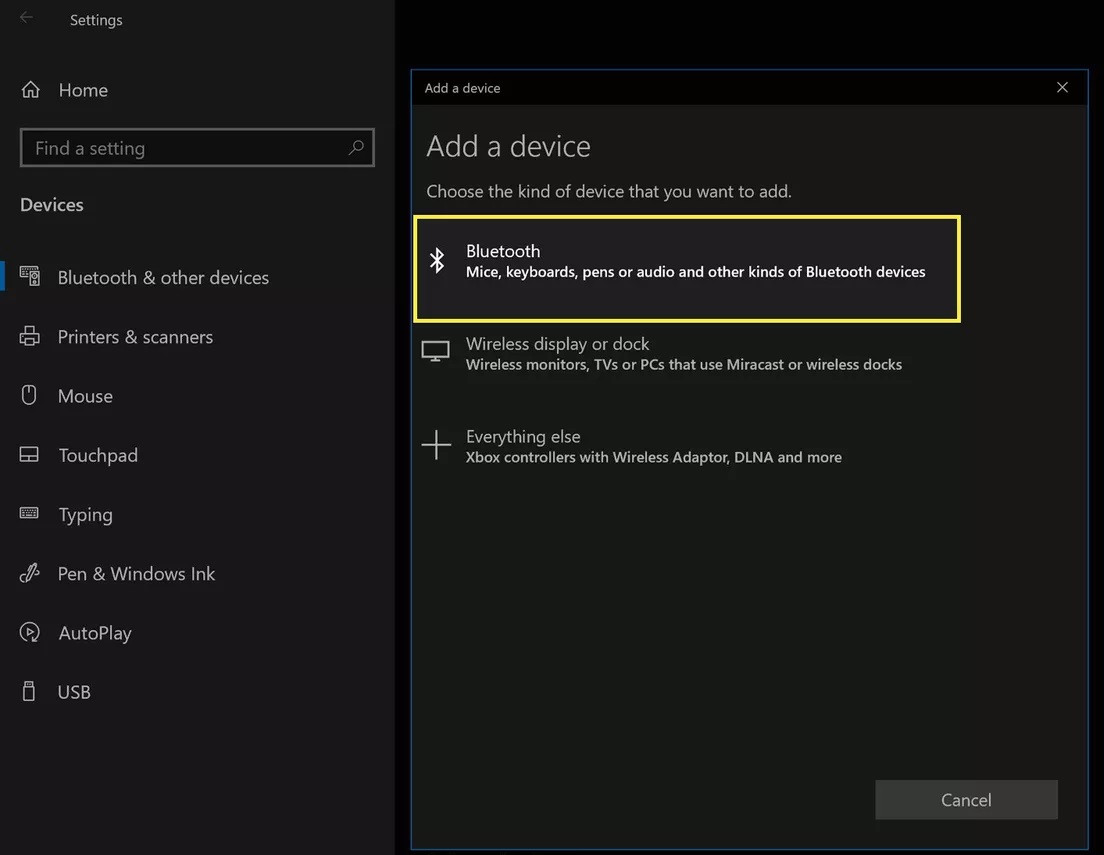 Vous verrez vos AirPods répertoriés sous les appareils Bluetooth disponibles sur votre Surface Pro.
Vous verrez vos AirPods répertoriés sous les appareils Bluetooth disponibles sur votre Surface Pro.
©”TNGD”.com
Sur votre Surface Pro, ouvrez la liste des appareils disponibles appareils Bluetooth. Vos AirPods apparaîtront dans la liste des appareils Bluetooth. Trouvez leur nom et cliquez dessus pour connecter les deux appareils.
Étape 6 : Cliquez sur Terminé
 Cliquez sur”Terminé”dans le coin inférieur droit de l’écran une fois votre connexion établie.
Cliquez sur”Terminé”dans le coin inférieur droit de l’écran une fois votre connexion établie.
©”TNGD”.com
Attendez que la connexion soit établie entre votre Surface Pro et les AirPods. Puis, enfin, cliquez sur”Terminé”pour terminer le processus. C’est tout ce que vous avez à faire pour connecter des AirPods à Surface Pro avec Windows 10.
Comment changer la sortie audio sur Surface Pro
Vous ne pouvez pas écouter votre musique ou vos vidéos préférées sans activer le sorties sonores. Cela se produit généralement automatiquement lorsque les AirPod et Surface Pro sont connectés. Cependant, vous devrez peut-être parfois le faire manuellement, en particulier lorsque vous n’entendez pas le son des AirPod.
La commutation de la sortie audio sur Surface Pro est différente entre Windows 10 et 11. Ne vous inquiétez pas ; nous avons répertorié les étapes pour les deux systèmes d’exploitation :
Windows 11
Voici comment activer la sortie audio sur votre Surface Pro avec Windows 11 :
Premièrement, prenez votre AirPods hors de leur étui de chargement. Ensuite, recherchez l’icône Haut-parleur dans la barre des tâches de votre Surface Pro. Ensuite, cliquez sur l’icône”>”présente sur le côté droit du contrôle du volume. Vérifiez si Bluetooth est activé sur votre Surface Pro. Si le bouton Bluetooth est gris, cela signifie que Bluetooth est désactivé. Cliquez sur le bouton pour l’activer. Maintenant, vous aurez une liste des appareils Bluetooth disponibles. Recherchez le nom de vos AirPods et sélectionnez-les comme sortie audio.
Une fois que vous avez sélectionné vos AirPods dans ce menu, ils se connectent automatiquement à votre appareil. Non seulement cela, mais ils deviennent également votre source audio par défaut sur Windows 11 Surface Pro par eux-mêmes. Vous devriez maintenant pouvoir écouter de l’audio sur votre Surface Pro à partir d’AirPods.
Windows 10
Si vous ne pouvez pas écouter de l’audio à partir d’AirPods sur votre Surface Pro Windows 10, vous Vous devrez faire de vos AirPods la sortie audio par défaut de l’appareil. Voici comment procéder :
Tout d’abord, mettez vos AirPods en mode découverte ou sortez-les de leur étui. Ensuite, sélectionnez l’icône Haut-parleur dans la barre des tâches de votre Surface Pro. Maintenant, ouvrez le menu déroulant pour afficher les options. Enfin, sélectionnez vos AirPods pour les connecter à votre Surface Pro et définissez votre sortie audio.
Comme Windows 11, les AirPods seront automatiquement définis comme sortie audio par défaut sur votre Windows 10 une fois que vous les aurez sélectionnés. Vous pourrez désormais écouter facilement le son de vos AirPods.
Quelles fonctionnalités ne sont pas disponibles lors de l’utilisation d’AirPods sur Surface Pro ?
Les AirPods sont largement appréciés pour leur incroyable qualité sonore et leur compatibilité avec divers appareils. Cependant, ce ne sont pas les seules fonctionnalités qu’ils offrent. Sur vos appareils Apple, vous pouvez bénéficier de la détection intra-auriculaire, de l’intégration de Siri et d’une connectivité sans faille avec vos AirPods.
Cependant, certaines de ces fonctionnalités sont limitées aux appareils Apple uniquement pour des raisons inconnues. Malheureusement, cela signifie que vous ne pourrez pas les utiliser sur des appareils non Apple, y compris Surface Pro.
Les AirPods sont uniquement conçus pour fonctionner avec Siri. Cela signifie que vous ne pouvez pas utiliser vos AirPods pour commander et gérer l’assistant virtuel de Microsoft, Cortana.
Vous ne pourrez peut-être pas bénéficier de la détection intra-auriculaire sur Surface Pro, ce qui signifie que vos vidéos ne s’arrêteront pas même après avoir retiré les écouteurs de vos oreilles.
Un autre inconvénient lors de l’utilisation d’AirPods avec Surface Pro est que les écouteurs ne se couplent pas automatiquement avec les appareils associés au même compte Microsoft. Cette fonctionnalité est limitée aux appareils Apple.
De plus, vous ne pouvez pas trouver vos AirPod s’ils sont perdus ou égarés avec la Surface Pro. C’est compréhensible puisque vous ne pouvez pas utiliser l’application”Find My”sur les appareils Microsoft.
Si toutes les fonctionnalités ci-dessus sont vos priorités, vous ne pouvez pas les avoir lorsque vous utilisez des AirPods sur Surface Pro ou tout autre Windows appareil. Quoi qu’il en soit, si vous souhaitez uniquement écouter de la musique, ne doutez pas de votre décision !
Pourquoi les AirPods ne se connectent-ils pas à Surface Pro ?
Même lorsque vous suivez toutes les étapes ci-dessus , vous pouvez toujours avoir des difficultés à connecter vos AirPods à Surface Pro. De nombreux facteurs peuvent causer des problèmes lorsque vous essayez de connecter des AirPod à Surface Pro. Certains d’entre eux incluent les éléments suivants :
Bluetooth désactivé. La principale raison pour laquelle les AirPod ne se connectent pas à Surface Pro est que le Bluetooth est désactivé sur votre appareil. Donc, avant d’essayer de connecter des AirPod à Surface Pro, assurez-vous que Bluetooth est activé. AirPods connectés à un autre appareil. Si vous avez précédemment connecté vos AirPods à un autre appareil, ils s’y reconnecteront lorsque vous les mettrez en mode découverte. Malheureusement, cela empêchera les AirPods de se connecter à votre Surface Pro. Donc, si vos AirPod ne répondent pas pendant le processus de connexion, vérifiez vos autres appareils et désactivez Bluetooth.Surface Pro connectée à une autre sortie audio. Il est également possible que votre Surface Pro soit connectée à un autre appareil audio diffusant, comme un haut-parleur ou un casque. Si tel est le cas, déconnectez tout appareil de ce type de votre Surface Pro.AirPods insuffisamment chargés. Une autre raison peut être une autonomie insuffisante de la batterie de vos AirPods. Alors avant de connecter les AirPods à votre Surface Pro, chargez-les et remettez-les dans leur étui. De cette façon, les AirPods ne s’allumeront pas accidentellement et ils resteront chargés.Surface Pro et les AirPods sont invisibles l’un pour l’autre. Parfois, vos AirPods et Surface Pro ne pourront pas se voir. Dans ce cas, assurez-vous que les deux appareils sont en mode découverte. Pour les AirPods, rangez-les dans leur étui et gardez leur couvercle ouvert. Pour Surface Pro, activez l’option Bluetooth. Problèmes Windows. Bien que cela soit rare, le système d’exploitation Windows de votre Surface Pro peut parfois commencer à se bloquer. Donc, si vous sentez une telle chose, redémarrez votre appareil et dépannez Windows Bluetooth.
Résumé
Les AirPods peuvent facilement se connecter à votre Surface Pro via Bluetooth. Tout ce que vous avez à faire est de mettre vos AirPods dans leur étui, de laisser le couvercle ouvert et d’appuyer sur le bouton de configuration pour les envoyer en mode détectable. De même, activez Bluetooth sur votre Surface Pro pour le rendre détectable par les AirPods.
Ensuite, appuyez sur le nom de vos AirPods dans la liste des appareils Bluetooth disponibles sur votre Surface Pro et les deux appareils se connecteront. J’espère que nous vous avons facilité la tâche dans ce guide.
Comment connecter les AirPods à la FAQ de Surface Pro (Foire aux questions)
Les AirPods fonctionnent-ils avec Surface ?
Oui, les AirPod fonctionnent facilement avec Surface et Surface Pro. Tout ce que vous avez à faire est de connecter les deux appareils via Bluetooth et de profiter d’une expérience audio sans faille.
Comment puis-je connecter des AirPod à ma Surface Pro ?
Vous peut connecter des AirPods à Surface Pro en ouvrant le boîtier des AirPods et en appuyant sur le bouton de configuration pour les mettre en mode couplage. Ensuite, sur votre Surface Pro, accédez à Paramètres, activez le Bluetooth et connectez-le aux AirPods.
Puis-je connecter mes AirPods à une tablette Windows ?
Vous pouvez connecter vos AirPods à des tablettes Windows, telles que Surface et Surface Pro.
Pourquoi ma Surface Pro ne se connecte-t-elle pas à mes AirPods ?
Votre Surface Pro peut ne pas se connecter à vos AirPods si votre appareil présente une erreur Bluetooth. Le problème peut également venir de vos AirPods. Pour résoudre ces problèmes, dissociez vos AirPods et Surface Pro de tous les appareils connectés, puis reconnectez-les l’un à l’autre.
Pourquoi mes AirPods se couplent-ils mais ne se connectent-ils pas ?
Vos AirPods peuvent ne pas vous donner de son même lorsqu’ils sont associés à un appareil. Certaines raisons potentielles à cela sont la batterie faible des AirPods, les problèmes Windows, les AirPods sales, les problèmes logiciels, les dommages matériels, etc.