Il existe des possibilités infinies de concevoir des éléments créatifs et uniques pour votre photographie et votre conception graphique. Une technique de conception soignée à ajouter à votre boîte à outils est l’effet craie dans Photoshop.
Bien que cette technique puisse sembler difficile à réaliser, elle ne prend que quelques étapes, et même les éditeurs et concepteurs débutants peuvent obtenir cet effet. Une fois que vous avez appris les étapes, vous pouvez ajouter l’effet de craie à une personne ou un objet à partir d’une image, ainsi que du texte ou des formes, dans Photoshop.
La méthode d’ajout d’un effet de craie à une image est similaire lorsque vous ajoutez l’effet au texte ou à une forme. Cependant, il y a quelques différences à noter entre les deux méthodes. Vous pouvez toujours ajouter votre propre créativité à ces étapes, mais suivez les directives de base pour obtenir l’effet souhaité.

Comment créer l’effet de craie sur des images dans Photoshop
Vous pouvez ajouter l’effet craie au sujet de votre photo ou à un objet de votre choix. Dans cet exemple, je vais vous montrer comment utiliser l’effet sur le sujet de l’image en supprimant l’arrière-plan.
Si vous souhaitez ajouter l’effet à un objet différent, isolez-le sur son propre calque en utilisant n’importe quel arrière-plan méthodes de suppression qui fonctionnent pour votre image afin d’isoler des objets particuliers. Je vais transformer cette image en dessin à la craie.
Étape 1 : Supprimer l’arrière-plan et convertir l’image en objet intelligent
Pour créer l’effet de craie, vous devez supprimer le l’arrière-plan de l’image, de sorte que vous ne faites qu’ajouter l’effet au sujet. Je vous recommande également d’utiliser un arrière-plan de tableau noir pour obtenir le résultat souhaité.
J’ai ouvert les deux images sur un document, il ne me reste plus qu’à supprimer l’arrière-plan de l’image. Je peux le faire en utilisant l’une des méthodes de sélection de Photoshop, mais la plus rapide et la plus simple consiste à utiliser l’action rapide de suppression de l’arrière-plan.
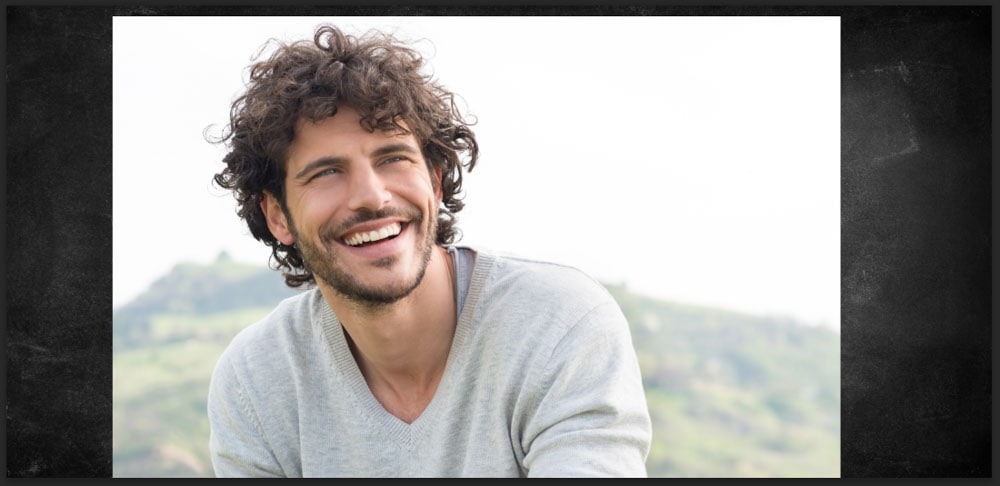
Pour utiliser le Action rapide, sélectionnez le calque d’image et faites défiler le panneau de propriétés jusqu’à ce que vous voyiez l’option Supprimer l’arrière-plan.
Cliquez sur Supprimer l’arrière-plan et donnez quelques instants à Photoshop pour supprimer l’arrière-plan en ajoutant un masque de calque à l’image. Votre sujet restera sur l’image en dessous et le masque masquera l’arrière-plan. Vous pouvez maintenant commencer à créer l’effet craie.

Ensuite, convertissez le calque d’image en objet intelligent, afin de pouvoir revenir en arrière et apporter des modifications au cours du processus. Pour convertir l’image en objet intelligent, cliquez avec le bouton droit ou Ctrl + clic sur le calque d’image et sélectionnez Convertir en objet intelligent.
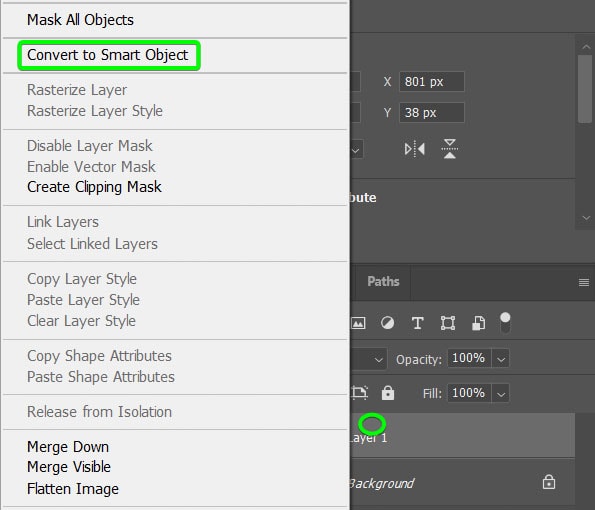
Étape 2 : Modifiez le calque d’image en noir et blanc
Pour créer l’effet de craie, vous devez convertir l’image en noir et blanc. Cela aidera à obtenir l’effet de craie blanche plus tard dans le processus. Pour convertir l’image, sélectionnez le calque d’image dans le Panneau Calques.
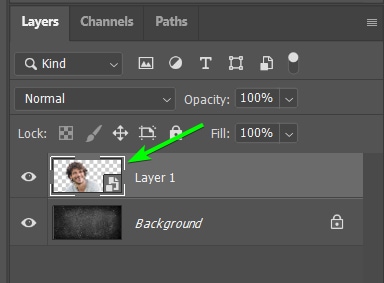
Une fois l’image sélectionnée, allez dans Image > Ajustements > Noir et Blanc. Vous pouvez également utiliser le raccourci Maj + Alt + Contrôle + B (Win) ou Maj + Option + Commande + B (Mac).
Le noir et le panneau blanc apparaît où vous pouvez ajuster les couleurs pour augmenter ou diminuer le contraste de l’image. Ces contrôles n’ont pas d’importance, car vous supprimerez les pixels de l’image. Cliquez sur OK pour ajouter l’effet par défaut.
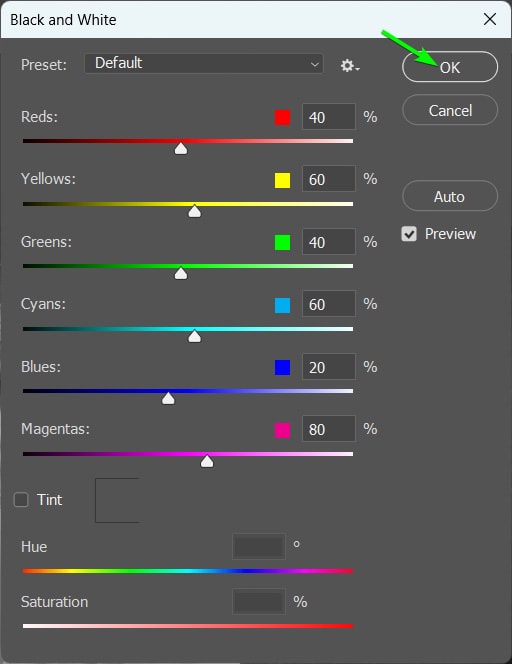
La couleur de votre image sera supprimée, vous laissant avec une image en noir et blanc.

Étape 3 : Ajouter un filtre PhotoCopy à partir de la galerie de filtres
Maintenant, vous devez ajouter un filtre PhotoCopy pour isoler les contours. Pour ajouter le filtre de photocopie, accédez à Filtre > Galerie de filtres.
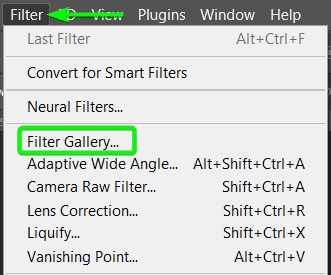
Dans le panneau Filtrer la galerie, ouvrez le Onglet Esquisse et sélectionnez Photocopier.
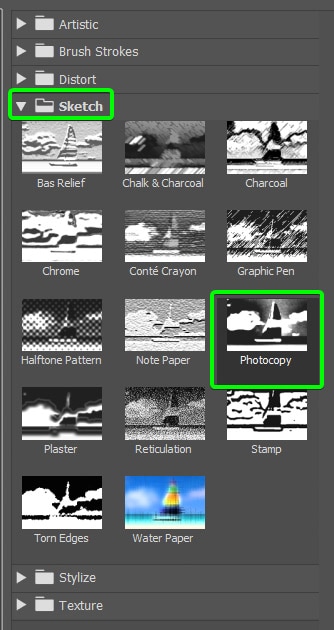
Votre image prendra un aspect esquissé, que vous pouvez voir dans le panneau de prévisualisation sur le gauche.
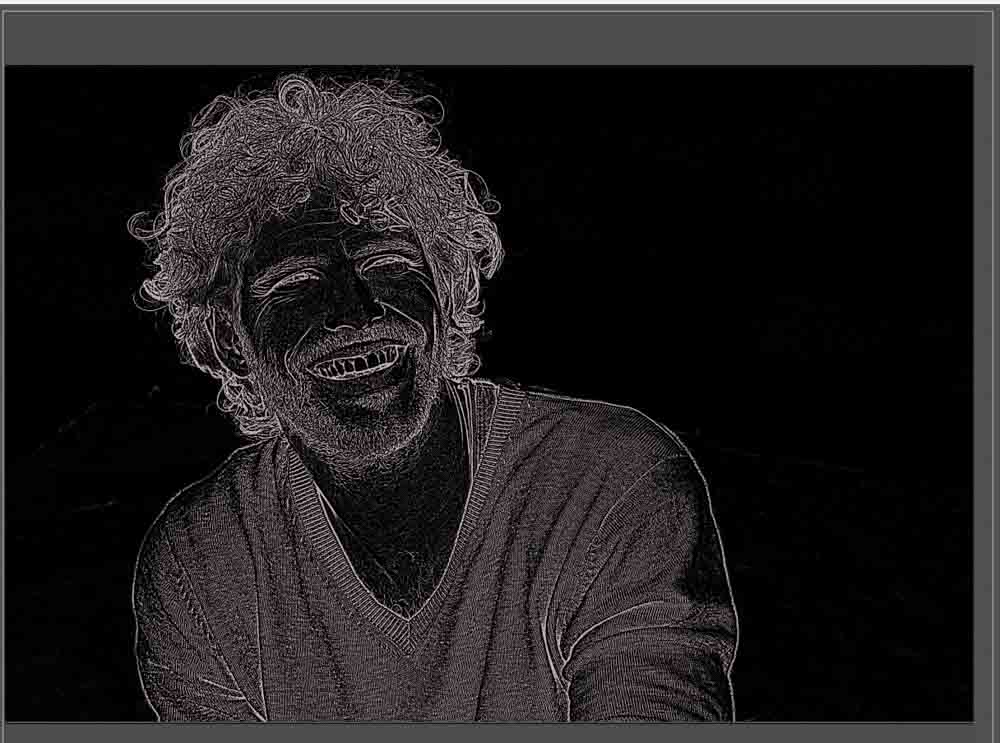
Utilisez les paramètres à droite pour régler l’effet. Vous pouvez modifier les curseurs Détail et Nombre. Gardez le curseur Détail relativement bas si vous ne voulez pas que la craie ait l’air trop raffinée.
Ensuite, ajustez le curseur Obscurité en fonction de la luminosité ou de l’obscurité souhaitée pour la craie. Ne le réglez pas trop léger, car vous allégerez la craie dans les étapes ultérieures. Cliquez sur OK pour ajouter l’effet à votre image.
Votre image ne ressemblera pas encore à de la craie, mais elle ne devrait avoir que des contours et quelques détails à ce stade.

Étape 4 : Définir le mode de fusion sur écran
Pour supprimer les zones sombres de l’image et faire en sorte que les contours ressemblent davantage à de la craie , vous devez changer le mode de fusion.
Pour changer le mode de fusion, assurez-vous que l’image est sélectionnée, puis trouvez le menu déroulant qui dit Normal, qui est le mode de fusion par défaut sur n’importe quel calque.
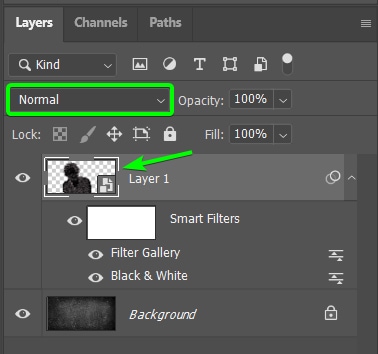
Sélectionnez Sc reen dans le menu déroulant.
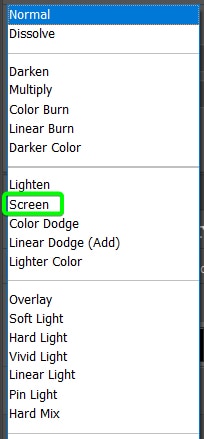
Vous remarquerez que votre image a pris un aspect crayeux à ce stade.

Étape 5 : ajoutez une couche de couleur noire unie sous l’image
Bien que l’image puisse sembler terminée, il reste encore quelques étapes pour rendre l’effet plus réaliste. Tout d’abord, vous devez séparer les contours et les transformer en contours à la craie, qui ne sont pas connectés au calque d’image. Cela vous permettra de déplacer le contour à la craie sur de nouveaux arrière-plans et d’ajouter les prochains effets nécessaires.
Pour isoler les contours, vous devez d’abord ajouter un calque noir uni sous le calque d’image. Cette étape vous aidera lors de la sélection des contours à l’étape suivante. Pour ce faire, cliquez sur le calque d’arrière-plan, sélectionnez l’icône Ajustements, et choisissez Couleur unie.
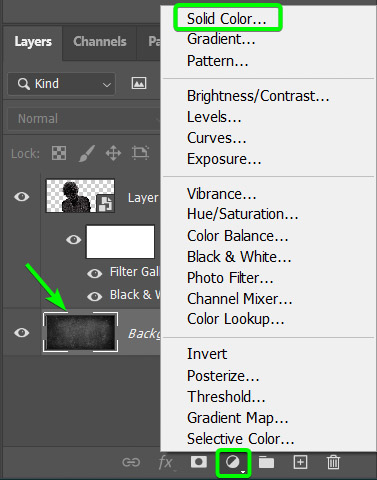
Dans la couleur fenêtre de sélection, sélectionnez Noir et cliquez sur OK.
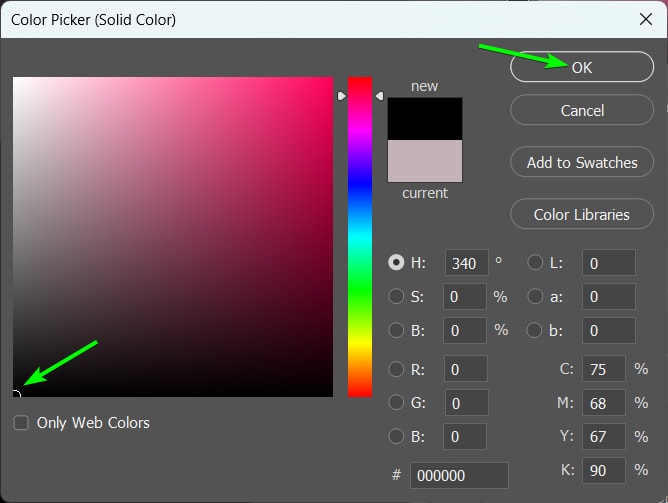
Étape 6 : Ajoutez un calque de couleur blanc uni aux zones de contour blanc
Maintenant que vous avez le fond noir uni, vous pouvez facilement sélectionner les contours à l’aide du panneau des canaux. Pour sélectionner les contours, cliquez sur le calque de l’image, puis ouvrez le Panneau Canaux (si le panneau n’est pas visible, allez dans Fenêtre > Canaux pour l’ouvrir).
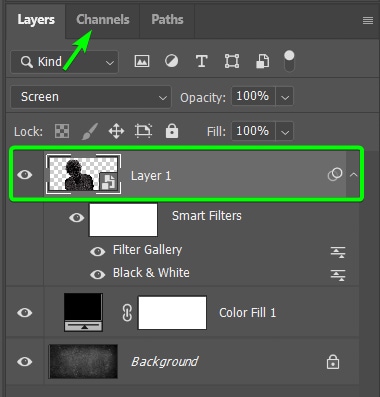
Dans le panneau des canaux, maintenez enfoncé Contrôle (Win) ou Commande (Mac) et cliquez sur la vignette de l’image à côté du canal bleu. Cela sélectionnera automatiquement toutes les zones blanches de l’image, qui sont les contours.
Maintenant que vous avez sélectionné les contours, vous pouvez créer un calque séparé en ajoutant un remplissage blanc uni couche à la sélection. Pour ce faire, revenez au Panneau de calques, cliquez sur l’icône Ajustements et sélectionnez Couleur unie.
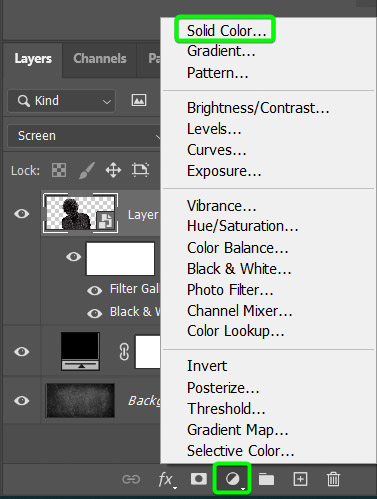
Sélectionnez le blanc dans la fenêtre du sélecteur de couleurs et cliquez sur OK.
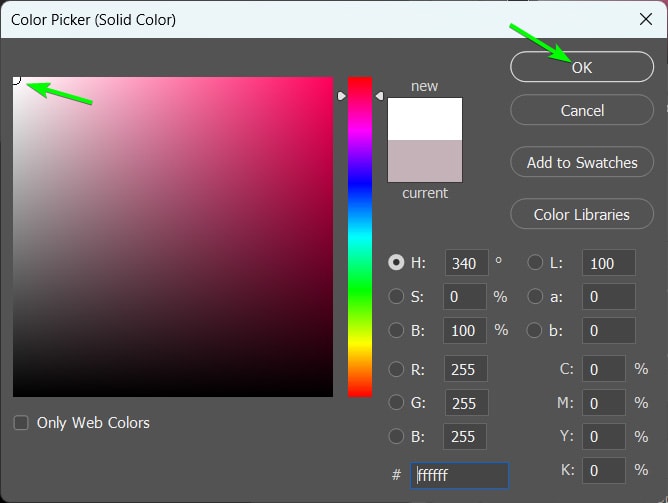
Vous remarquerez que le remplissage blanc uni est ajouté en tant que nouveau calque, le masque de calque isolant les contours et les détails. Vous pouvez désactiver les deux autres calques (en cliquant sur les icônes en forme d’œil) et ne laisser que l’arrière-plan et le nouveau calque visibles.
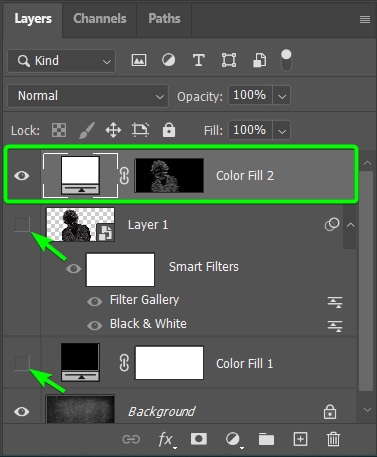
Vous remarquerez maintenant que l’effet est beaucoup plus craie-comme sur l’arrière-plan, mais le plus important, le contour est sur un calque séparé.

Étape 7 : Ajoutez une ombre portée à l’image de craie
À élever l’effet, vous pouvez ajouter une ombre portée, qui sépare légèrement les contours de la craie de l’arrière-plan pour le rendre plus dessiné. Tout d’abord, convertissez le nouveau calque en objet dynamique en cliquant avec le bouton droit de la souris ou en maintenant la touche Contrôle + clic sur le calque et en sélectionnant Convertir en objet dynamique.
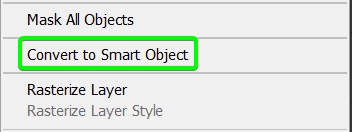
Pour ajouter une ombre portée, assurez-vous que le calque de contour Chalk est sélectionné, cliquez sur l’icône Effets et choisissez Ombre portée.
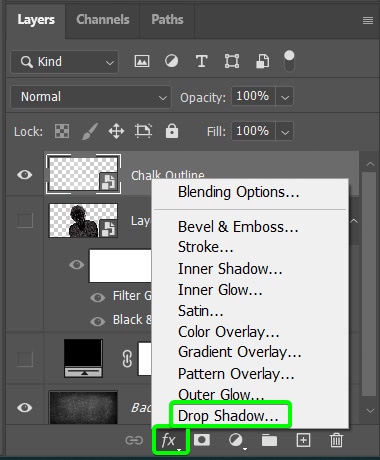
Vous pouvez maintenant changer le Mode de fusion en Normal et la couleur en blanc, puis ajuster le Curseurs Distance, Étendue et Taille selon les besoins pour créer une ombre portée subtile autour du contour à la craie. Cliquez sur OK lorsque vous avez terminé.
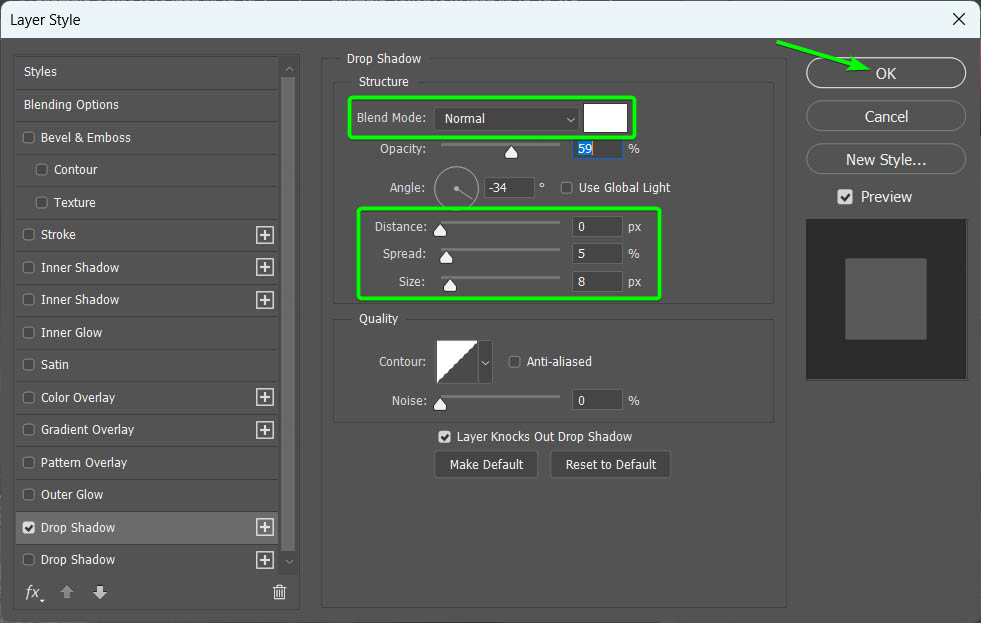
Étape 8 : Ajoutez du bruit à l’image de craie et définissez le calque sur l’écran
Vous pouvez maintenant ajouter du bruit au contour de la craie pour donner à l’effet un aspect plus rugueux. Pour ce faire, accédez à Filtre > Bruit > Ajouter du bruit.
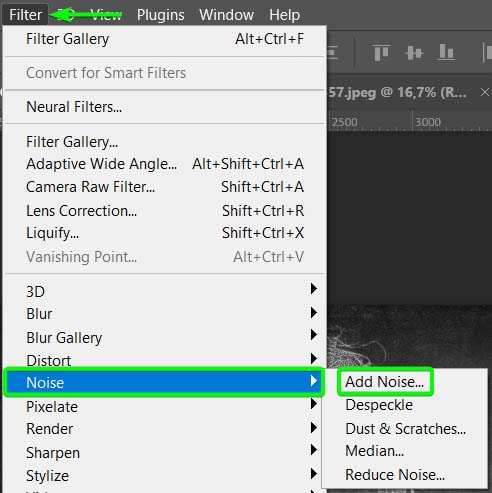
Ajustez le curseur de quantité pour ajouter autant de bruit que possible vous souhaitez, puis cliquez sur OK.
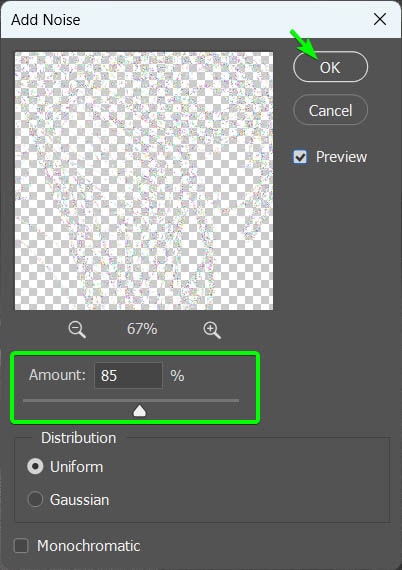
Ensuite, changez le mode de fusion du calque en Écran pour mélanger l’effet de bruit mieux.
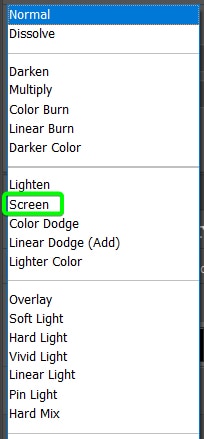
Étape 9 : Ajoutez un flou gaussien à l’image à la craie
Pour conserver l’effet de craie réaliste, vous pouvez ajouter un léger flou aux contours. Pour ce faire, accédez à Filtre > Flou > Flou gaussien.
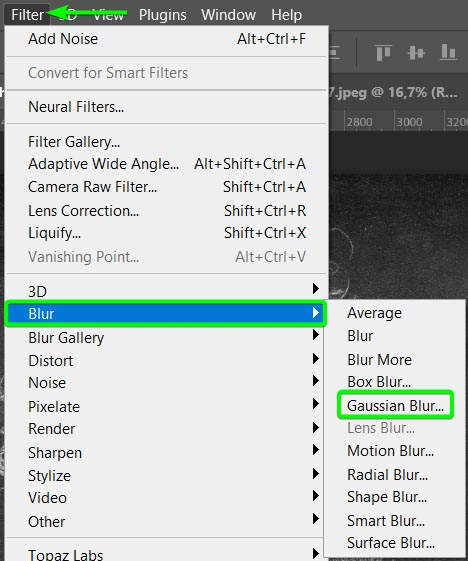
Ajoutez un léger flou à l’aide du curseur Rayon. Tout ce qui ne dépasse pas 1 pixel devrait bien fonctionner. Cliquez sur OK lorsque vous avez terminé.
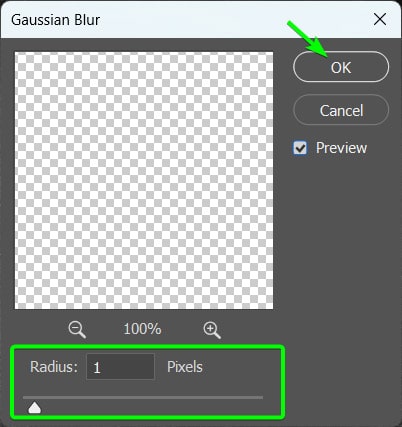
Votre image doit avoir un effet de craie réaliste à ce stade. Vous pouvez conserver l’image telle qu’elle est à ce stade ou aller plus loin pour rendre l’image encore plus grossière.

Étape 10 : Utilisez un pinceau à craie pour ajouter plus de craie Effets
Pour finaliser le look à la craie, il est conseillé d’ajouter une touche finale en ajoutant des coups de pinceau à la craie dessinés à la main. Cela complétera l’effet dessiné à la main.
Vous devez d’abord trouver un bon ensemble de pinceaux à la craie pour ajouter ces coups de pinceau. Vous pouvez trouver de nombreux ensembles de pinceaux en ligne gratuits, tels que cet ensemble de pinceaux à craie gratuits de Dribbble.
Tout d’abord, téléchargez et installez les pinceaux dans Photoshop. Ensuite, vous pouvez utiliser les pinceaux sur votre image en sélectionnant l’outil Pinceau (B).
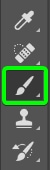
Ensuite, sélectionnez un pinceau craie dans le Brush Preset Picker dans la barre d’options et définissez la taille et la couleur du pinceau.
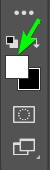
Ensuite, ajoutez un nouveau calque dans le panneau Calques en cliquant sur l’icône Ajouter un nouveau calque. Cela vous permet de séparer les coups de pinceau des contours originaux à la craie.
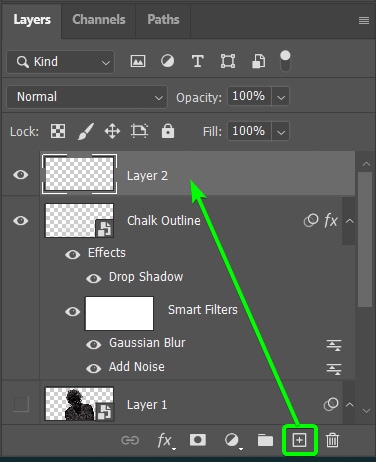
Maintenant, vous pouvez brosser autour du sujet pour créer des traits de craie rugueux. Ajustez l’opacité du pinceau et la taille du pinceau dans la barre d’options pour ajouter différents traits à l’effet.
![]()
Votre image doit ont maintenant un effet de craie plus rugueux et plus réaliste lorsque vous brossez les bords et les contours.

Comment créer l’effet de craie avec des formes et du texte
Vous pouvez également ajouter l’effet craie à n’importe quel texte ou forme que vous ajoutez à votre document. Bien que la plupart des étapes soient les mêmes que la méthode ci-dessus, il existe quelques écarts.
Je vais résumer les étapes qui sont des répétitions de la méthode de l’image et donner plus de détails sur les différences, ce qui signifie que vous pouvez vous référer aux sections précédentes pour des étapes spécifiques si nécessaire.
Étape 1 : Ajouter le texte ou la forme à la page
Pour ajouter l’effet de craie au texte ou aux formes, vous devez d’abord ajouter le texte ou la forme à la page. Vous pouvez utiliser l’Outil Texte (T) pour ajouter du texte ou l’un des Outils Forme (U) pour ajouter une forme.
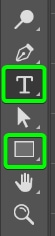
Vous pouvez utiliser la police de votre choix, mais je vous suggère de conserver la couleur blanche. Je vais ajouter les étapes aux deux objets pour vous montrer à quoi cela ressemble sur le texte et les formes, mais vous pouvez vous concentrer uniquement sur un objet pour ajouter l’effet.

Étape 2 : Ajoutez A Ombre portée sur l’objet
Une fois que vous avez l’objet sur la page, ajoutez-y une ombre portée en cliquant sur l’icône Effets dans le Panneau Calques et en sélectionnant Ombre portée.
Gardez le Mode de fusion sur Normal et le Couleur sur Blanc, puis ajustez la Distance, la Propagation et la Taille. Cliquez sur OK pour accepter.
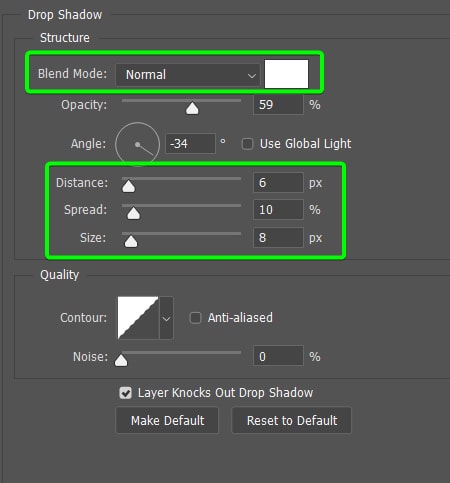
Changez le calque d’objet en un objet dynamique en cliquant avec le bouton droit ou en Ctrl + clic et en sélectionnant Convertir en objet dynamique.
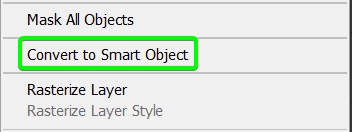
Étape 3 : Ajoutez du bruit au texte ou à la forme
Ajoutez du bruit à l’objet de la même manière que vous l’avez fait avec l’image en allant à Filtrer > Bruit > Ajouter du bruit.
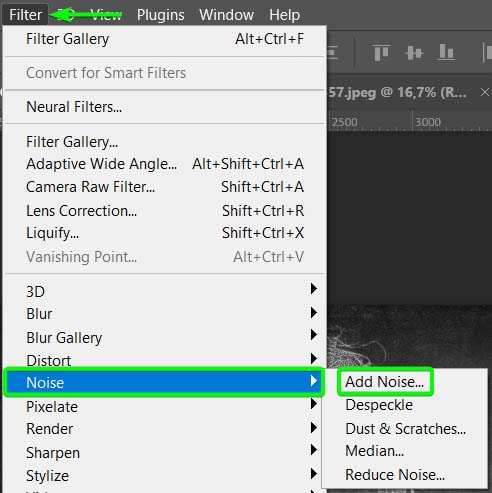
Ajoutez autant de bruit que vous le souhaitez en ajustant le curseur de quantité, puis cochez l’option Monochromatique en bas et cliquez sur OK.
Votre objet doit avoir un aspect granuleux à ce stade.

Étape 4 : Trouvez les bords et définissez le mode de fusion sur l’écran
Ensuite, allez à Filtrer > Styliser > Rechercher les contours pour détecter les contours de l’objet.
Votre image s’assombrit et le bruit reste en surbrillance. Pour créer un effet plus subtil et semblable à de la craie, changez le mode de fusion en Écran.
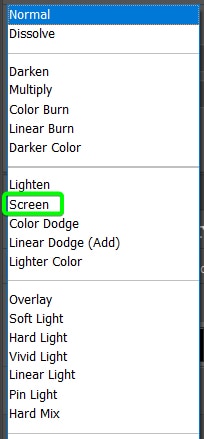
Votre objet devrait commencer à ressembler à de la craie à ce stade.
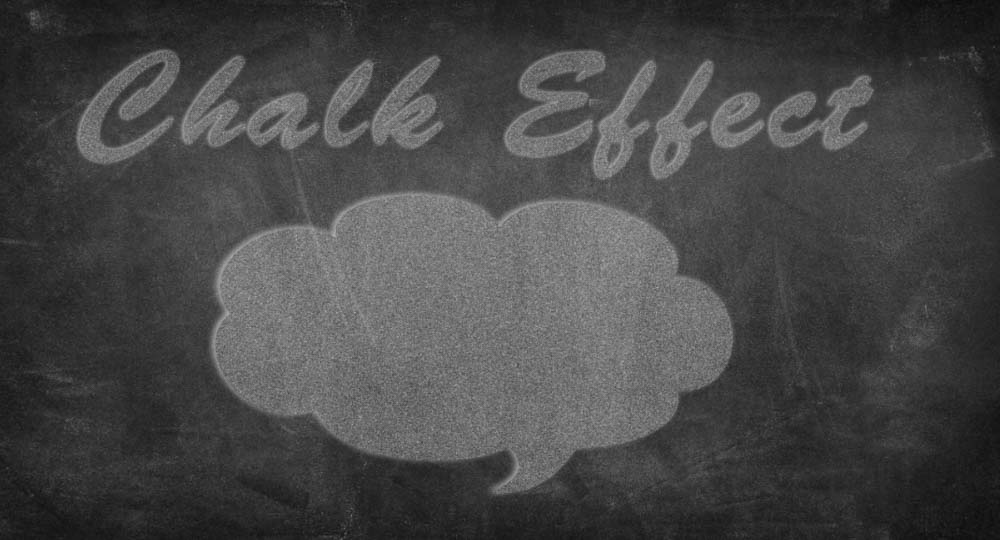
Étape 5 : Ajoutez un calque de courbes pour augmenter la luminosité
Étant donné que l’objet semble terne, vous pouvez facilement l’éclaircir à l’aide d’un calque de réglage des courbes. Pour ce faire, sélectionnez l’option Courbes à partir de l’icône Ajouter un ajustement en bas du Panneau Calques.
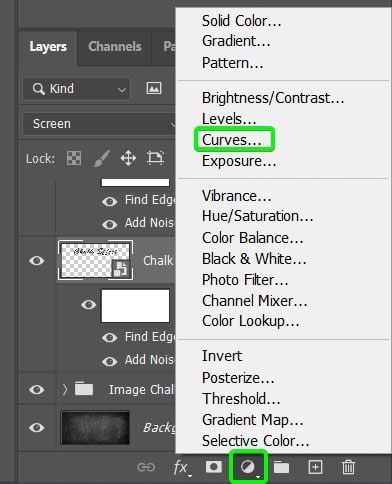
Dans le panneau de propriétés des courbes, cliquez sur l’icône de masque d’écrêtage afin que l’ajustement n’affecte que le calque d’objet en dessous, puis déplacez le haut ancre droite en haut au milieu du graphique.
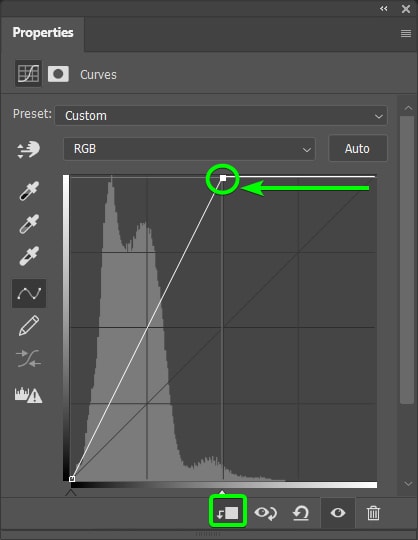
Étape 6 : Ajoutez un flou gaussien à l’objet
Ensuite, floutez légèrement l’objet en allant dans Filtre > Flou Flou gaussien.
I Augmentez le curseur de rayon et cliquez sur OK.
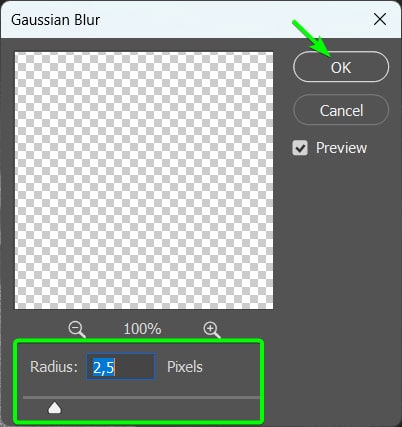
Étape 7 : ajoutez de la saleté à l’objet à l’aide d’un masque de calque
Maintenant, vous pouvez utiliser le pinceau craie pour ajouter de la saleté à l’objet afin de le rendre rugueux. Tout d’abord, ajoutez un masque de calque à l’objet en maintenant Contrôle (Win) ou Commande (Mac) et en cliquant sur la vignette de l’objet pour faire une sélection autour de l’objet.
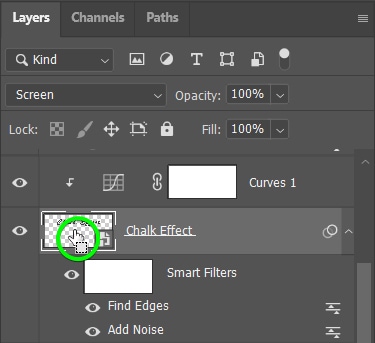
Ensuite, cliquez sur l’icône Ajouter un masque de calque.
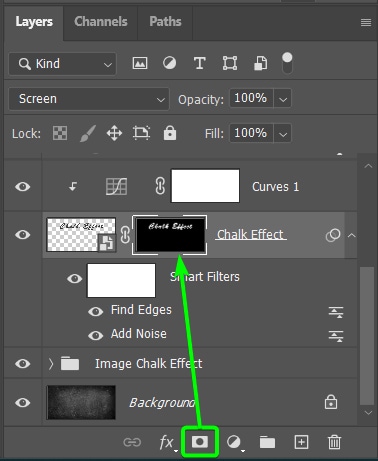
Une fois le masque de calque ajouté, sélectionnez l’outil Pinceau ( B) et définissez la couleur de premier plan sur Noir. Vous pouvez utiliser le même ensemble de pinceaux Chalk que dans la section image.

Ensuite, brossez au hasard sur l’objet pour créer un effet de saleté en masquant certaines des zones de l’objet. Ajustez la taille et l’opacité du pinceau pour effectuer différents coups de pinceau. Vous pouvez faire preuve de créativité avec cela et modifier l’objet comme vous le souhaitez.

Étape 8 : Ajoutez de la craie brute à l’objet pour créer un effet réaliste
Enfin, vous pouvez utiliser le Chalk Brush pour ajouter plus d’effets de craie blanche pour finir le look. Pour cela, vous devez pixelliser le calque en cliquant avec le bouton droit ou Contrôle + clic sur le calque et en sélectionnant Pixéliser le calque.
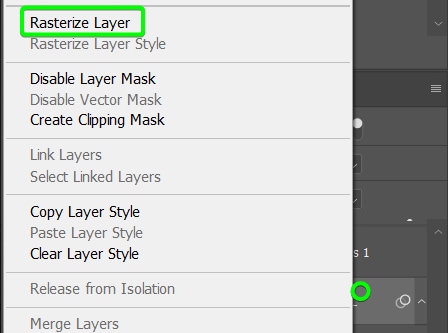
Ensuite, vous pouvez utiliser l’outil Pinceau (B) avec la couleur de premier plan définie sur blanc pour peindre sur des zones de l’objet afin de compléter l’effet de craie. N’oubliez pas d’ajuster la taille et l’opacité du pinceau pour un effet varié.
Vous pouvez être aussi créatif que vous le souhaitez pour rendre la craie aussi lisse ou rugueuse que vous le souhaitez.