Bien que les appareils photo numériques d’aujourd’hui puissent capturer d’excellentes photos de nuit, vous devrez peut-être encore travailler sur les photos que vous prenez la nuit pour les améliorer en post-édition. Il est maintenant plus facile que jamais d’améliorer et de modifier des photos de nuit dans Lightroom. Examinons les étapes les plus courantes que vous devrez suivre pour améliorer les détails de vos images à faible luminosité et de nuit !
Comment éditer des photos de nuit dans Lightroom
Édition les photos prises la nuit sont très différentes de l’édition de photos prises pendant la journée. Le processus nécessite quelques étapes que vous n’auriez généralement pas besoin de suivre lors de l’édition de photos de jour.
Chaque image est unique et peut nécessiter des ajustements légèrement différents, mais vous devrez souvent régler l’exposition et le contraste, corriger la couleur et réduire le bruit qui se produit souvent lors de la prise de vue en basse lumière.
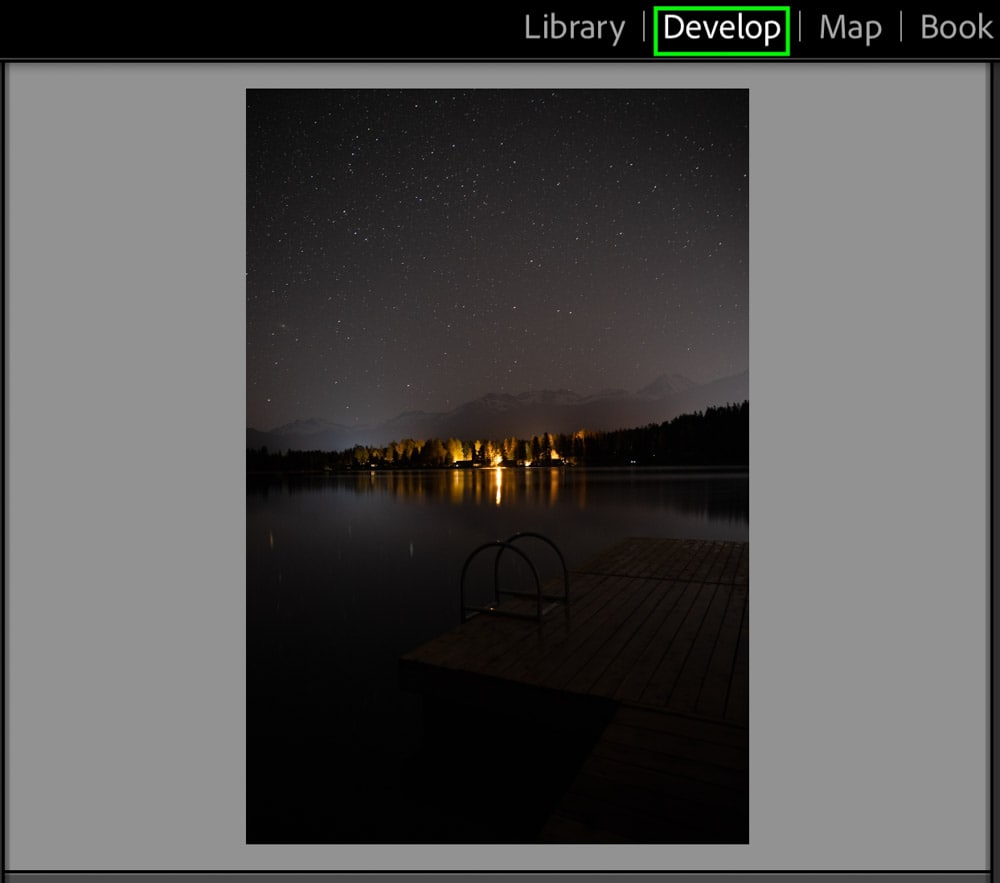
Utilisez les étapes ci-dessous comme guide pour modifier vos images de nuit, et bien sûr, vos paramètres de réglage seront différents des miens en fonction de votre photo.
Étape 1 : Augmentez l’exposition et ajoutez du contraste
Malgré la capacité impressionnante de la plupart des appareils photo à capturer des images avec peu ou pas de lumière, votre photo sera probablement encore assez sombre. Ainsi, la première étape consistera à ajuster l’exposition et les curseurs associés jusqu’à ce que vous puissiez voir tout ce dont vous avez besoin.
Avec la photo ouverte dans le module Développer de Lightroom, accédez à l’onglet De base à partir de le panneau de réglages sur la droite.
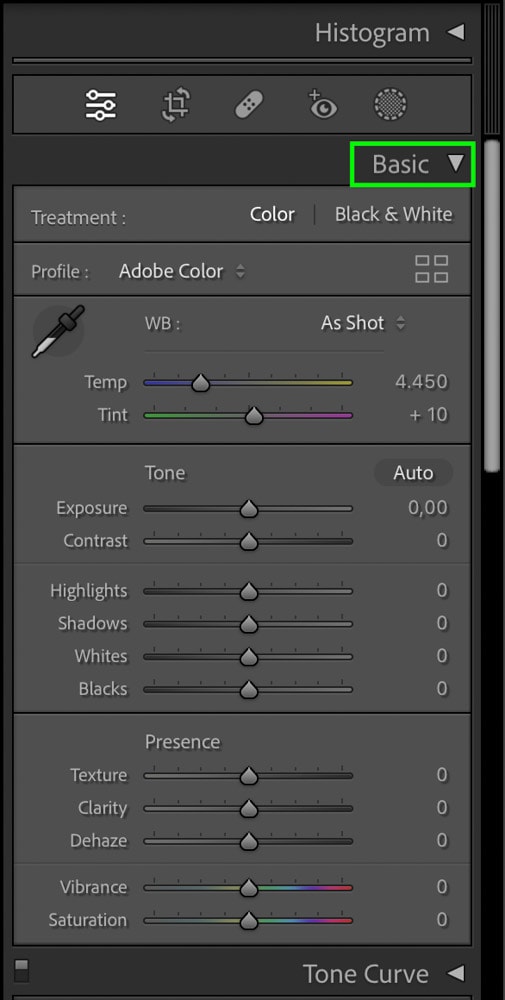
Faites glisser la bascule sur le curseur Exposition vers la droite pour augmenter l’exposition autant que nécessaire pour les éléments dans l’image pour être visible.
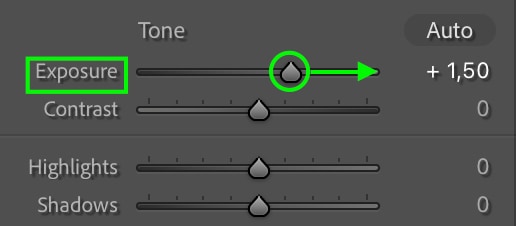

Vous pouvez ensuite entrer et ajuster davantage les hautes lumières ou les ombres selon vos besoins. Par exemple, dans l’image ci-dessus, le premier plan est encore assez sombre, mais je ne veux pas augmenter davantage l’exposition car les lumières des cabines sont déjà suffisamment lumineuses.
Heureusement, je peux augmenter les ombres en faisant glisser la bascule vers la droite, ce qui éclaircira le premier plan tout en laissant les zones les plus lumineuses de l’image seules.
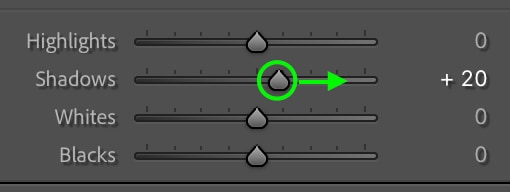

Enfin, je vais réduire les noirs pour ajouter un peu de contraste.
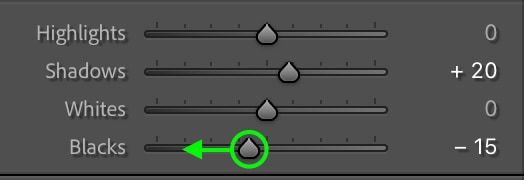

N’hésitez pas à apporter d’autres ajustements aux Ombres, Rehauts, Noirs et Blancs que vous jugez nécessaires pour exposer l’image et ajouter correctement un peu de contraste.
Gardez à l’esprit que plus vous augmentez l’exposition, les ombres et les noirs, plus votre photo apparaîtra granuleuse, alors n’augmentez ces curseurs qu’autant que nécessaire. Plus vous augmentez la luminosité, plus il peut y avoir de grain dans les ombres.
Étape 2 : Refroidissez la balance des blancs
La plupart des appareils photo corrigent automatiquement la balance des blancs de la photographie de nuit, ce qui peut rendre la balance des blancs trop chaude en post-production. Vous pouvez résoudre ce problème à l’aide du curseur Température en haut de l’onglet Bases .
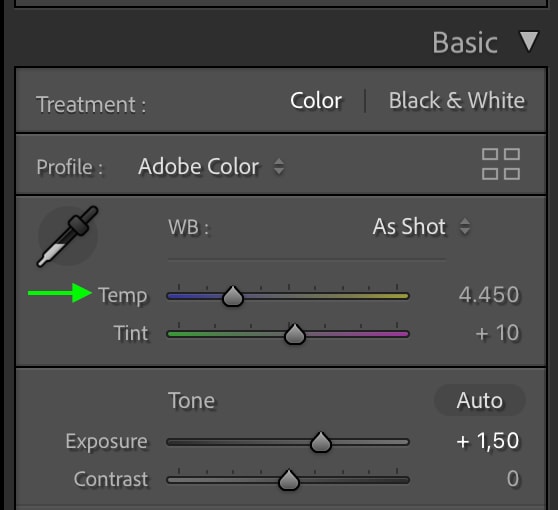
Faites glisser la bascule vers le ton froid, loin du ton jaunâtre plus chaud.

Cela renvoie la teinte nocturne fraîche à l’image.

Étape 3 : Augmentez le contraste avec la courbe de tonalité
Maintenant, dirigez-vous vers la courbe de tonalité, qui se trouve en dessous de la Basique onglet.
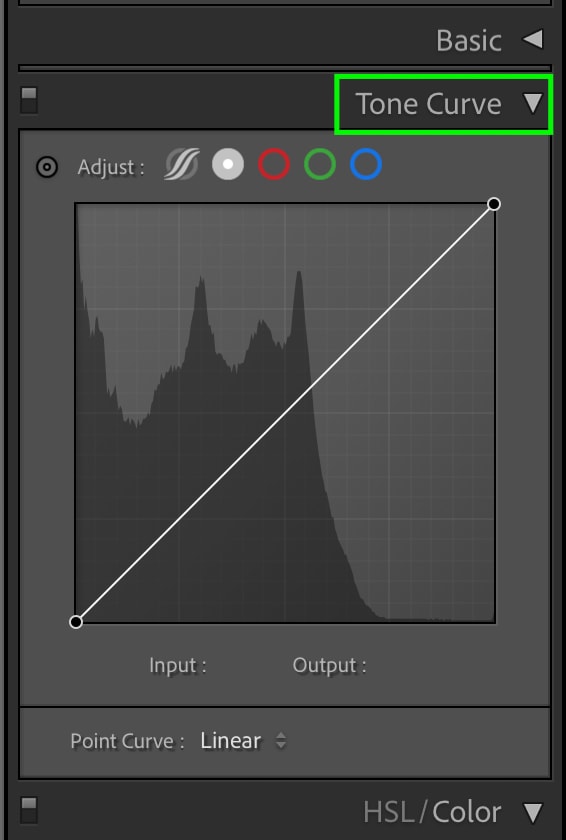
Ici, nous pouvons encore augmenter le contraste pour faire ressortir l’image. La meilleure façon de le faire est d’ajouter d’abord un point d’ancrage le long des reflets et de le faire glisser vers le haut pour accentuer les reflets.
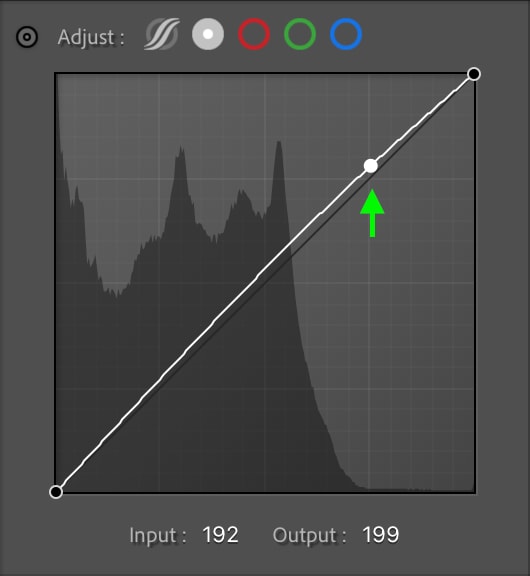
Faire glisser un point d’ancrage vers le haut déplacera toute la ligne de la courbe de tonalité, il est donc utile d’ajouter un autre point d’ancrage aux tons moyens et de faire glisser le point vers le bas un peu.
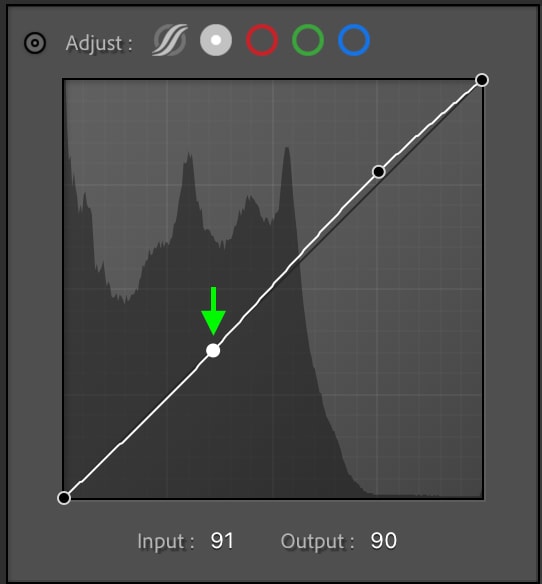
Enfin, vous pouvez ajouter un autre point d’ancrage aux ombres et le baisser légèrement.
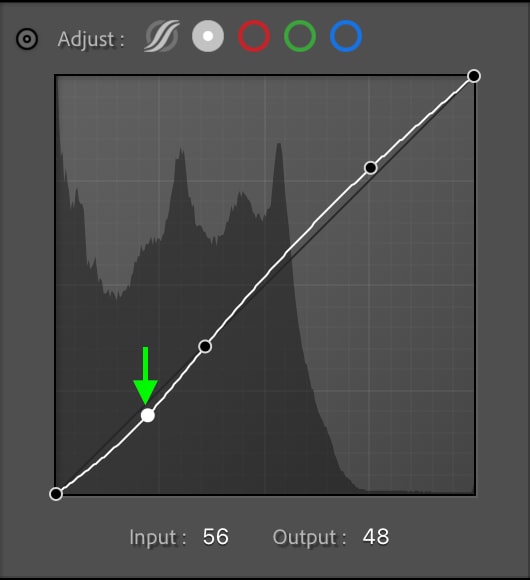
N’oubliez pas que vous pouvez apporter de très légers ajustements au ton Courbe-un peu va un long chemin. Même ces petits changements peuvent améliorer l’aspect général de l’image.
Étape 4 : Améliorer les couleurs à l’aide de HSL
Ensuite, vous pouvez passer à l’onglet HSL, qui se trouve sous la courbe de tonalité. Ces ajustements sont facultatifs, mais les outils HSL peuvent améliorer les couleurs de votre image, en particulier dans le ciel, car certaines photos de nuit peuvent donner un ciel aux couleurs étranges.
Vous pouvez travailler depuis l’onglet HSL ou Couleur, car les réglages sont les mêmes mais sont organisés différemment. Je vais travailler à partir de l’onglet HSL car je préfère voir toutes les couleurs que je peux ajuster en même temps. À partir des options Teinte, Saturation et Luminance en haut du panneau, je commencerai par Teinte.
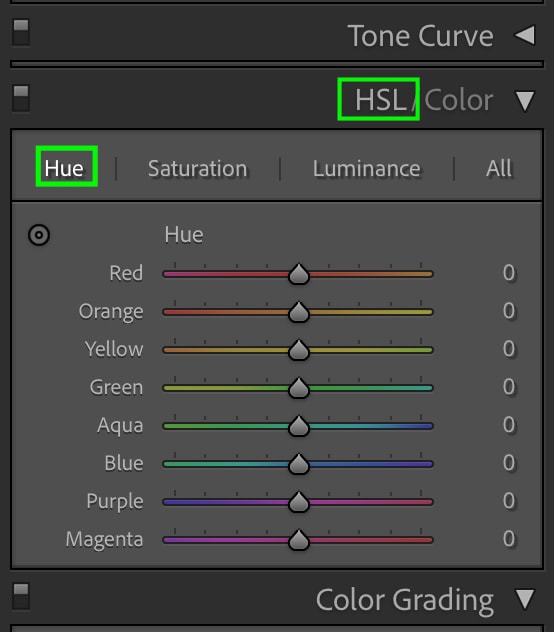
L’utilisation de l’échantillonneur de couleurs est le moyen le plus simple de savoir exactement quelle couleur ajuster. Cliquez sur l’icône en haut à gauche du panneau.
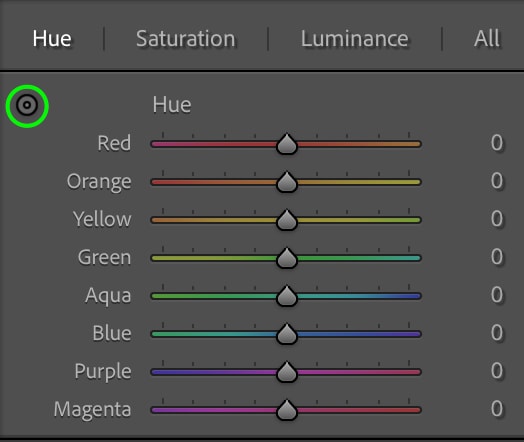
Maintenant, cliquez sur une partie de votre image avec la couleur que vous souhaitez corriger et faites glisser vers le haut ou vers le bas pour ajuster la teinte. Pour mon image, je clique sur le ciel et j’ajuste la teinte Bleu vers une couleur plus sarcelle.
Ensuite, je clique sur les cabines en arrière-plan pour rendre les teintes jaune et orange un peu plus orange. Au final, mes curseurs Teinte ressemblent à ceci :
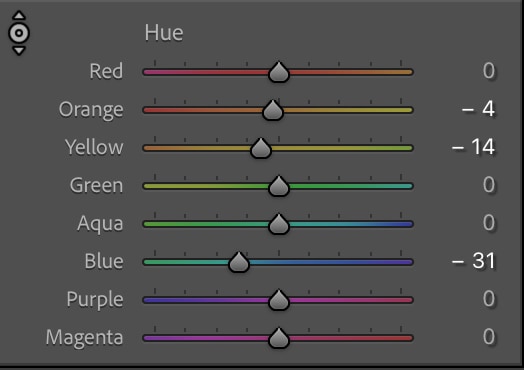
L’accent mis sur les tons orange et bleu sarcelle crée un joli contraste dans l’image jusqu’à présent.

Ensuite, je clique sur l’option Saturation.
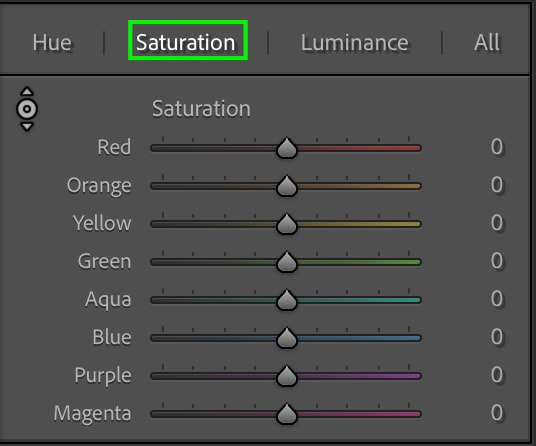
Vous pouvez augmenter (ou réduire) la saturation de toutes les couleurs que vous souhaitez. Pour cette image, je vais augmenter la saturation des couleurs du ciel (Bleu et Violet) et réduire la saturation des couleurs Jaune et Teintes orange.
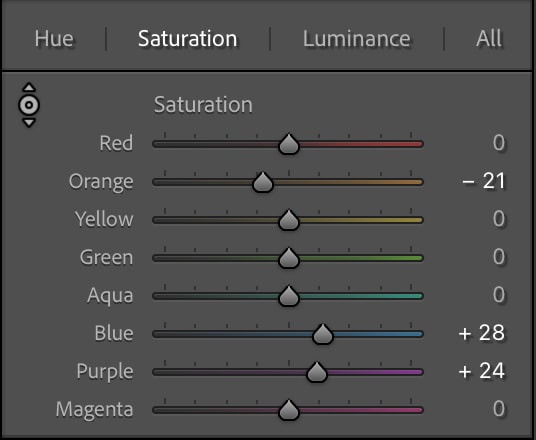
Les couleurs ressortent un peu plus maintenant.

Enfin, vous pouvez cliquer sur le Option Luminance pour régler la luminosité des couleurs.
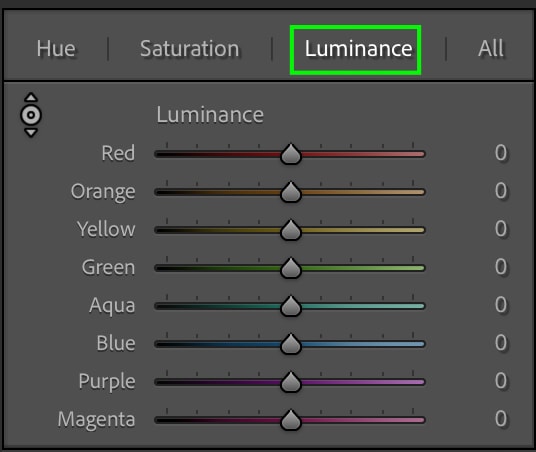
Je vais augmenter la Luminance pour le Bleu et Teintes violettes dans le ciel juste une touche.
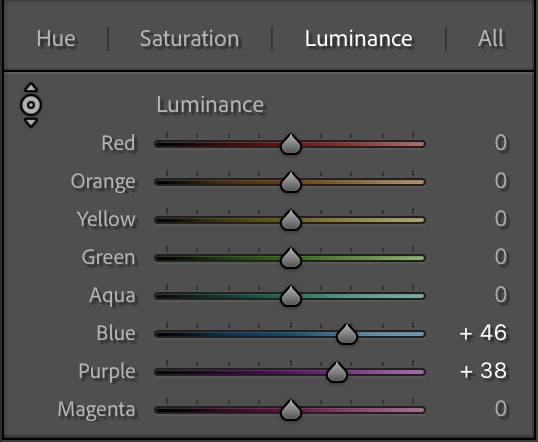
L’image finale a un palais beaucoup plus froid avec des couleurs plus vives que l’image avant que je ne la corrige en utilisant le HSL.
 Avant
Avant 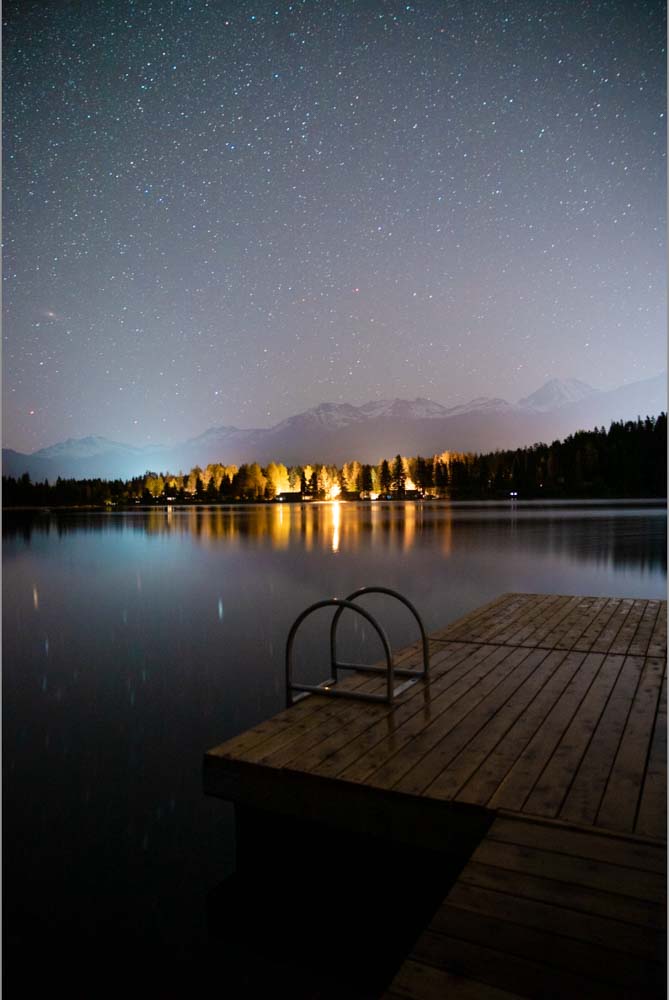 Après
Après
N’hésitez pas à apporter d’autres ajustements au HSL pour corriger les couleurs de votre image comme bon vous semble.
Étape 5 : Ajoutez une couleur stylisée avec étalonnage des couleurs
Si vous le souhaitez, vous pouvez également utiliser l’outil d’étalonnage des couleurs pour ajouter une couleur stylisée à votre photo. Les couleurs principales avec lesquelles nous travaillerons sont des tons plus froids comme les bleus et les violets, car ces couleurs donneront à l’image une atmosphère plus nocturne.
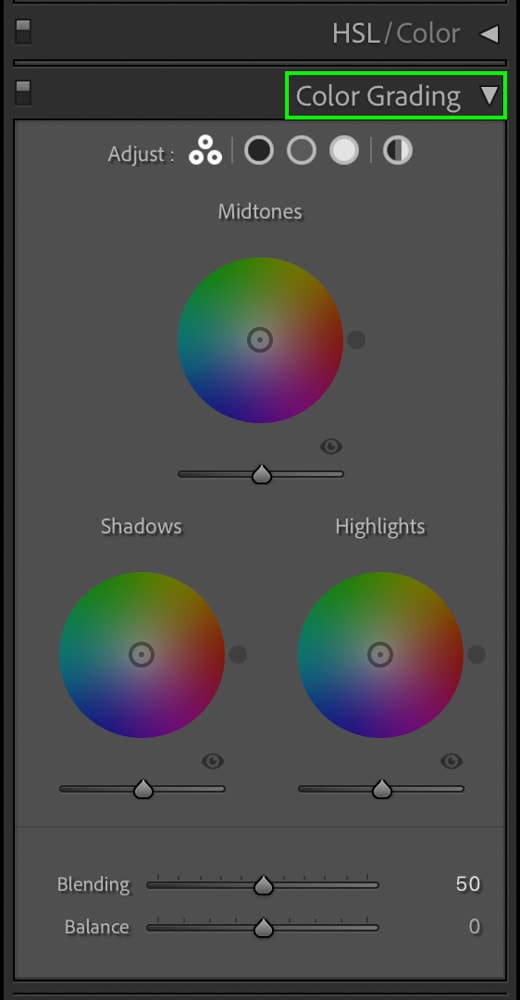
Commencer par les ombres, je clique sur le point central et le fais glisser vers une couleur bleu foncé. Vous voudrez garder le point près du centre pour l’effet le plus subtil, car plus le point se déplace vers le bord de la roue, plus la couleur apparaîtra saturée.
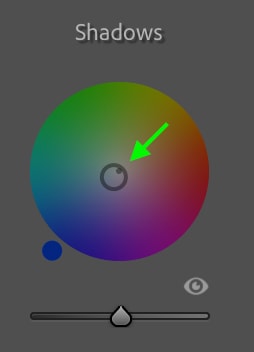
Ensuite, je vais déplacer le point dans la roue Highlights vers une couleur bleu violet.
Enfin, dans les tons moyens , je vais faire glisser le point vers un bleu plus clair que la roue des ombres.
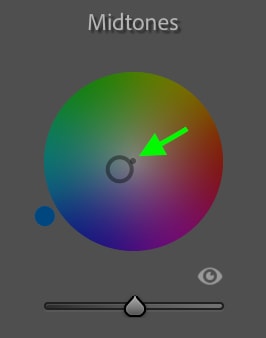
Maintenant, l’image entière devrait avoir une apparence plus stylisée et aux tons froids.
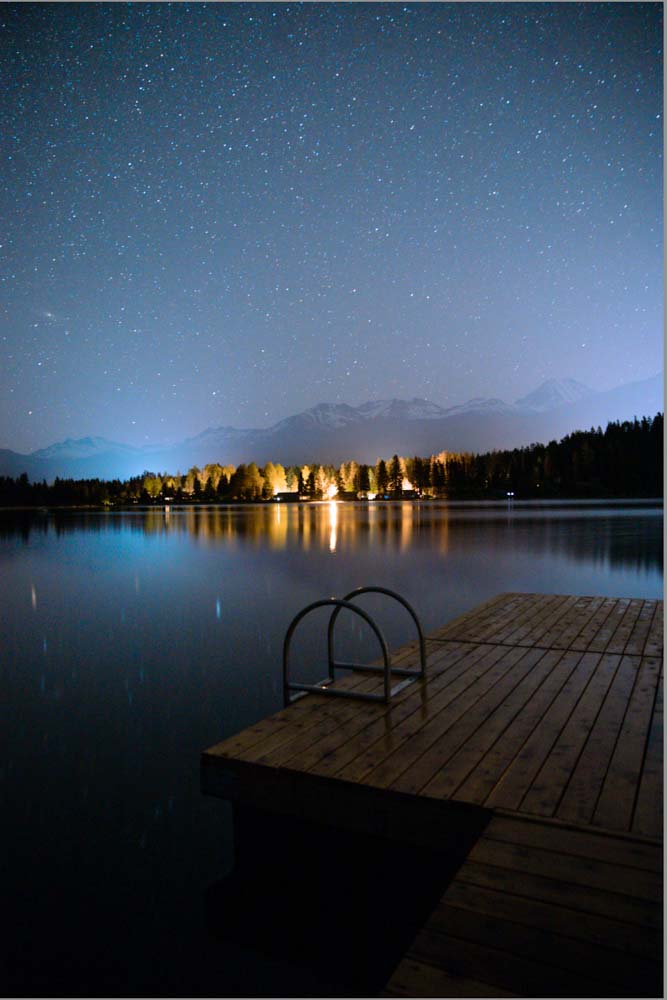
Étape 6 : Réduisez le bruit
Ensuite, vous devez franchir une étape importante qui améliorera la qualité et l’apparence globales de votre photo de nuit. Vous devrez probablement garder votre ISO élevé lors de la prise de vue en basse lumière afin d’être sûr d’obtenir du grain dans votre image. Et lorsque vous augmentez l’exposition en post-production, vous exposez essentiellement encore plus de grain dans l’image.
Par conséquent, vous devrez réduire le bruit à un moment donné lors de l’édition pour éviter d’avoir une image trop pixélisée, image bruyante. Pour réduire le bruit, accédez à l’onglet Détail, qui se trouve sous l’onglet Étalonnage des couleurs. Vous verrez les ajustements de réduction du bruit dans la moitié inférieure de l’onglet.
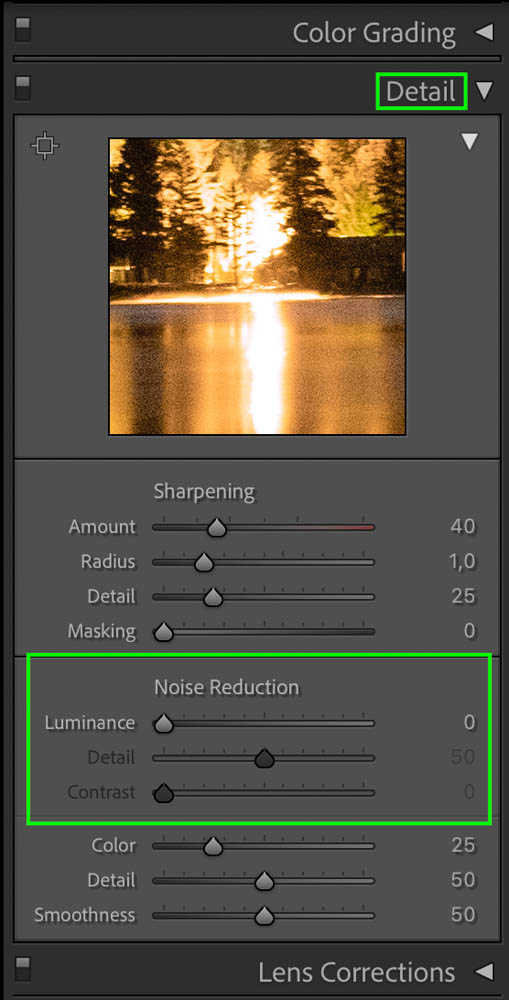
Le curseur que vous souhaitez régler se trouve à côté de Luminance. Cliquez sur la bascule et faites-la glisser vers le haut pour réduire le bruit dans votre image.
Vous voulez lisser le grain de l’image, mais rappelez-vous que l’effet peut trop brouiller les détails de votre photo, lui donnant un aspect irréaliste, donc vous ne voulez pas amener le curseur trop loin en haut. Quelque part autour de la marque 30, c’est mieux.
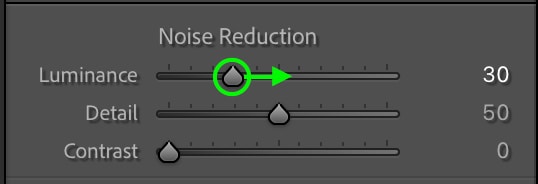
Comme vous pouvez le voir, il y a beaucoup moins de bruit qu’avant.
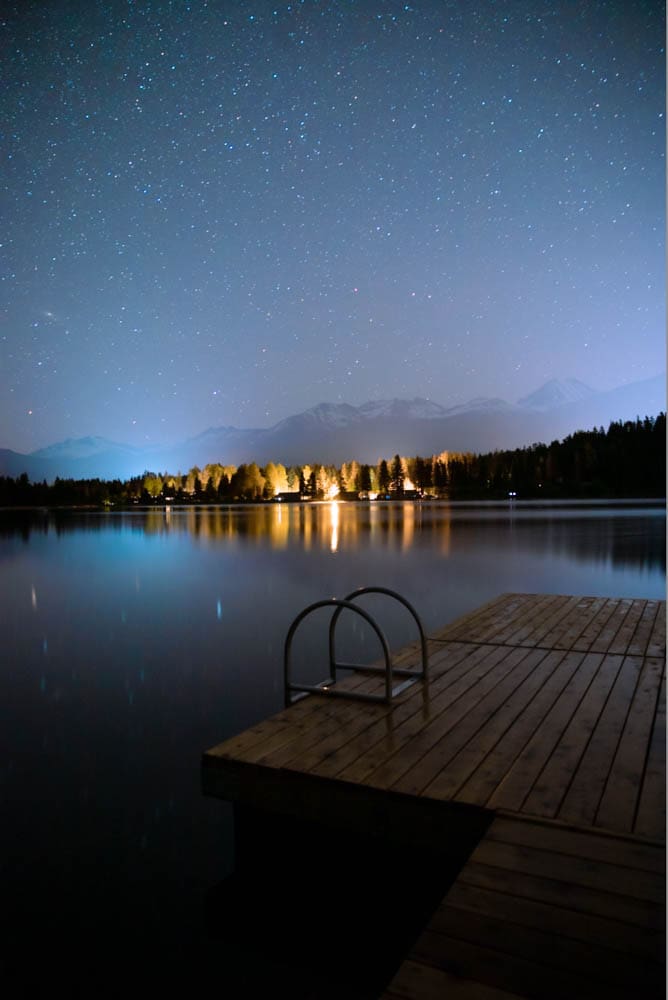
Étape 7 : Ajoutez des masques pour attirer l’attention sur les points d’intérêt
Le masquage permet de faire ressortir certains aspects d’une photo, et les photos de nuit ne font pas exception. L’utilisation des outils de masquage peut aider à attirer l’attention sur un sujet ou un point d’intérêt spécifique. Sur ma photo, je vais utiliser l’outil de masquage sur le quai et l’éclaircir pour qu’il se démarque davantage.
Vous pouvez trouver les outils de masquage en cliquant sur l’icône Masquage, qui se trouve entre les onglets Histogramme et Basique.
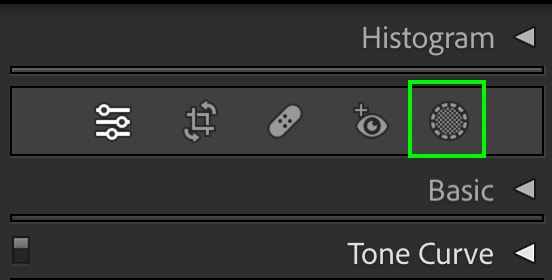
Vous verrez une liste d’outils de masquage parmi lesquels choisir. À ce stade, l’outil de masquage que vous utilisez dépend entièrement de votre photo.
Si vous souhaitez mettre en évidence un objet ou le sujet de votre image, vous pouvez utiliser l’outil Objets. Si vous souhaitez mettre en évidence une zone de la photo, vous pouvez utiliser le pinceau ou l’un des outils de dégradé. Comme je mets en surbrillance le quai dans mon image, j’utiliserai l’outil Objets.
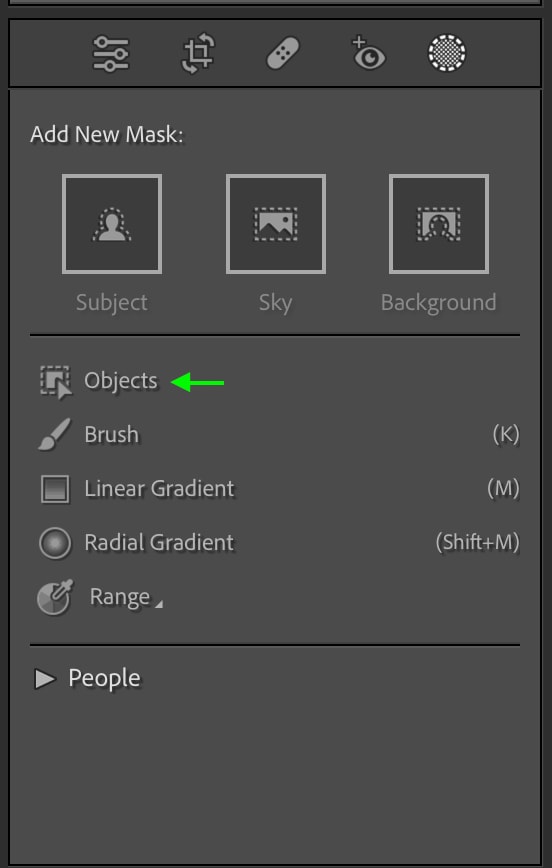
Vous verrez le Masques panneau apparaître, avec le Nouveau masque répertorié dans le panneau. Vous pouvez revenir à ce panneau pour ajouter un nouveau masque ou modifier un masque existant.
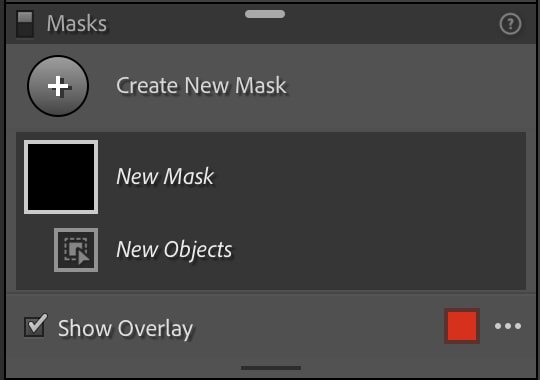
Vous verrez également une zone Sélectionner des objets dans votre panneau. Je vais ajuster la taille de mon pinceau en faisant glisser la bascule à côté du curseur, puis commencer à peindre sur le dock.
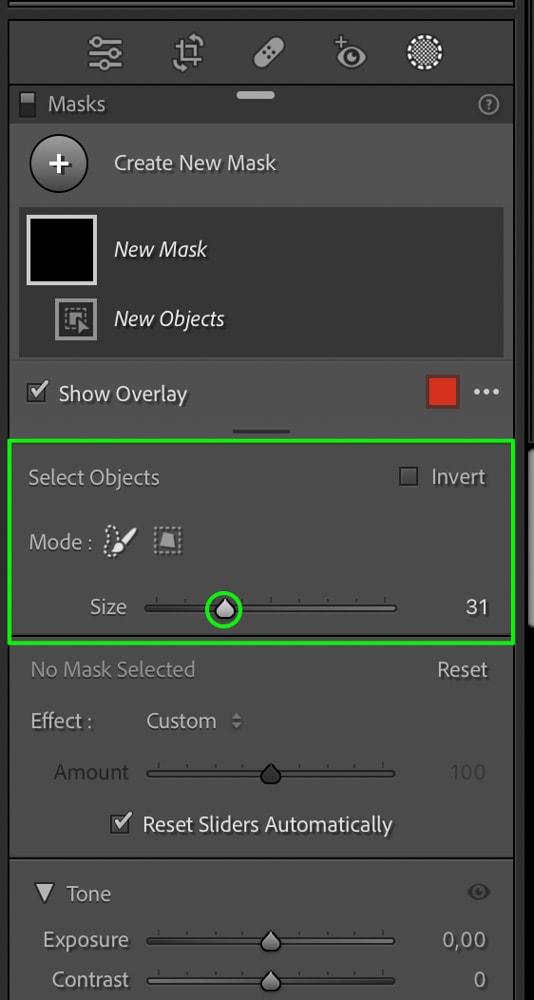
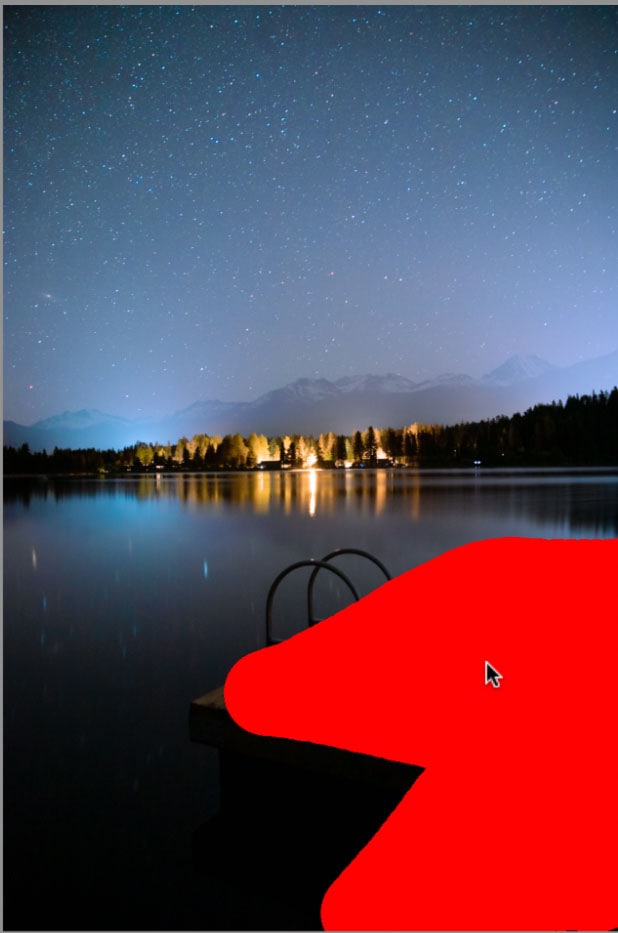
Ne vous souciez pas de la précision de la peinture si vous utilisez l’outil Objet ; le système détectera les limites de l’objet et vous aidera à vous assurer que la sélection est précise.

À partir de là, je vais me diriger vers le panneau de réglage et augmenter également l’exposition et les hautes lumières pour ce masque comme réduire les Noirs pour rajouter du contraste.
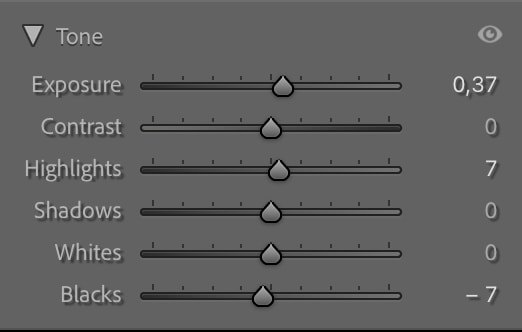
Ces ajustements permettent au dock de mieux se démarquer sur la photo.
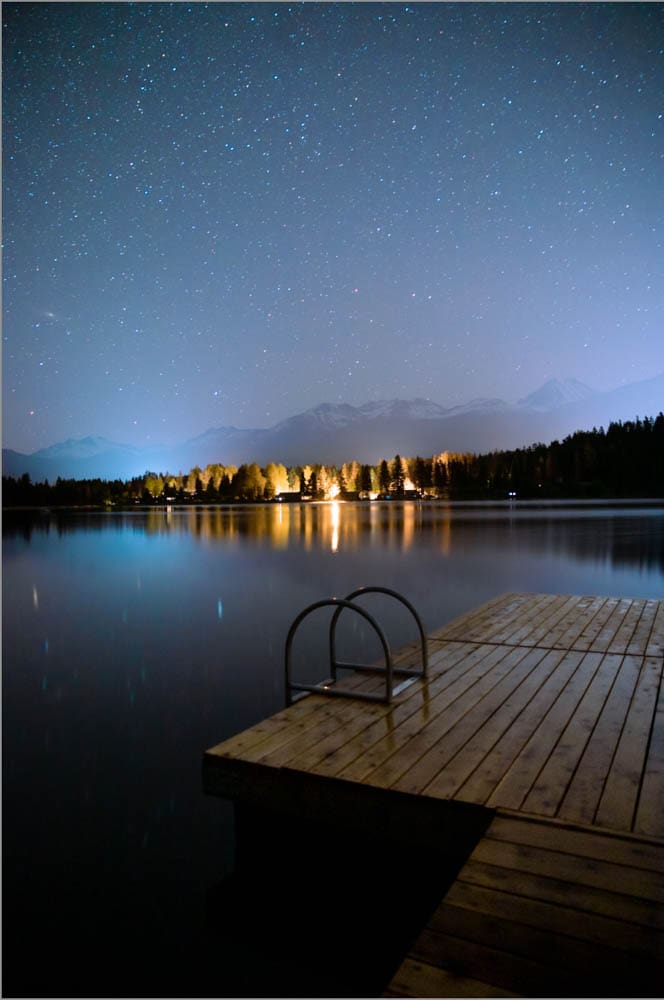
Une autre façon d’utiliser les outils de masquage pour améliorer vos photos de nuit consiste à accentuer les étoiles dans le ciel. Dans le panneau Masque, cliquez sur Nouveau masque et sélectionnez le masque que vous souhaitez ajouter parmi les options. Parce que je veux faire un masque sur le ciel, je vais choisir Select Sky.
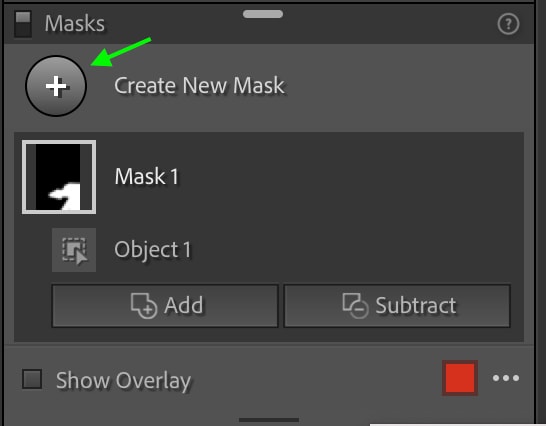
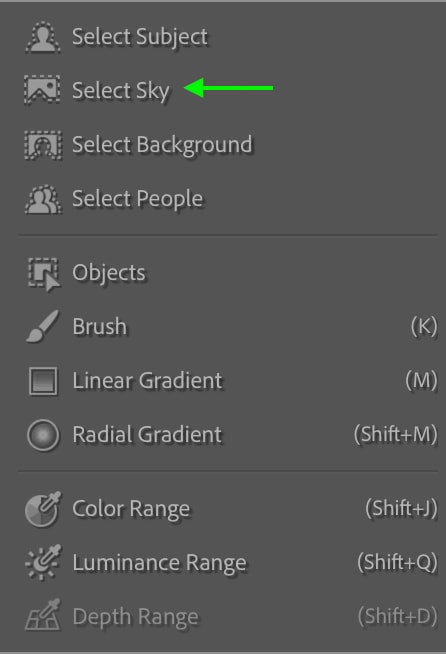
Après un moment, Lightroom sélectionne automatiquement le ciel dans votre image.
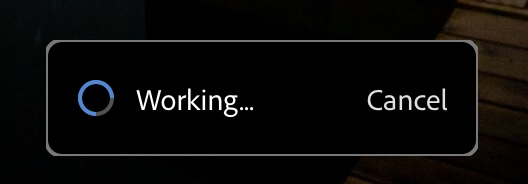
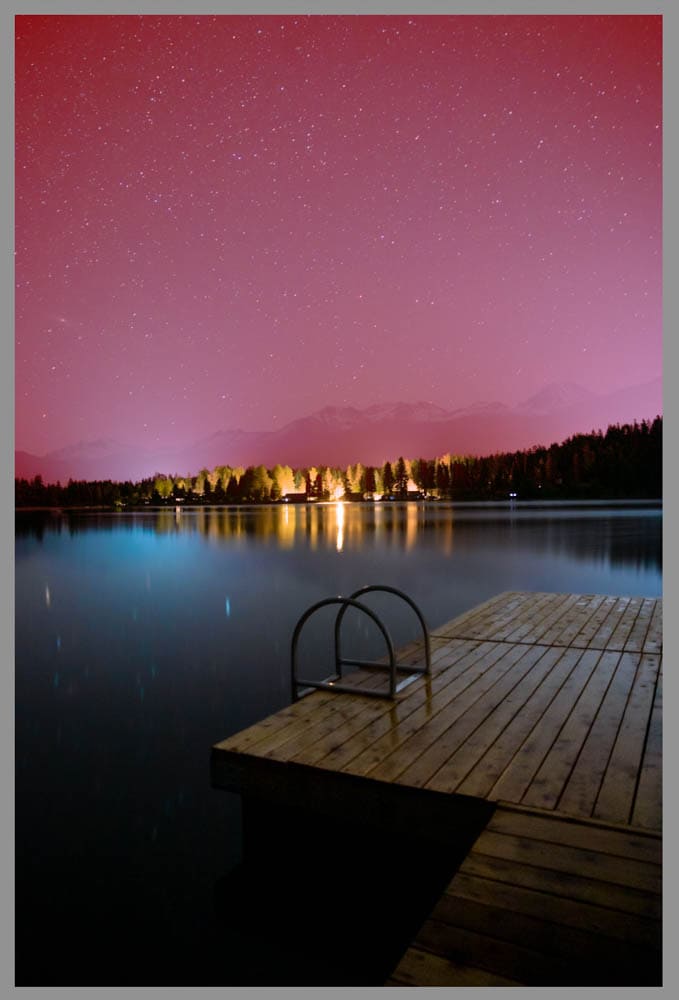
Pour améliorer l’apparence des étoiles, je vais augmenter le Contraste global, puis réduire les Rehauts et augmentez les Blancs pour faire ressortir la lumière dans les étoiles. Enfin, je peux réduire les noirs pour assombrir le ciel autour des étoiles, en ajoutant encore plus de contraste. Le résultat est un ciel qui apparaît.
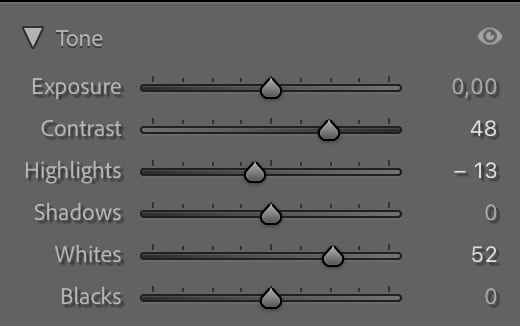
Il est impossible d’ignorer l’amélioration lors de la comparaison de l’image d’origine avec l’image finale modifiée.
 Avant
Avant  Après
Après
La différence est indéniable : les modifications ont fait ressortir une grande partie de l’image qui était trop sombre auparavant et ont ajouté une explosion de couleurs et de contraste qui rend l’image plus frappante. J’espère que ce tutoriel vous a facilité la retouche de photos prises la nuit. Il suffit de quelques étapes simples dans Lightroom pour transformer votre photographie de nuit en quelque chose de vraiment époustouflant.
Bonne édition !