Les effets que vous pouvez créer sur les images dans Photoshop sont pratiquement illimités. Une belle modification que vous pouvez facilement créer dans Photoshop est un style aquarelle. Créer un effet aquarelle dans Photoshop est facile, en utilisant quelques filtres et en les mélangeant correctement, puis en ajoutant quelques touches finales.
Comment créer un effet aquarelle dans Photoshop
Étape 1 : Ouvrir Votre image
Tout d’abord, ouvrez votre image dans Photoshop en cliquant sur le bouton Ouvrir sur l’écran de démarrage ou en vous rendant sur Fichier > Ouvrir.
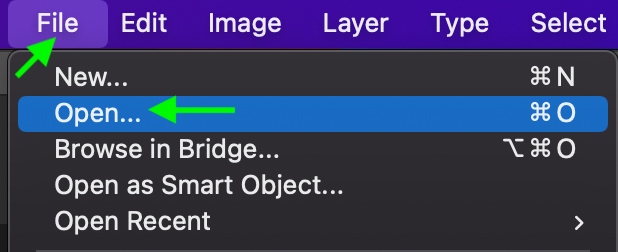
Dans le panneau Calques , vous verrez l’image en tant que Calque d’arrière-plan.
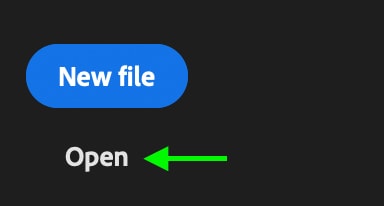
Étape 2 : Convertir le calque en Un objet intelligent
Ensuite, vous souhaiterez convertir le calque d’image en objet intelligent. Cela garantit que vous travaillerez de manière non destructive, de sorte que toutes les modifications que vous apportez peuvent facilement être modifiées ou annulées.
Pour convertir une image en objet intelligent, cliquez avec le bouton droit ou Contrôle + clic sur le calque dans le Calques Panneau et sélectionnez Convertir en objet dynamique.
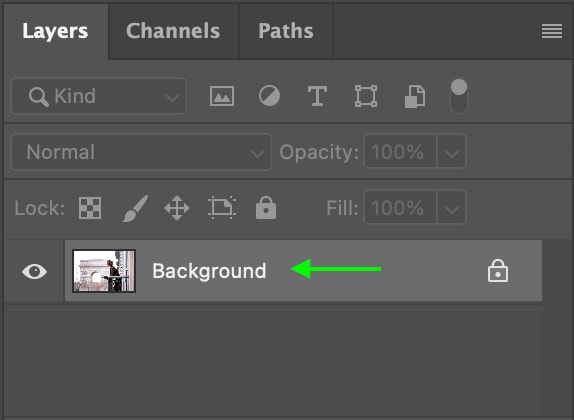
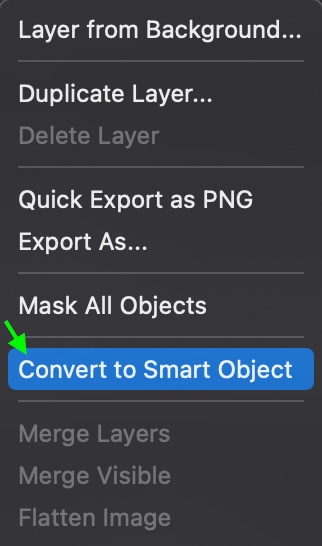
Vous verrez le calque passer à Calque 0 dans le Panneau Calques. Cela signifie que l’image est maintenant un objet dynamique, de sorte que toutes les modifications que vous apportez à partir d’ici peuvent être modifiées et ne seront pas écrites de manière permanente dans l’image.
Étape 3: Appliquez le filtre de pinceau sec
Tout d’abord, nous allons appliquer un filtre pour nous aider à obtenir l’aspect aquarelle. Pour trouver les filtres, rendez-vous sur Filtre > Galerie de filtres.
Vous verrez une fenêtre apparaître avec la galerie de filtres ouverte. Vous verrez une série de dossiers à droite avec différents filtres.
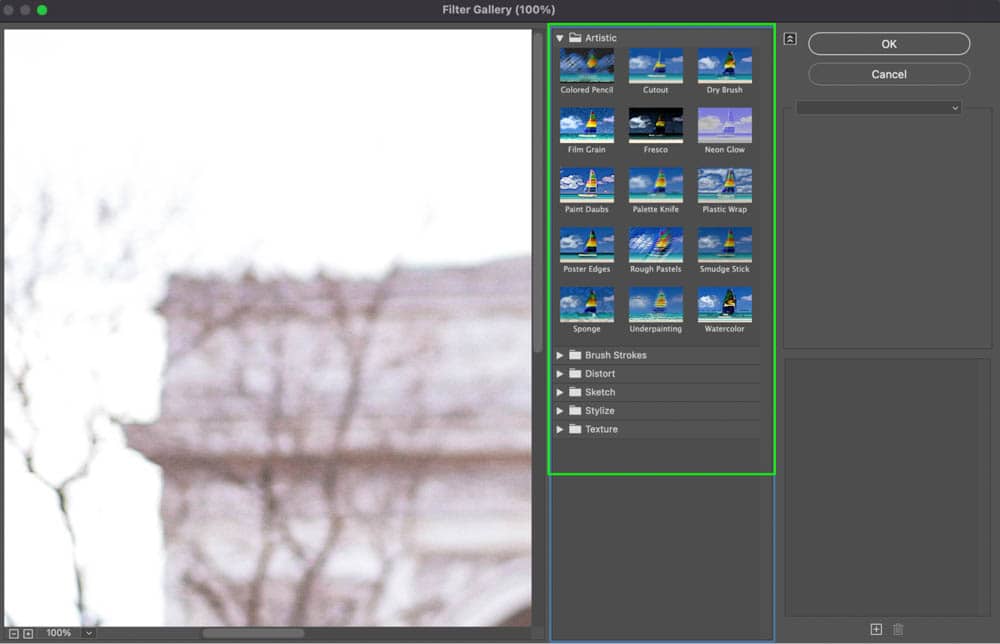
Pour trouver le filtre dont nous avons besoin, rendez-vous dans la catégorie Artistique et ouvrir le dossier. Trouvez le filtre Sec Pinceau et l’appliquer à votre image.
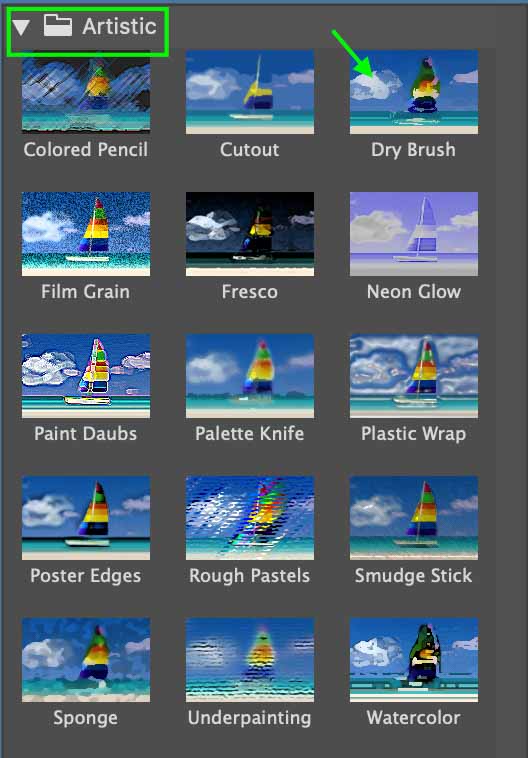
Étape 4 : Ajustez les paramètres de filtre
Une fois que vous avez appliqué le pinceau, vous verrez quelques paramètres apparaître dans la fenêtre ; ceux-ci contrôlent la taille du pinceau, les détails du pinceau et la texture.
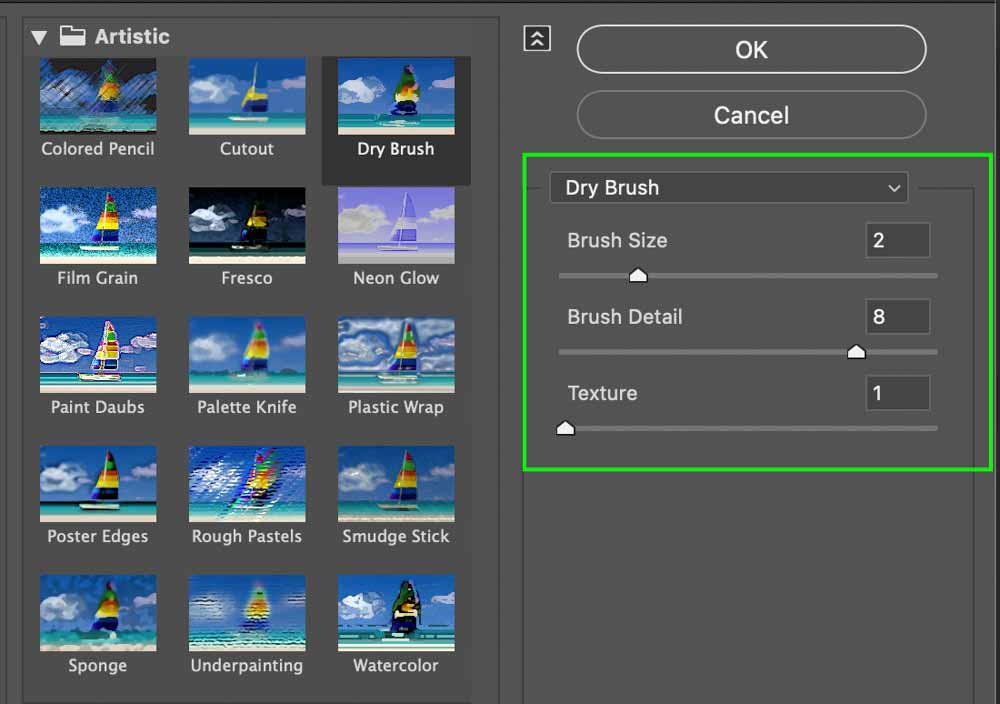
En général, en réglant le Pinceau Taille sur 10, le Pinceau Détail sur 10, et la Texture sur 1 donne l’aspect le plus proche de l’aquarelle, bien que différentes images puissent bénéficier de paramètres légèrement différents. Cliquez sur OK en bas à droite lorsque vous avez terminé.
Comme vous pouvez le voir dans l’exemple ci-dessous, nous n’avons pas tout à fait une aquarelle complète image encore, mais l’image commence à ressembler à elle a été faite avec des coups de pinceau secs.

Dans le Calques Panneau, vous verrez que l’image a maintenant des filtres intelligents en dessous, avec le premier filtre que vous’ai postulé comme Filtre Galerie.
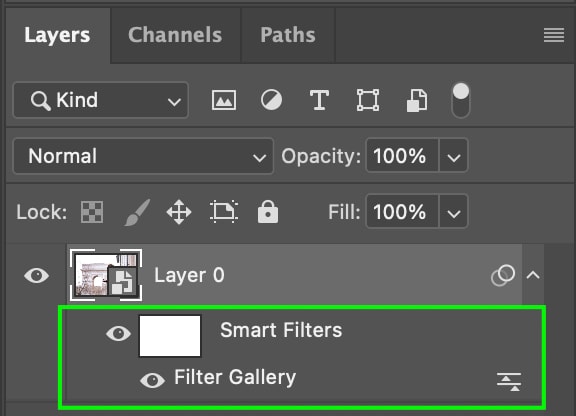
Étape 5 : Appliquer le filtre de découpe
Maintenant , nous allons superposer un autre filtre. Allez dans Filtre > Galerie de filtres, mais ne cliquez pas sur la galerie de filtres en haut du menu, car cela appliquera à nouveau le filtre précédent ! Au lieu de cela, cliquez sur l’option Filtrer la galerie un peu plus bas.
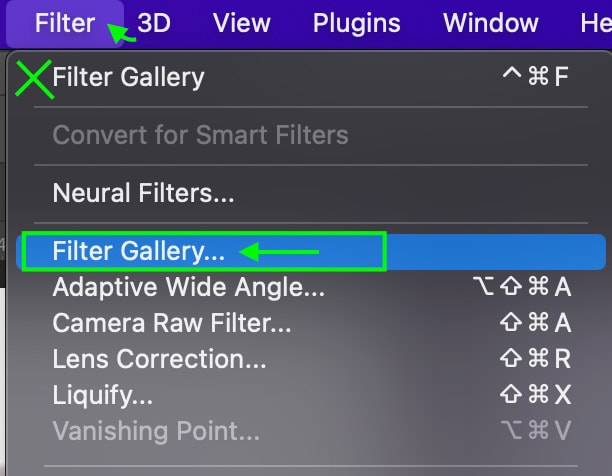
Maintenant, dans la section Artistique, sélectionnez l’option Découpe.
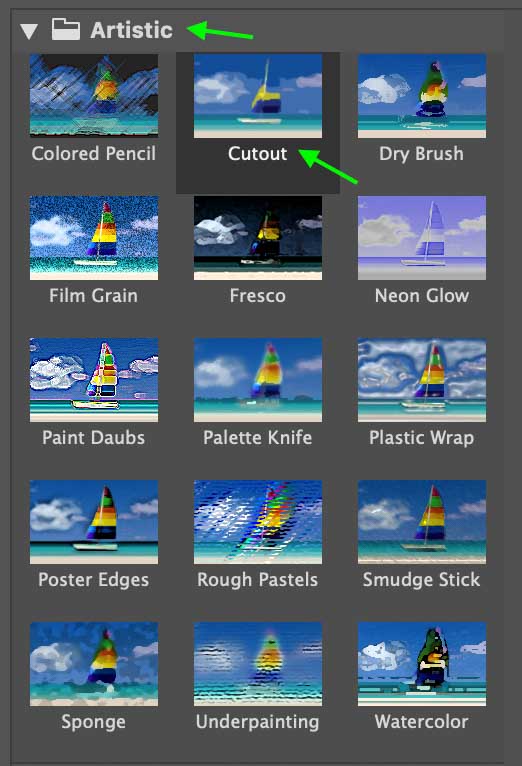
Chaque image bénéficiera au mieux de paramètres légèrement différents. En général, vous souhaitez maintenir les Niveaux élevés, la Edge Simplicity faible et la Edge Fidelity faible pour conserver le plus de détails dans l’image. Si vous avez déjà beaucoup de détails dans votre image, vous pouvez augmenter légèrement les Niveaux et Edge Simplicité.
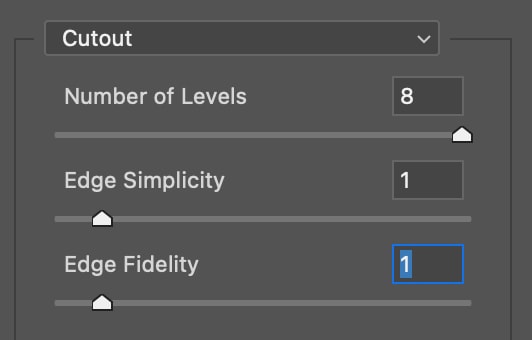

Le filtre Découpe peut rendre l’image plus abstraite, nous allons donc entrer et ajuster le mode de fusion ensuite afin que le filtre ne soit appliqué que légèrement.
Étape 6 : Définir le mode de fusion
Une fois que vous avez ajouté le filtre Découpe, vous souhaiterez apporter d’autres ajustements à l’apparence du filtre en vous rendant dans le Panneau Calques. Sous le calque d’image (qui lit le calque 0 dans le panneau Calques), vous verrez les deux filtres que vous avez ajoutés à partir de la Filtre Galerie.
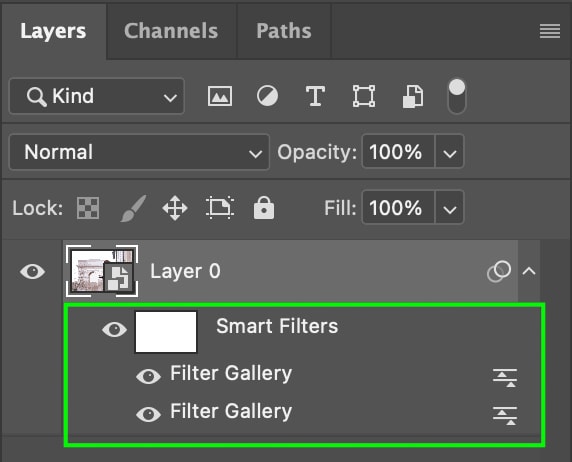
Double-cliquez sur l’icône tout à droite sur la première option Galerie de filtres.
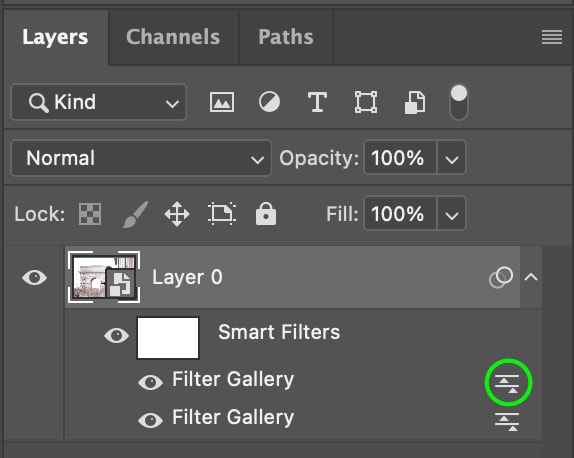
Le La fenêtre Options de fusion apparaîtra. Cliquez sur le menu déroulant à côté de Mode et sélectionnez Pin Light comme mode de fusion.
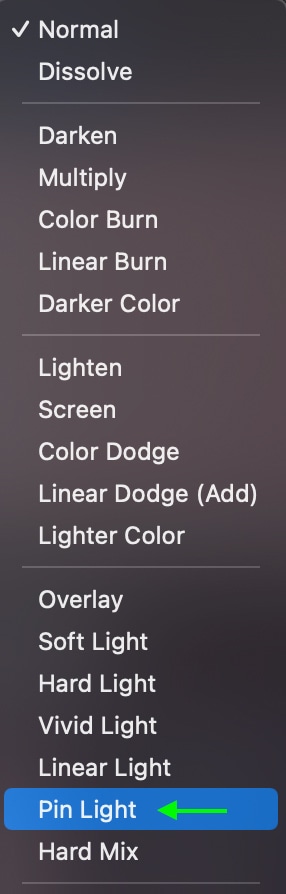
Cliquez sur OK lorsque vous avez terminé. Cela modifiera légèrement le filtre pour permettre à plus de détails de passer et de mieux se fondre avec le premier filtre, qui fournit une grande partie de l’aspect du pinceau.

Étape 7 : Ajouter un filtre de flou intelligent
Ensuite, nous ajouterons un type particulier de flou à l’image. Dirigez-vous vers Filtre > Flou > Flou intelligent.
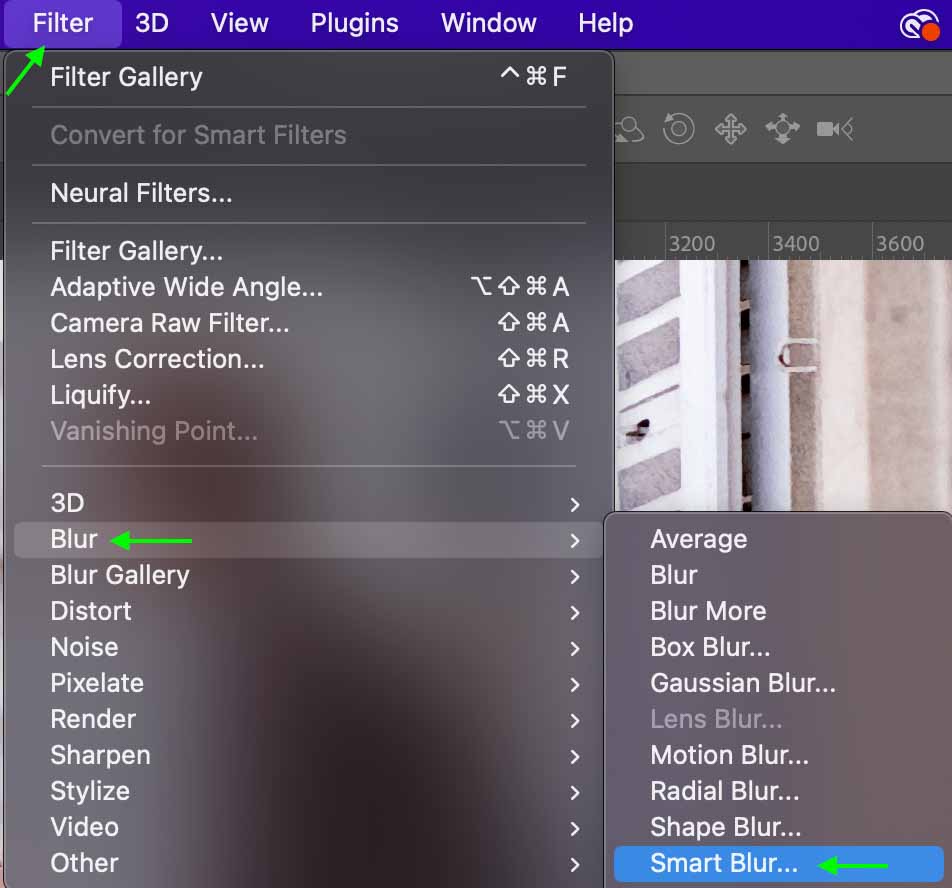
Vous verrez la fenêtre Smart Blur apparaître avec quelques paramètres que vous peut régler le filtre de flou intelligent. Définissez le rayon sur 5, le seuil sur 100 et la qualité sur élevée.
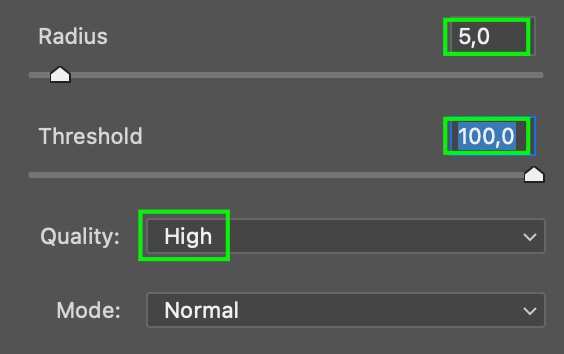
Après un moment, les modifications apparaîtront sur votre document, floutant légèrement l’image pour qu’elle ressemble moins à une photographie.

Étape 8 : Définir le mode de fusion
Une fois de plus, dirigez-vous vers le Calques Panneau et double-cliquez sur l’icône à droite du filtre Smart Blur.
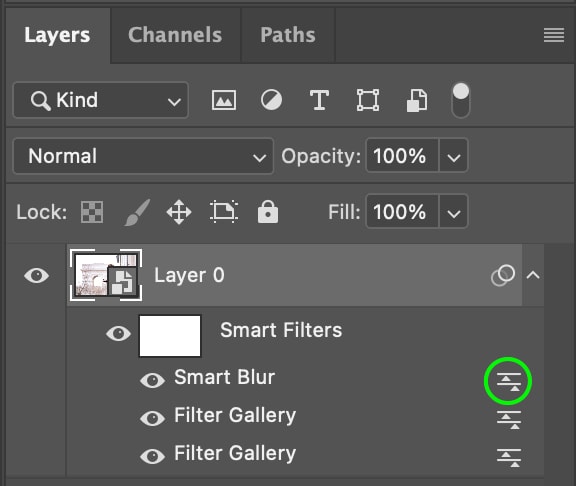
Dans la boîte de dialogue Blending Options, définissez le Mode sur Écran et l’Opacité sur 50. Cliquez sur OK.
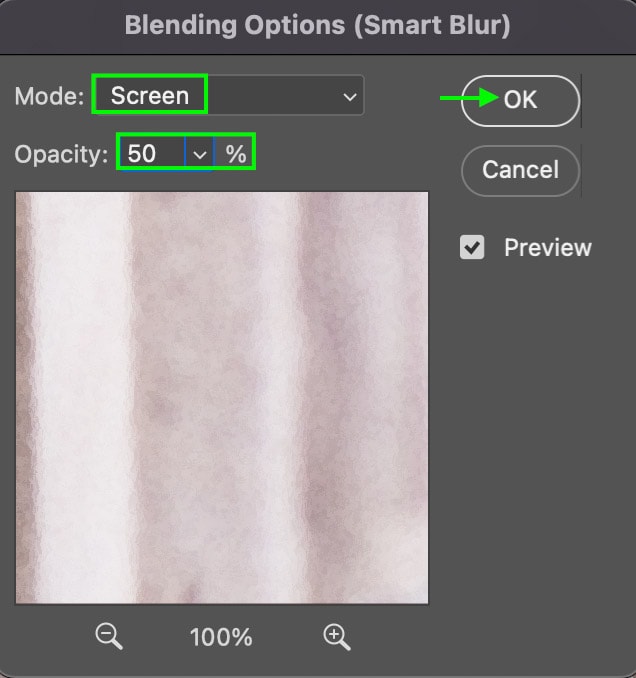

Étape 9 : Appliquer le filtre Rechercher les bords
Ensuite, nous appliquerons un filtre de plus qui aidera à obtenir l’effet de peinture à l’aquarelle. Dirigez-vous vers Filtrer > Styliser > Rechercher les bords
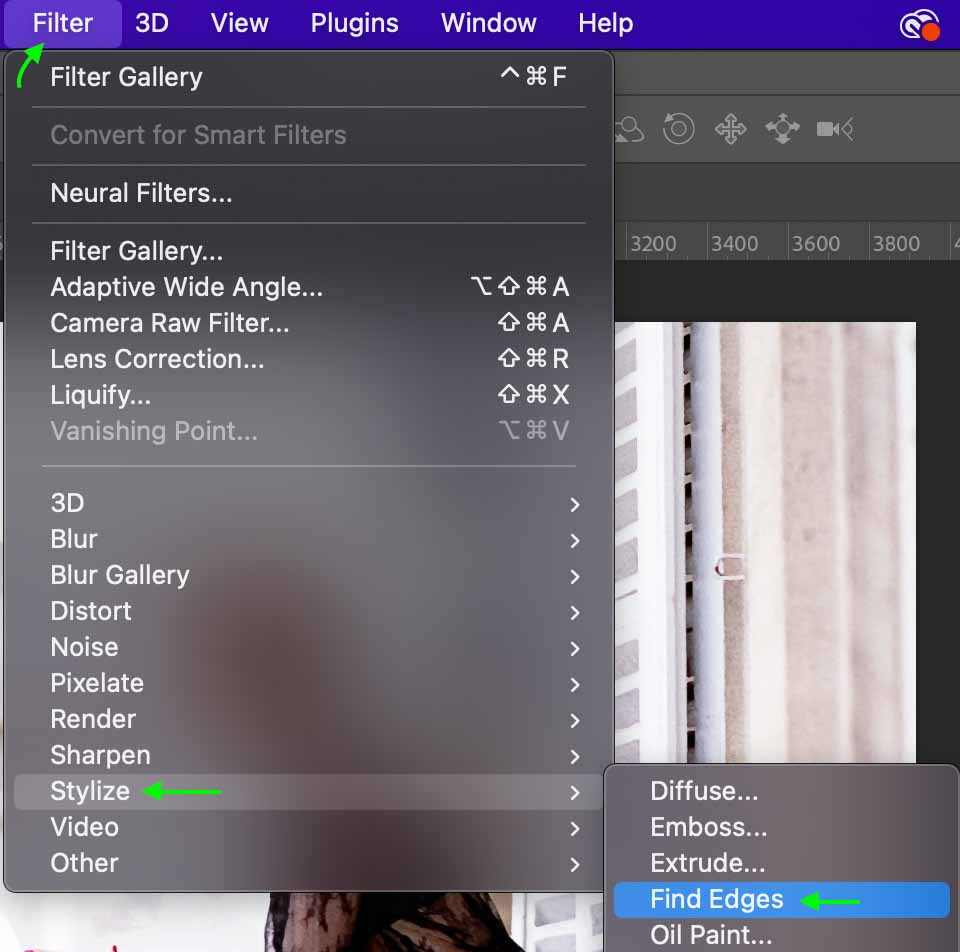
Vous verrez l’image changer en une apparence esquissée, avec tous les bords soulignés.
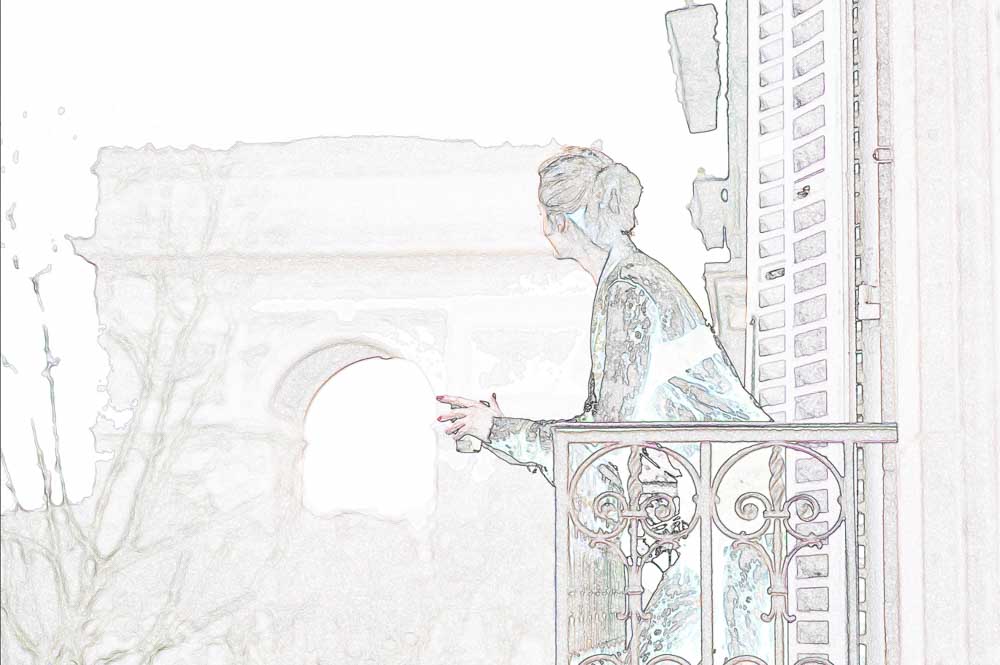
Ne vous inquiétez pas, ça ne restera pas comme ça ! Dans le Panneau Calques, cliquez sur l’icône à droite du filtre Rechercher Bords .
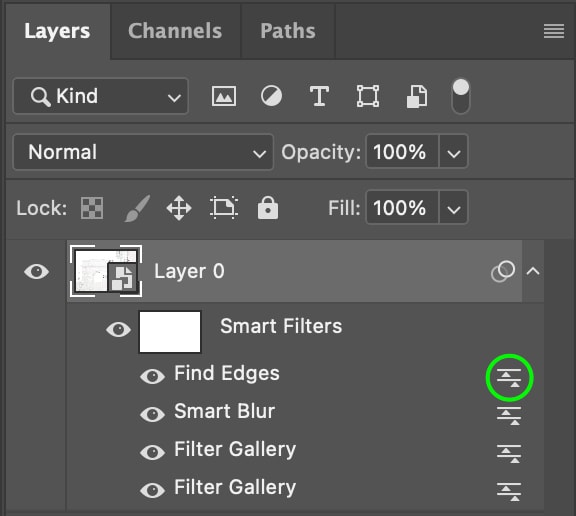
Dans la boîte de dialogue, définissez le Mode de fusion sur Multiplier et maintenez l’Opacité à 100.
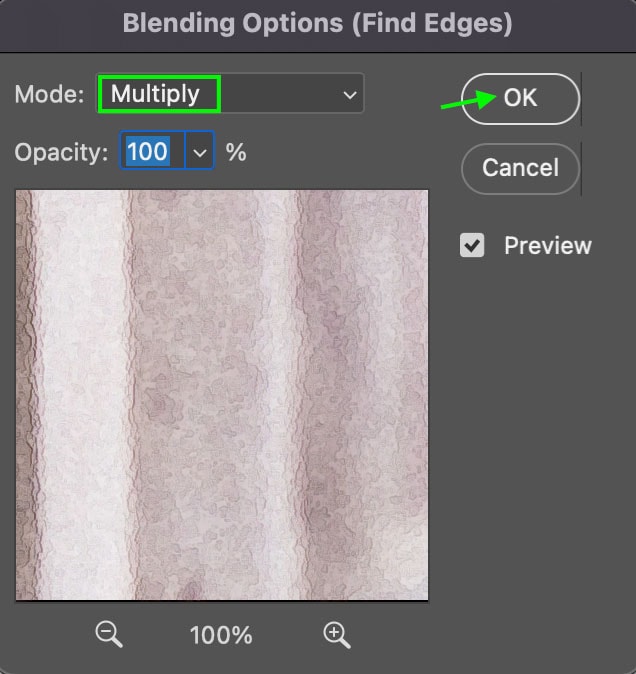
Cela fera ressortir les bords des photos tout en conservant l’aspect peint des autres filtres. Comme vous pouvez le voir, l’effet commence à ressembler à une peinture à l’aquarelle.

Étape 10 : Trouver et télécharger une texture de papier
Maintenant que l’image elle-même a transformée en aquarelle, nous pouvons ajouter une texture de papier à la toile derrière la photo pour la rendre encore plus réaliste. Vous pouvez trouver une texture de papier en recherchant texture de papier ou fond de papier sur Pexels.
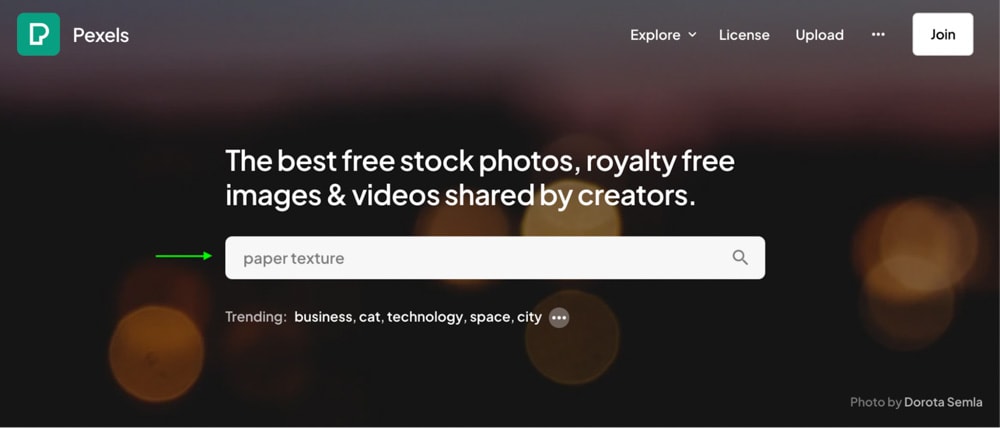
Par exemple, j’ai trouvé ceci Texture de papier blanc froissé ci-dessous. Une fois que vous avez trouvé une texture, cliquez sur Télécharger pour l’enregistrer dans vos fichiers.
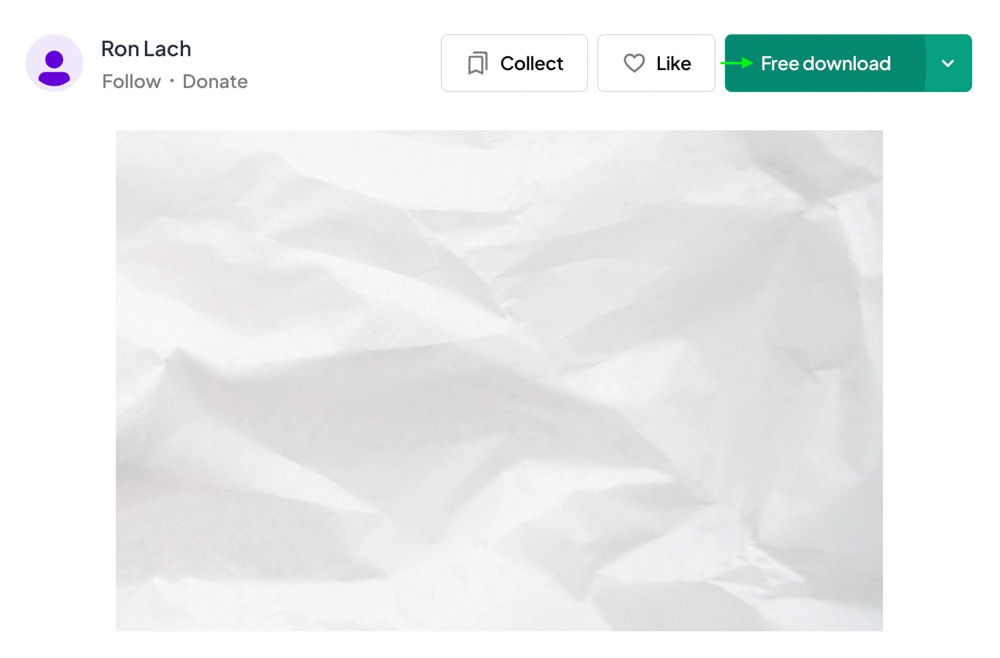
Étape 11 : Ajoutez la texture du papier à votre image
Maintenant que vous avez un fichier de texture de papier enregistré sur votre ordinateur, vous pouvez l’ouvrir dans Photoshop et le placer derrière l’image. Pour ce faire, rendez-vous dans Fichier > Ouvrir et sélectionnez la texture du papier dans vos fichiers.
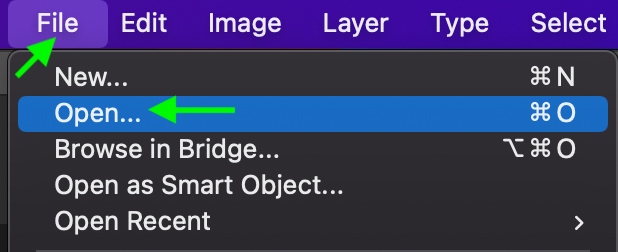
Il s’ouvrira dans un nouvel onglet dans Photoshop, tandis que votre la photo restera dans le premier onglet.
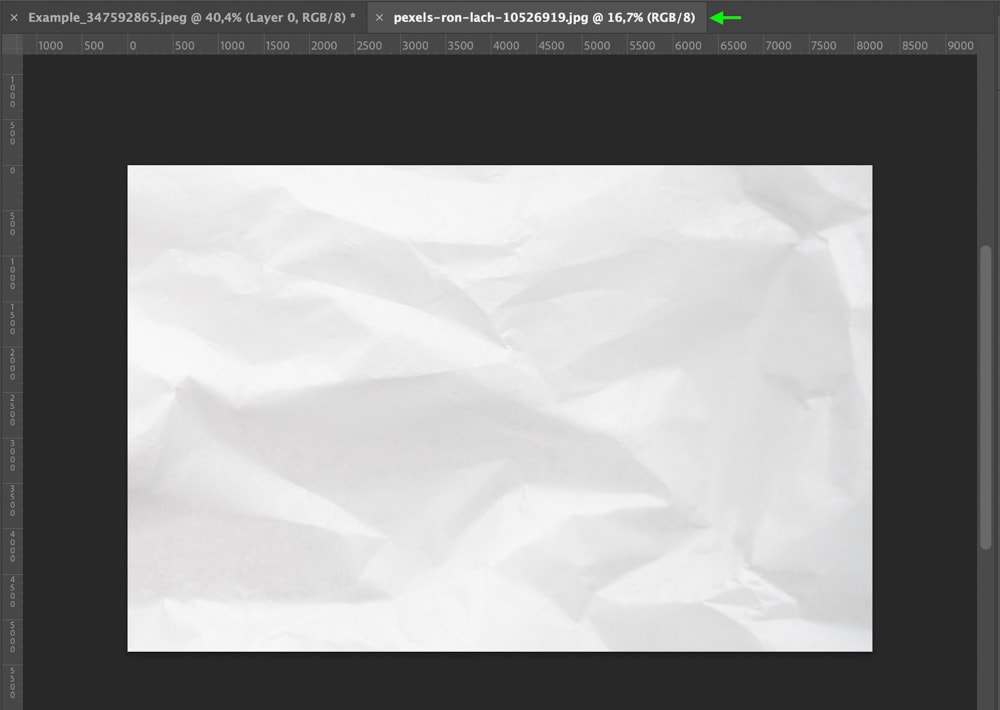
Maintenant, dirigez-vous vers Sélectionner > Tout ou appuyez sur Ctrl + A (Win) ou Commande + A (Mac) clés.

Ensuite, allez dans Edition > Copier pour copier la texture, ou utilisez le raccourci Ctrl + C (Win) ou Commande + C (Mac).
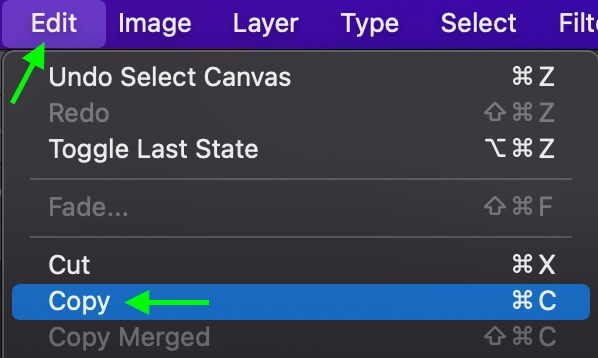
Maintenant, revenez au premier onglet avec la photo aquarelle.
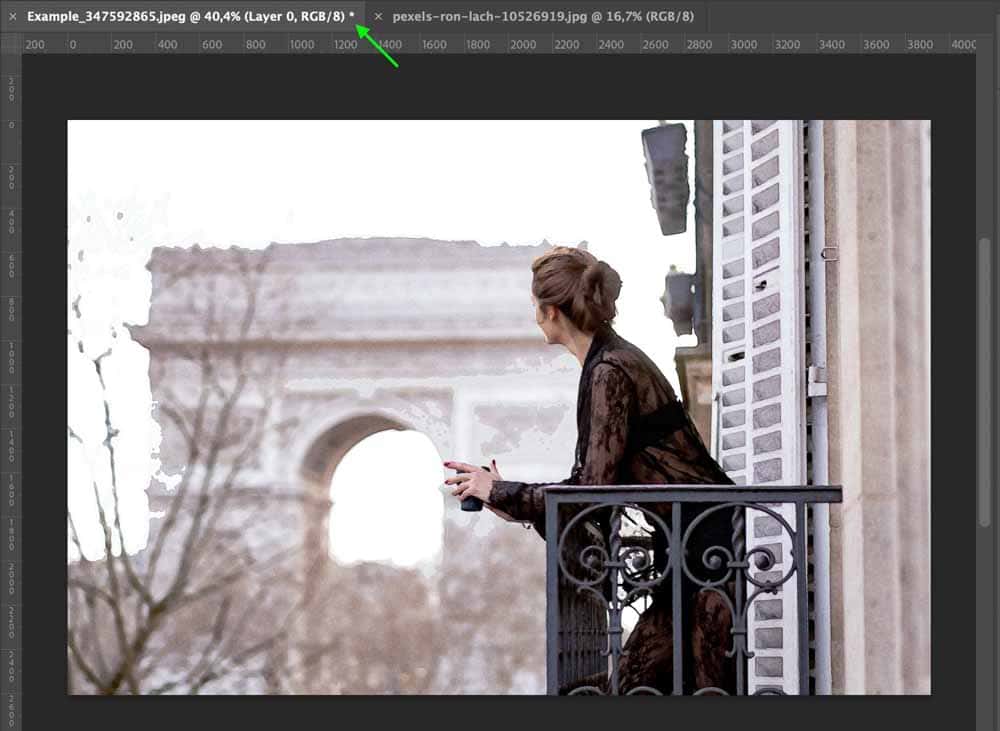
Cliquez sur
La texture apparaîtra en haut de la photo. Dans le panneau Calques, il existera en tant que nouveau calque. Utilisez le raccourci Ctrl + T (Win) ou Commande + T (Mac) pour afficher les bascules qui vous permettent de faire pivoter et de mettre à l’échelle le papier.
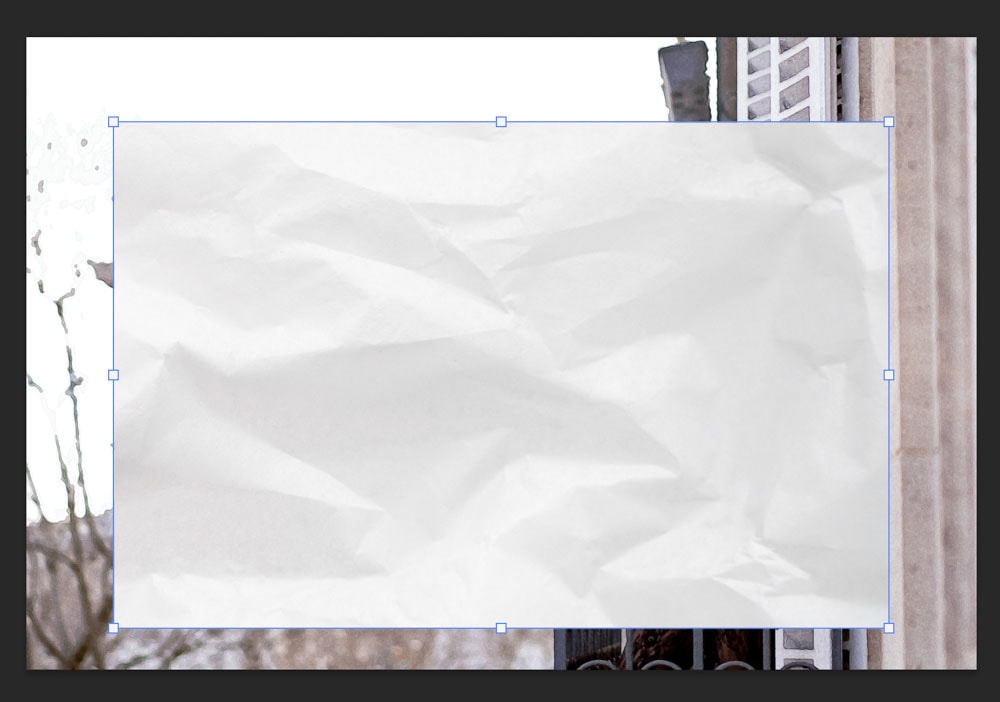
Cliquez et faites glisser les bascules jusqu’à ce que l’image papier se trouve au-dessus de votre image d’origine, la recouvrant complètement.
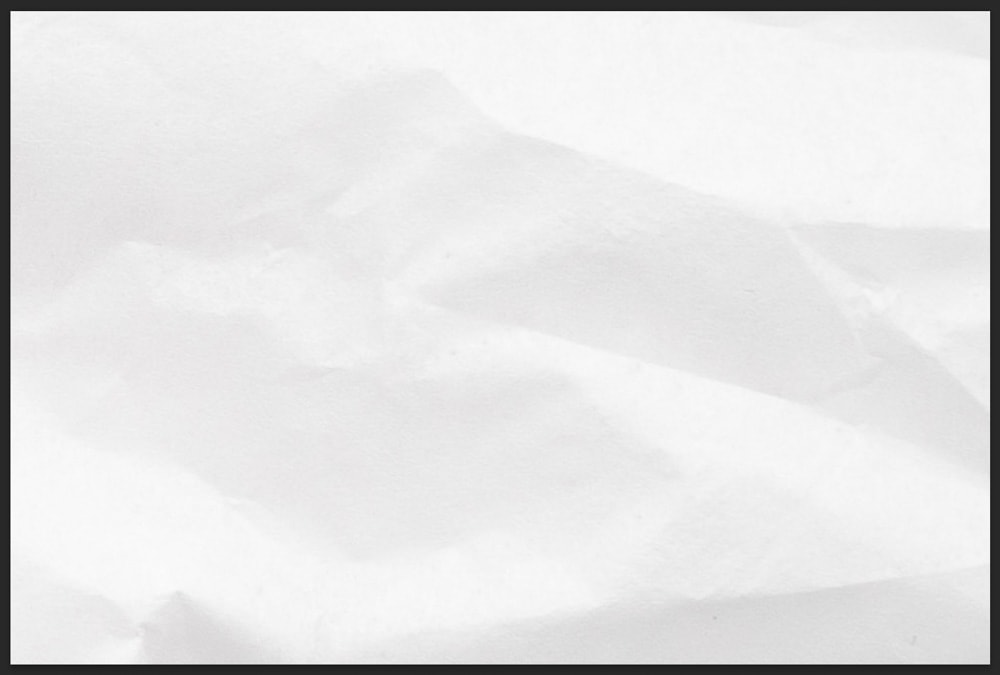
Étape 12 : Définissez le mode de fusion sur Multiplier
Dans le Panneau Calques, cliquez sur le calque de texture du papier.
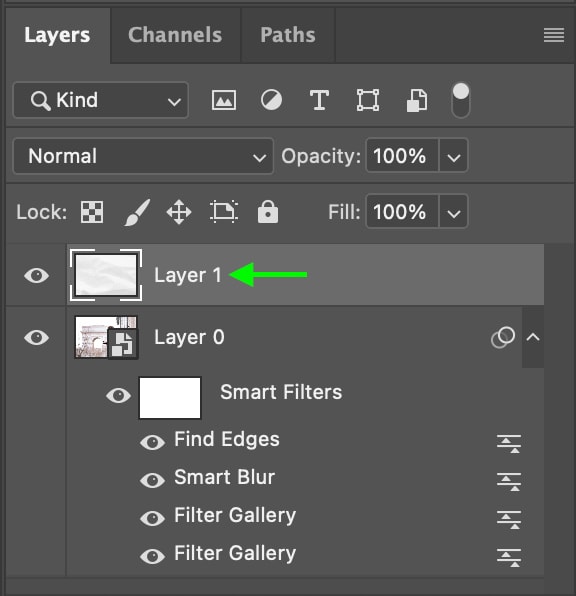
En haut de la Layers Panel, vous verrez la liste déroulante où vous pouvez définir le mode de fusion. Cliquez et sélectionnez Multiplier.
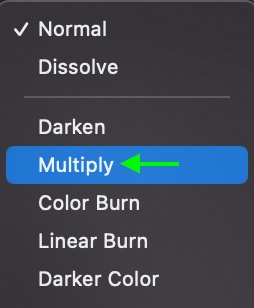
Cela permettra à l’image de traverser la texture du papier.

Étape 13 : Trouver et ajouter un ensemble de pinceaux aquarelle à Photoshop
Enfin, nous pouvons ajouter quelques touches de finition à l’aide d’un ensemble de pinceaux aquarelle. Vous pouvez trouver ces packs gratuitement et payants en ligne, mais le moyen le plus simple d’obtenir de nouveaux pinceaux est d’utiliser le lien Obtenir plus de pinceaux à partir de Photoshop.
Pour localiser le lien, cliquez sur l’outil Pinceau (B).
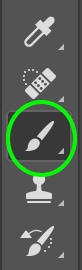
En haut, vous verrez la barre d’options, où vous pouvez ajuster les différents paramètres de pinceau. Cliquez sur l’icône de la pointe du pinceau.

Un panneau s’ouvrira où vous pourrez sélectionner votre pinceau. Cliquez sur l’icône de roue dentée en haut à droite du panneau et cliquez sur Obtenir plus de pinceauxdans les options.
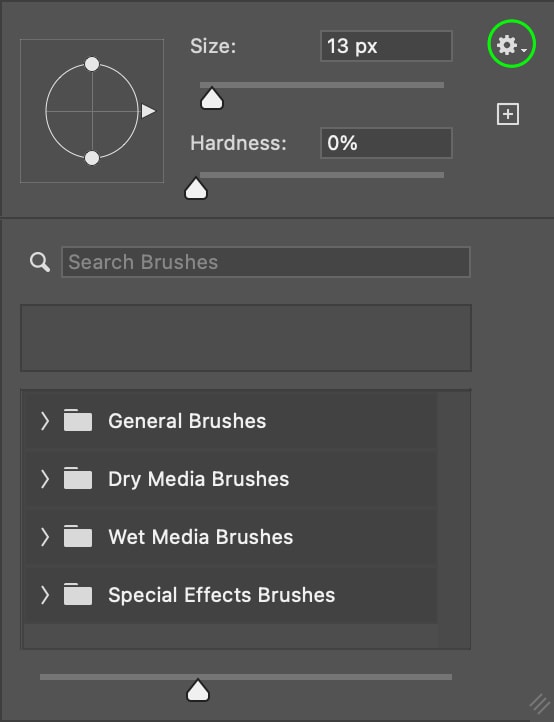
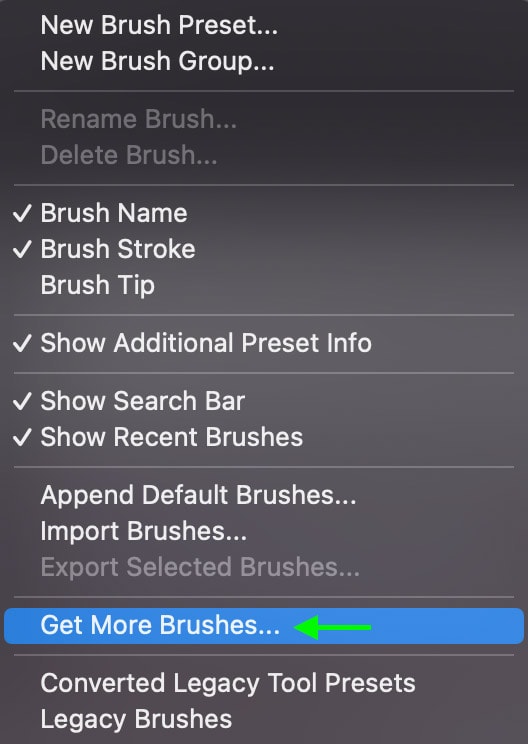
Cela ouvrira le Page Adobe Photoshop Brushes, où vous pouvez trouver plus de pinceaux à utiliser dans le programme.
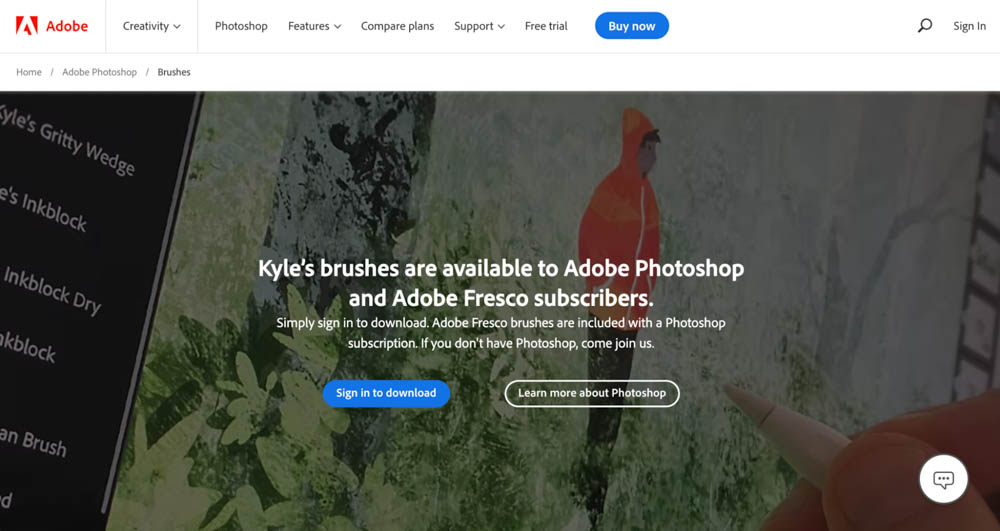
Connectez-vous et téléchargez un ensemble de pinceaux aquarelle. Ensuite, revenez à Photoshop et, à partir de l’outil Pinceau, cliquez sur l’icône de la pointe du pinceau, puis sur l’icône d’engrenage dans la fenêtre des paramètres du pinceau.
Sélectionner Importer des pinceaux à partir des options.
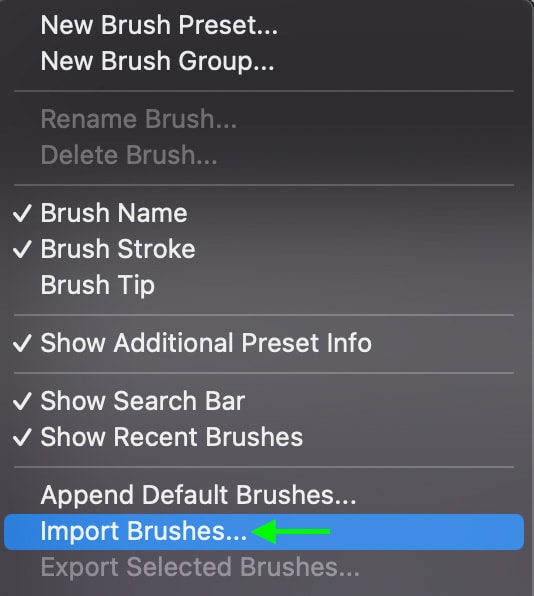
Dans la fenêtre qui apparaît, choisissez vos pinceaux dans vos fichiers puis cliquez sur Ouvrir. Les pinceaux apparaîtront immédiatement dans votre bibliothèque de pinceaux.
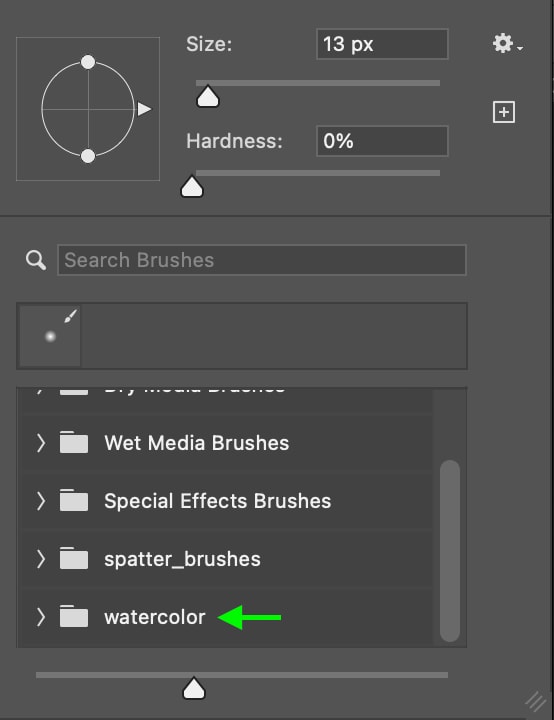
Étape 14 : Appliquez l’image sur la toile
Maintenant que vous avez ajouté vos pinceaux à Photoshop, vous pouvez faire en sorte que l’image ait l’air peinte comme touche finale. Pour ce faire, vous devez d’abord ajouter un masque de calque au calque d’image (calque 0). Dans le Panneau de calques, cliquez sur Calque 0, puis maintenez la touche Alt enfoncée tout en cliquant sur l’icône Masque de calque à l’emplacement bas du panneau.
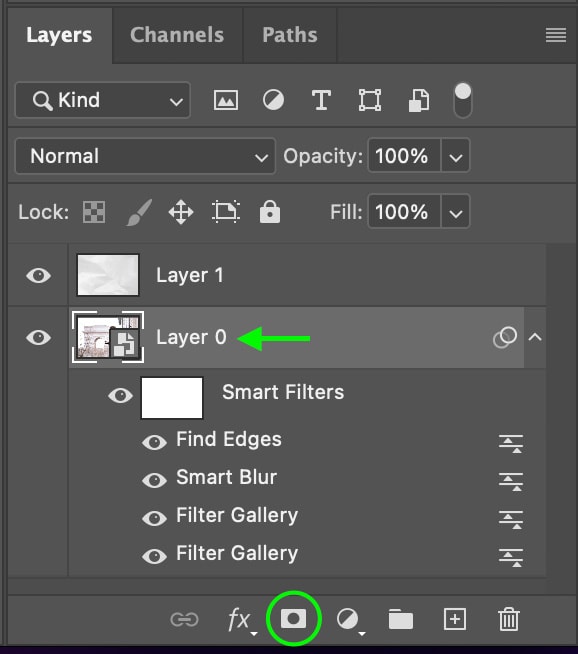
Cela ajoutera un masque de calque noir avec tout le calque 0 masqué. Dans le document, vous ne verrez que le calque de texture de votre papier.
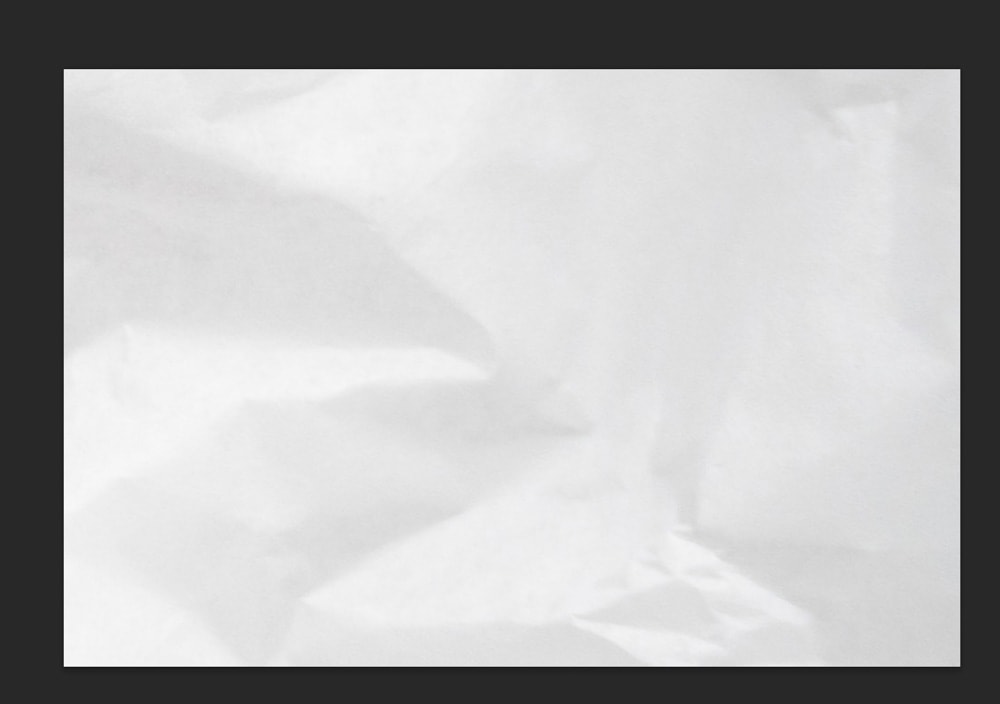
Maintenant, cliquez sur l’icône de pointe de pinceau dans la barre Options et trouvez vos pinceaux aquarelle. Sélectionnez-en une qui ressemble à une fleur d’aquarelle.

Définissez la taille du pinceau assez grande, car nous utiliserons le pinceau pour tamponner la toile et révéler l’image. L’effet fonctionne mieux si vous définissez la taille du pinceau pour qu’elle corresponde à environ un quart de votre toile. La pointe du pinceau est entourée en noir ci-dessous. Définissez la couleur de premier plan sur blanc dans la barre d’outils.
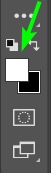
Maintenant, tamponner sur des zones de votre toile jusqu’à ce que l’image soit révélée, en laissant les bords seuls pour maintenir la qualité peinte. Le produit final ressemblera à l’image ci-dessous.