Le style d’édition vert maussade de Lightroom est l’un de mes préférés pour les images avec du feuillage ou des bleus et des verts épais. Cet effet étonnamment simple repose principalement sur les ajustements HSL pour lier le tout, ainsi que sur quelques ajustements de contraste clés que vous apprendrez ici. À la fin de ce didacticiel, vous saurez comment créer vous-même ce style d’édition et l’enregistrer en tant que préréglage pour une utilisation ultérieure dans d’autres photos !
Comment obtenir un look vert morose dans Lightroom
Étape 1 : Corriger l’exposition
La première étape consiste à corriger l’image à son exposition la plus naturelle, en donnant vous une base à partir de laquelle travailler lors de l’édition ultérieure de la photo.
En commençant par l’image ouverte dans le module Développer de Lightroom, dirigez-vous vers le Basique onglet sur le panneau de droite. Ici, vous pouvez régler l’Exposition, le Contraste, les Rehauts, les Ombres, les Blancs, et Noirs.
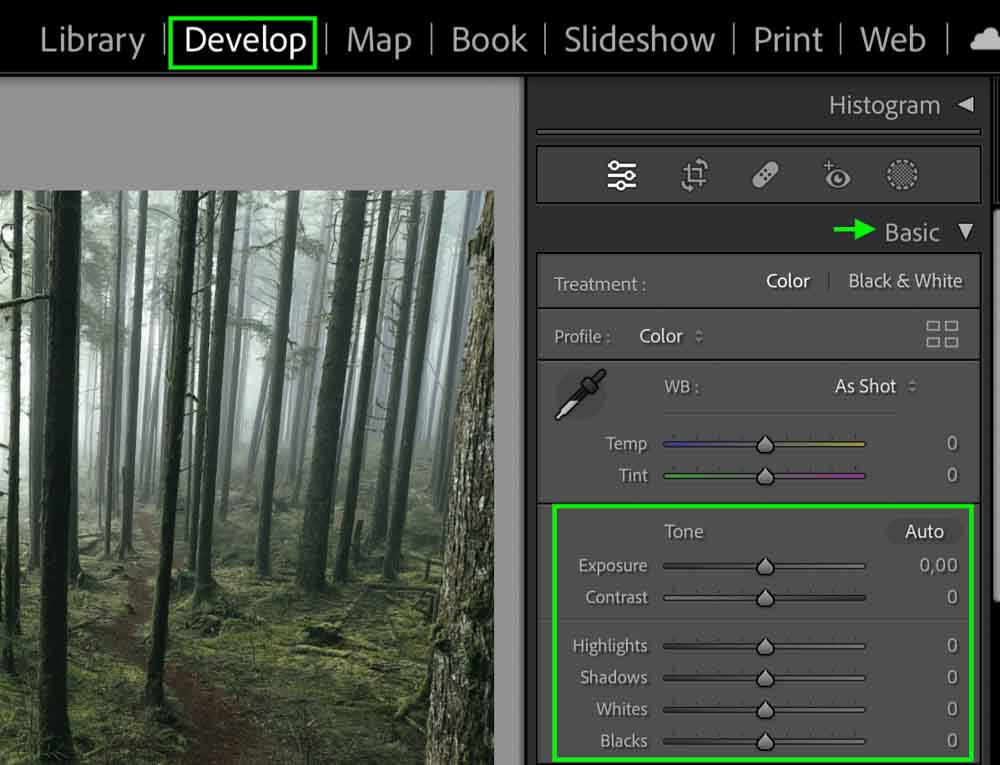
Chaque photo aura des besoins différents, faites donc tous les ajustements qui apporteront à l’image une exposition équilibrée et naturelle. Pour l’exemple avec lequel je travaille, j’augmenterai légèrement l’exposition, les hautes lumières et les ombres. Je vais aussi évoquer un peu le contraste.

Vous pouvez également appuyer sur le bouton Autopour permettre à Lightroom de s’ajuster automatiquement l’exposition, puis effectuez d’autres ajustements aux paramètres d’exposition si nécessaire.
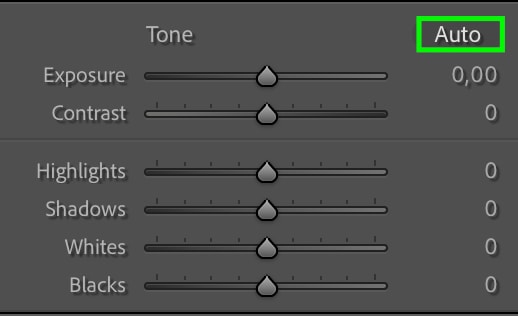
Étape 2 : Modifier la courbe de tonalité
L’effet de mauvaise humeur proviendra principalement du réglage de la Courbe de tonalité, une autre façon de régler l’exposition, les ombres et les hautes lumières. Dirigez-vous vers l’onglet Courbe de tonalité , juste en dessous de l’onglet Basique.
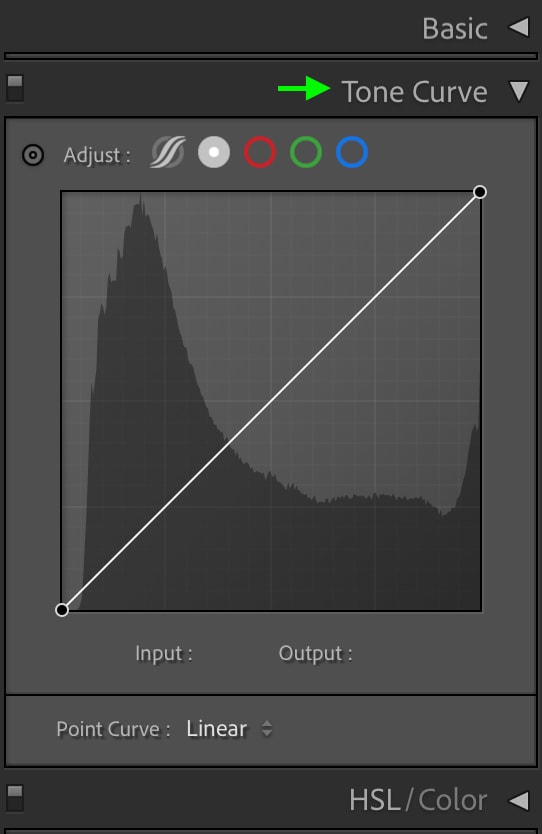
Vous pouvez choisir parmi quelques icônes au-dessus de la courbe de tonalité pour afficher les différentes versions de la courbe de tonalité. Pour l’instant, je vais travailler avec la Point Curve, la deuxième icône à partir de la gauche. Cliquez et vous verrez la courbe de points.
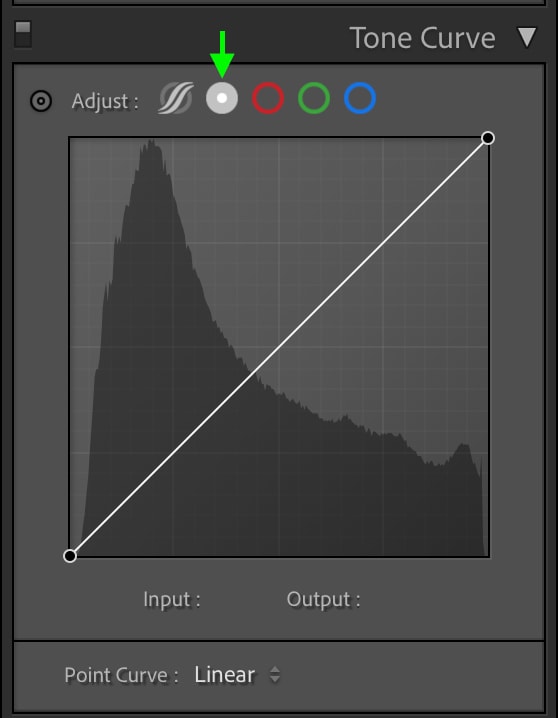
Tout d’abord, nous allons cliquer sur le point noir, qui est le point tout à gauche, et le faire glisser vers le haut le bord du graphique.
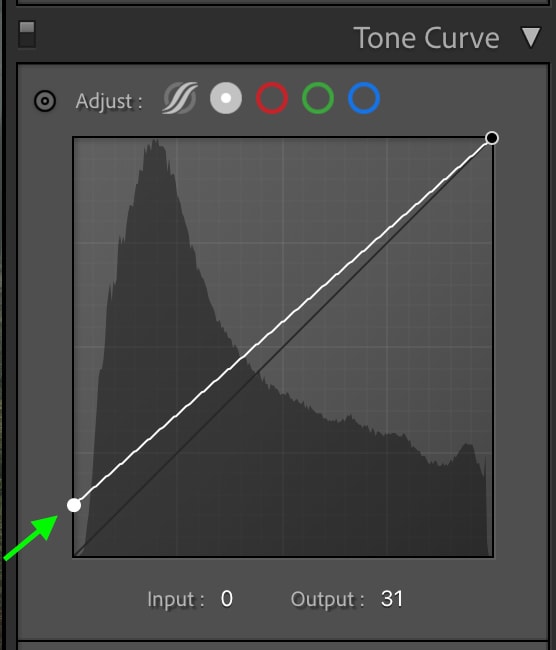
Cela soulèvera le point de base noir dans l’image, créant un aspect plus mat.

Vous pouvez ensuite rajouter du contraste en ajoutant un autre point dans la région des ombres de la courbe de tonalité, qui se placera à droite du premier point, et en le faisant légèrement glisser vers le bas.
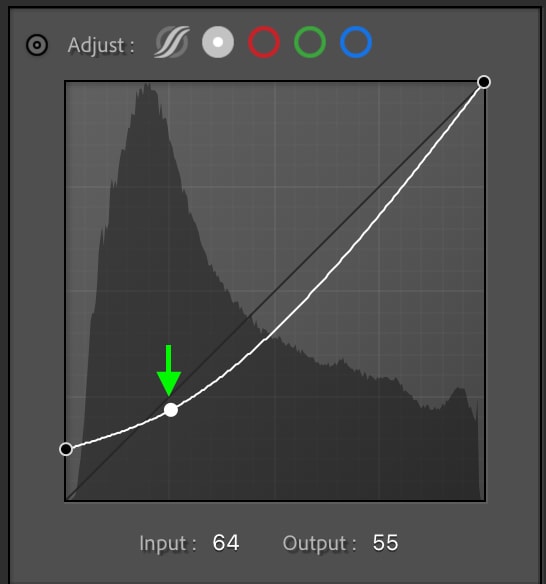
Cela réduira les ombres dans l’image, rajoutant un peu du contraste que vous avez perdu lors de la matification des noirs.

Enfin, vous pouvez ajouter un autre point au milieu de la courbe, qui se trouve au centre. Faites légèrement glisser le point vers le haut pour éclaircir les tons moyens afin que l’image ne soit pas trop sombre dans l’ensemble. Cela ajoute juste une belle touche de contraste sans délaver la photo.

Vous pouvez continuer à jouer avec la courbe des tons, en ajoutant ou en modifiant des points jusqu’à ce que vous le vouliez l’apparence de l’image, mais ces quelques points vous donnent une bonne base de travail pour ce look sombre et maussade.
Étape 3 : Ajustez la température à l’aide de la courbe de tonalité bleue
La courbe de tonalité peut également être utilisée pour modifier les différentes couleurs dans les ombres, les hautes lumières et les tons moyens. C’est une façon d’ajuster les couleurs pour créer un effet vert spectaculaire. Parmi les options au-dessus de la Courbe de tonalité, sélectionnez l’icône bleue pour afficher la Courbe de tonalité bleue.
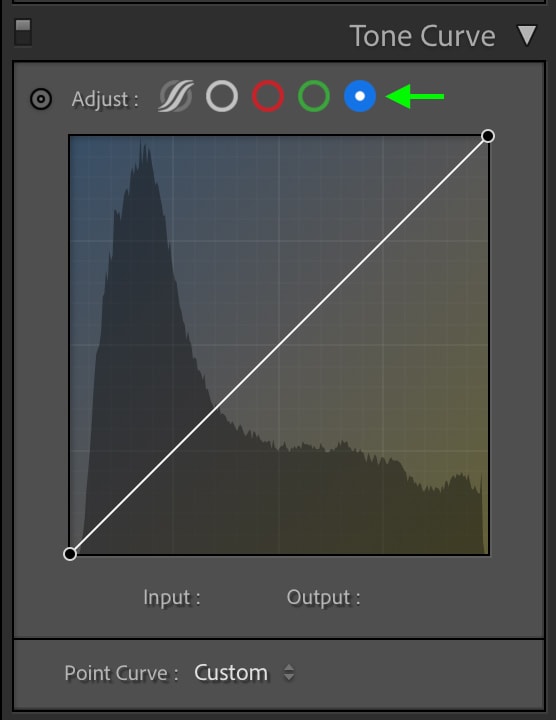
Vous remarquerez le haut du carré est bleu tandis que le bas est jaune, ce qui signifie que faire glisser un point d’ancrage vers le haut ajoute du bleu et le tirer vers le bas ajoute du jaune. Tout d’abord, ajoutez un point d’ancrage dans la zone de surbrillance, qui se trouve près du coin supérieur droit de la ligne horizontale, et faites-le glisser légèrement au-dessus de la ligne.
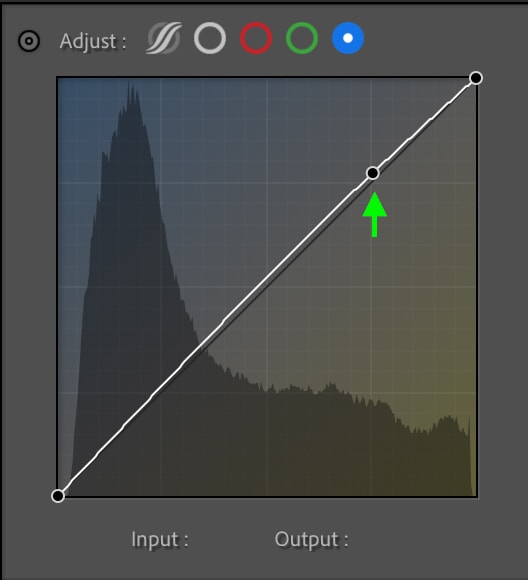
Cela ajoutera une touche de bleu aux reflets, aidant à contribuer au look morose.

Ajouter un autre point d’ancrage dans la section centrale gauche de la ligne horizontale, qui représente les ombres en demi-teinte, et faites glisser vers le bas.
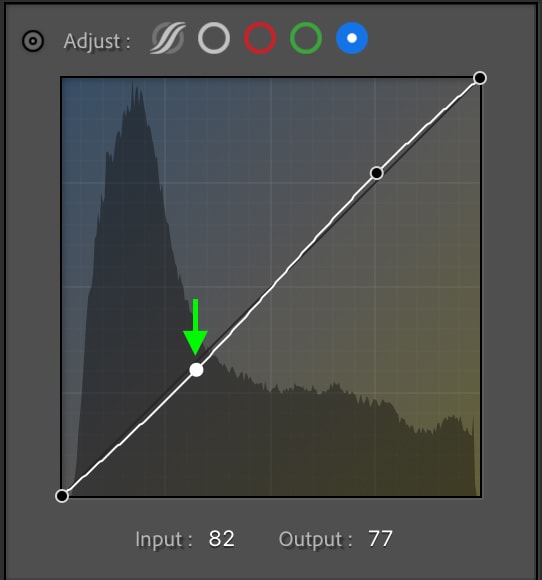
Cela réchauffera les ombres à mi-teinte et équilibrera les tons froids que nous avons ajoutés aux faits saillants.

Étape 4 : Ajoutez de la couleur à l’aide de la courbe des tons verts
Ensuite, cliquez k l’icône verte au-dessus de la courbe pour afficher la courbe de tonalité verte.
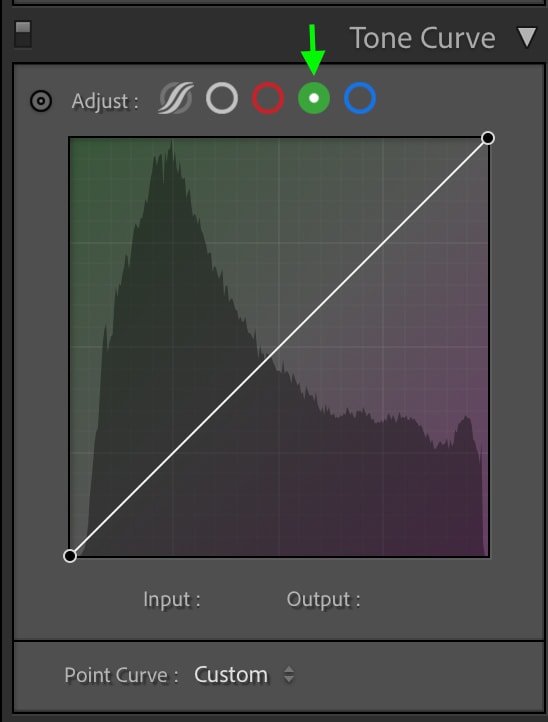
Ici, vous verrez du vert en haut et du violet vers le bas, comme ce sont les deux tons que cette courbe affectera.
Commencez par ajouter un point d’ancrage à la zone de surbrillance et faites-le glisser légèrement vers le haut pour ajouter une teinte verte.
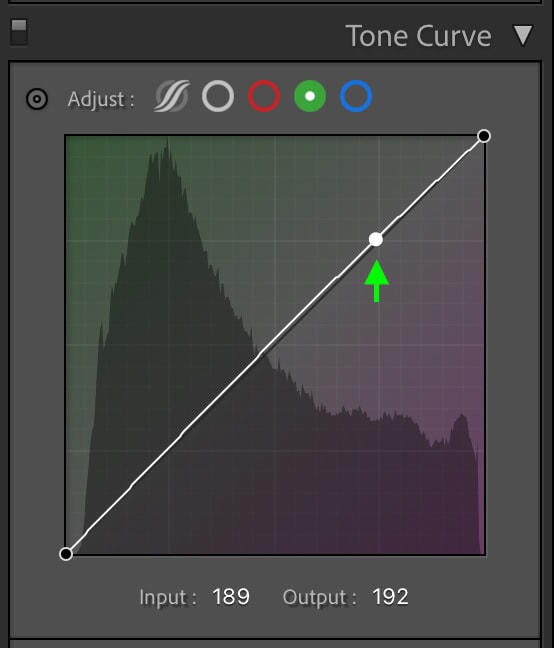
Vous pouvez ajouter un point au milieu et faites-le glisser légèrement vers le haut.
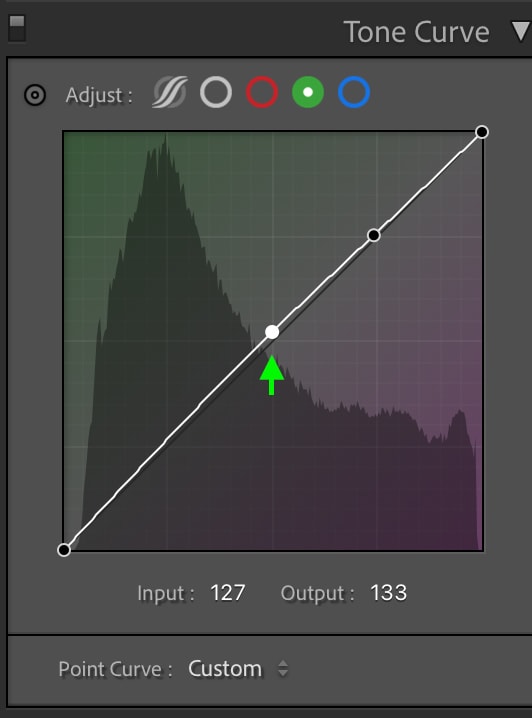
La teinte verte et le bleu que nous avons ajoutés aux reflets auparavant aideront à créer la couleur vert forêt profonde qui rend cette édition unique.

Jusqu’à présent, l’image peut sembler trop saturée, mais ne vous inquiétez pas. Nous pouvons ajuster la saturation à l’étape suivante.
Étape 5 : Ajustez le HSL
Le HSL fait référence à la teinte, à la saturation et à la luminance des couleurs d’une image. Ajustez le HSL de quelques couleurs et vous verrez l’effet vert morose prendre vie.
Le HSL est situé entre les onglets Tone Curve et Color Grading. Vous verrez une liste de couleurs et, en haut, des options pour afficher Teinte, Saturation, Luminance ou Tous.
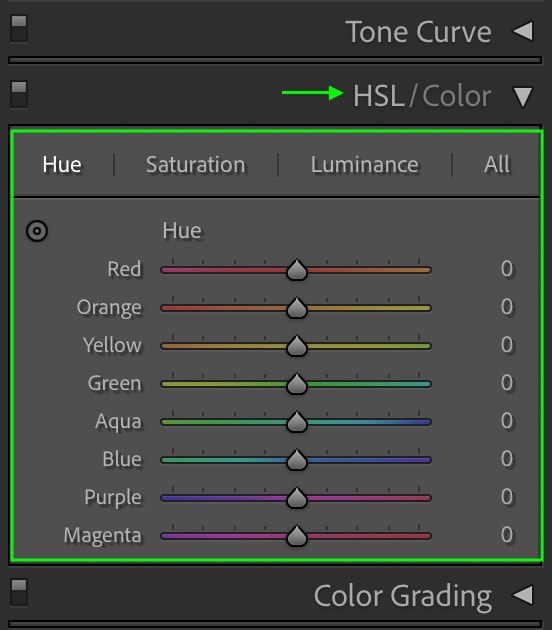
La façon la plus utile d’utiliser le HSL est d’échantillonner la couleur spécifique que vous souhaitez ajuster. Cliquez sur l’icône en haut à gauche de l’onglet HSL, puis survolez la couleur de votre image.
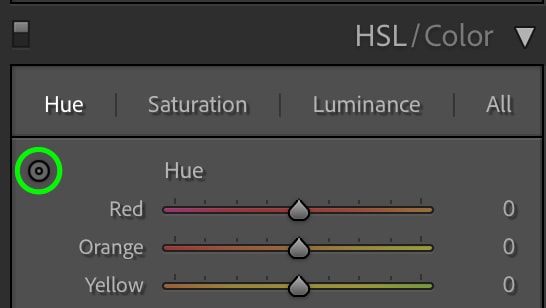
Lorsque vous survolez votre image, vous verrez la couleur s’allumer dans le panneau HSL. Vous saurez alors quelle(s) couleur(s) modifier. Sinon, vous pouvez simplement travailler avec le curseur vert, qui est la couleur sur laquelle nous allons nous concentrer aujourd’hui. Lorsque l’option d’échantillon est activée, vous pouvez cliquer et faire glisser votre curseur vers le haut ou vers le bas pour modifier la teinte, la saturation ou la luminance de la couleur sélectionnée. Sinon, vous pouvez simplement faire glisser manuellement les curseurs si vous préférez pour le même résultat.
Pour commencer ce réglage, cliquez sur Teinte en haut pour ouvrir l’onglet Teinte.
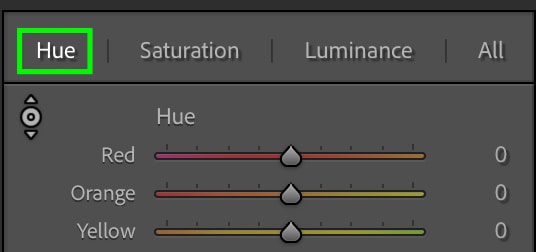
Faites glisser légèrement la bascule du curseur Vert vers le jaune pour ajouter de la chaleur aux tons verts de l’image, ce qui aidera davantage à créer cette couleur verte lunatique.
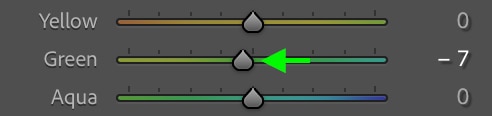
Vous pouvez maintenant accéder à l’onglet Saturation en cliquant sur Saturation en haut du panneau.
Vous pouvez ensuite faire glisser la bascule sur les curseurs pour modifier la saturation des couleurs qui s’affichent. Pour cet exemple, nous travaillerons principalement avec du vert. Pour obtenir l’effet atténué et morose, vous pouvez réduire la saturation.
Faites glisser le curseur Vert vers la gauche, car cela réduira la saturation du vert.
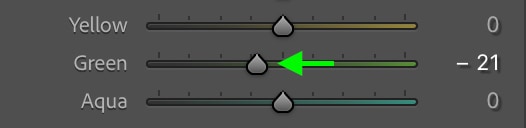
Comme vous pouvez le voir, l’image est beaucoup moins saturée maintenant qu’elle ne l’était auparavant.

Étape 6 : Ajustez l’étalonnage des couleurs
Ensuite, déplacez sur l’onglet Color Grading sous le HSL, où vous trouverez des outils pour ajouter de la couleur aux Highlights, Shadows, et Midtones.
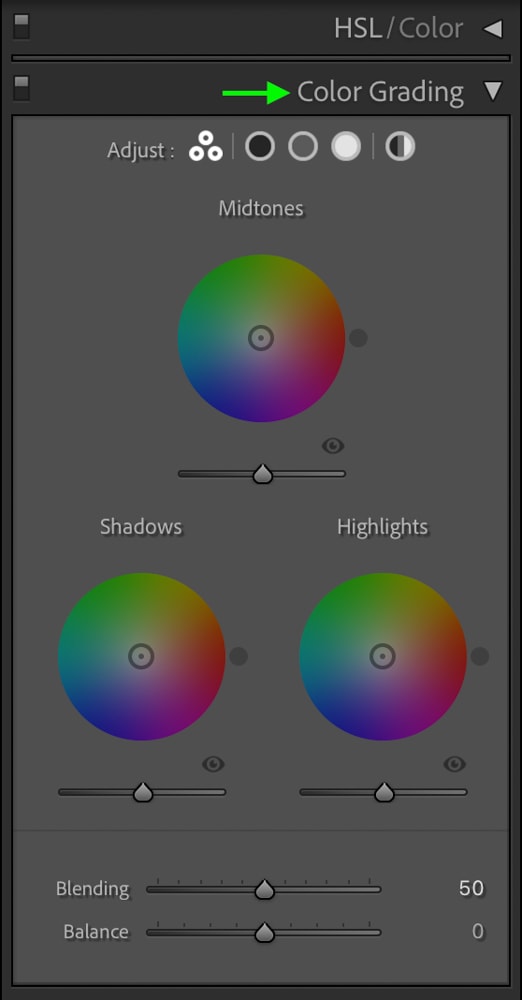
Cliquez sur la bascule au centre du cercle sous Ombres et faites-le glisser vers une couleur bleu-vert. Gardez la saturation faible en gardant la bascule plus près du centre que de l’extérieur du cercle.

Ensuite, faites glisser la bascule pour les Highlights vers un vert jaunâtre pour ajouter un peu de chaleur aux reflets.
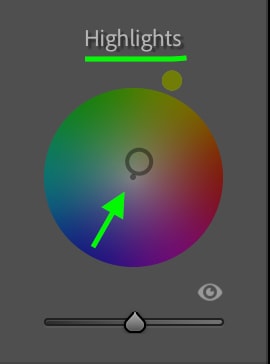

Étape 7 : Ajuster la luminance
Si vous le souhaitez, vous pouvez également ajuster la luminance des ombres, des hautes lumières, ou des tons moyens. Vous pouvez le faire à partir de l’onglet Étalonnage des couleurs en utilisant les curseurs sous les cercles.
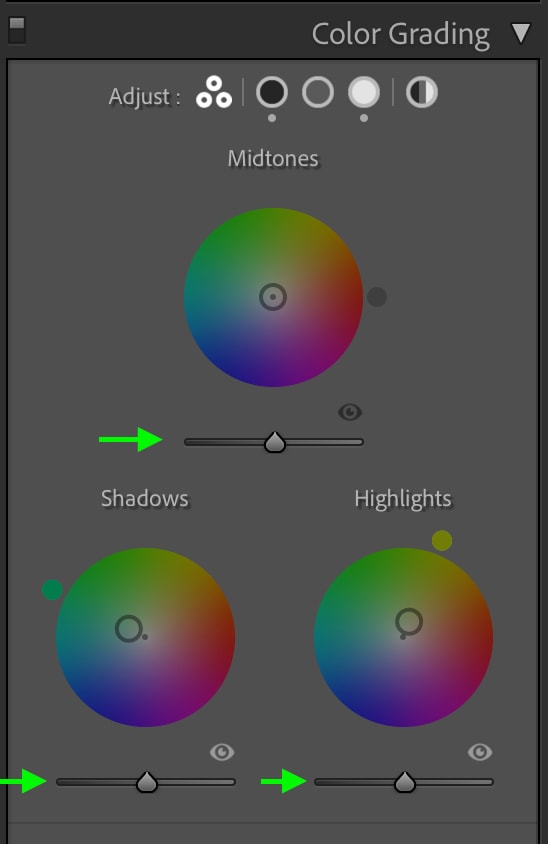
Pour cet exemple, je vais baisser la luminance des ombres puis augmenter la luminance des hautes lumières.
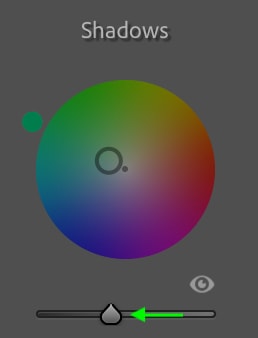
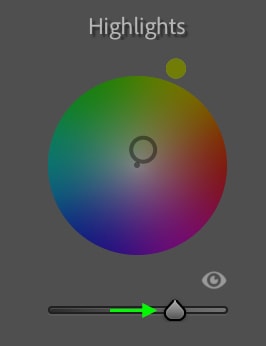
Cela ajoutera un dernier peu de contraste à l’image et contribuera à l’effet de mauvaise humeur.

Étape 8 : Ajoutez un flou de vignette
Le réglage final que vous pouvez effectuer pour obtenir l’effet vert morose consiste à ajouter un flou de vignette aux bords de la photo. Vous pouvez trouver les paramètres Vignette sous l’onglet Effets.
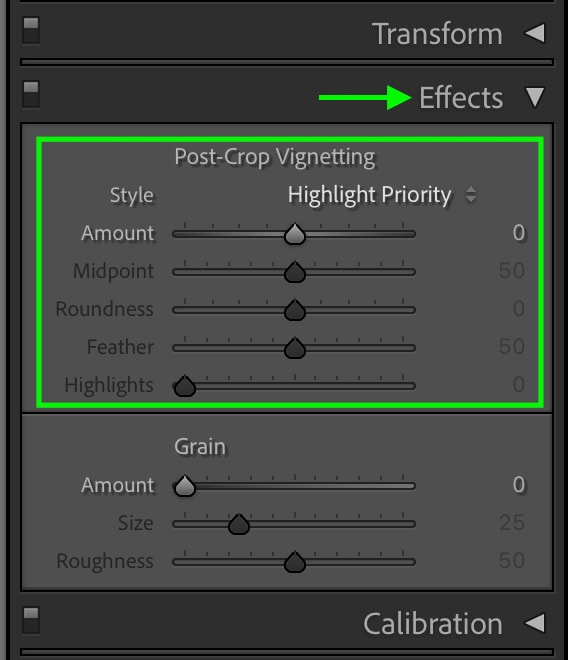
Pour assombrir les bords, faites glisser la bascule sur le curseur Quantité vers la gauche (faites-le glisser vers la droite pour éclaircir les bords).
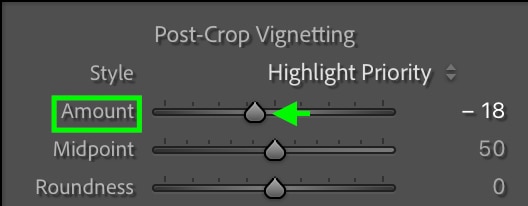
Vous remarquerez que les bords de votre image s’assombrissent.

 Avant
Avant  Après
Après
Vous avez maintenant créé un effet vert morose. Si vous le souhaitez, vous pouvez enregistrer ces ajustements en tant que préréglage pour les appliquer ultérieurement à d’autres images en vous rendant sur Développer > Nouveau préréglage.
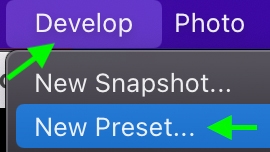
Dans la fenêtre qui apparaît, vous pouvez nommer votre préréglage et sélectionner les ajustements que vous souhaitez conserver dans le préréglage-assurez-vous que tous les ajustements que vous avez effectués dans les étapes ci-dessus sont vérifié.
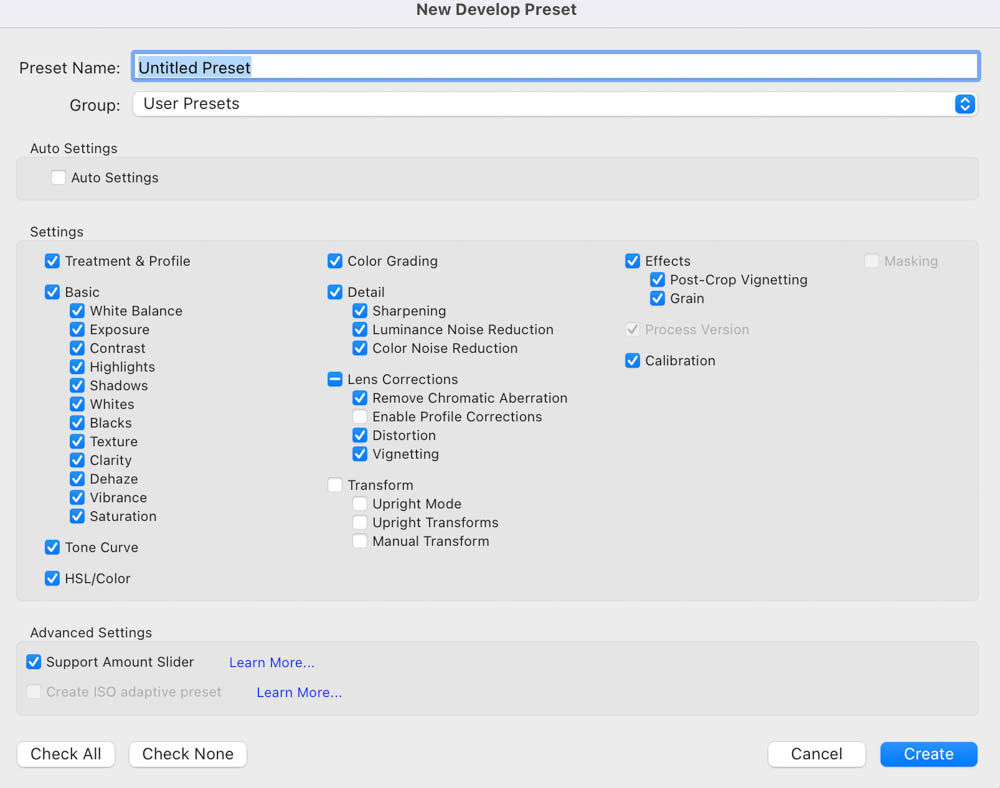
Cliquez sur Créer, et vous pouvez recréer l’effet vert lunatique quand vous le souhaitez en appliquant le préréglage vert sombre et lunatique.