Si vous n’avez pas la profondeur de champ que vous espériez après avoir importé vos photos du jour, vous pouvez faire appel à Photoshop pour créer une profondeur de champ réaliste en quelques étapes simples. Il est facile d’aller trop loin avec cet effet, alors assurez-vous d’être économe avec les ajustements de flou pour le look le plus réaliste.
Mais bon, l’art est subjectif, alors devenez fou si c’est votre style.
Plongeons-y.
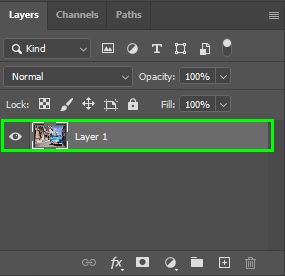
Comment créer de la profondeur dans une photo dans Photoshop
La profondeur de champ en photographie est la façon dont une grande partie d’une image peut être mise au point en raison du réglage de l’ouverture. Plus votre ouverture est large, moins la mise au point est importante, et donc plus la profondeur de champ est faible.
Il existe de nombreuses façons d’améliorer la profondeur de champ d’une photo dans Photoshop, y compris l’utilisation de l’outil de flou. Cependant, je vais vous montrer un moyen beaucoup plus simple de le faire.
À l’aide du nouveau filtre neural de profondeur de flou, vous pouvez simuler l’effet de profondeur de champ créé avec un appareil photo. De plus, les résultats peuvent être très réalistes, selon la façon dont vous ajustez les paramètres du filtre. Les options de personnalisation sont nombreuses, comme vous le verrez ensuite.
Étape 1 : Convertissez votre image en objet dynamique
Tout d’abord, ouvrez le document auquel vous souhaitez appliquer l’effet de profondeur de champ pour. Ensuite, accédez au Calques Panneau, cliquez avec le bouton droit sur votre calque d’image et choisissez Convertir en objet dynamique. La conversion de votre image en objet intelligent vous permet de modifier votre image de manière non destructive.
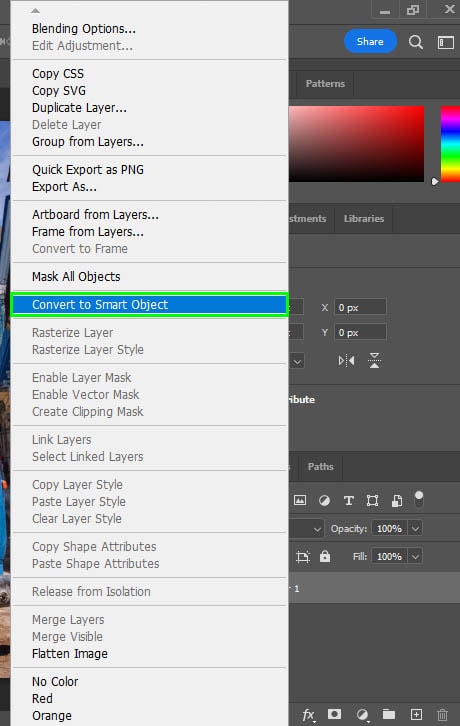
Étape 2 : Ouvrez la galerie de filtres neuronaux
Maintenant , accédez à Filtre > Filtres neuronaux
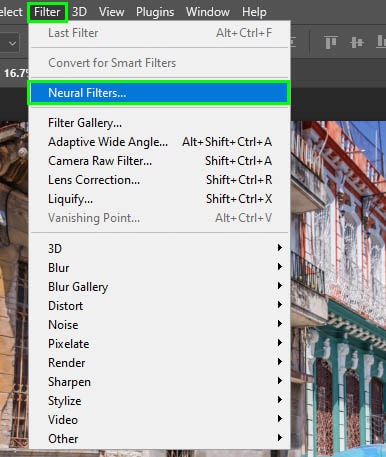
Faites défiler la galerie des filtres neuronaux et choisissez Profondeur Flou. N’oubliez pas qu’il s’agit d’un filtre bêta, ce qui signifie qu’il est en cours de développement, donc parfois il ne fonctionne pas aussi bien que prévu.
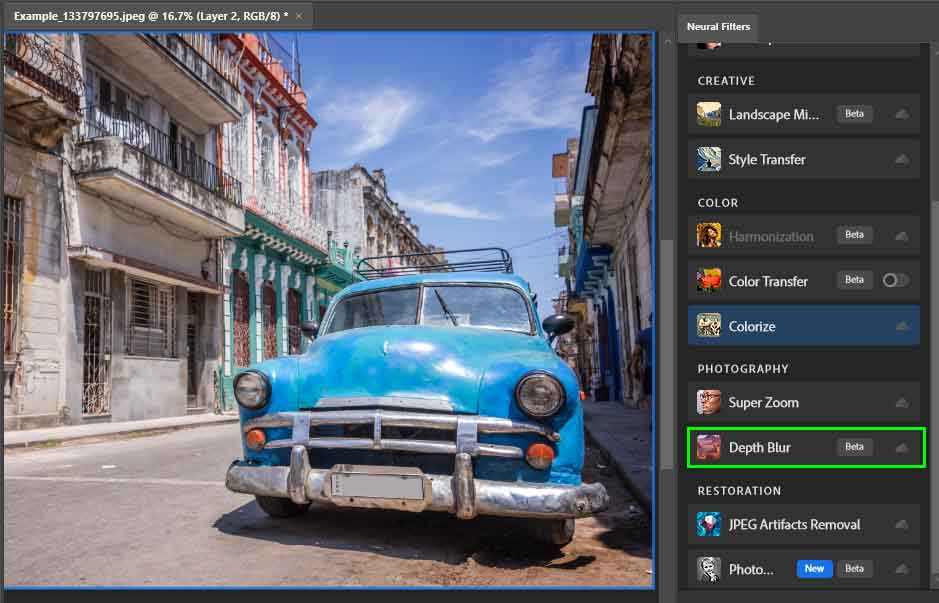
Si c’est le premier fois que vous utiliserez ce filtre, vous devrez le télécharger. Pour cela, cliquez sur Télécharger. Assurez-vous que vous êtes connecté à Internet pendant cette opération et que vous disposez de suffisamment d’espace de stockage.
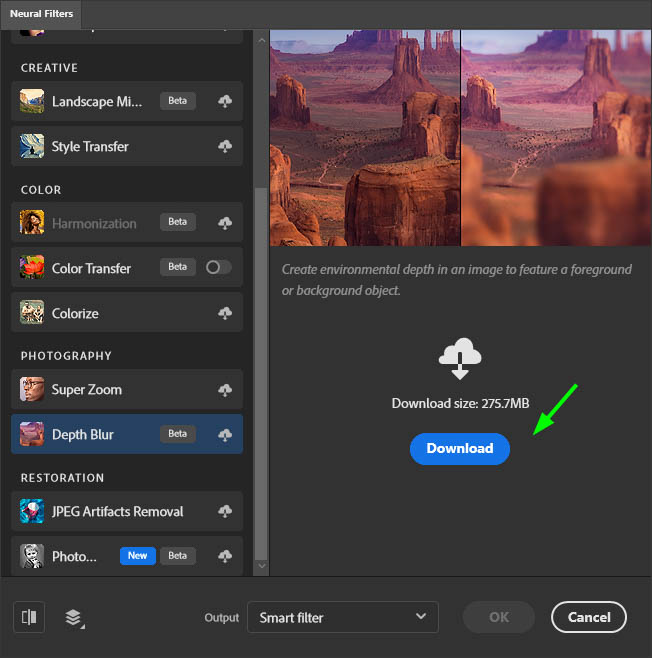
Après avoir téléchargé le filtre neural Depth Blur, vous devez l’activer, et vous pouvez commencer à l’utiliser immédiatement.
Étape 3 : Définir le point focal
La première chose à faire est de sélectionner votre point focal. Cela contrôle les zones de votre image qui seront nettes par rapport aux zones qui seront floues.
Pour ce faire, vous avez deux options.
La première option consiste à laisser Photoshop sélectionne automatiquement le point focal pour vous.
Pour ce faire, cochez la case Sujet principal.
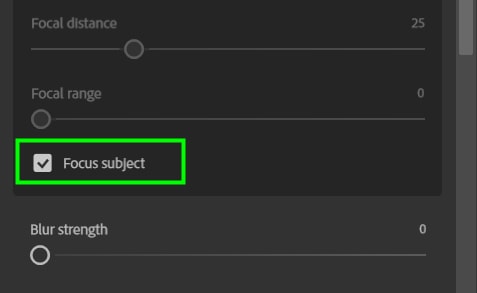
De cette façon, Photoshop détermine ce qui sera mis au point et ce qui ne le sera pas. C’est une excellente option lorsque vous avez une personne sur votre photo ou un objet mis en évidence dans la scène de l’image.
Vous pouvez voir ci-dessous comment ce paramètre a fonctionné pour ma photo.

Vous pouvez également définir manuellement des points focaux personnalisés.
Pour ce faire, décochez la case Focus Subject et cliquez sur l’aperçu de la photo sur la zone à auquel vous souhaitez ajouter un point focal. Par exemple, je mets mon point focal sur le capot de la voiture. Pour déplacer le point focal, faites-le glisser vers le nouvel emplacement souhaité.
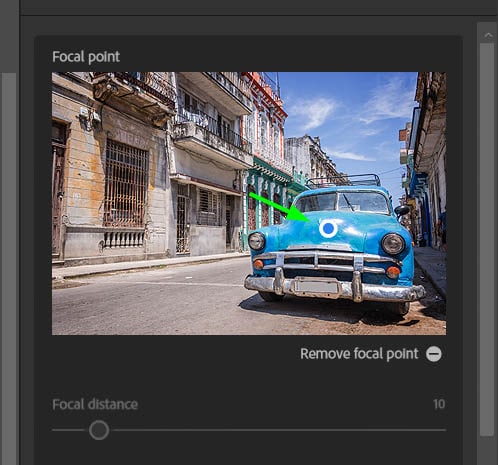
Pour supprimer un point focal, cliquez sur Supprimer le point focal.
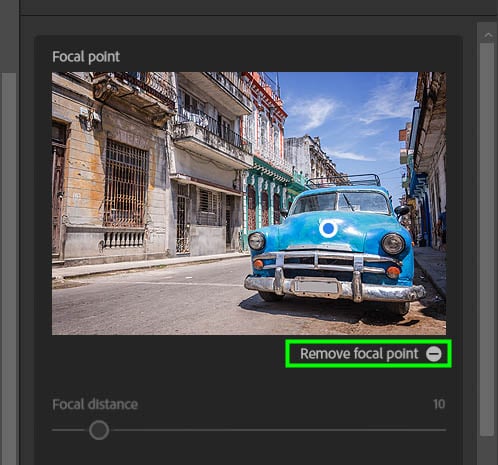
Une fois que vous aurez créé votre point focal, vous remarquerez que votre image changera. Il sera flou dans les zones en dehors de la zone du point focal.
Étape 4 : Définir la plage focale
La prochaine chose à faire est de définir la plage focale.
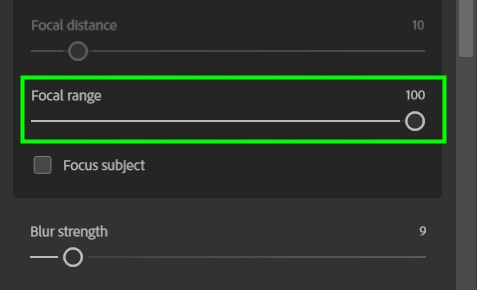
La plage focale détermine dans quelle mesure votre photo sera nette et dans quelle mesure elle sera floue. Plus la plage focale est faible, plus les zones floues seront dans les zones en dehors du point focal.
Garder des zones nettes tout en laissant les autres floues dans la vraie vie est lié à l’ouverture d’un appareil photo. Par exemple, plus de zones en dehors du point focal seront floues ou floues lors de l’utilisation d’une grande ouverture.
Le filtre de profondeur de champ imite l’effet causé par l’appareil photo. Par exemple, lorsque la plage focale est réglée sur zéro, tout ce qui n’est pas dans la plage du point focal sera flou. Et lorsque la plage focale est de 100, tout ce qui se trouve en dehors de la zone de mise au point sera net. À d’autres valeurs, des parties de votre image apparaîtront nettes tandis que d’autres apparaîtront moins nettes.
Je vous recommande d’utiliser des valeurs plus élevées pour la plage focale car cela crée un effet plus réaliste et naturel, similaire à ce qui peut être obtenu avec un vrai appareil photo.
 Plage focale définie sur 100-la voiture et l’arrière-plan sont nets
Plage focale définie sur 100-la voiture et l’arrière-plan sont nets  Plage focale réglée sur zéro-l’arrière-plan est flou lorsque la voiture est mise au point.
Plage focale réglée sur zéro-l’arrière-plan est flou lorsque la voiture est mise au point.  Plage focale à 50-la voiture est nette et l’arrière-plan est légèrement flou
Plage focale à 50-la voiture est nette et l’arrière-plan est légèrement flou
Étape 5 : Ajustez l’intensité du flou
Le paramètre suivant disponible est Force du flou, où vous pouvez ajuster la quantité de flou appliquée. Cela dépendra du style que vous recherchez. Cependant, rappelez-vous que trop de flou rend votre image irréaliste. D’autre part, l’utilisation d’une faible quantité de flou rendra votre effet plus réaliste.
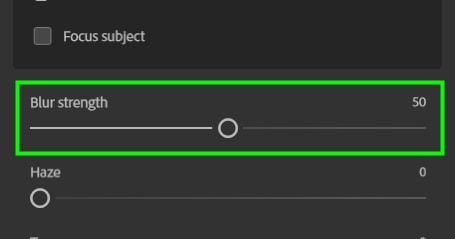 Force du flou à 22
Force du flou à 22  Force du flou à 90
Force du flou à 90
Étape 6 : Ajuster le flou
Un autre paramètre que vous pouvez régler est le Haze.
Cela fonctionne comme un réglage d’effet supplémentaire à votre effet de profondeur de champ, simulant une brume dans votre scène. L’effet est plus adapté aux photos de jours brumeux ou aux photos de plage pour rendre l’environnement plus attrayant et faire ressortir davantage l’image. Cependant, sur des images de journées ensoleillées, ce n’est pas un bon choix.
Vous pouvez voir ci-dessous comment cet effet a fonctionné pour ma photo.
 Brume à 36
Brume à 36
(Facultatif) Étape 7 : Utilisez les curseurs de réglage pour corriger la couleur
En déplaçant les curseurs de profondeur de flou, vous pouvez trouver des options pour modifier l’intégralité de la photo. Par exemple, changer les couleurs d’une photo de chaud à froid.
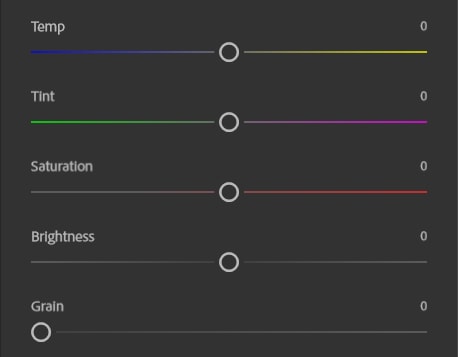
Bien que changer ces curseurs puisse sembler une bonne idée, il est préférable d’utiliser le filtre Profondeur de champ pour son objectif principal. En outre, vous pouvez trouver l’équivalent de ces curseurs dans l’espace de travail principal de Photoshop en utilisant les calques de réglage ou Camera Raw, par exemple.
Étape 8 : Appliquer l’effet
Après avoir modifié votre flou de profondeur , vous devez choisir la méthode de sortie.
En choisissant uniquement Carte de profondeur de sortie, vous créez une version de votre image basée sur les niveaux de flou en niveaux de gris.
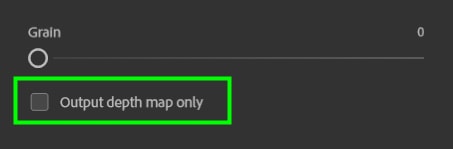
Cela peut être utile à de nombreuses fins, notamment pour affiner l’effet de flou de profondeur ultérieurement.
Plus les zones sont sombres, plus votre objet est mis au point. Plus la zone est claire, plus la zone est floue.

Vous pouvez également opter pour les autres options de sortie répertoriées en bas du panneau des filtres neuronaux.
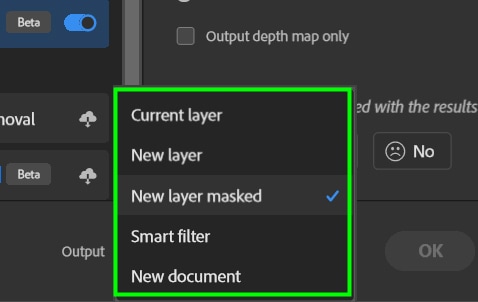
Cliquez sur OK lorsque vous avez terminé pour appliquer l’effet.
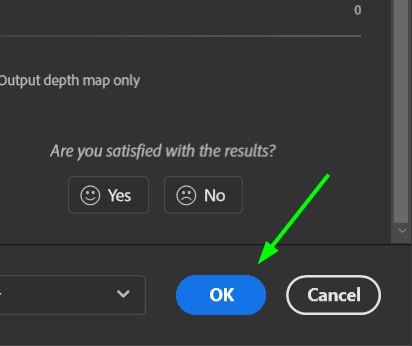
Je voulais un flou très subtil pour l’image finale afin qu’elle apparaisse aussi réaliste que possible avec un objectif grand angle. J’ai défini les paramètres comme suit :
Plage focale=63 Force du flou=22 Pas de brume ni d’effets supplémentaires appliqués 
 Avant
Avant  Après
Après
Comme vous l’avez vu ici, créer de la profondeur de champ dans Photoshop est très facile et vous pouvez le faire en quelques minutes. Le filtre neuronal Depth Blur m’a été d’une grande aide lorsque je ne pouvais pas atteindre la profondeur de champ que je voulais avec mon appareil photo. Je suis sûr que vous pouvez également créer de superbes effets de profondeur de champ à l’aide de ce filtre une fois que vous avez expérimenté les paramètres qu’il a à offrir !