Nous avons probablement tous accidentellement fermé un programme sans enregistrer ce sur quoi nous travaillions à un moment donné. C’est un sentiment effrayant de se demander si vous venez de perdre les progrès que vous avez réalisés. C’est pourquoi il est important de savoir comment enregistrer vos modifications dans Lightroom, car vous ne voulez pas perdre les modifications que vous avez apportées à vos images.
Mais Lightroom n’enregistre-t-il pas automatiquement ? Et quelles sont les différentes options pour enregistrer des images ? Passons en revue tout ce que vous devez savoir sur l’enregistrement des modifications dans Lightroom.
Lightroom enregistre-t-il automatiquement ?
Lors de la modification de photos dans Lightroom, vous voudrez savoir si Lightroom enregistrera vos modifications si le programme se ferme avant que vous n’enregistriez manuellement l’image.
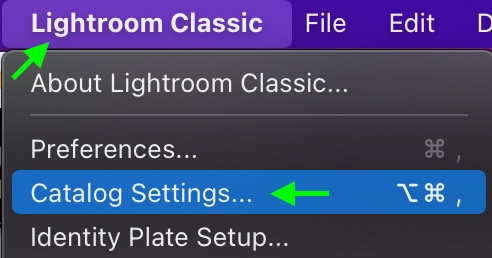
La réponse simple est oui-Lightroom enregistre automatiquement vos modifications une fois que vous quittez le programme.
Cependant, la manière dont les images sont enregistrées diffère selon que vous travaillez dans Lightroom Classic ou Adobe Photoshop Lightroom (également connu sous le nom de Lightroom CC).
Les deux programmes ont des similitudes et des différences dans la façon dont ils enregistrent les images, il est donc important de comprendre comment chacun enregistre vos modifications afin que vous ne perdiez pas votre travail.
Comment Lightroom Classic enregistre vos modifications
Lorsque Lightroom Classic enregistre automatiquement vos images, il les enregistre dans le catalogue Lightroom. Cependant, vous pouvez également configurer Lightroom pour qu’il enregistre les modifications dans un fichier séparé à côté du fichier image.
Enregistrement dans le catalogue Lightroom
Le catalogue Lightroom est la manière dont Lightroom stocke vos images, séparé des fichiers sur votre ordinateur. Par conséquent, si vous enregistrez une image dans le catalogue Lightroom, les données d’édition y restent. Vous ne pourrez accéder à l’image modifiée qu’à partir du catalogue. Vous ne verrez pas les modifications si vous ouvrez le même fichier image d’origine dans un catalogue séparé.
Cela signifie également que si vous supprimez le catalogue, les données d’édition des images de ce catalogue seront également supprimées (bien que les photos originales elles-mêmes resteront dans vos fichiers). Il est donc important d’enregistrer les images sous forme de fichiers séparés une fois que vous avez terminé de les modifier.
Enregistrement des modifications sous forme de fichiers XMP
L’autre façon d’enregistrer vos données de modification dans Lightroom consiste à enregistrer chaque image avec un fichier XMP. Vous pouvez le configurer en accédant à Modifier > Paramètres du catalogue (Win) ou Lightroom Classic > Paramètres du catalogue (Mac).
En haut de la fenêtre Paramètres du catalogue, vous’Vous verrez différents onglets où vous pouvez ajuster les paramètres. Dirigez-vous vers l’onglet Métadonnées.
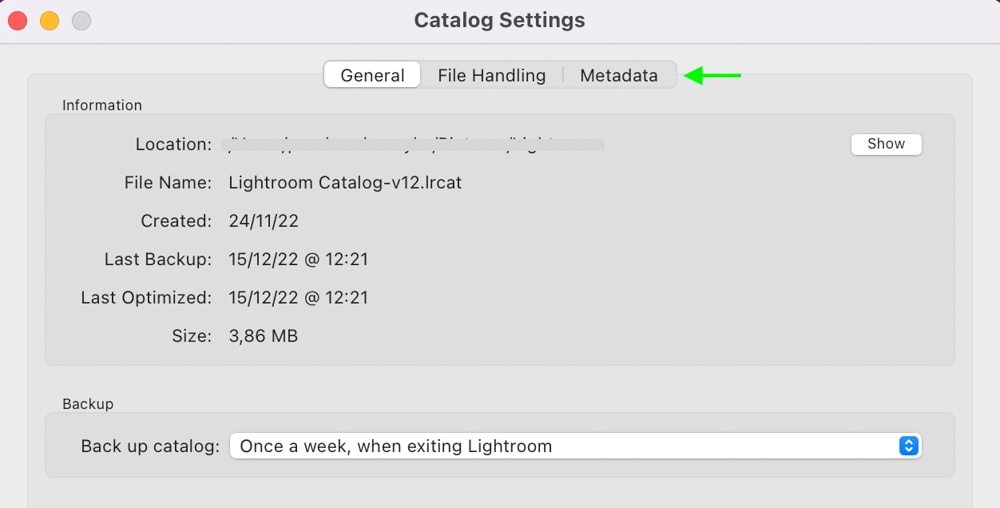
Cochez la case à côté de Écrire automatiquement les modifications dans XMP (s’il est déjà coché, vous enregistrez déjà vos modifications sous forme de fichiers XMP, alors laissez-le coché).
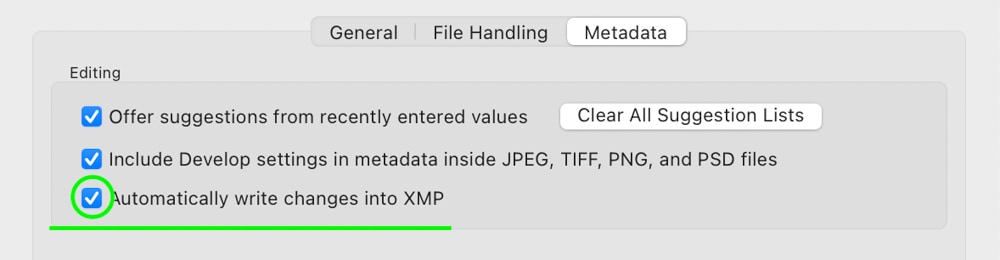
Maintenant, si vous accédez au dossier racine, vous notez les fichiers XMP séparés à côté des fichiers image. Lorsque vous modifiez une image, un fichier XMP est créé contenant ces modifications, ce qui est utile si vous souhaitez accéder à ces modifications spécifiques à partir d’autres catalogues.
Cependant, cette méthode entraîne généralement des charges de fichiers XMP, surtout si vous modifiez plusieurs photos simultanément. La seule raison pour laquelle vous voudrez peut-être enregistrer les modifications sous forme de fichiers XMP est si vous travaillez sur un ordinateur autre que celui sur lequel vous travaillez habituellement. Sinon, il est probablement plus facile (et économise plus d’espace) de simplement sauvegarder votre catalogue régulièrement.
Comprendre comment Adobe Photoshop Lightroom enregistre les images
Adobe Photoshop Lightroom, la nouvelle version de Lightroom, est intégré au cloud, il n’y a donc pas besoin de catalogues. Au lieu de cela, toutes les modifications que vous apportez sont automatiquement synchronisées avec le cloud Adobe. Vous pourrez voir vos données d’édition chaque fois que vous êtes connecté à votre compte et que vous disposez d’une connexion Internet stable.
Comment enregistrer les photos que vous avez modifiées dans Lightroom
Pendant que Lightroom enregistrera automatiquement les données d’édition dans le catalogue, si vous souhaitez enregistrer l’image en tant que nouveau fichier sur votre ordinateur avec les modifications éditées, vous voudrez utiliser l’un des deux meilleurs formats de fichier : TIFF ou JPEG. Le type de fichier que vous devez utiliser pour enregistrer l’image dépend de plusieurs facteurs.
Enregistrer au format TIFF
Pour enregistrer une image au format TIFF, sélectionnez l’image ou les images que vous souhaitez exporter dans le module Bibliothèque ou Développement et accédez à Fichier > Exporter.
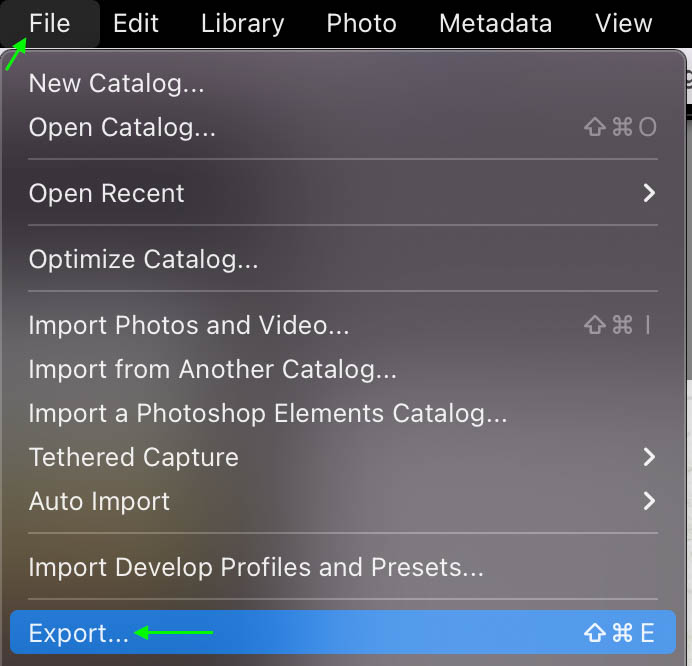
La fenêtre d’exportation apparaîtra. Ici, vous pouvez nommer votre fichier et définir un emplacement d’exportation.
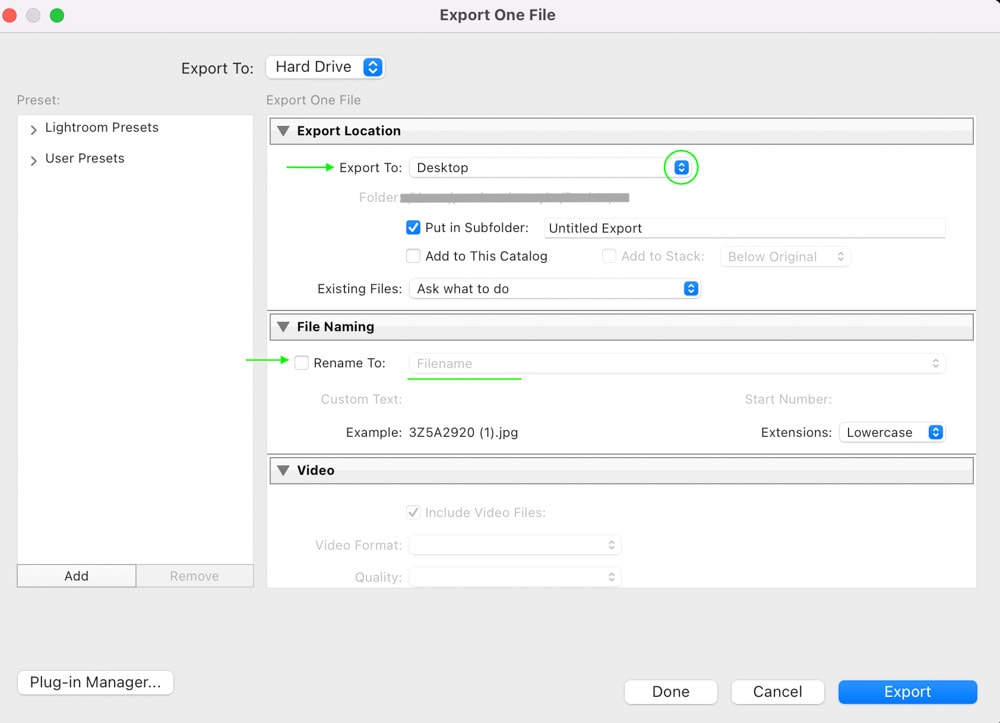
Enfin, et surtout, faites défiler un peu jusqu’à ce que vous voyiez l’onglet Paramètres de fichier. Ouvrez-le et cliquez sur le menu déroulant à côté de Format d’image. Dans les options, sélectionnez TIFF.
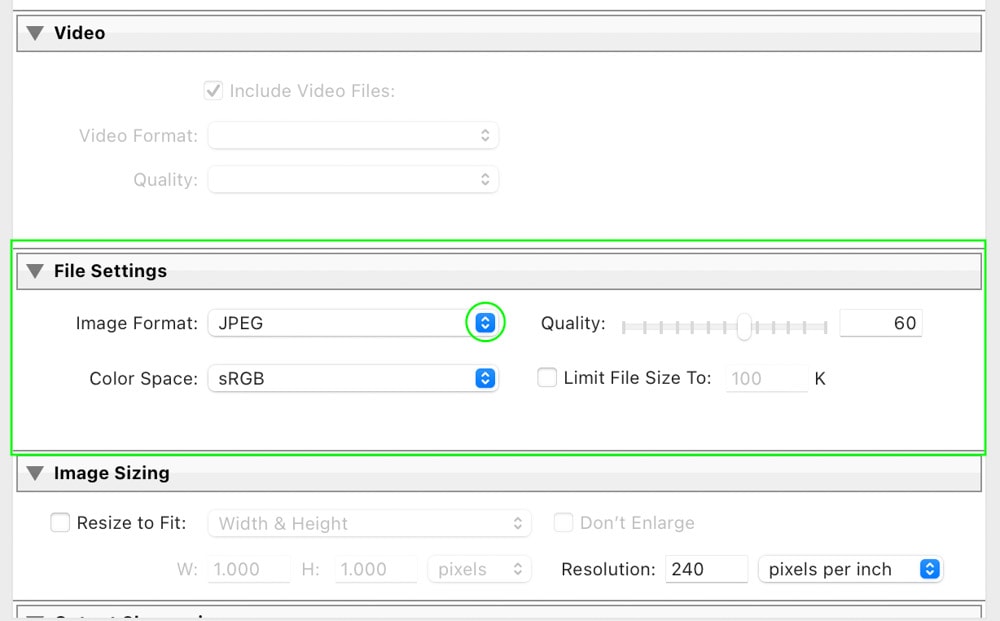
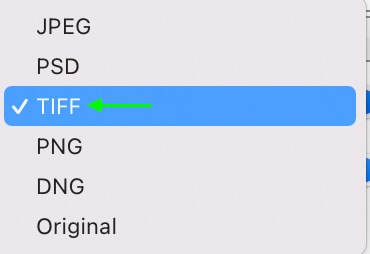
Cliquez sur Exporter et l’image sera exportée sous forme de fichier TIFF sur votre disque dur.
L’exportation de vos images sous forme de fichier TIFF conserve les données brutes du fichier et les ajustements que vous avez effectués. Cela signifie que vous pouvez rouvrir un fichier TIFF dans Lightroom une autre fois, et tous les ajustements seront disponibles pour que vous puissiez les voir et les modifier.
Ceci est utile pour tous les fichiers auxquels vous pourriez revenir, bien qu’il n’est pas le meilleur si vous envisagez de stocker ou de partager de nombreux fichiers TIFF en raison de leur grande taille. Vous aurez besoin de beaucoup d’espace si vous travaillez souvent avec des fichiers TIFF.
Enregistrer au format JPEG
L’autre option consiste à enregistrer votre image au format JPEG. Cela préservera la taille tout en compressant les données brutes et en intégrant les données d’édition dans l’image. Vous ne pourrez plus accéder aux données d’édition pour les modifier à nouveau, mais le fichier sera considérablement plus petit et plus facile à partager.
Pour enregistrer votre image au format JPEG, accédez à Fichier > Exporter.
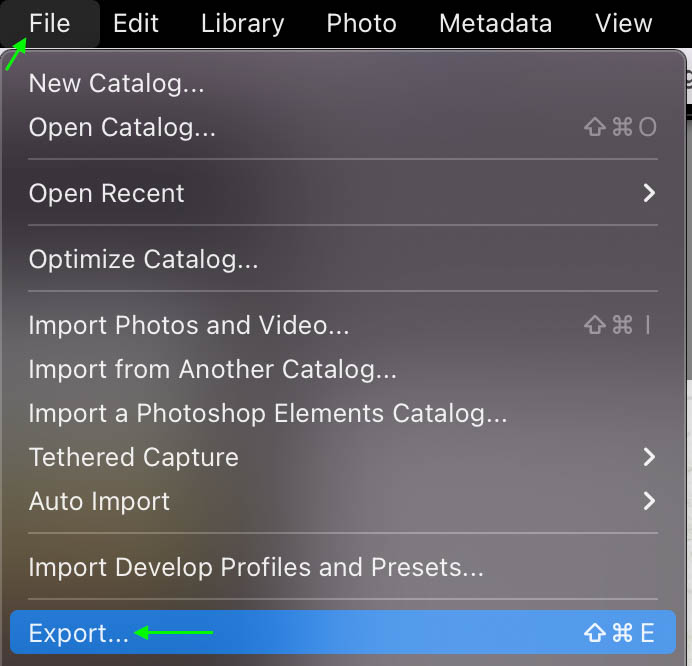
Donnez un nom à votre image et enregistrez l’emplacement.
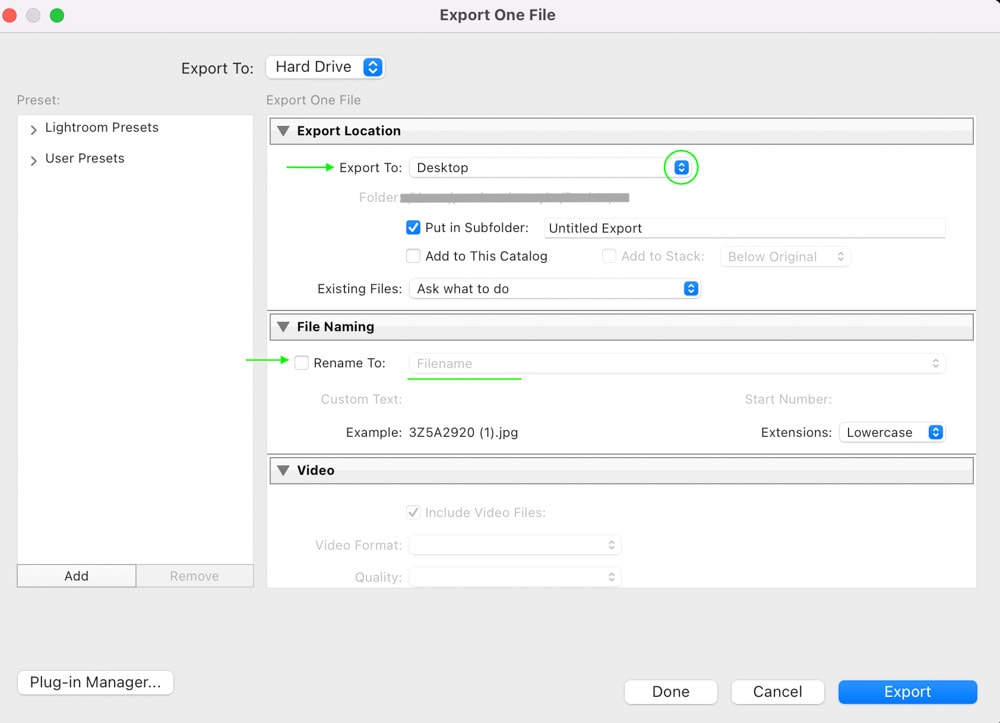
Ensuite, faites défiler jusqu’à la section Paramètres du fichier. Dans le menu à côté de Format d’image, recherchez et sélectionnez le format JPEG (il peut déjà être sélectionné).
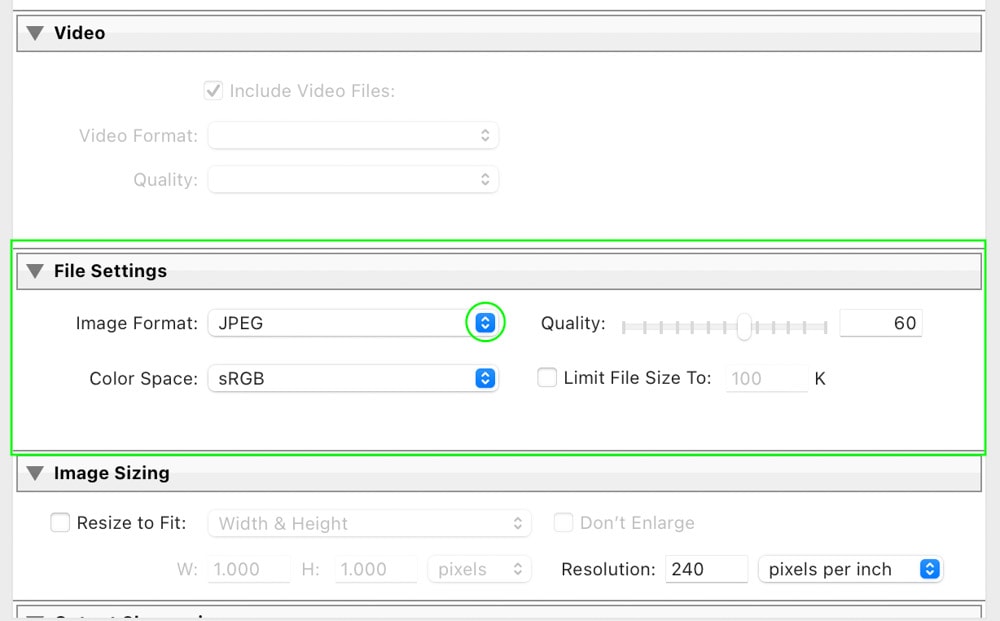
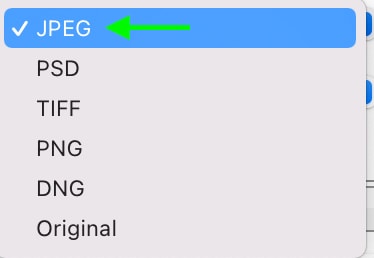
Cliquez sur Exporter, et votre image sera exportée au format JPEG.
Maintenant que vous comprenez les différentes façons dont Lightroom enregistrera automatiquement vos images et comment vous pouvez modifier les paramètres d’enregistrement à votre avantage, vous pouvez être assuré que vos photos sont enregistrées comme vous le souhaitez.