Lorsque vous décomposez la majorité des designs que vous trouvez en ligne en leurs éléments de base, vous constaterez que la plupart des designs ne sont qu’une collection de formes de tailles différentes. Pour gagner du temps, vous devez savoir comment dupliquer des formes dans Photoshop. Heureusement pour vous, il existe cinq façons de dupliquer facilement votre forme.
Pourquoi y a-t-il tant de façons de dupliquer votre forme dans Photoshop ? Principalement pour vous donner autant d’options que possible pour s’adapter à votre style de travail. Dans ce guide, je couvrirai plusieurs façons de dupliquer des formes à l’aide de raccourcis clavier et diverses façons de dupliquer des formes sans mémoriser aucune combinaison de clavier.
5 façons de dupliquer des formes dans Photoshop
Aucune des options ci-dessous n’est compliquée et vous n’avez pas besoin de toutes les utiliser chaque fois que vous dupliquez une forme. Choisissez simplement l’option qui vous sera la plus facile à retenir et utilisez-la autant de fois que nécessaire.
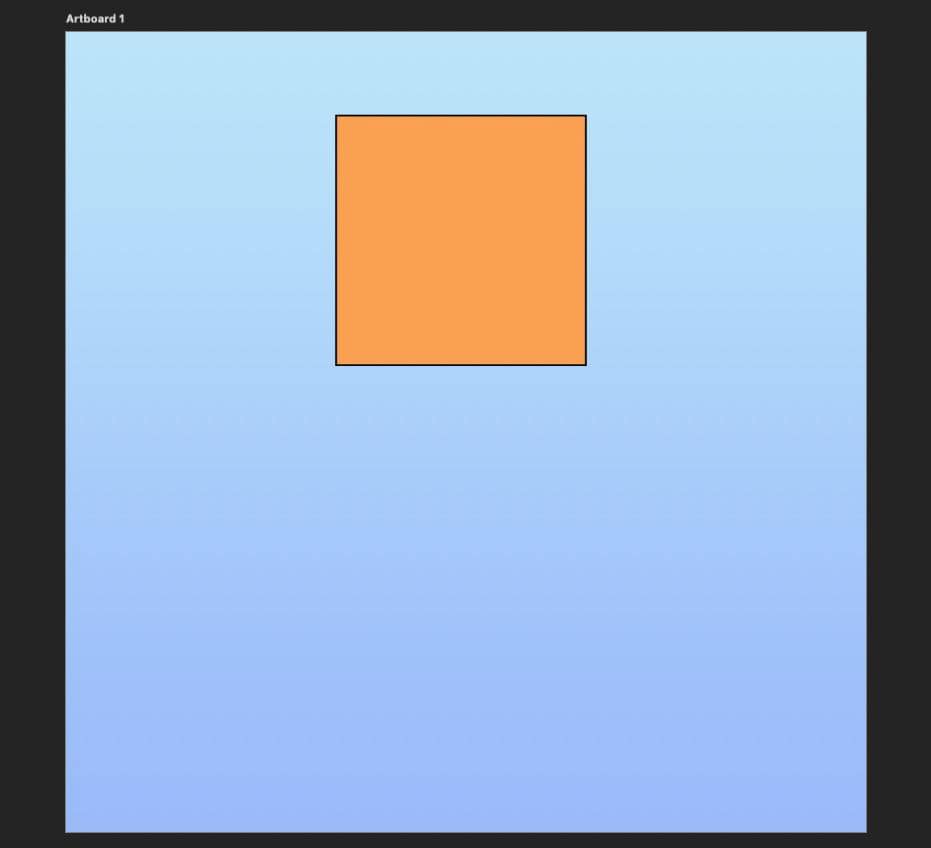
Option 1 : Appuyer sur Commande/Contrôle + J (Mac/Win)
La manière standard de dupliquer une forme consiste à utiliser le raccourci clavier intégré conçu pour copier un objet.
Tout d’abord, créez une forme à l’aide de l’Outil Forme (U), puis cliquez sur votre forme pour la sélectionner.
Ensuite, appuyez sur Command + J (Mac) ou Control + J (Win).
Au début, il semblera que rien ne s’est passé. Sur votre toile, vous ne verrez qu’une seule forme et non deux.
Pour confirmer que le raccourci clavier a fonctionné, portez votre attention sur le Panneau de calques.
Dans le Panneau Calques, vous trouverez deux calques distincts : le calque de forme d’origine et le calque de forme dupliqué. Cette couche dupliquée confirme que le raccourci clavier a fonctionné.
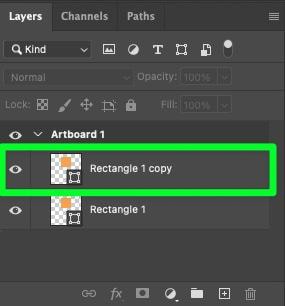
Sélectionnez l’outil de déplacement (V) dans la barre d’outils pour trouver la forme dupliquée sur votre toile.
Votre forme dupliquée est en fait au-dessus de l’original. Cliquez sur la forme dupliquée avec l’outil Déplacer et faites-la glisser là où vous en avez besoin dans votre projet.
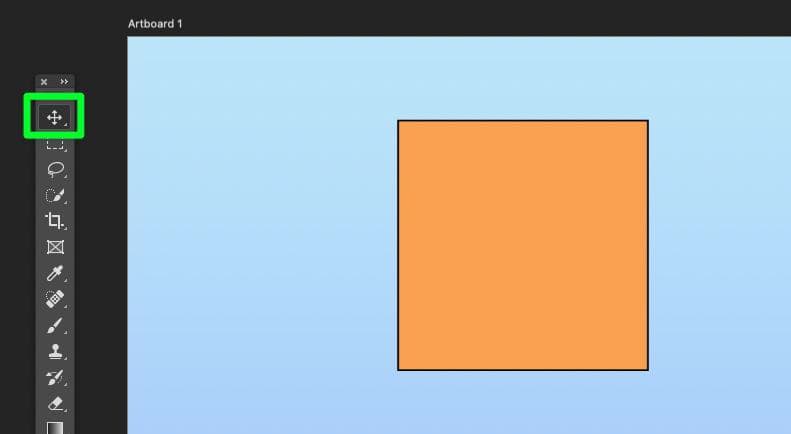
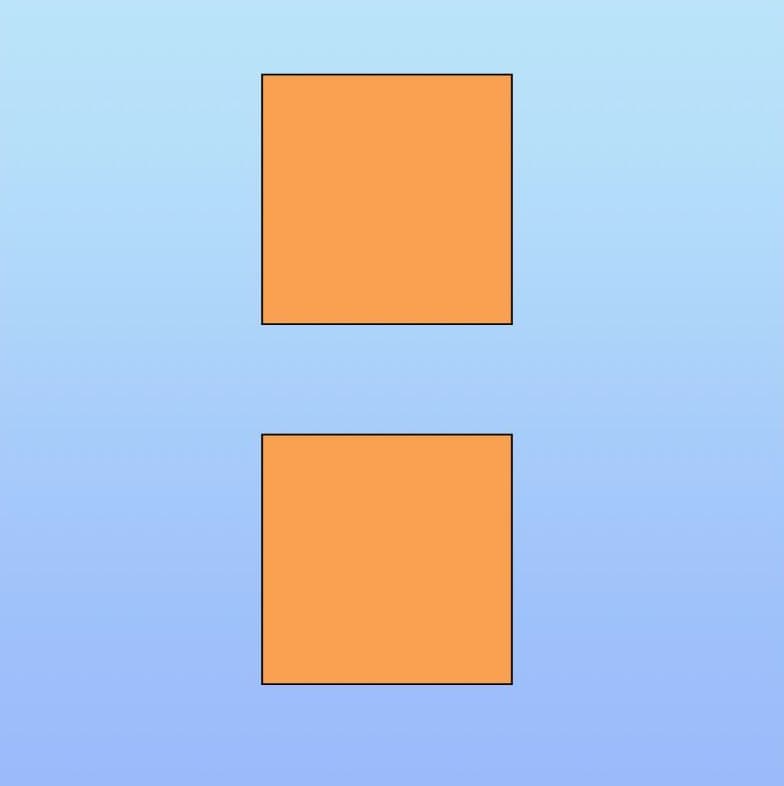
Option 2 : maintenez la touche Alt ou Option enfoncée pendant que l’outil de déplacement est actif
L’outil de déplacement est principalement utilisé pour déplacer des objets sur votre toile, mais ce n’est pas tout. L’outil de déplacement peut le faire. Vous pouvez également utiliser l’outil Déplacer pour dupliquer un objet.
Pour ce faire, assurez-vous d’abord que l’outil de déplacement (V) est sélectionné dans la barre d’outils. L’outil de déplacement sera en haut de la barre d’outils par défaut.
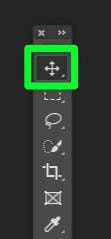
Une fois votre outil de déplacement sélectionné, maintenez enfoncée la touche Alt (Win) ou la touche Option (Mac).
La chose à laquelle il faut faire attention est le curseur. Pendant que vous maintenez la touche Alt ou Option enfoncée, vous verrez un curseur blanc derrière le curseur noir normal. Ce curseur blanc signifie que vous êtes prêt à dupliquer votre forme.
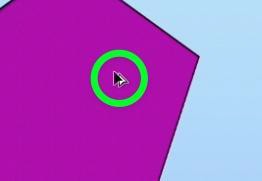
Pour dupliquer votre forme, cliquez et maintenez la forme elle-même (tout en maintenant Alt ou Option enfoncée), puis faites glisser votre souris n’importe où sur votre toile. Vous verrez la forme dupliquée derrière votre curseur.
Faites glisser votre souris là où vous en avez besoin sur votre projet, puis relâchez le bouton de la souris pour déposer la forme dupliquée sur le canevas.
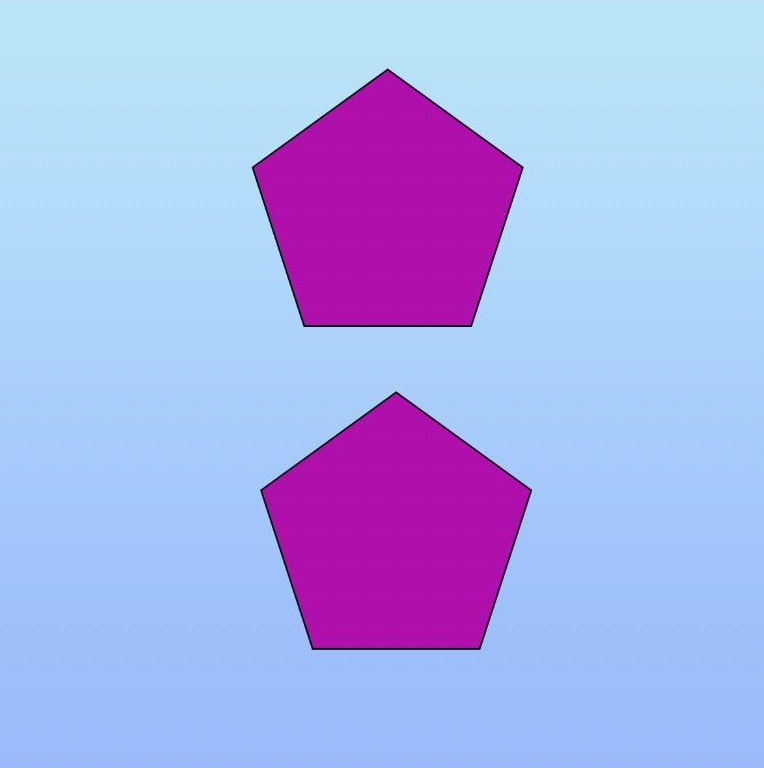
Option 3 : le raccourci copier-coller
La méthode copier-coller vous sera probablement la plus familière, car vous pouvez utiliser cette méthode pour dupliquer n’importe quel objet ou chaîne de texte dans la plupart des programmes en dehors de Photoshop.
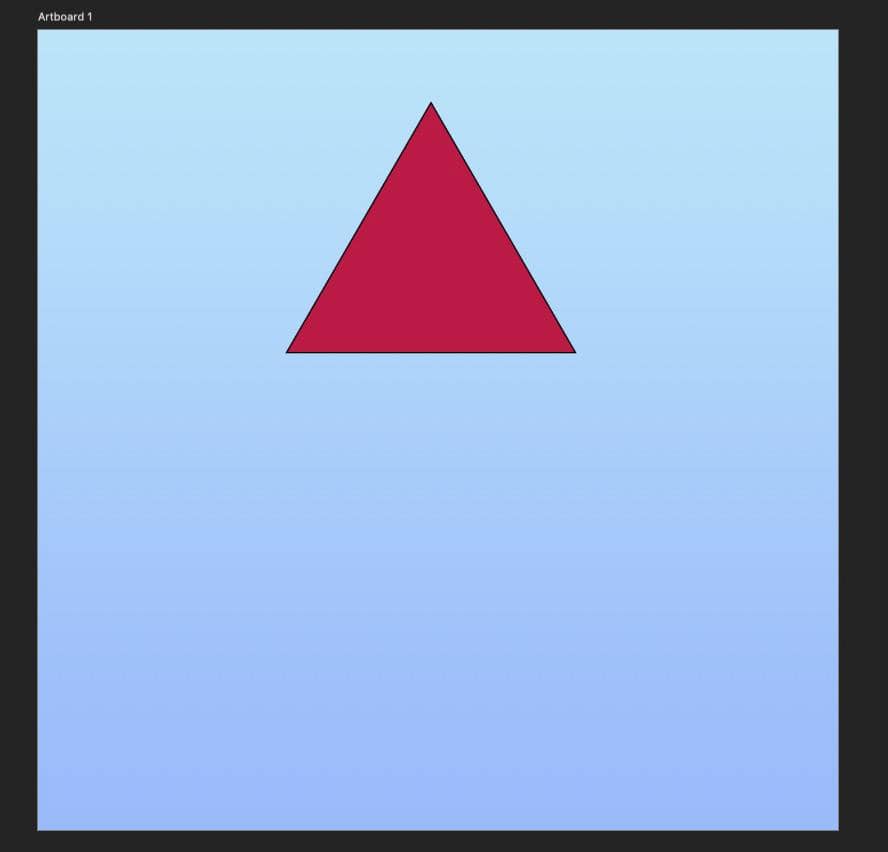
Cette méthode consiste à copier d’abord votre forme, puis à coller la forme copiée sur le même canevas.
Pour copier votre forme, cliquez dessus pour la sélectionner, puis appuyez sur Ctrl + C (Win) ou Command + C (Mac ). Votre forme est maintenant copiée dans votre presse-papiers.
Pour coller votre forme copiée, appuyez sur Ctrl + V (Win) ou Commande + V (Mac). Cela collera votre forme copiée au milieu de votre toile.
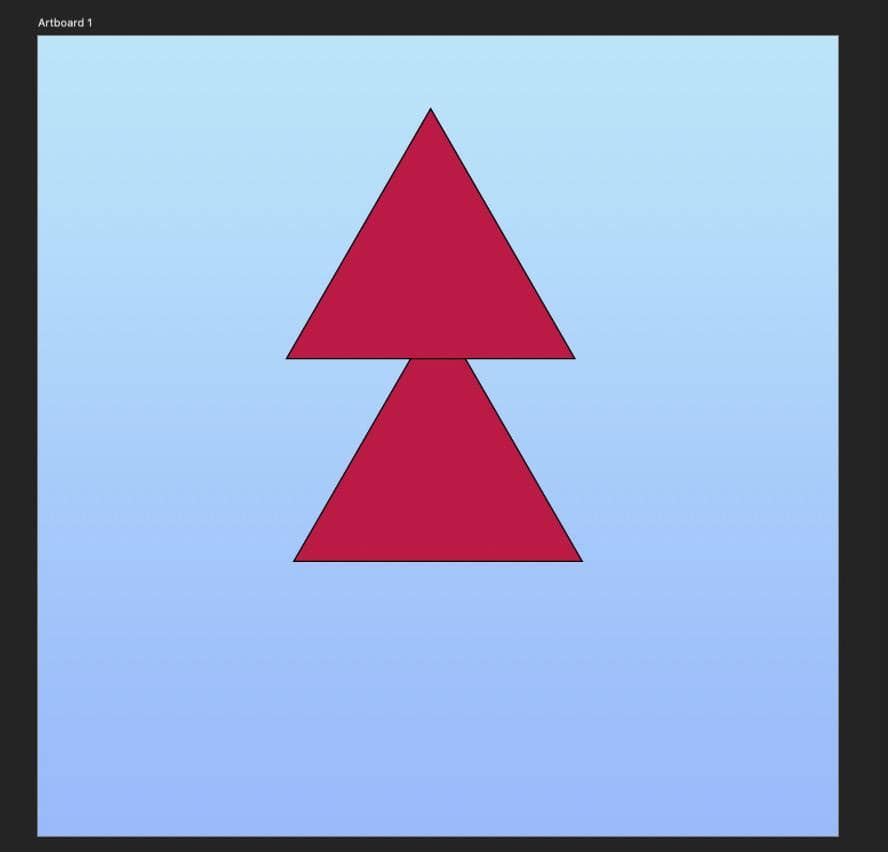
À partir de là, vous pouvez utiliser l’outil de déplacement (V) pour placer votre forme collée là où vous en avez besoin pour votre projet.
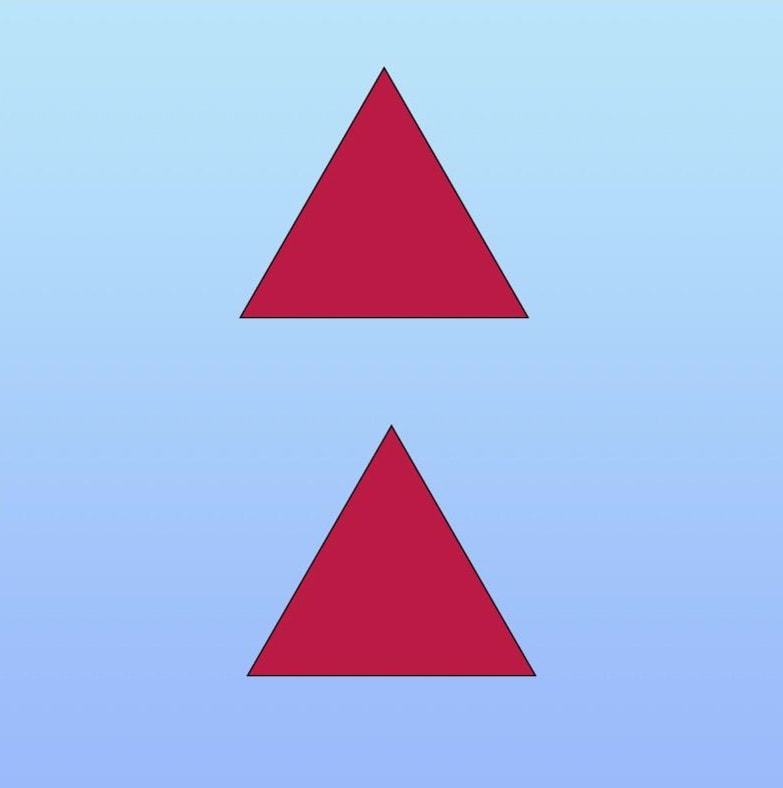
Option 4 : cliquez avec le bouton droit pour dupliquer la forme
Vous êtes peut-être du genre à détester mémoriser ou utiliser des raccourcis clavier. Si tel est le cas, cette option pourrait être celle que vous voudrez utiliser le plus souvent.
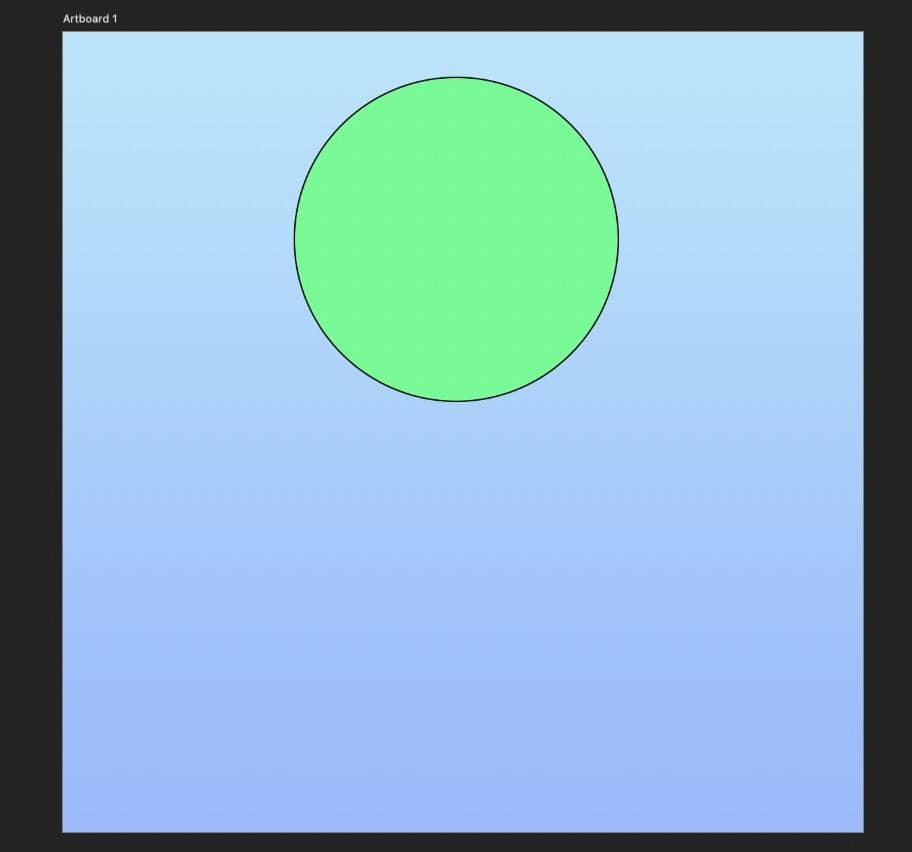
Dans le Panneau Calques, faites un clic droit sur votre calque.
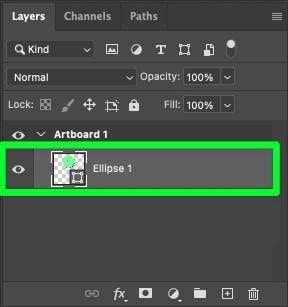
Après avoir fait un clic droit sur votre calque, un grand sous-menu s’ouvrira. En haut de ce sous-menu, cliquez sur Dupliquer le calque.
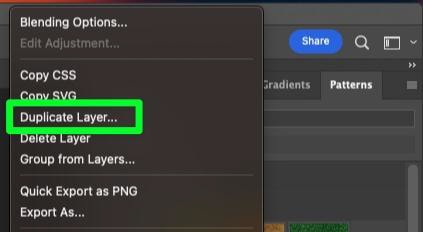
Une nouvelle fenêtre apparaîtra. Vous pouvez nommer votre forme si vous le souhaitez, mais les options essentielles se trouvent en bas de la fenêtre.
L’option Document vous permet d’envoyer votre forme dupliquée à un projet complètement différent. Pour que cela fonctionne, assurez-vous que vos autres projets sont ouverts, puis choisissez l’emplacement souhaité dans le menu déroulant Document.
Si votre projet comporte plusieurs plans de travail, vous pouvez utiliser le menu déroulant Plan de travail pour choisir le plan de travail auquel vous souhaitez envoyer votre forme dupliquée.
Lorsque vous êtes prêt, cliquez sur OK pour confirmer.
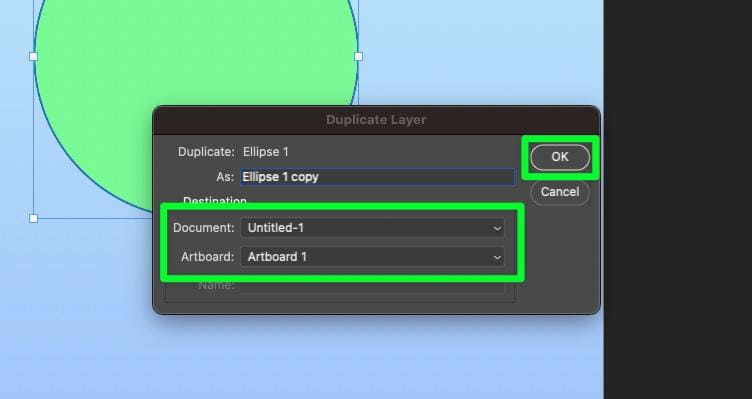
Une fois que vous avez cliqué sur OK, votre calque dupliqué apparaîtra dans le panneau Calques et au-dessus de votre forme d’origine sur votre canevas. Utilisez l’outil de déplacement (V) pour placer votre forme dupliquée là où vous en avez besoin.
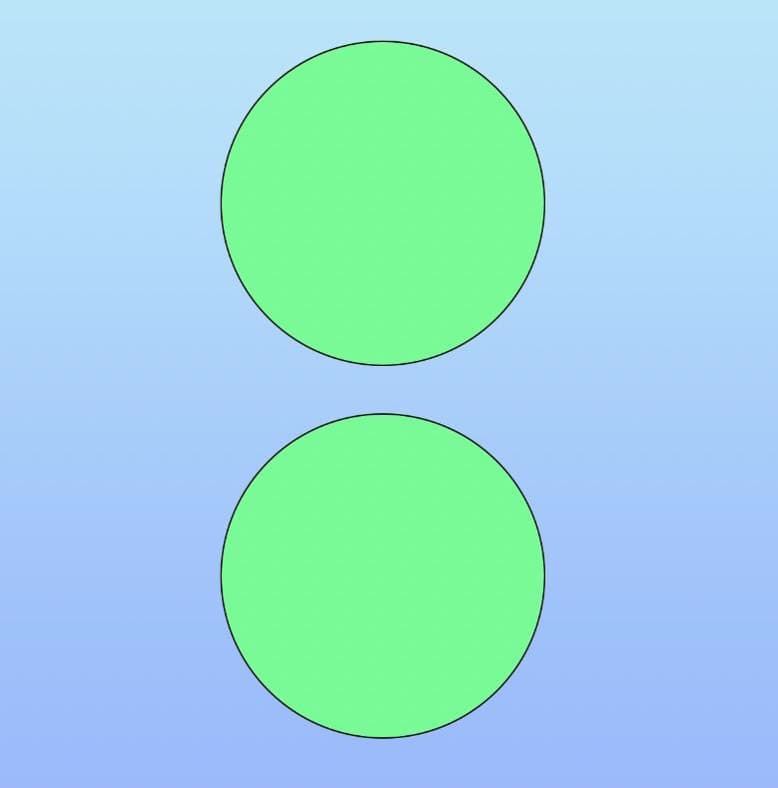
Option 5 : faites glisser le calque de forme vers l’icône du nouveau calque
Il s’agit d’une autre méthode pour dupliquer votre forme sans utiliser de raccourci clavier. Cette méthode est idéale lorsque vous avez besoin d’une solution simple qui nécessite peu de réflexion.
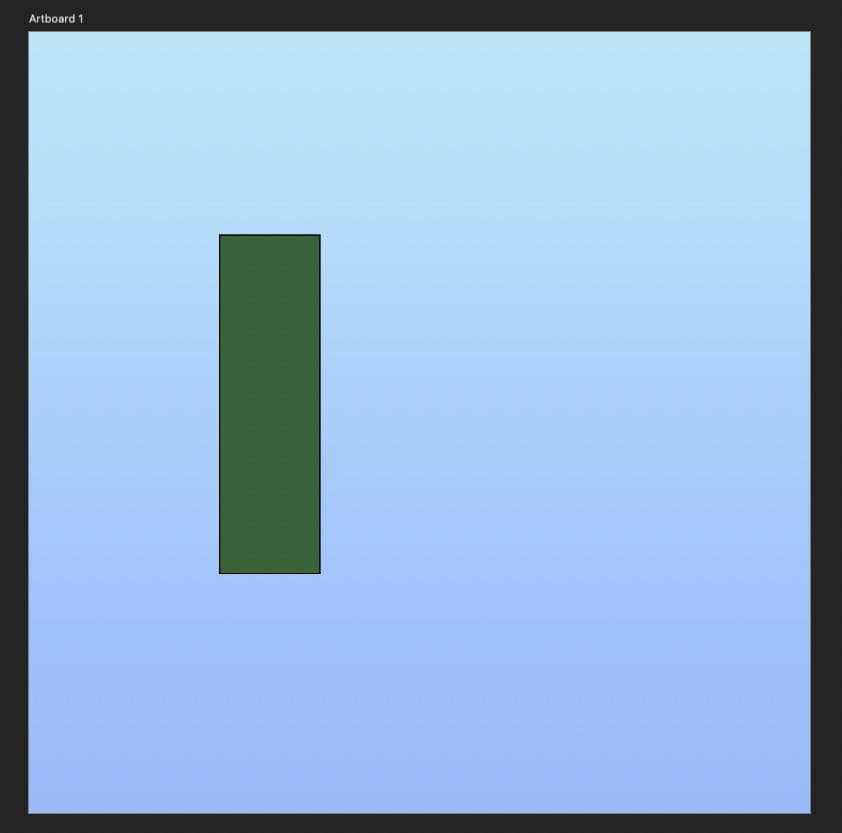
Ne vous inquiétez pas de la forme sur votre canevas et allez directement au Panneau Calques. Cliquez et maintenez votre calque de forme, puis faites-le glisser vers le bouton Ajouter un nouveau calque.
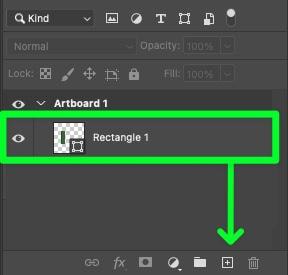
Vous verrez la forme dupliquée dans le panneau Calques au-dessus de votre image d’origine.
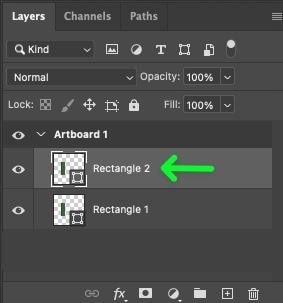
De retour sur la toile, votre forme dupliquée est au-dessus de votre original. Utilisez l’outil de déplacement (V) pour placer votre forme dupliquée là où vous en avez besoin dans votre projet.
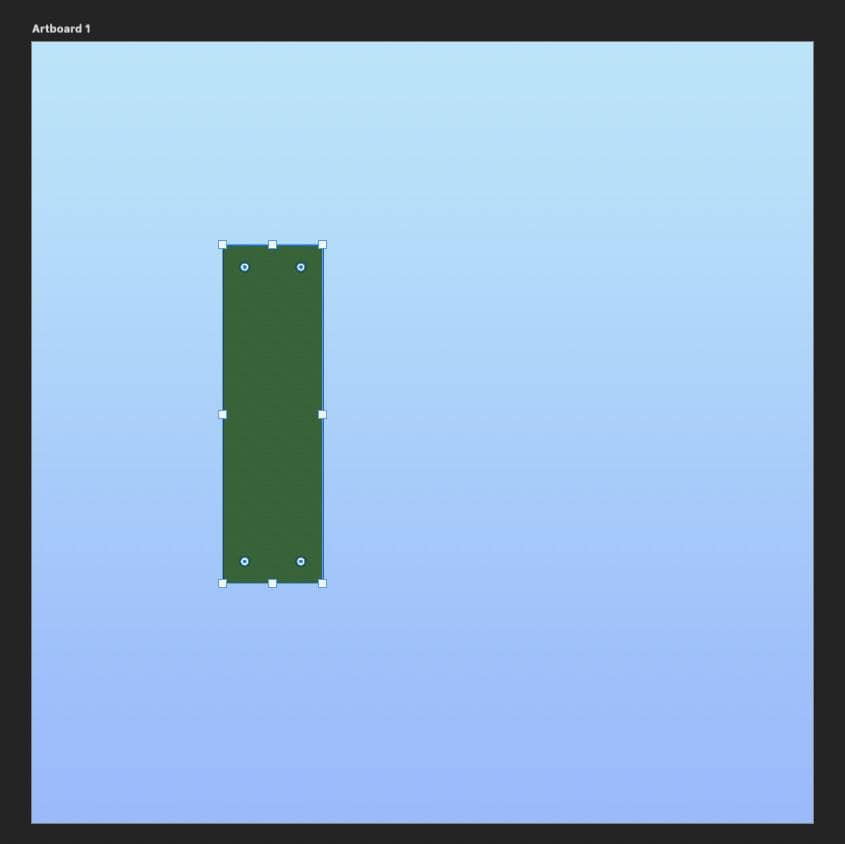
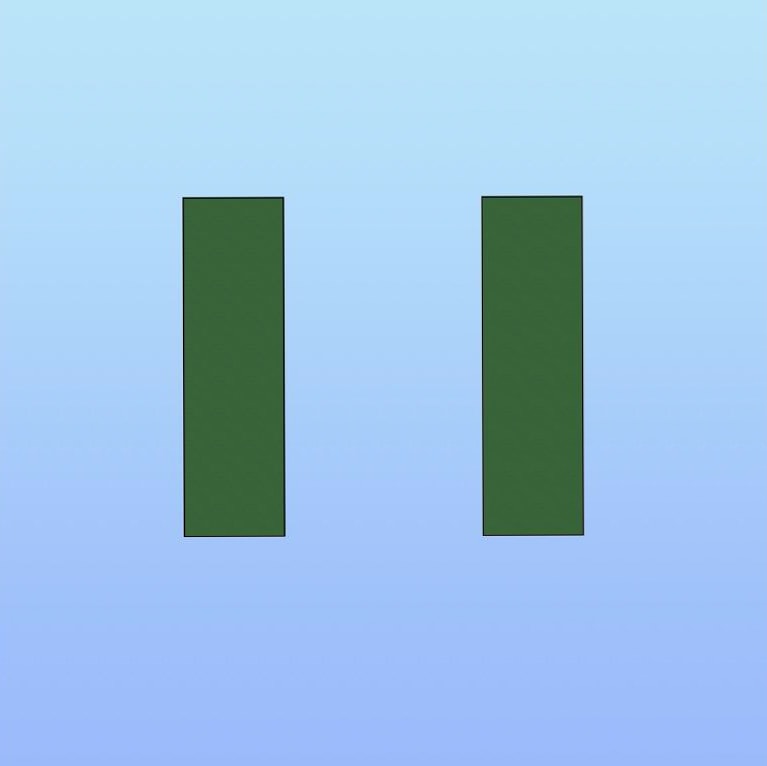
Il convient de noter que ces méthodes de duplication de forme fonctionnent pour les calques de texte, les calques d’image, les objets intelligents et tout autre calque avec lequel vous travaillez ! Ainsi, en ajoutant ces cinq techniques à votre boîte à outils, vous gagnerez plus de temps dans tous les aspects de votre flux de travail.
Bonne édition !