Voulez-vous optimiser votre expérience YouTube ? Avec nos 10 meilleurs hacks, trucs et astuces YouTube pour mieux regarder des vidéos, c’est exactement ce que vous pouvez faire ! Des suggestions personnalisées à une vaste sélection de vidéos, ces conseils s’adressent aux utilisateurs gratuits et premium. Découvrez les meilleures façons d’utiliser le site de streaming vidéo et d’améliorer votre expérience.
Top 10 des meilleurs trucs et astuces YouTube
1. Mettre en pause l’historique des recherches et des vidéos regardées sur YouTube
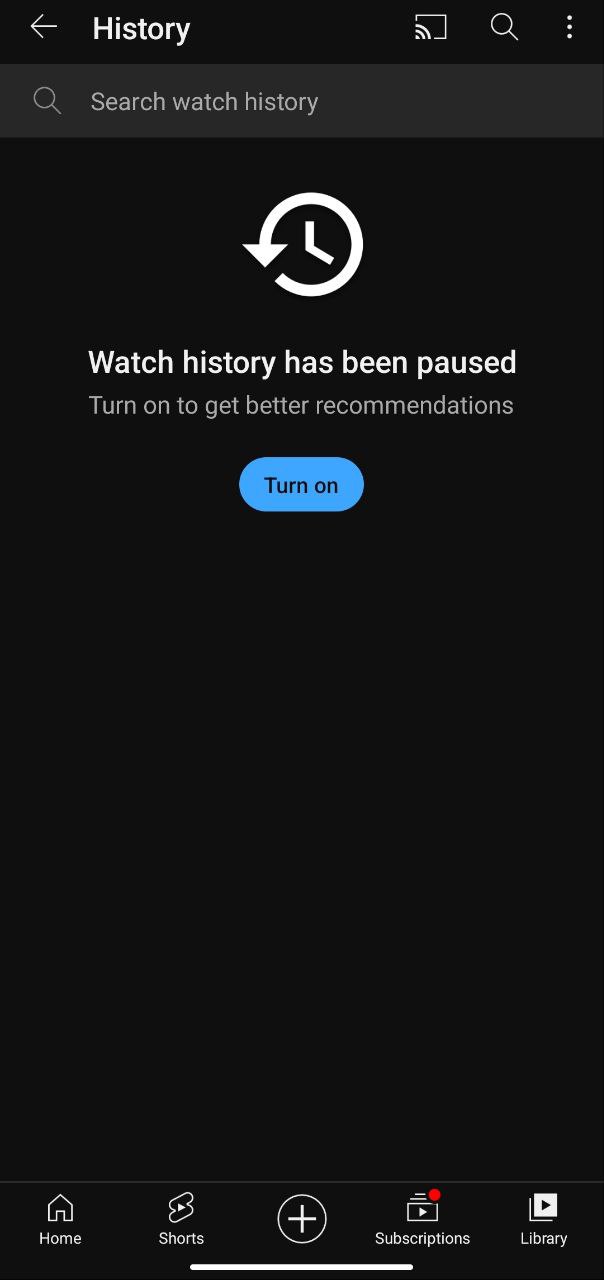
YouTube affiche des suggestions de vidéos sur la page d’accueil en fonction de votre historique de recherche et de visionnage. Imaginez que vos amis utilisent votre smartphone pour accéder à votre compte YouTube. Dans cette situation, vous pouvez arrêter momentanément votre historique de recherche et de visualisation pour éviter de recevoir des suggestions de vidéos personnalisées.
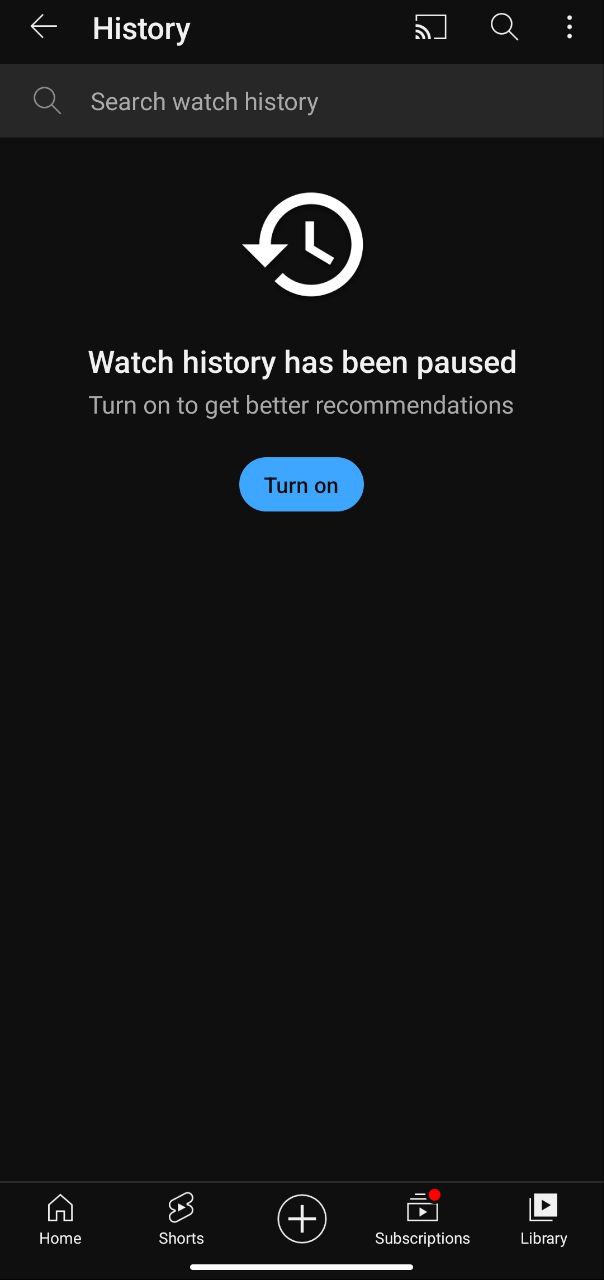
Pour mettre en pause votre recherche YouTube et l’historique des vidéos regardées :
Ouvrez l’application YouTube ou accédez à YouTube site Internet. Cliquez sur l’icône de votre profil dans le coin supérieur droit de l’écran. Sélectionnez”Historique”dans le menu déroulant. Cliquez sur le bouton”Suspendre l’historique des recherches”ou”Suspendre l’historique des vidéos regardées”. Confirmez que vous souhaitez interrompre votre recherche ou regarder l’historique en cliquant sur”Pause”. Votre historique de recherche et de surveillance sera désormais suspendu et ne sera pas enregistré tant que vous n’aurez pas choisi de le reprendre.
Remarque : Si vous souhaitez reprendre l’historique de vos recherches ou de vos vidéos regardées, cliquez simplement sur le bouton”Reprendre l’historique des recherches”ou”Reprendre l’historique des vidéos regardées”dans le menu de l’historique.
2.”Définissez un rappel”pour faire une pause
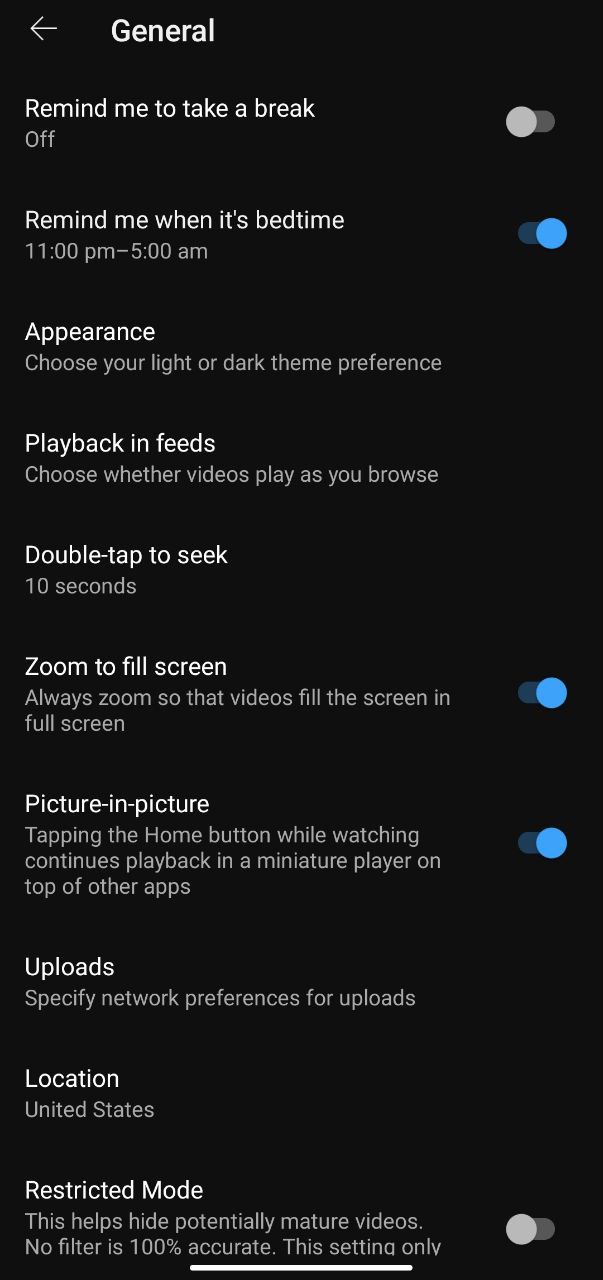
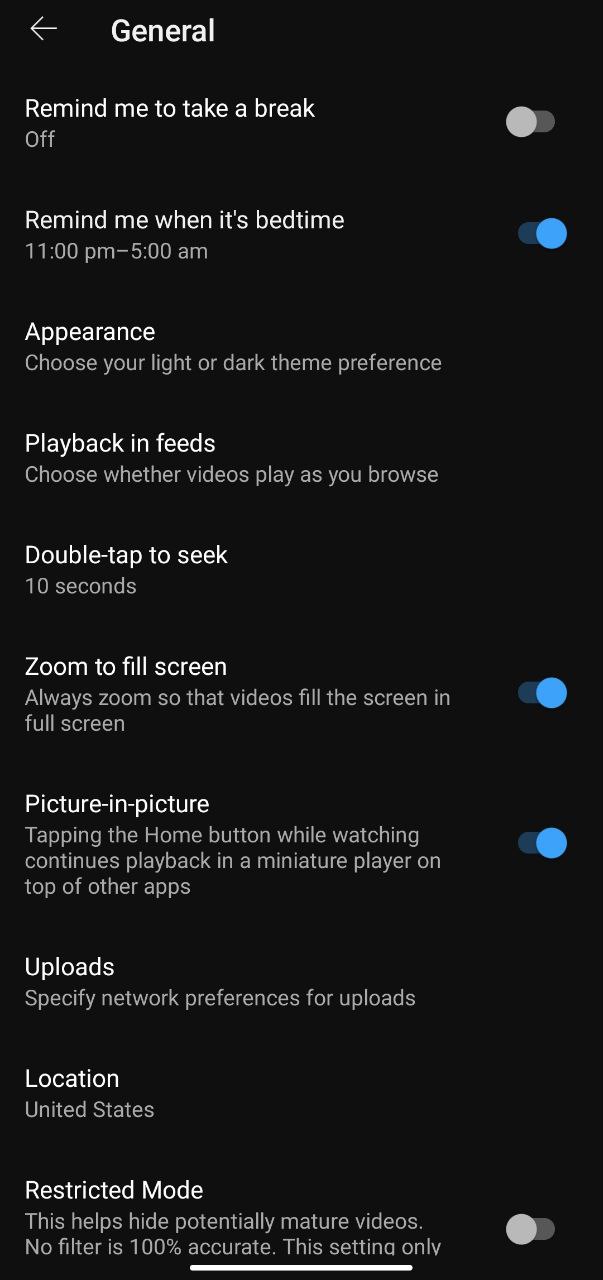
Saviez-vous que vous pouvez ouvrir YouTube pour regarder la dernière mise en ligne de votre créateur préféré, mais finir par passer le reste de votre temps libre à regarder des vidéos sur les animaux de compagnie ou une explication de une visite extraterrestre sur Terre ? Vous pouvez définir un rappel pour arrêter de regarder des vidéos ou lorsqu’il est temps d’aller vous coucher afin de ne pas laisser les algorithmes intelligents de YouTube gâcher votre journée et votre nuit.
Pour définir un rappel ou pause sur YouTube, suivez ces étapes :
Ouvrez l’application ou le site Web YouTube et connectez-vous à votre compte Cliquez sur les trois lignes horizontales dans le coin supérieur gauche de l’écran pour ouvrir le menu. Faites défiler vers le bas et cliquez sur”Paramètres”. Sous”Général”, cliquez sur”Rappelle-moi de faire une pause”. Définissez la fréquence de vos rappels (par exemple toutes les 15 minutes, toutes les 30 minutes, toutes les heures) et choisissez si vous souhaitez recevoir des notifications sur votre téléphone ou votre ordinateur. Cliquez sur”Enregistrer”pour activer vos rappels.
Pour faire une pause, cliquez simplement sur la notification lorsqu’elle apparaît et suivez les instructions pour mettre votre vidéo en pause et vous éloigner de l’écran pendant quelques minutes. Lorsque vous êtes prêt à continuer à regarder, cliquez simplement à nouveau sur la notification pour reprendre votre vidéo.
3. Créer un GIF à partir d’une vidéo YouTube
Avez-vous déjà voulu créer un GIF à partir d’une action humoristique vue dans une vidéo YouTube ? Voici un YouTube Hack sur la façon de prendre une vidéo YouTube et de la transformer en un GIF qui devient populaire parmi vos amis.
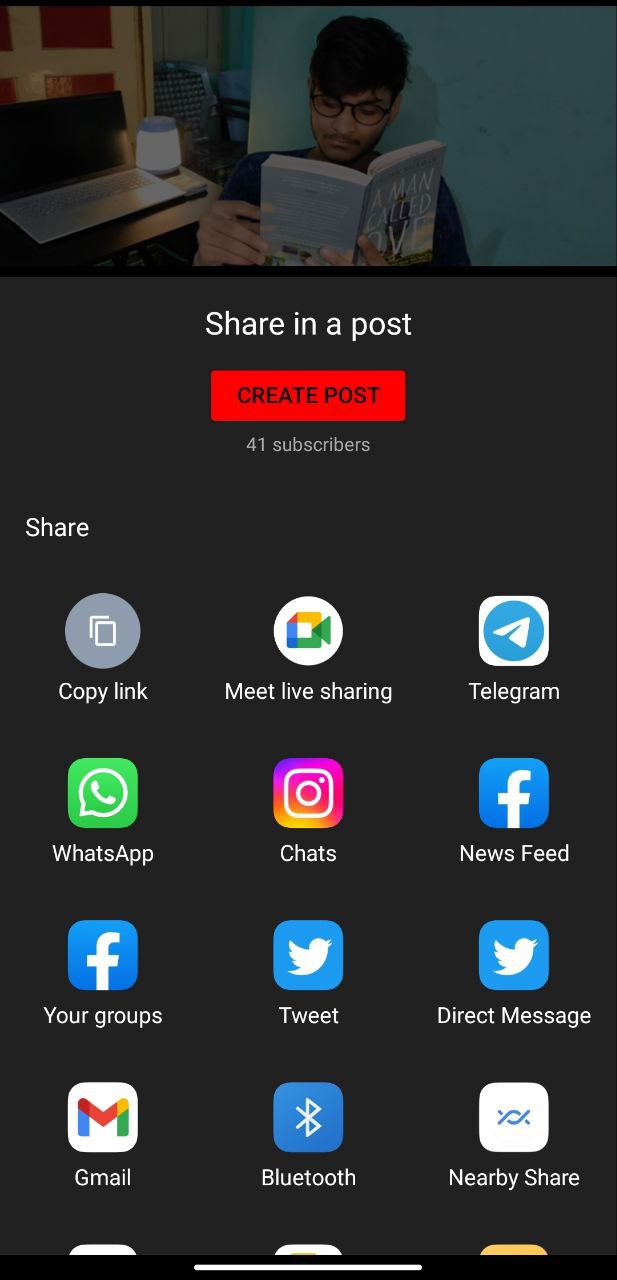
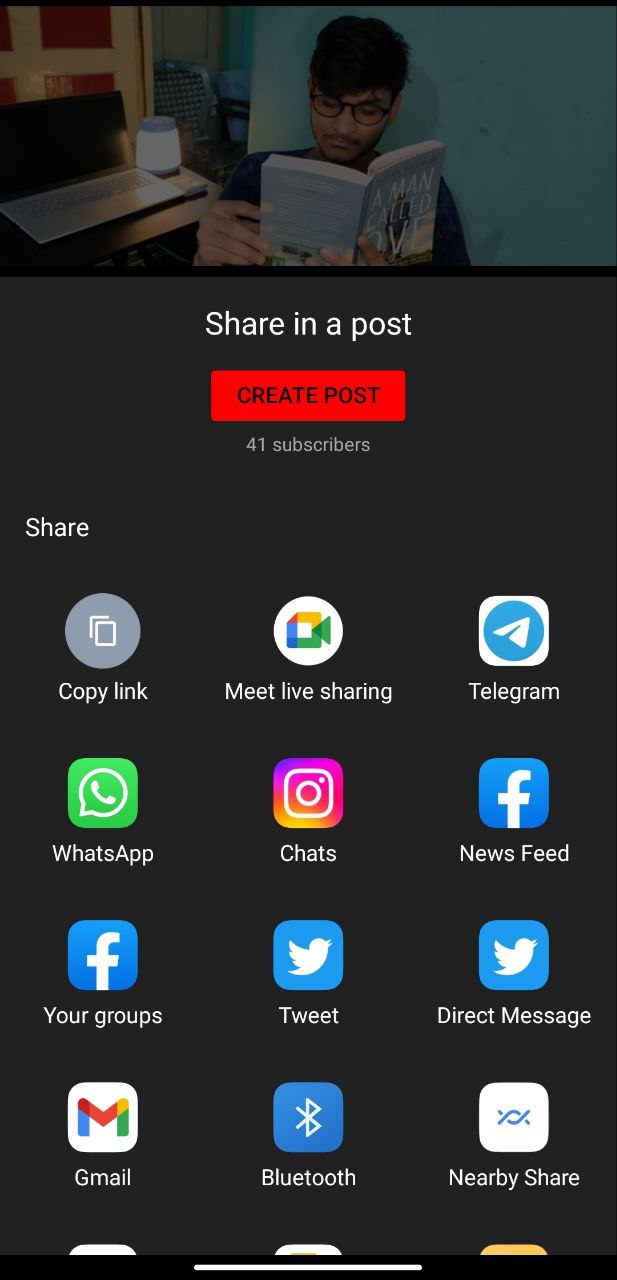
Pour créer un GIF à partir d’une vidéo YouTube, vous devrez utiliser un tiers outil ou logiciel. Voici un guide étape par étape sur la façon de procéder :
Accédez à la vidéo YouTube à partir de laquelle vous souhaitez créer un GIF. Copiez l’URL de la vidéo. Accédez à un outil de création de GIF tel que GIPHY, Gifs.com ou Imgflip. Collez l’URL de la vidéo YouTube dans le champ désigné de l’outil de création de GIF. Sélectionnez l’heure de début et de fin de la vidéo que vous souhaitez convertir en GIF. Choisissez des options supplémentaires telles que la taille et la boucle du GIF. Cliquez sur le bouton”Créer un GIF”pour générer le GIF. Le GIF sera généré et vous pourrez l’enregistrer sur votre ordinateur ou le partager sur les réseaux sociaux ou d’autres plateformes.
4. Utiliser le mode restreint
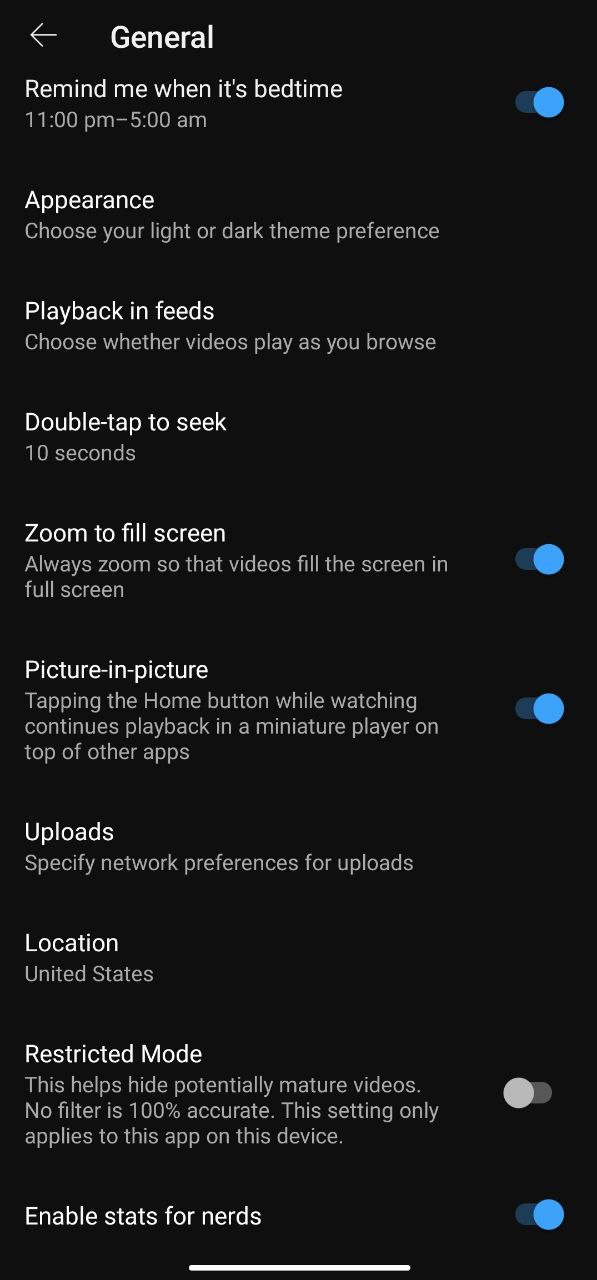
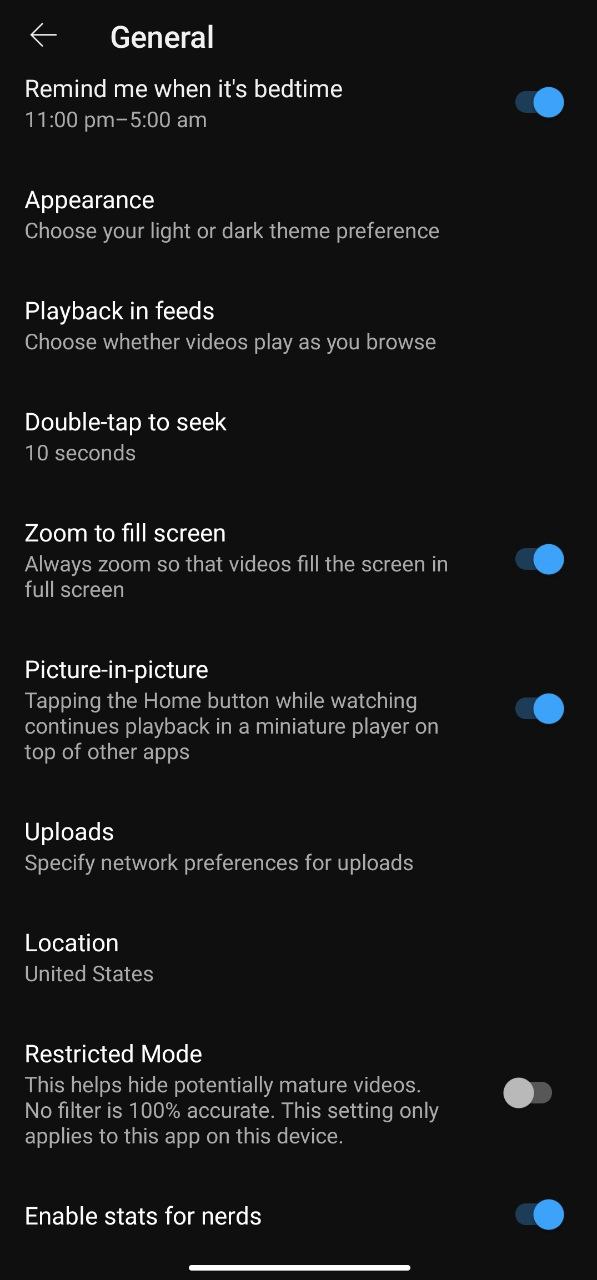
Le mode restreint de YouTube filtre le contenu potentiellement inapproprié pour créer une expérience de visionnage plus sûre et adaptée à l’âge, en particulier pour les enfants. Il masque le contenu signalé, bien qu’il ne capture pas tout. Il peut être activé ou désactivé dans les paramètres du compte ou sur des appareils individuels, mais il ne remplace pas la supervision d’un adulte.
Pour utiliser le mode restreint sur YouTube :
Ouvrez YouTube sur votre appareil et connectez-vous à votre compte si vous n’êtes pas déjà connecté. Cliquez sur votre photo de profil dans le coin supérieur droit de l’écran et sélectionnez”Paramètres”dans le menu déroulant. Dans le menu de gauche, cliquez sur”Filtrage en mode restreint”. Basculez le commutateur à côté de”Activer le mode restreint”pour l’activer. Désormais, YouTube n’affichera que les vidéos qui ont été signalées comme adaptées à tous les publics. Si vous souhaitez restreindre davantage le contenu affiché, cliquez sur”Verrouiller le mode restreint sur ce navigateur”et entrez un code PIN pour verrouiller le paramètre en place. Pour désactiver le mode restreint, remettez simplement le commutateur en position d’arrêt ou entrez votre code PIN pour déverrouiller le paramètre.
5. Partager une vidéo YouTube pendant un moment précis
Vous pouvez simplement créer un lien YouTube partageable qui commence à un moment précis si vous appréciez une partie particulière d’une vidéo YouTube et souhaitez la partager avec vos amis plutôt que de demander les faire avancer rapidement. Un bon piratage de YouTube, n’est-ce pas ?
Pour partager une vidéo YouTube pendant un certain temps, vous pouvez utiliser le format suivant :
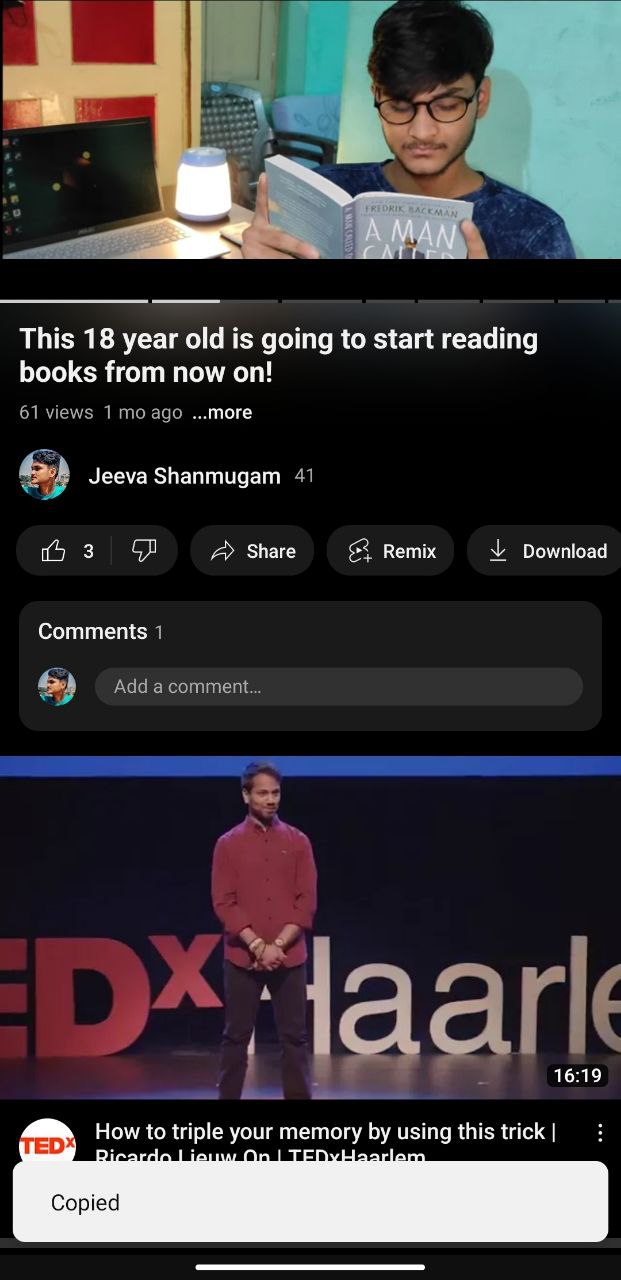
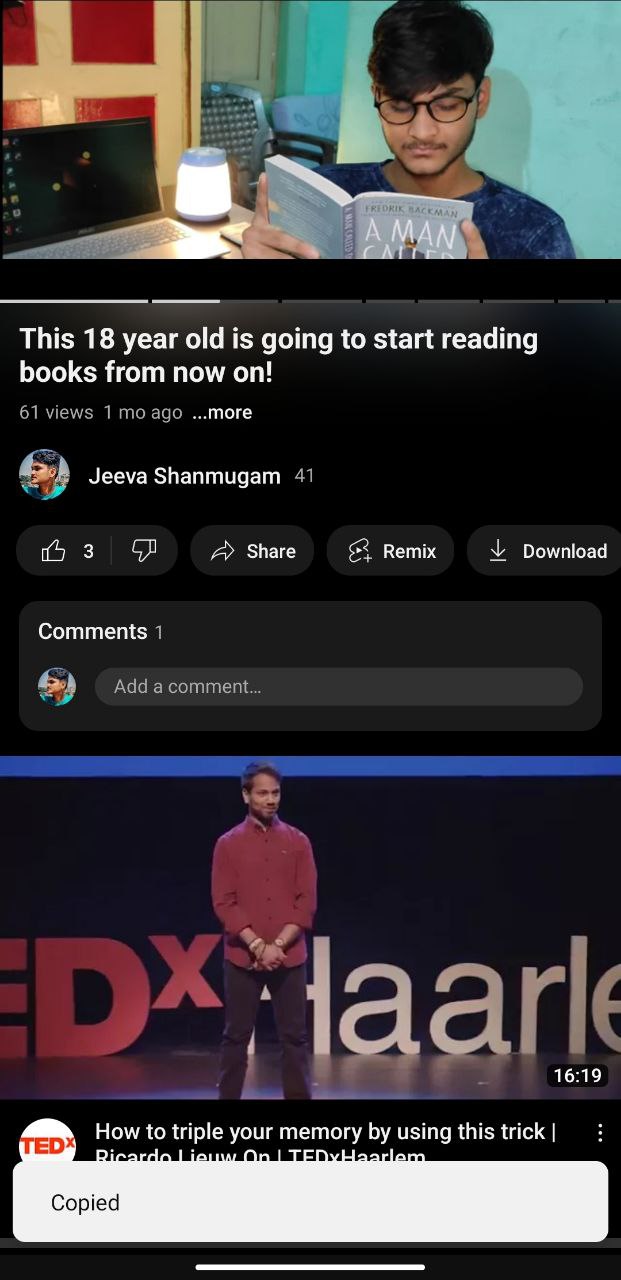
Copiez simplement l’URL et ajoutez”?t=l’heure spécifique ”
Exemple : https://www.youtube.com/watch?v=6B6Do2sbVz0?t=2m57s
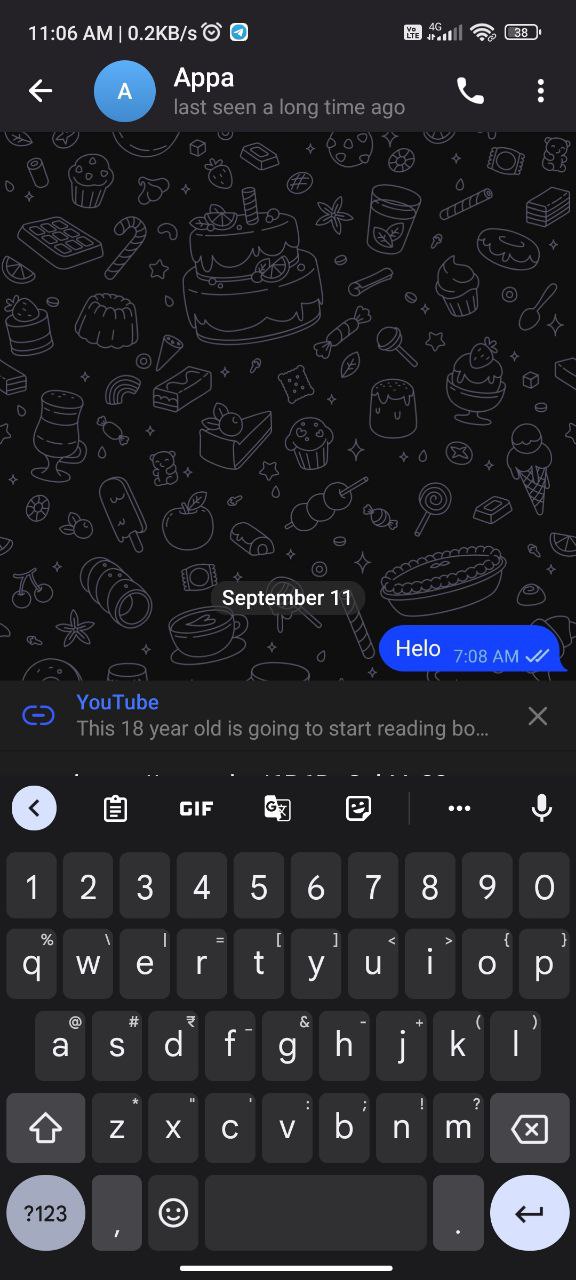
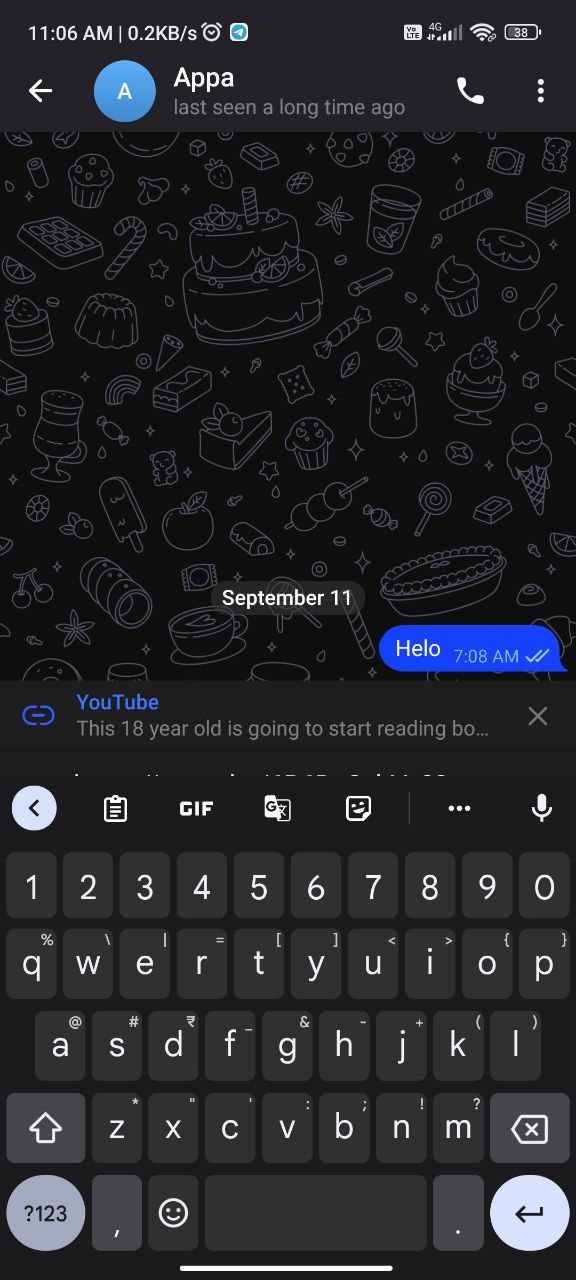
Par exemple, si vous souhaitez partager la vidéo « This 18-an va commencer à lire des livres à partir de maintenant !”à la marque de 2 minutes 25 secondes, l’URL serait :
Ceci amènera les téléspectateurs directement à la marque de 2 minutes 25 secondes de la vidéo lorsqu’ils cliqueront sur le lien. Vous pouvez également utiliser des secondes au lieu de minutes si vous préférez, en remplaçant”m”par”s”.
6. Vérifier les transcriptions vidéo
Les transcriptions vidéo YouTube sont des versions écrites de contenu audio et visuel, offrant une accessibilité aux téléspectateurs sourds ou malentendants et à ceux qui préfèrent lire. Ils améliorent également le référencement en aidant YouTube et les moteurs de recherche à comprendre et à rendre la vidéo plus consultable.
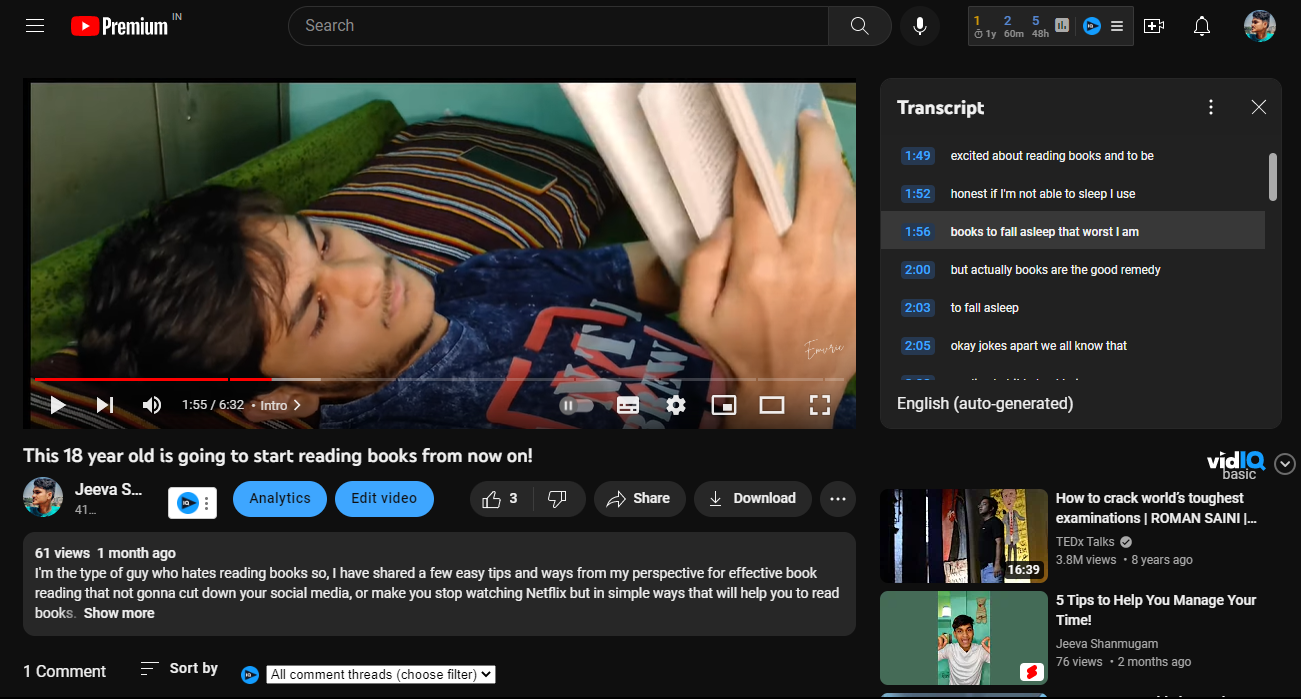
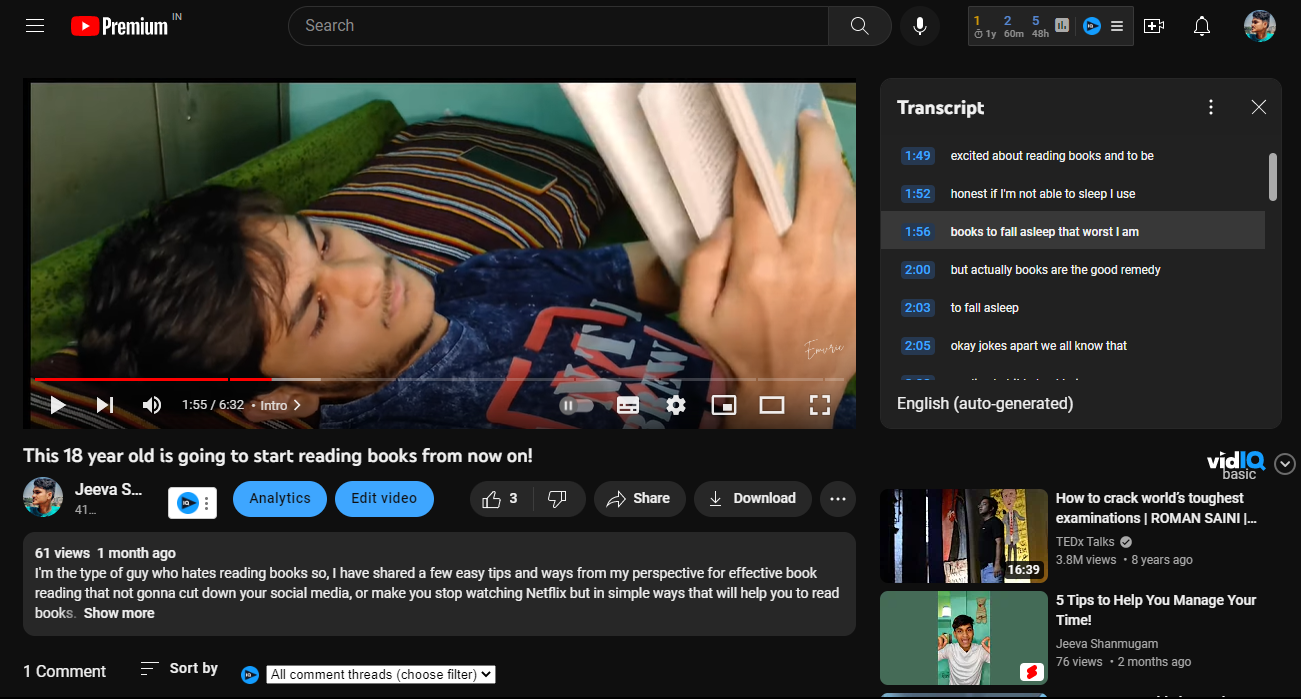
Pour voir la transcription d’une vidéo sur YouTube, procédez comme suit :
Recherchez la vidéo dont vous souhaitez voir la transcription et ouvrez-la sur YouTube. Cliquez sur le bouton”Plus”situé sous le titre de la vidéo (il ressemble à trois points empilés verticalement). Dans le menu déroulant qui apparaît, sélectionnez”Transcription”
Cela ouvrira la transcription de la vidéo dans une fenêtre séparée. Vous pouvez utiliser la transcription pour naviguer dans la vidéo en cliquant sur une ligne spécifique de la transcription, ce qui fera sauter la vidéo à ce point.
Veuillez noter que toutes les vidéos sur YouTube n’ont pas de transcriptions disponibles. La disponibilité des transcriptions dépend si le créateur de la vidéo en a fourni une.
7. Incognito sur YouTube
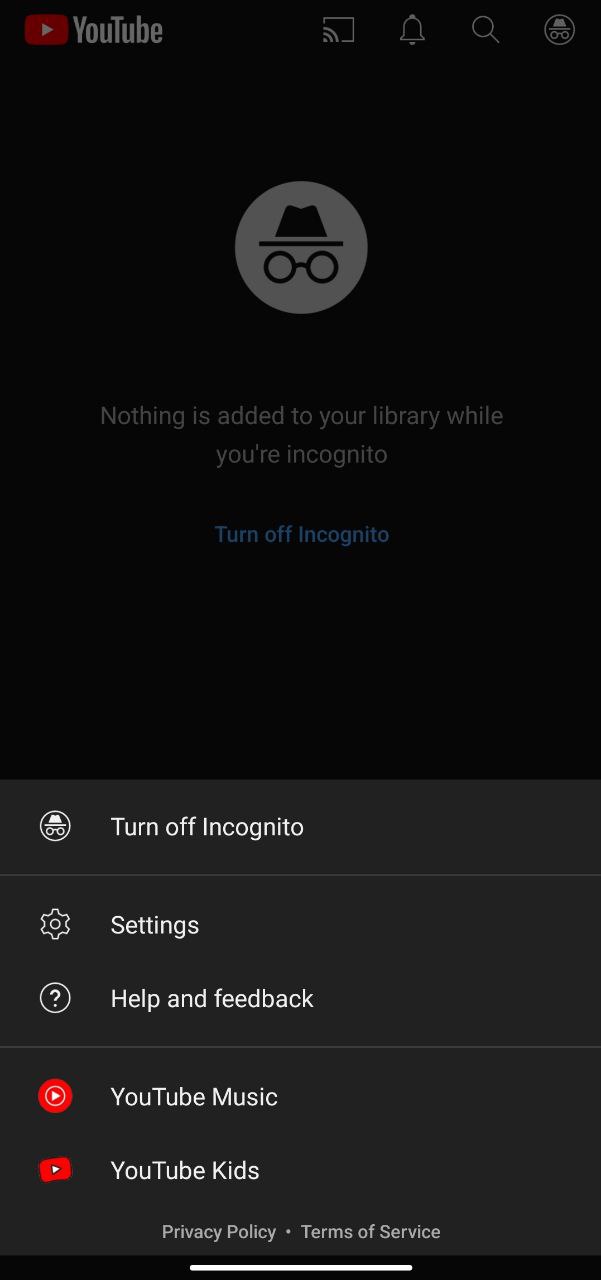
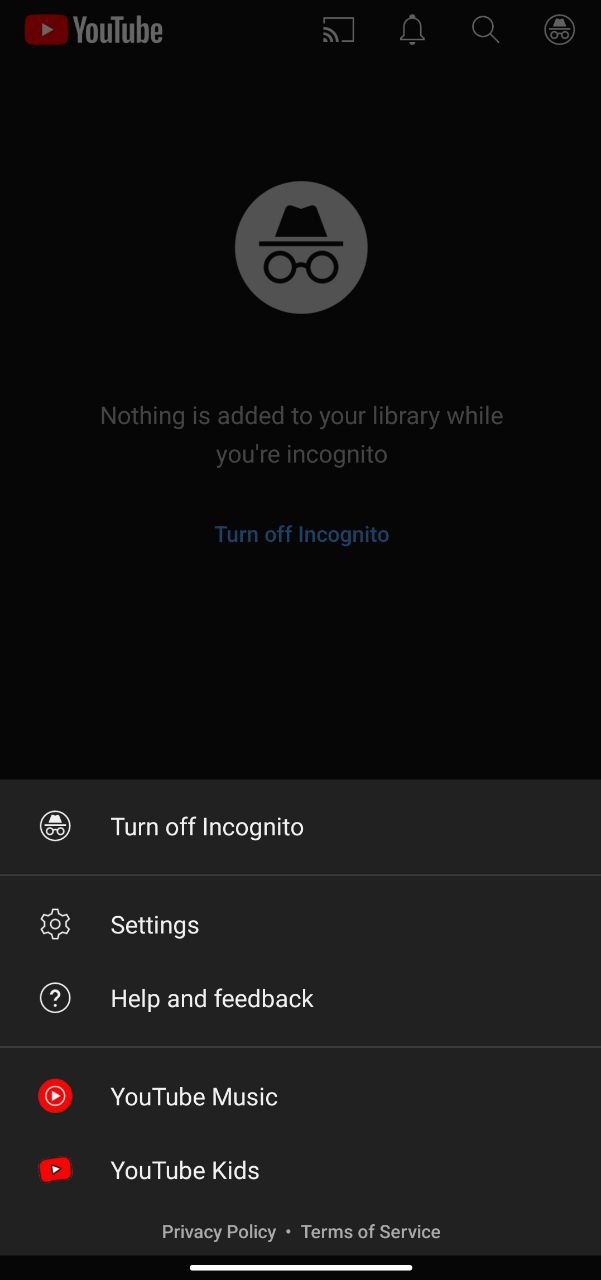
Le mode incognito de YouTube permet aux utilisateurs de regarder des vidéos de manière anonyme et de naviguer sur le site sans laisser de trace de leur activité sur leur compte ou leur appareil. Cela peut être utile pour la confidentialité ou pour éviter les recommandations de contenu basées sur l’historique des vidéos regardées. Vous pouvez y parvenir en créant un compte sans informations personnelles ou en utilisant un pseudonyme.
Pour activer la navigation privée sur YouTube, procédez comme suit :
Ouvrez l’application YouTube sur votre appareil. Appuyez sur votre photo de profil dans le coin supérieur droit de l’écran. Sélectionnez”Activer la navigation privée”dans le menu. Une fenêtre contextuelle apparaîtra, expliquant ce que fait le mode Incognito. Lisez les informations et appuyez sur”Je l’ai”pour continuer. Vous serez maintenant en mode Incognito. Pour désactiver la navigation privée, suivez les mêmes étapes et sélectionnez”Désactiver la navigation privée”dans le menu.
Remarque : Le mode navigation privée sur YouTube masque uniquement votre activité dans l’application et n’empêche pas votre fournisseur de services Internet ou votre gouvernement de suivre votre activité en ligne.
8. YouTube Time Stats
La fonction YouTube Time Stats permet aux utilisateurs de voir combien de temps ils ont passé à regarder des vidéos sur la plate-forme. Il est disponible sur les ordinateurs de bureau et les appareils mobiles.
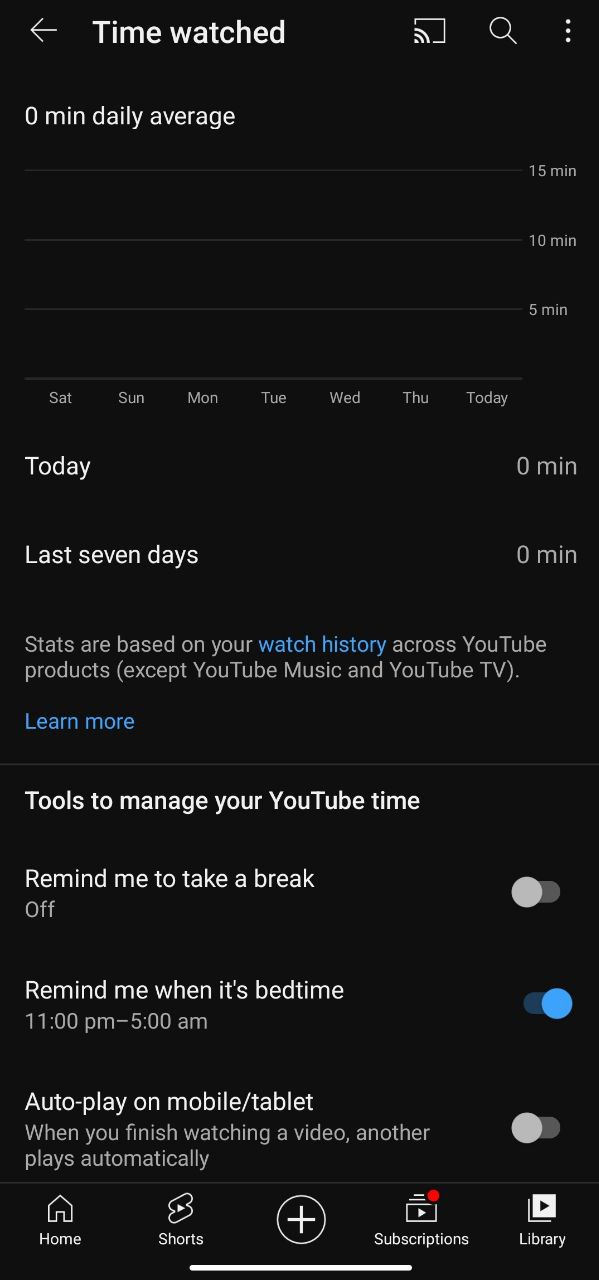
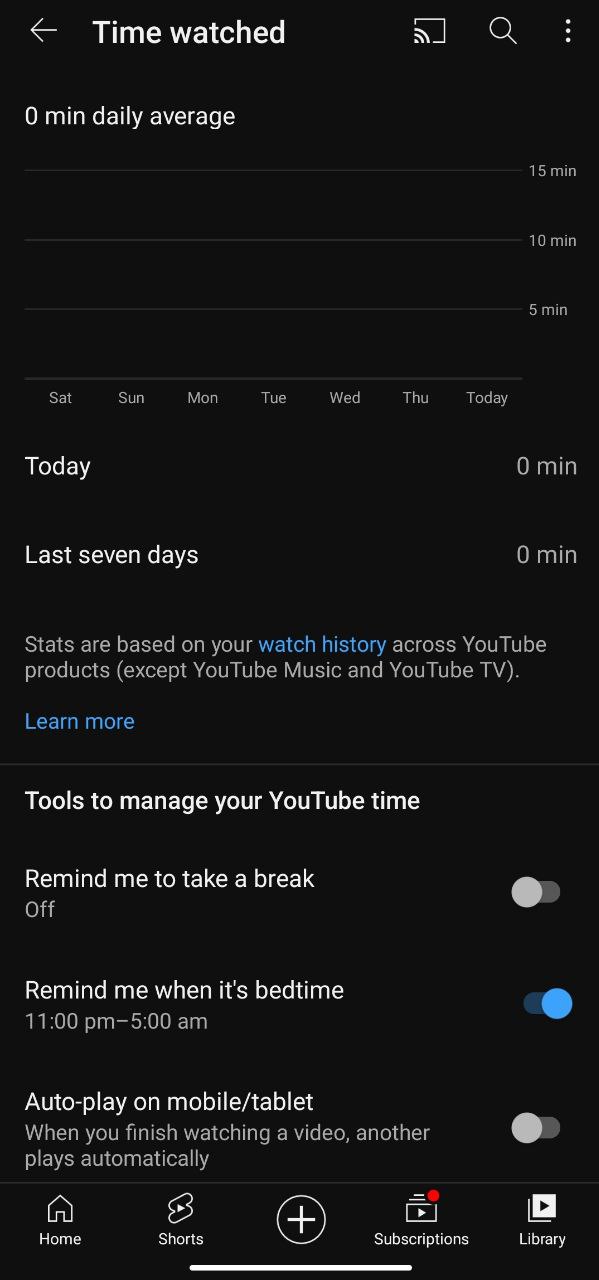 Connectez-vous à votre compte YouTube. Dans le coin supérieur droit de l’écran, cliquez sur votre photo de profil. Dans le menu déroulant, sélectionnez”Historique, puis sélectionnez”Heure de visionnage”. Ici, vous pourrez voir une répartition du temps que vous avez passé à regarder des vidéos sur YouTube. Vous pouvez également cliquer sur l’option”Filtrer par”pour afficher des périodes ou des types de contenu spécifiques. Pour voir des informations plus détaillées sur une vidéo spécifique, cliquez sur le titre. Pour réinitialiser vos données chronométrées, cliquez sur l’option”Effacer tout l’historique de surveillance”dans le coin supérieur droit. Confirmez que vous souhaitez effacer l’historique des vidéos regardées en cliquant sur le bouton”Effacer l’historique des vidéos regardées”.
Connectez-vous à votre compte YouTube. Dans le coin supérieur droit de l’écran, cliquez sur votre photo de profil. Dans le menu déroulant, sélectionnez”Historique, puis sélectionnez”Heure de visionnage”. Ici, vous pourrez voir une répartition du temps que vous avez passé à regarder des vidéos sur YouTube. Vous pouvez également cliquer sur l’option”Filtrer par”pour afficher des périodes ou des types de contenu spécifiques. Pour voir des informations plus détaillées sur une vidéo spécifique, cliquez sur le titre. Pour réinitialiser vos données chronométrées, cliquez sur l’option”Effacer tout l’historique de surveillance”dans le coin supérieur droit. Confirmez que vous souhaitez effacer l’historique des vidéos regardées en cliquant sur le bouton”Effacer l’historique des vidéos regardées”.
9. Utiliser les filtres YouTube
Les filtres de recherche YouTube sont un ensemble d’options qui permettent aux utilisateurs d’affiner leurs résultats de recherche sur YouTube en spécifiant certains critères, tels que la durée de la vidéo, le type de contenu, la langue, la région et la date de téléchargement. Ces filtres aident les utilisateurs à trouver des résultats plus spécifiques et pertinents pour leurs requêtes de recherche et facilitent la découverte de nouveaux contenus sur YouTube.
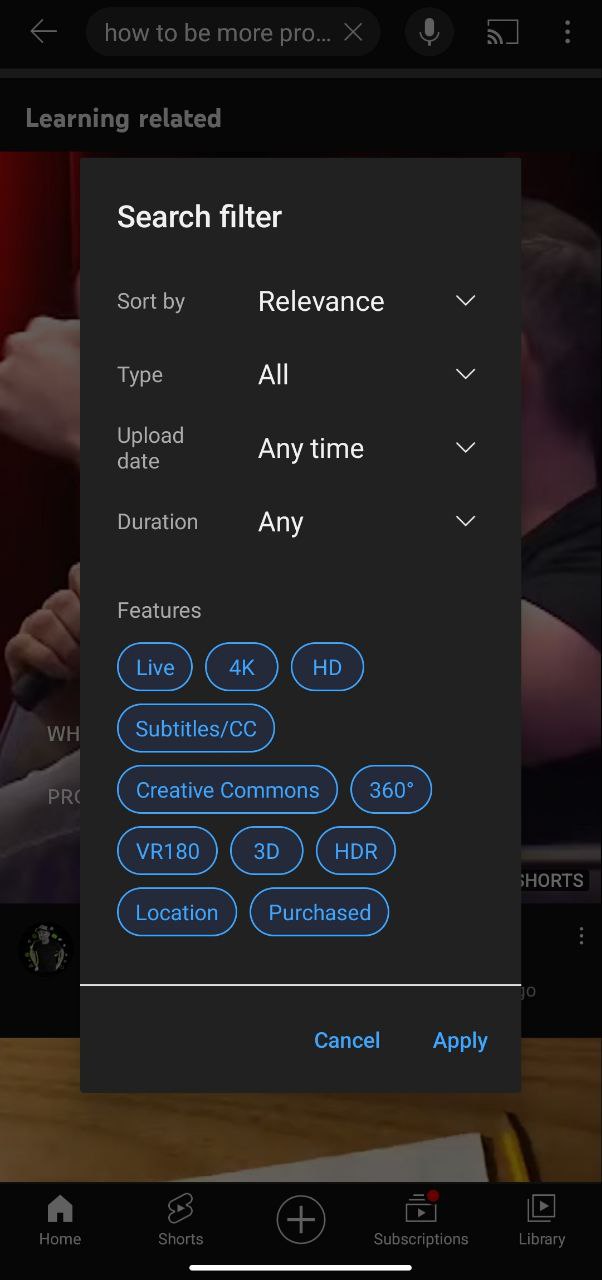
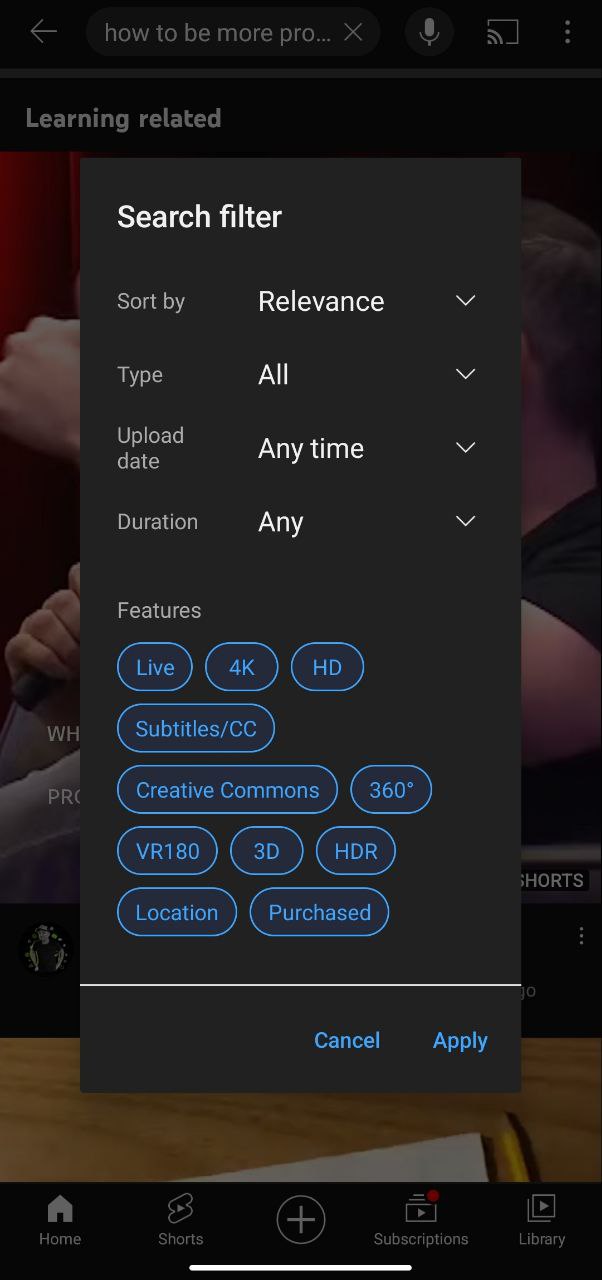
L’un des outils les plus sophistiqués disponibles sur YouTube est le filtre de recherche, que vous pouvez utiliser pour augmenter la pertinence de votre recherche. La page des filtres contient un certain nombre de choix, qui sont tous des outils extrêmement utiles. Vous pouvez commencer à filtrer à partir de la date de sortie de la vidéo jusqu’à sa note.
10. Raccourcis clavier YouTube
Un autre hack YouTube intéressant est le clavier YouTube. Ces raccourcis sont une série de touches sur lesquelles vous pouvez appuyer pour effectuer des actions spécifiques sur le site Web ou l’application YouTube. Ces actions peuvent inclure des choses comme mettre en pause et lire une vidéo, régler le volume, passer à la vidéo suivante ou précédente, et plus encore.
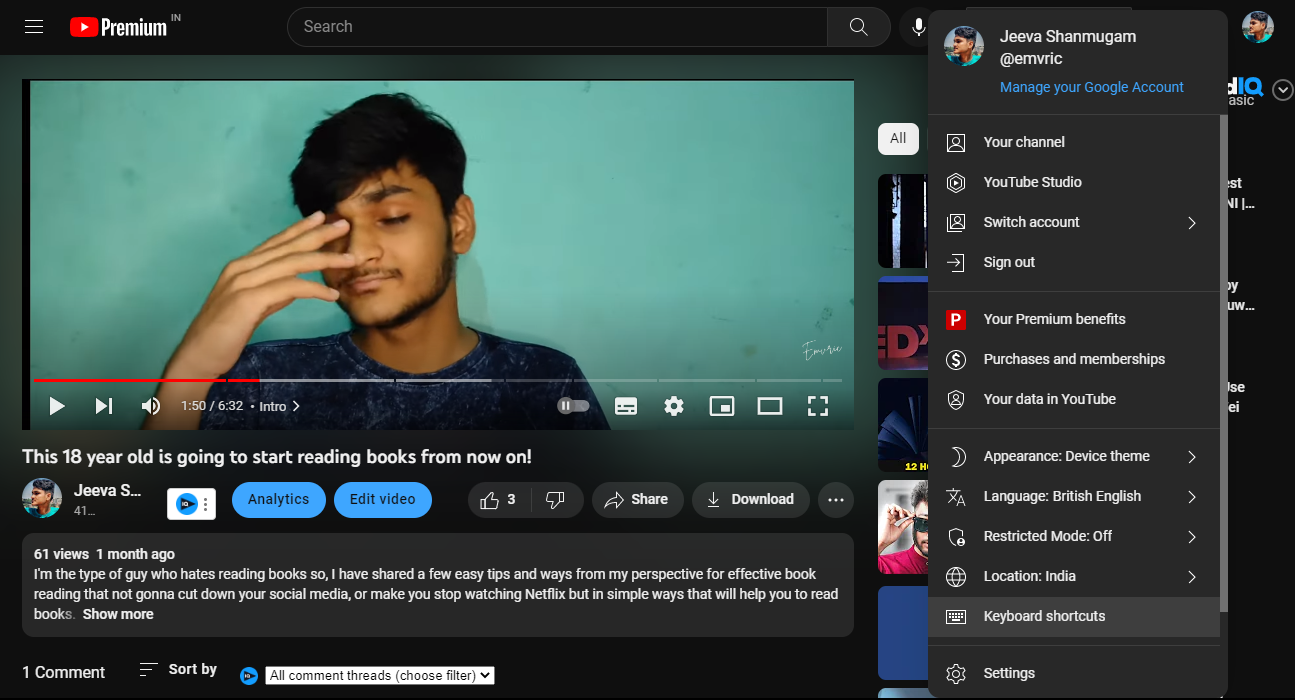
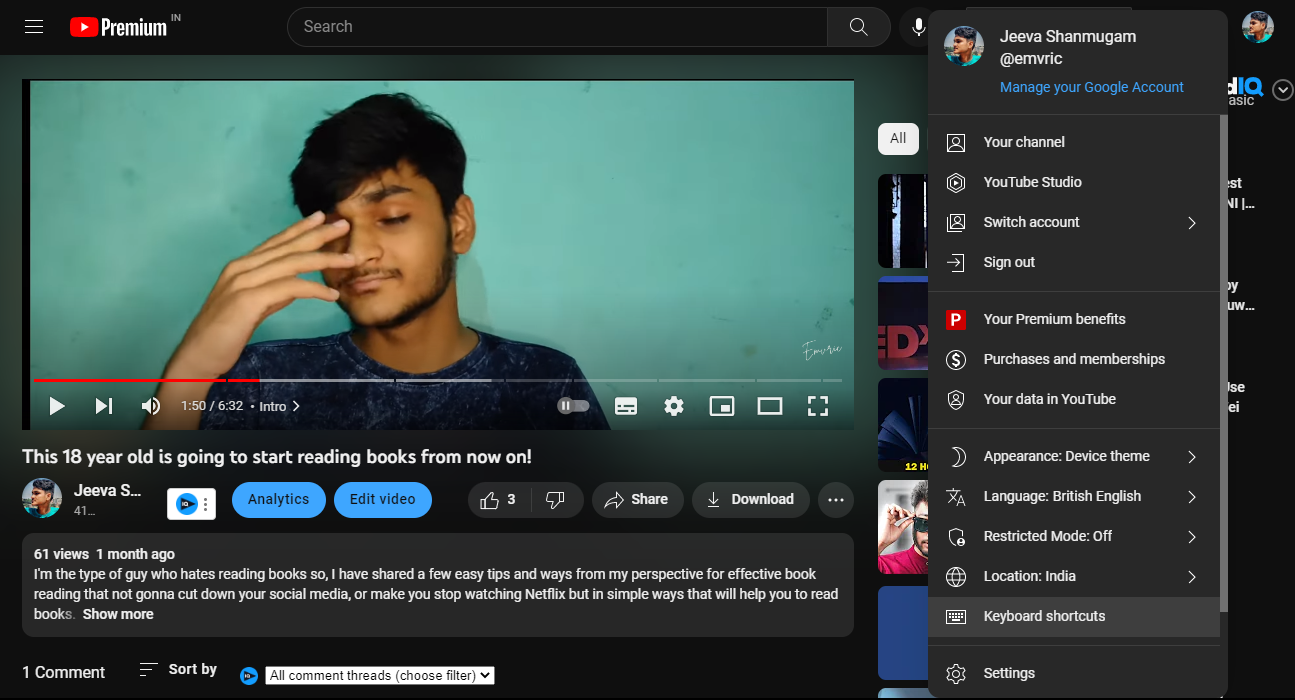
Pour accéder aux raccourcis clavier sur YouTube, suivez ces étapes :
Pour accéder aux raccourcis clavier de YouTube, appuyez sur”Maj”+”?”sur le site Web de YouTube, ou accédez à l’icône”Aide”dans le coin supérieur droit. Sélectionnez”Raccourcis clavier”dans les paramètres généraux. Utilisez des raccourcis comme « Espace » pour mettre en pause/lire, « M » pour activer/désactiver le son, et « Flèche gauche » et « Flèche droite » pour sauter. Personnalisez vos propres raccourcis dans les paramètres”Général”de votre compte YouTube.
Verdict final
En conclusion, voici les 10 meilleurs hacks, trucs et astuces YouTube pour améliorer votre expérience de visionnage de vidéos. En utilisant ces conseils, vous pouvez utiliser pleinement la plate-forme de streaming vidéo populaire. Si vous avez d’autres conseils à ajouter, veuillez laisser un commentaire ci-dessous. Partagez cet article avec vos amis qui utilisent fréquemment YouTube pour les aider également à améliorer leur expérience. Et n’oubliez pas de vous inscrire à notre newsletter pour rester informé des derniers développements technologiques.
Publié par
Jeeva Shanmugam
Faire du contenu épicé sur le L’Internet!
Vous aimerez peut-être aussi 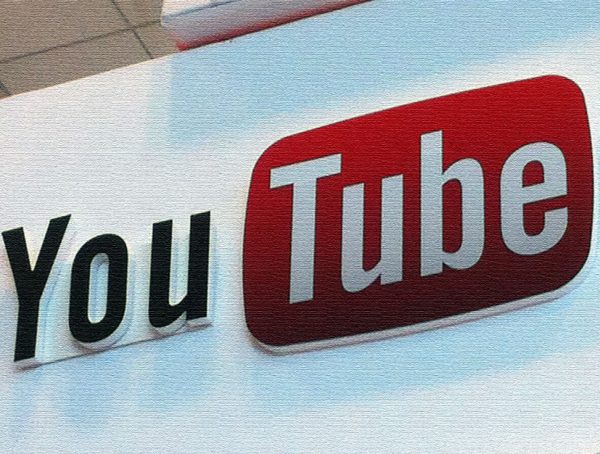
Plus de Conseils utiles ! Choix de l’éditeur