Vous pouvez voir des s ou des promotions dans certains domaines de Windows 11. Microsoft a, depuis le lancement de Windows 10, expérimenté l’introduction de s. Ceux-ci ont été intégrés afin de fournir à l’utilisateur un plus grand portefeuille d’applications et de services. Ceci est basé sur les propres préférences de l’utilisateur. Cependant, il est possible que dans certaines sections nous souhaitions les supprimer. Surtout si nous les trouvons ennuyeux lorsque nous travaillons. Par conséquent, aujourd’hui, nous allons apprendre à désactiver les publicités dans Windows 11.
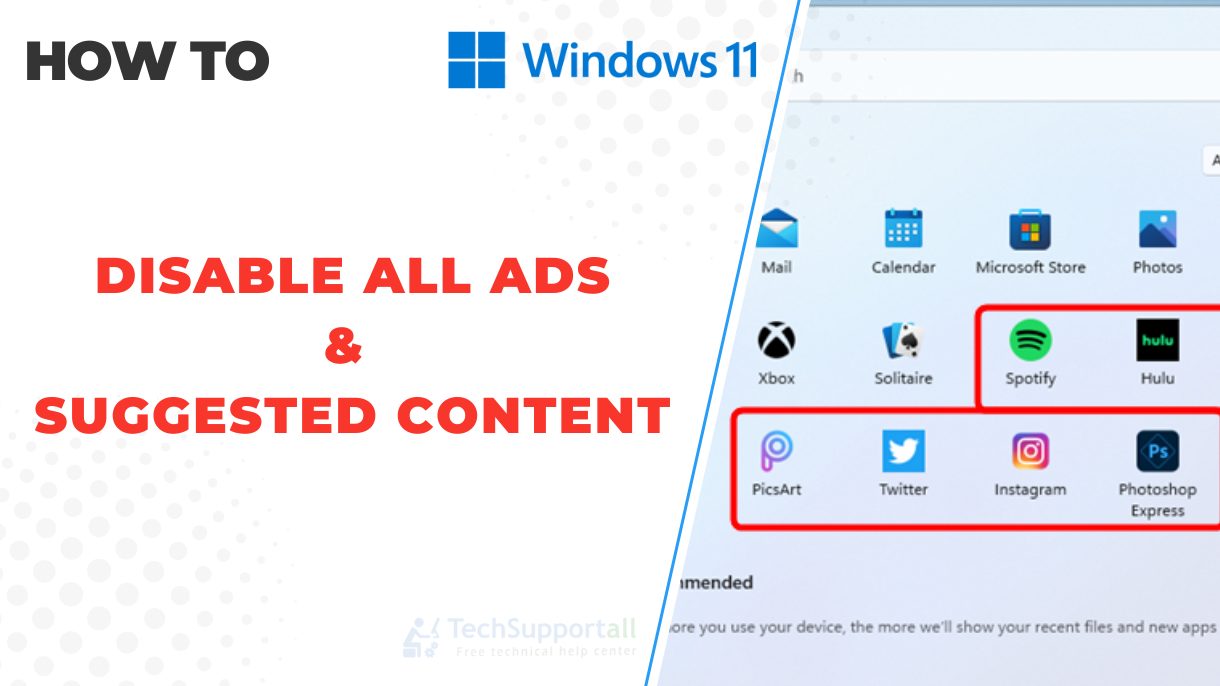 Table des matières
Table des matières
Désactiver les publicités sur l’écran de verrouillage
Êtes-vous ennuyé par les publicités, les conseils et les faits amusants apparaissant sur Windows 11 écran verrouillé? Eh bien, nous allons vous montrer ici comment les supprimer définitivement.
Étape 1
La première chose que vous devez faire est d’accéder aux paramètres de Windows. Dans cet esprit, veuillez appuyer sur la combinaison Win + I. Une fois là-bas, veuillez cliquer sur Personnalisation puis sur Verrouiller l’écran.
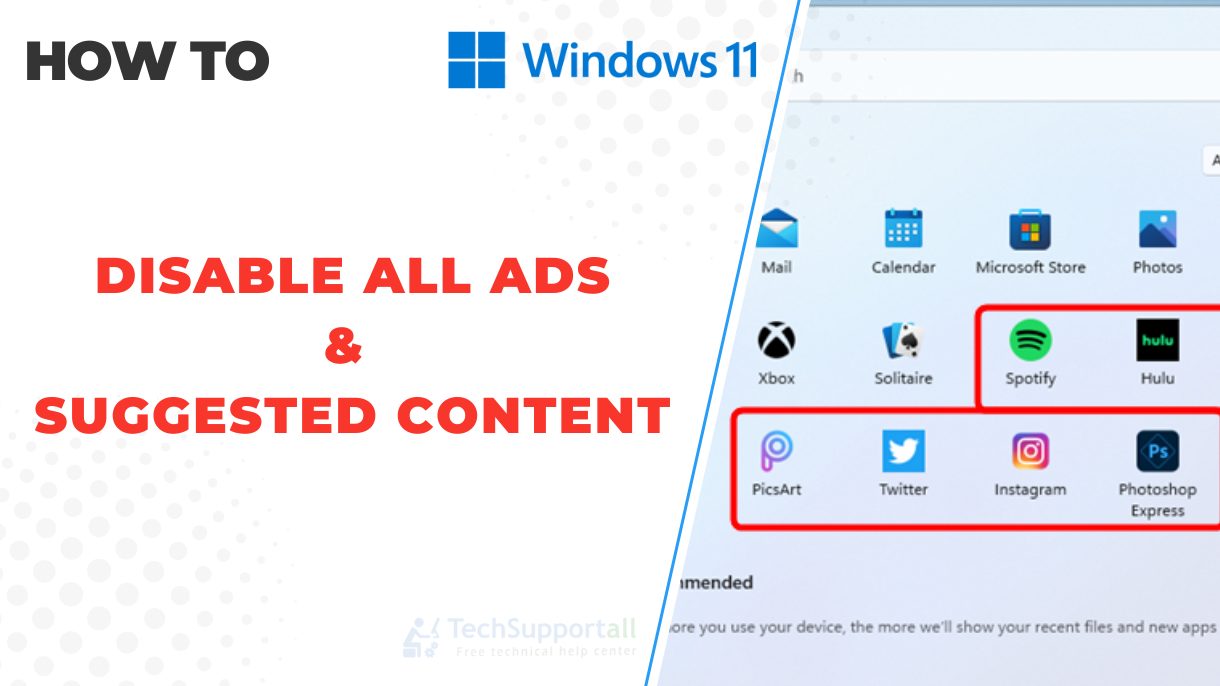
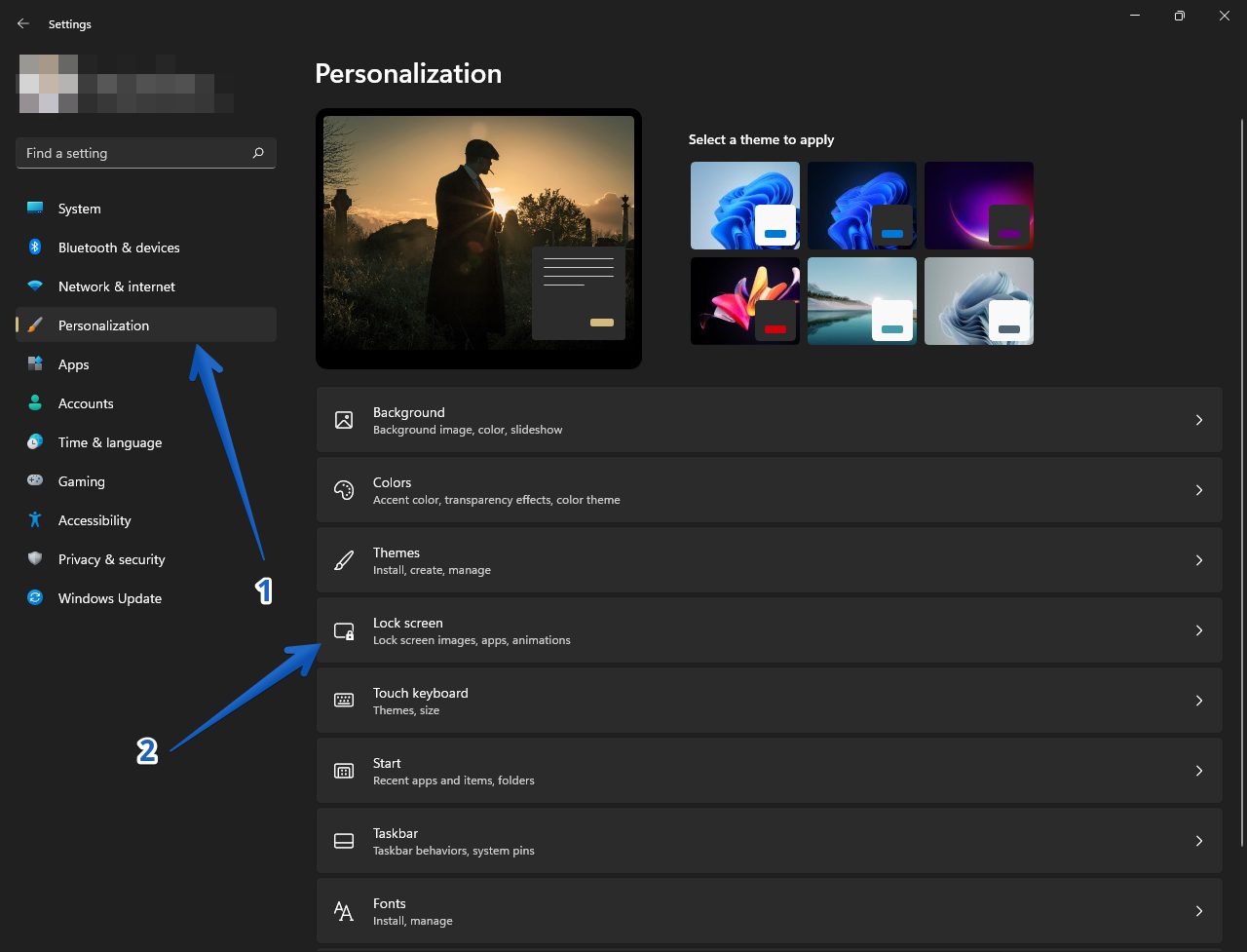
Étape 2
En conséquence, un nouvel écran s’ouvre avec les différentes options d’écran de verrouillage. L’option qui nous intéresse est celle liée à Personnaliser votre écran de verrouillage. Par conséquent, vous devez cliquer ici et sélectionner Image ou Diaporama. Ensuite, vous devez décocher la case Obtenir des faits amusants, des conseils, des astuces et plus encore sur votre écran de verrouillage boîte.
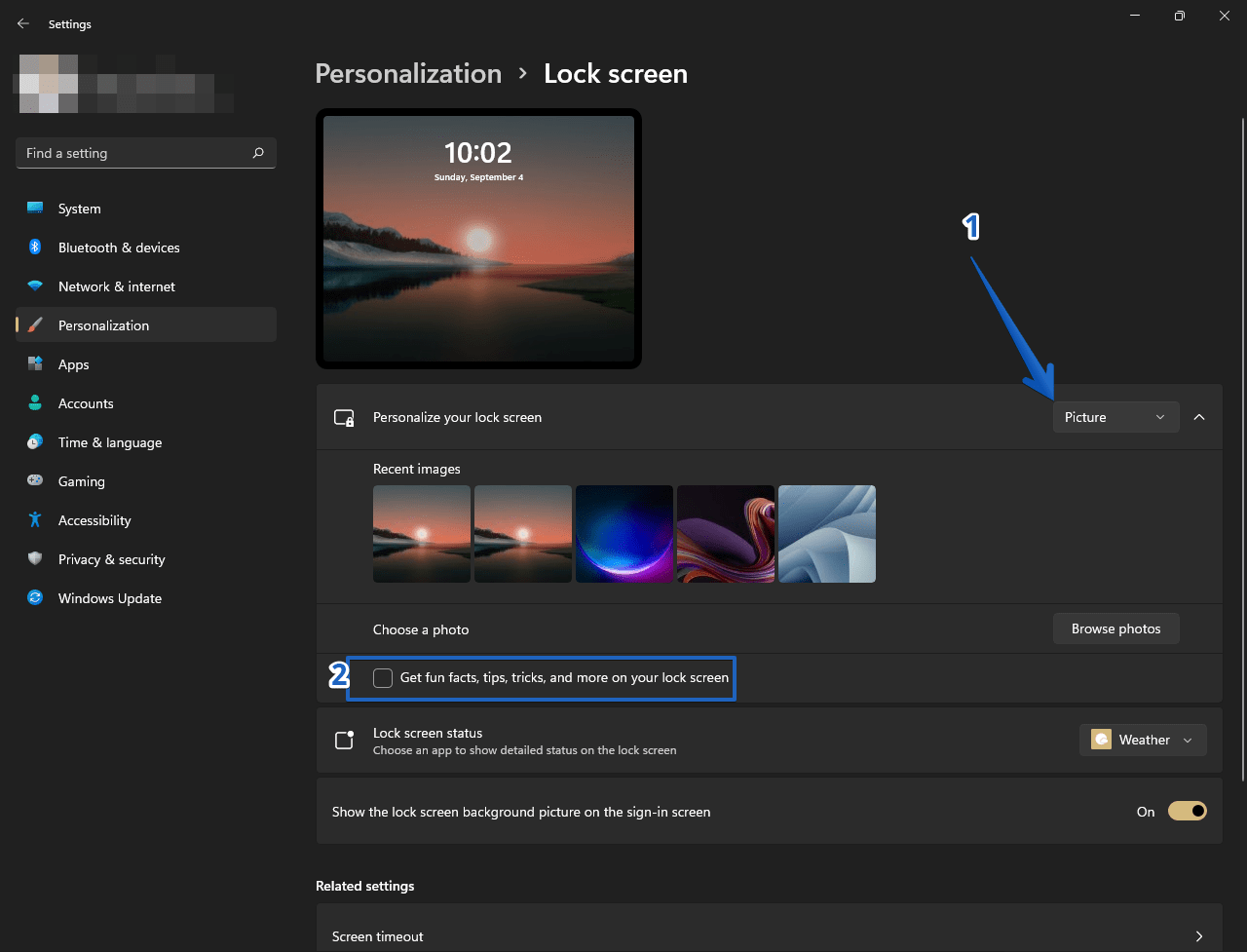
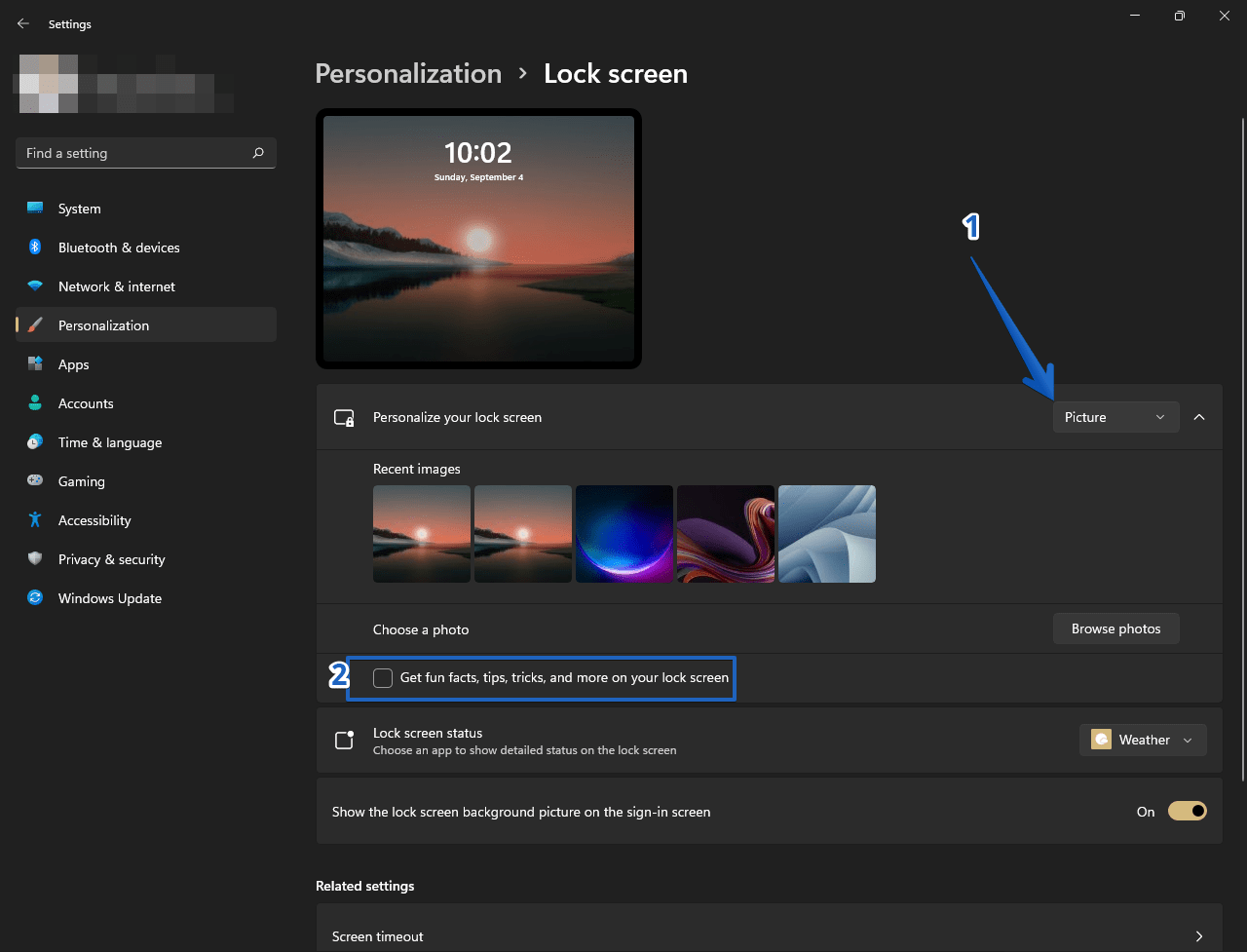
De cette façon, le système n’affichera plus de publicités sur l’écran de verrouillage.
Désactivez les publicités suggérées depuis le menu Démarrer de Windows 11.
Une autre nouveauté de Windows 11 est l’intégration d’applications directement depuis le Le menu Démarrer. Cependant, il intègre également des publicités dans ce menu sous forme d’épingles. C’est-à-dire qu’il affiche les applications qui ne sont pas vraiment installées, mais elles sont une invitation à les télécharger depuis le magasin. Ils ne prennent certainement pas de place car ils ne sont pas installés. Cependant, ils sont une invitation à l’utilisateur à télécharger des applications dont il n’a probablement même pas besoin. En revanche, le type de suggestion dépend de la région et de la version de Windows installée. Cependant, ce sont généralement Tik Tok, Amazon, Instagram, entre autres. Heureusement, la méthode pour les supprimer est très simple. Faites simplement un clic droit sur l’application suggérée et cliquez sur Désinstaller.
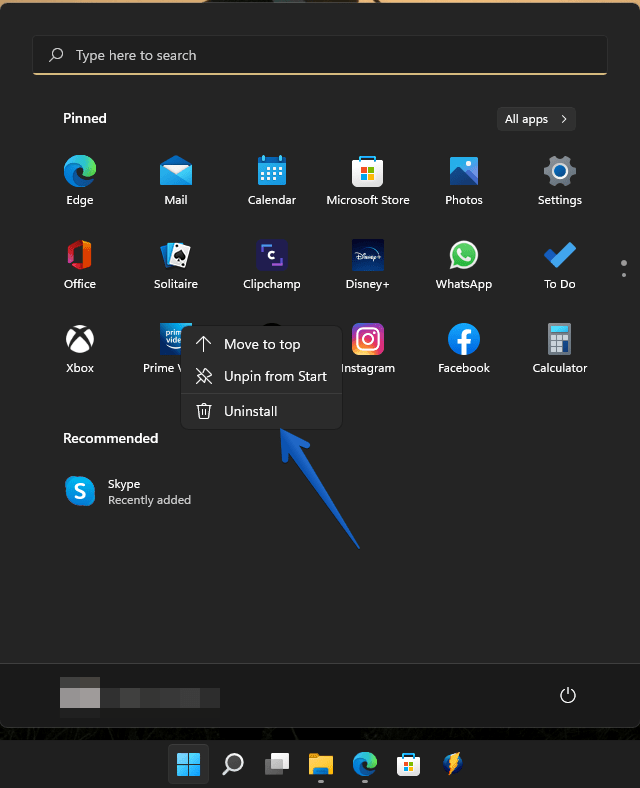
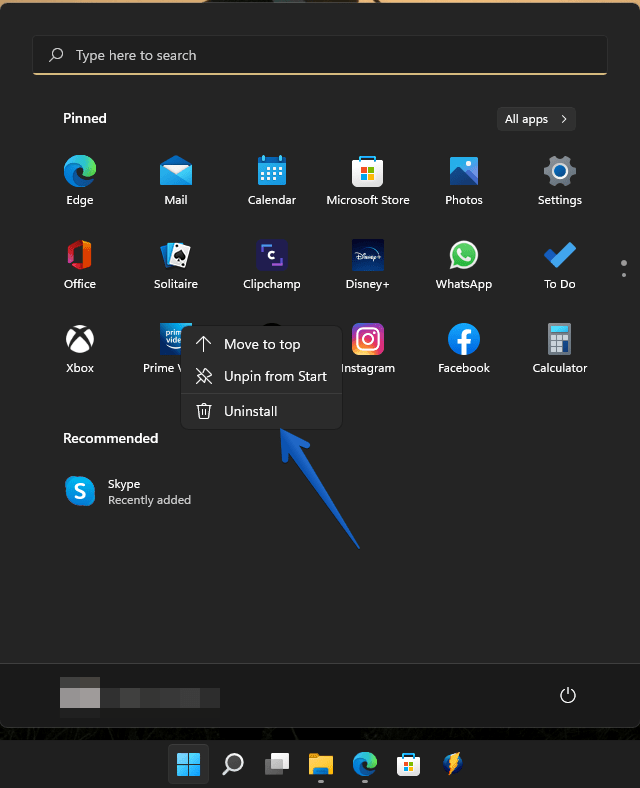
Désactiver les publicités dans l’explorateur de fichiers
Oui, l’explorateur de fichiers affiche également des publicités. Bien qu’il s’agisse d’une expérience, mais si vous voyez toujours des publicités, voyons les étapes pour s’en débarrasser définitivement.
Étape 1
La première chose que vous devez faire est pour accéder à l’explorateur de fichiers. Dans cet esprit, vous pouvez cliquer sur son icône dans la barre des tâches. Alternativement, vous pouvez utiliser la combinaison Win+E. Une fois là-bas, vous devez aller dans le menu des options. Dans cet esprit, cliquez sur les 3 points. Faites défiler vers le bas du menu contextuel et cliquez sur Options.
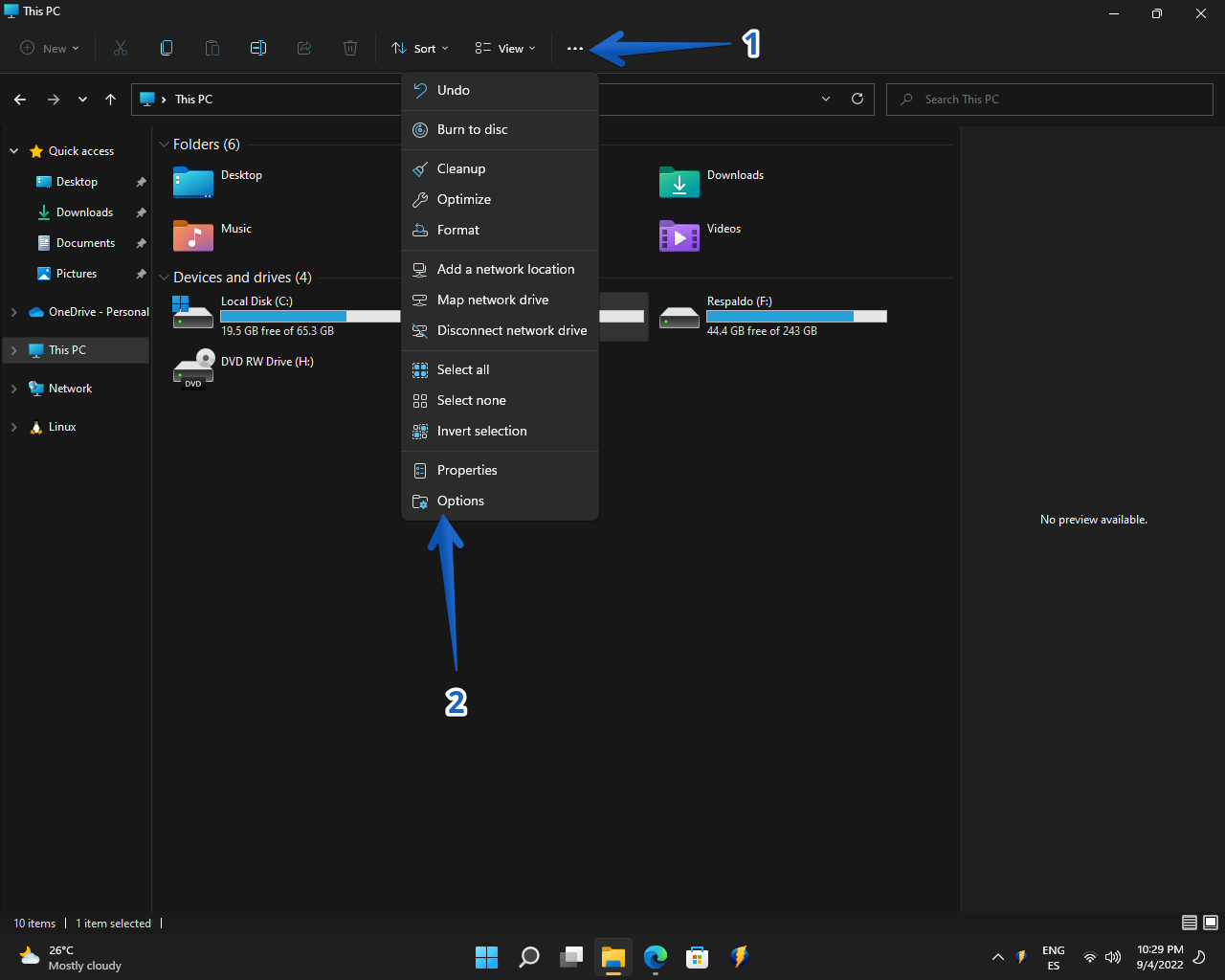
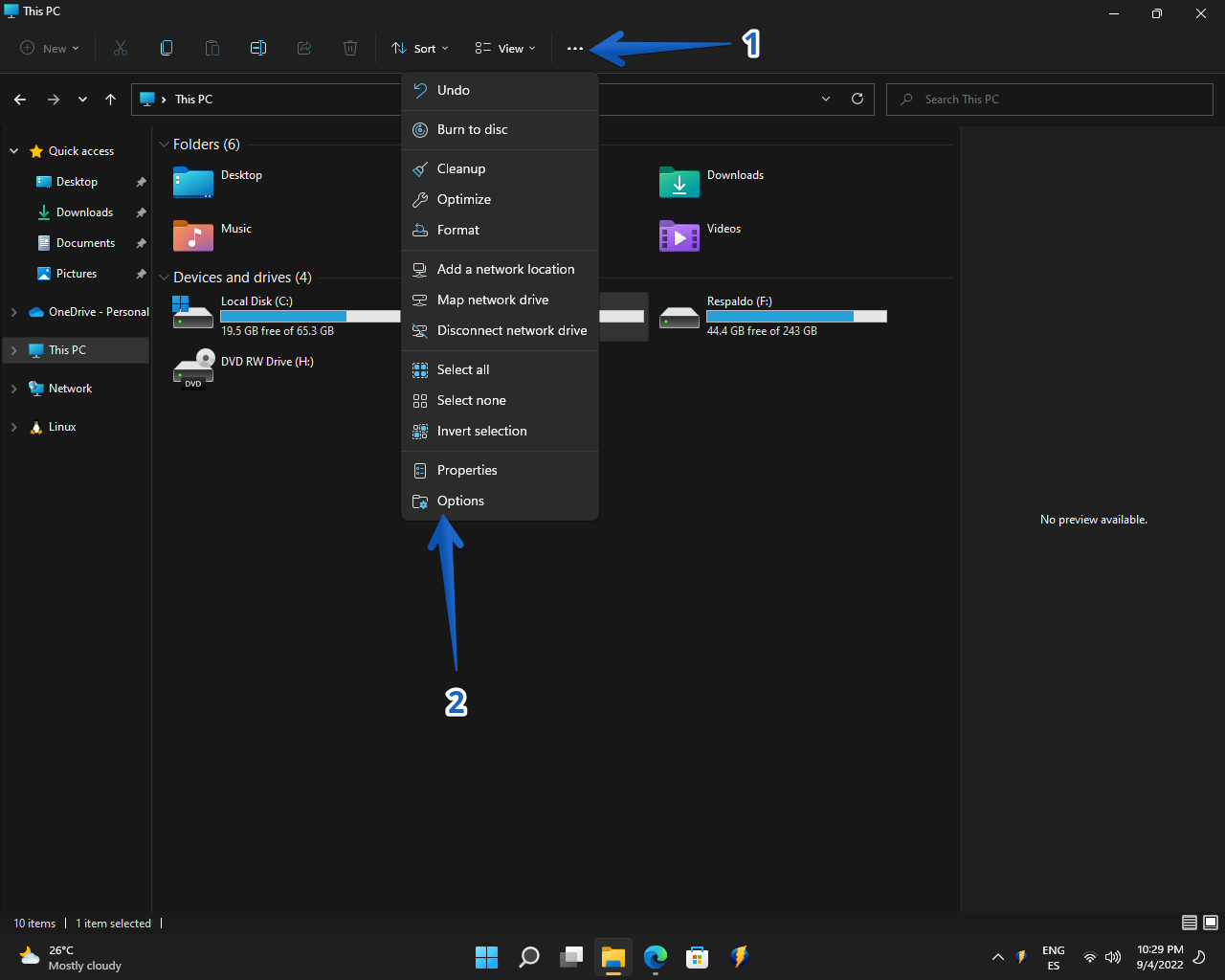
Étape 2
Ensuite, les options du dossier s’affichent. Veuillez cliquer sur l’onglet Affichage. Ensuite, faites défiler vers le bas et décochez la case Afficher les notifications du fournisseur de synchronisation. Confirmez les modifications pour continuer.
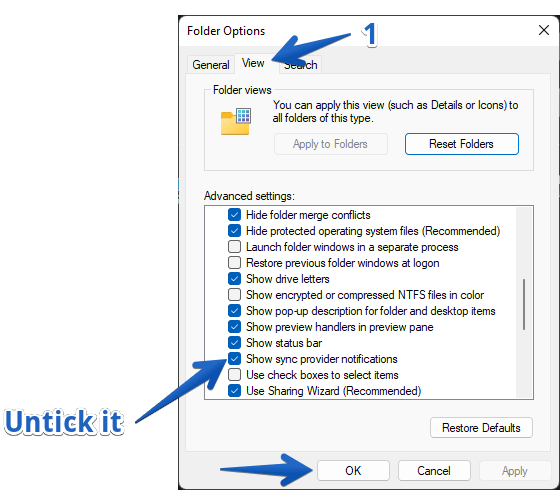
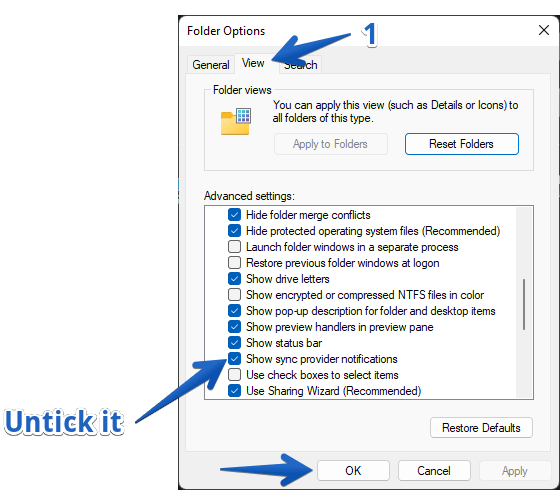
De cette façon, vous ne serez plus voir les annonces liées aux produits Microsoft dans le navigateur de fichiers.
Désactivez les annonces de notifications ou les annonces contextuelles dans Windows 11.
De temps en temps, Windows 11 peut vous montrer des astuces et des conseils sur fonctionnalités et comment les utiliser. Cependant, pour de nombreux utilisateurs, ces conseils sont très ennuyeux. Si vous êtes l’un d’entre eux, procédez comme suit :
Étape 1
Encore une fois, accédez aux Paramètres Windows. appuyez sur la combinaison Win + I. Une fois là-bas, veuillez cliquer sur Système puis sur Notifications.
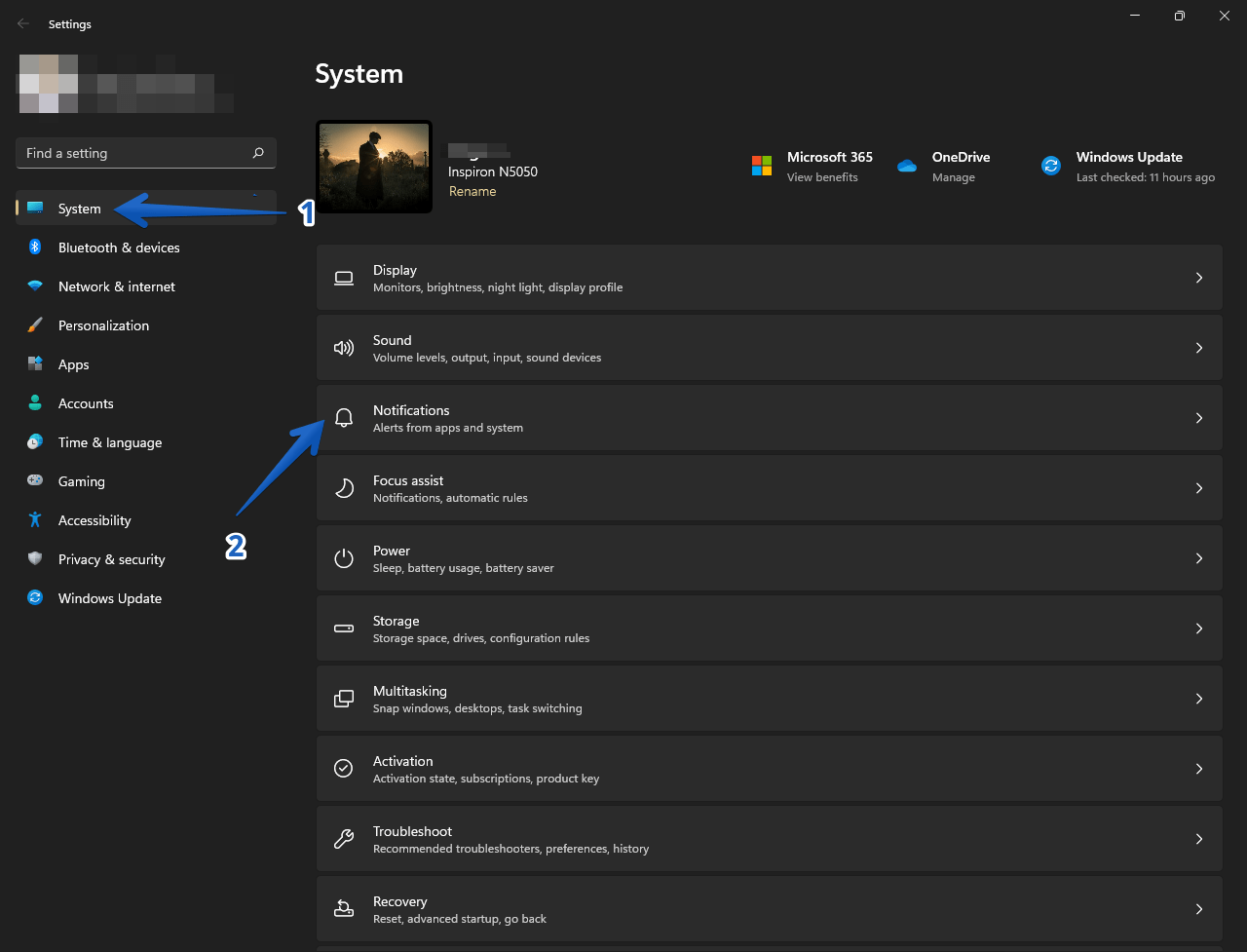
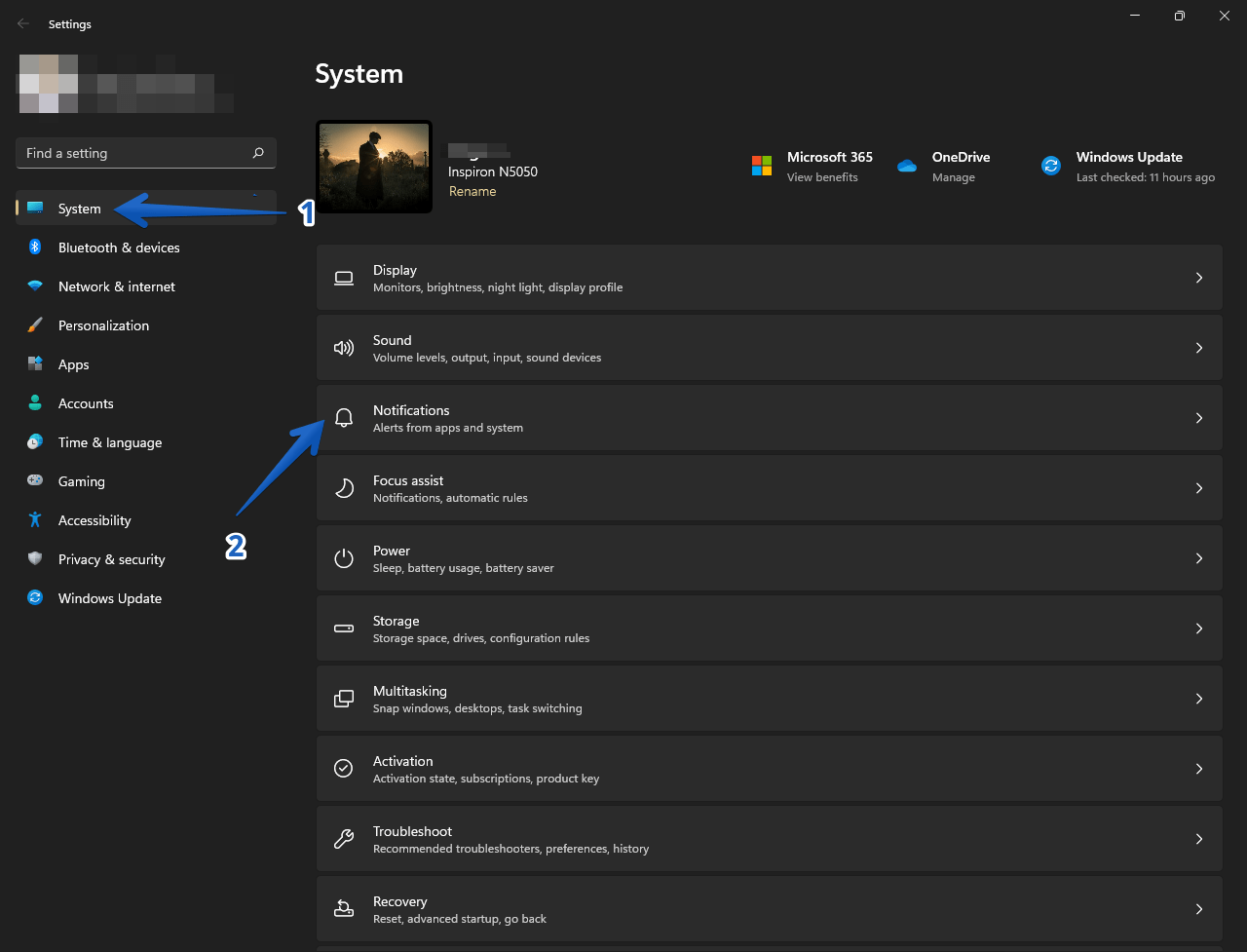
Étape 2
Maintenant, faites défiler vers le bas. Enfin, vous trouverez 3 cases à cocher :
Montrez-moi l’expérience d’accueil de Windows après les mises à jour et occasionnellement lorsque je chante pour mettre en évidence les nouveautés et les suggestions, Offrez des suggestions sur la façon dont je peux configurer mon appareil,Obtenez des conseils et des astuces lorsque j’utilise Windows.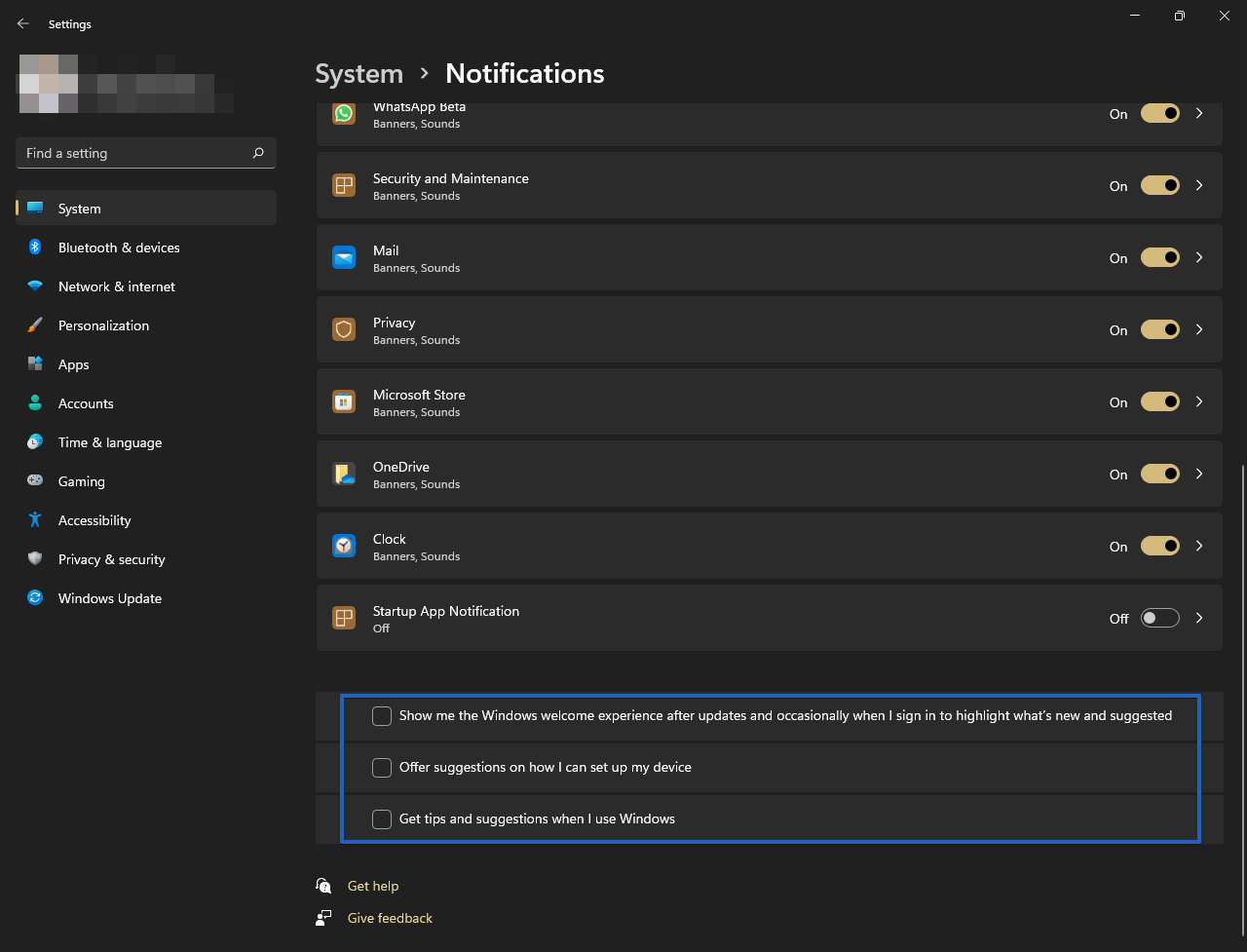
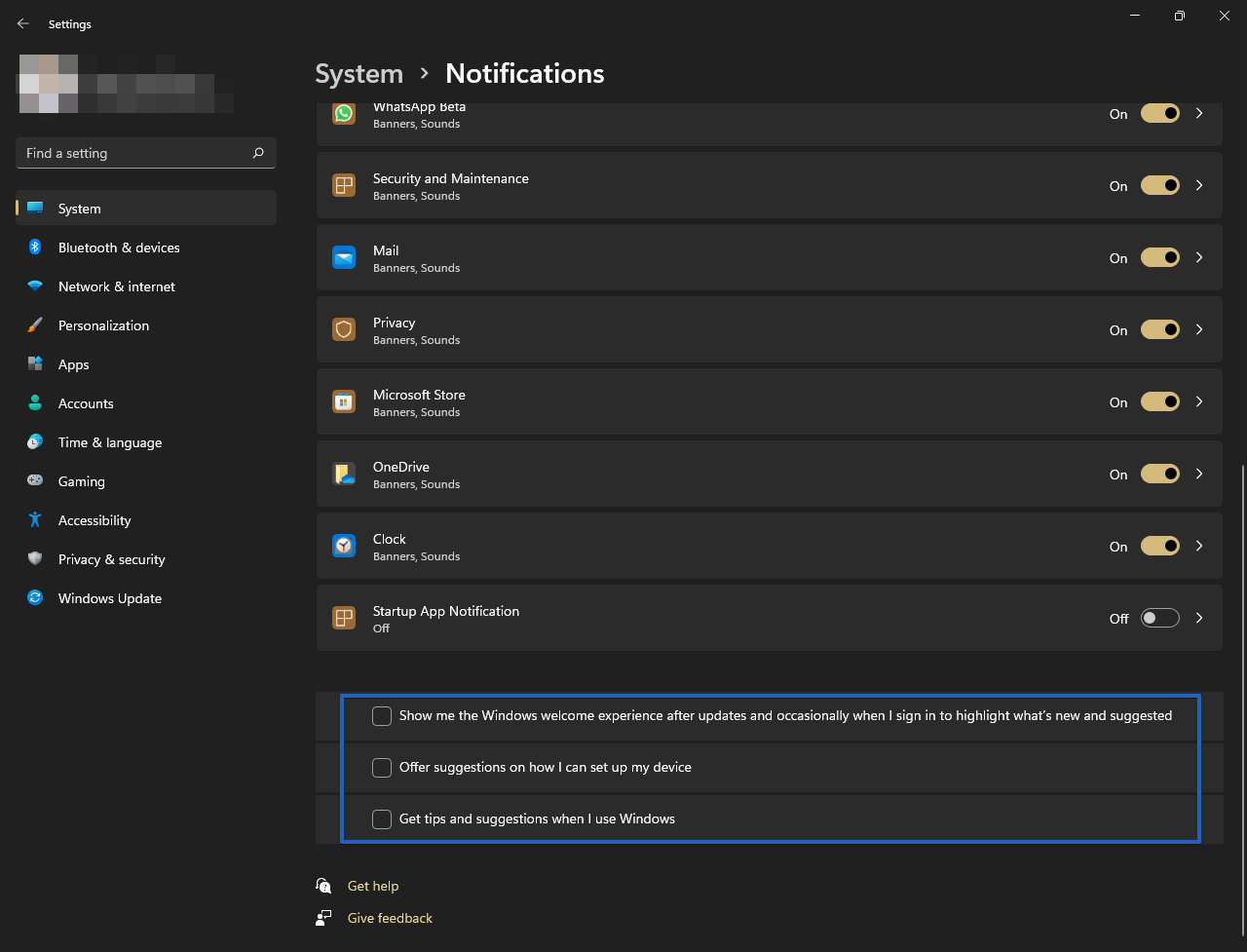
Après cela, le système ne vous donnera plus de suggestions ou annonces à partir des notifications.
Comment désactiver les suggestions dans l’application Paramètres de Windows 11
Même l’application Paramètres peut être victime de publicité. Mais ne vous inquiétez pas, nous allons vous montrer comment vous débarrasser de ces publicités. Veuillez suivre ces étapes à la lettre.
Étape 1
La première chose à faire est d’accéder aux Paramètres Windows en appuyant sur la combinaison Win+I. Une fois là-bas, cliquez sur Confidentialité et sécurité. Dans le nouvel écran, veuillez cliquer sur Général.
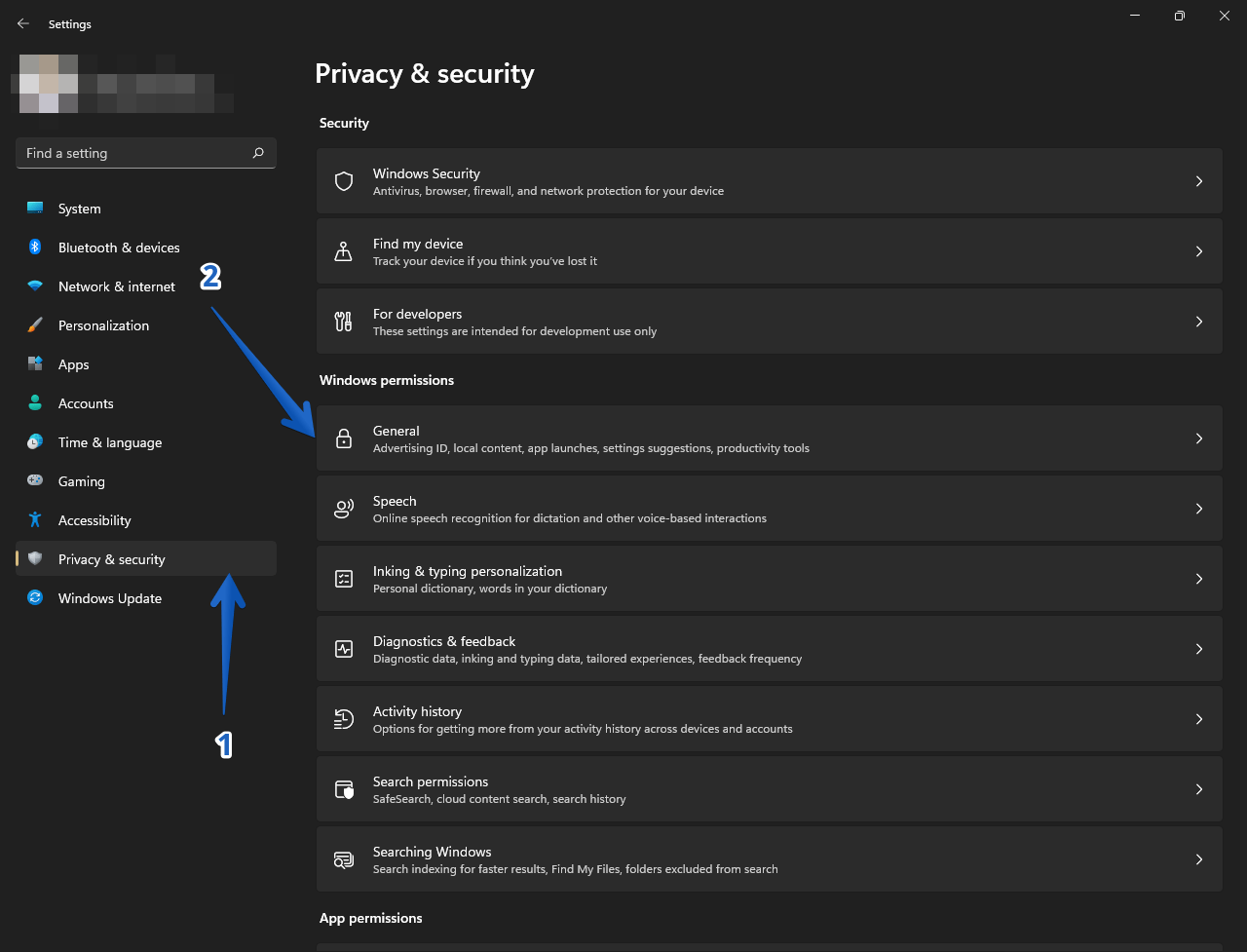
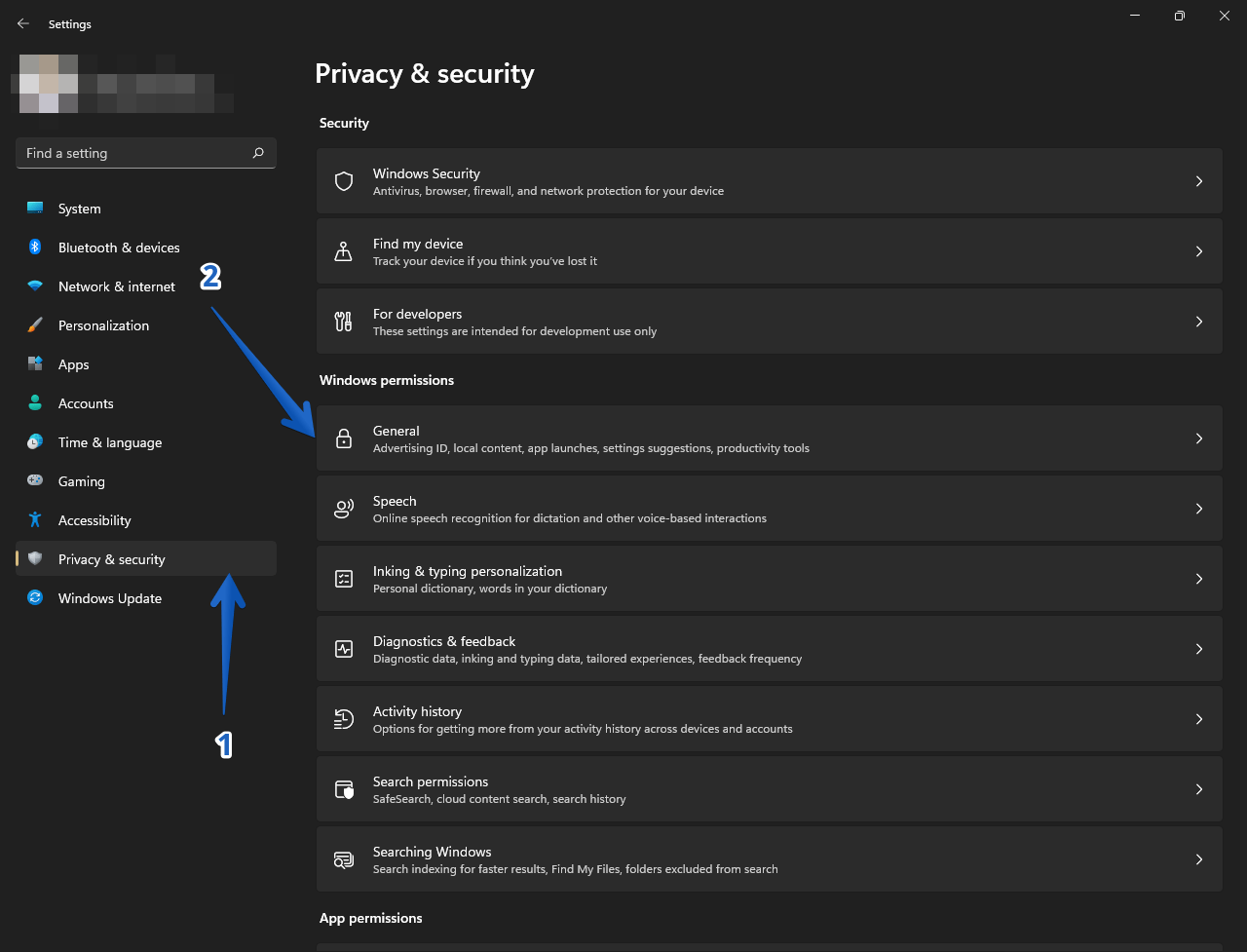
Étape 2
Dans cet écran, désactivez le commutateur de l’option : Montrez-moi le contenu suggéré dans l’application Paramètres.
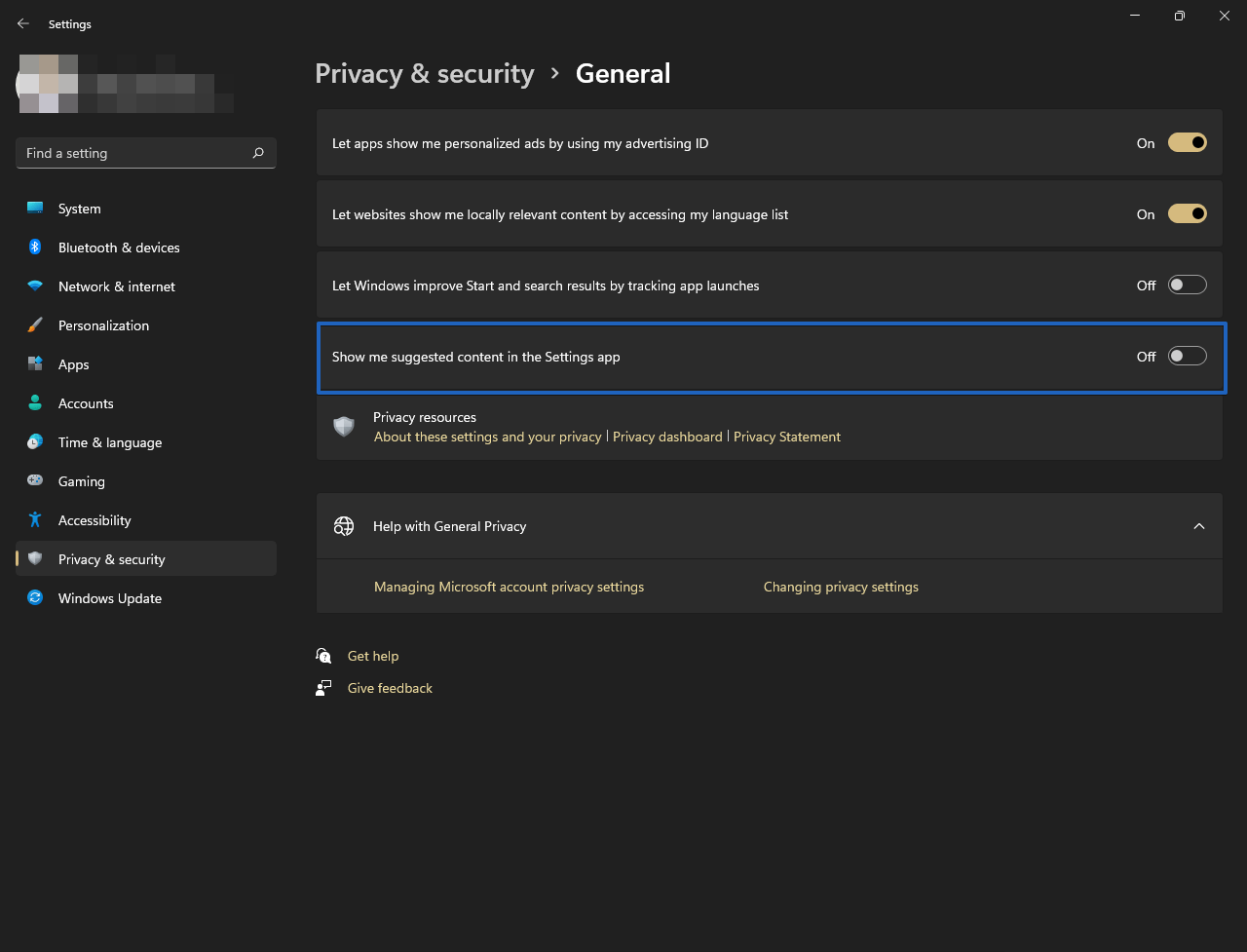
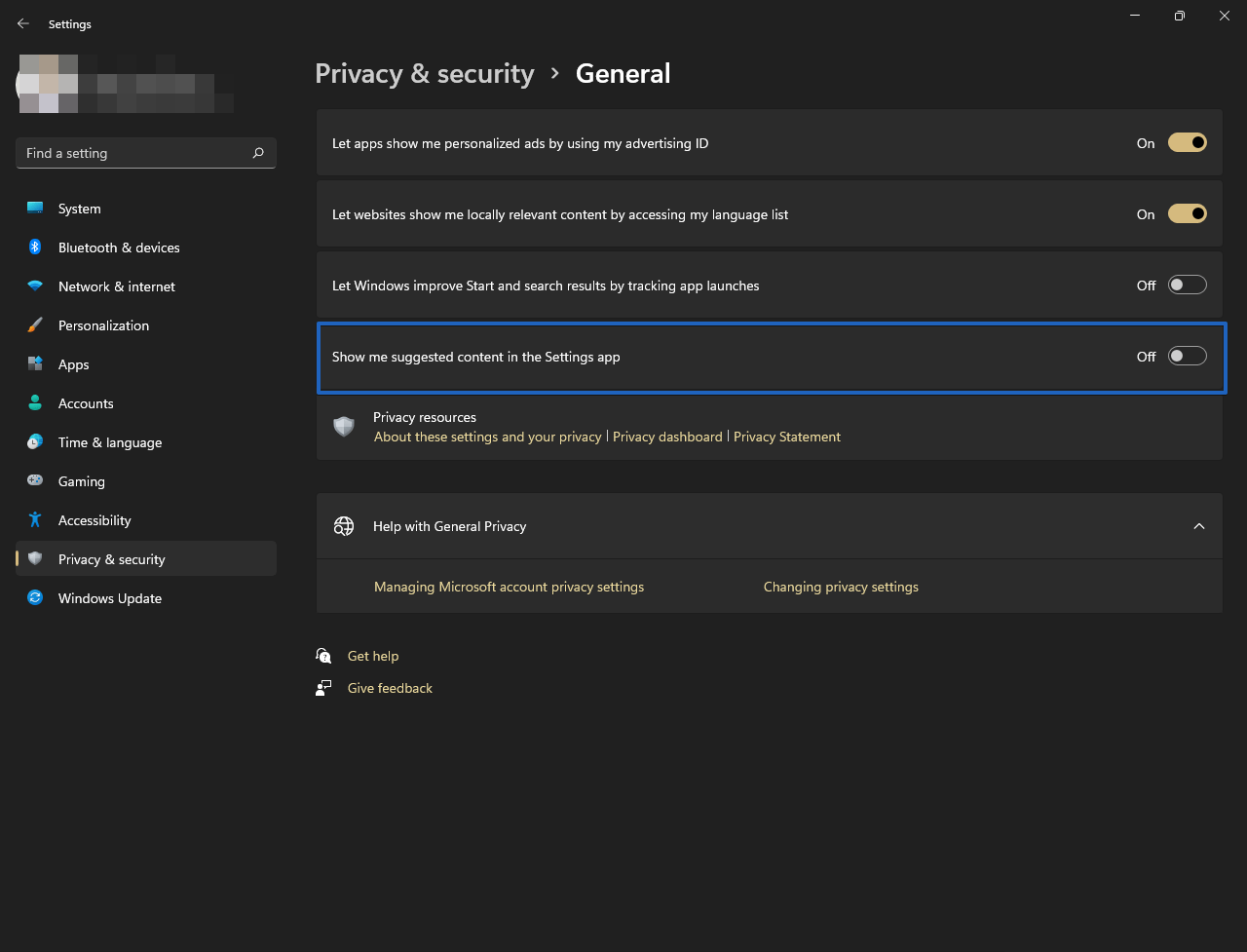
Après avoir désactivé toutes les options possibles qui affichent des publicités au format de l’application suggérée, des trucs et astuces, etc. Il existe d’autres paramètres dans Windows 11 liés à la personnalisation des publicités. Désactiver la personnalisation des publicités ne garantit pas la désactivation des publicités, mais vous pouvez contrôler la personnalisation.
Comment désactiver les publicités personnalisées dans les applications Windows 11
Microsoft dispose d’un système publicitaire unique qui affiche des publicités personnalisées dans Windows 11 à l’aide de votre identifiant publicitaire. Pour interdire les publicités personnalisées, suivez ces étapes rapides.
Étape 1
Encore une fois, nous allons dans Paramètres Windows en appuyant sur la combinaison Win+I. À partir de là, cliquez sur Confidentialité et sécurité. Ensuite, cliquez sur Général dans la colonne de droite.
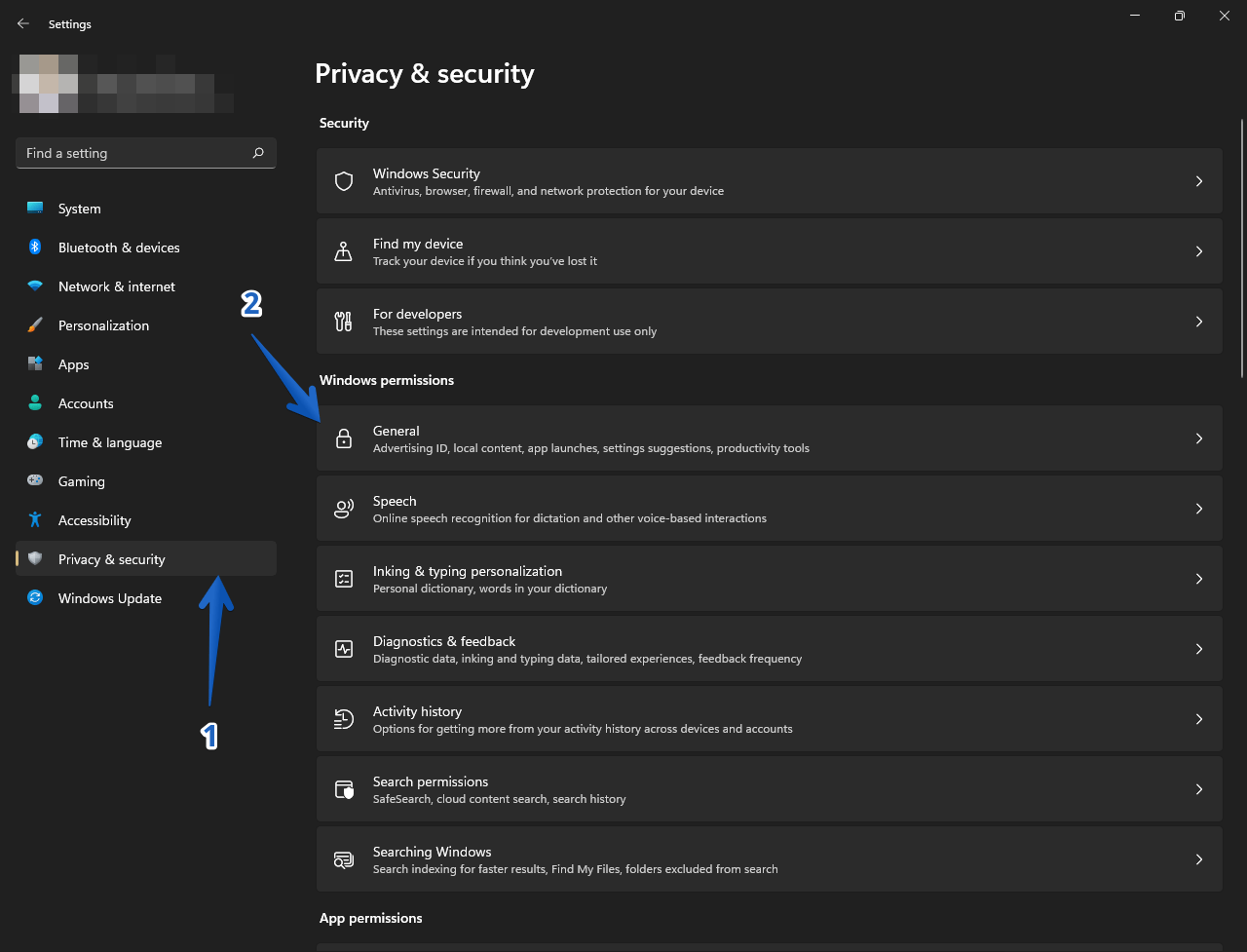
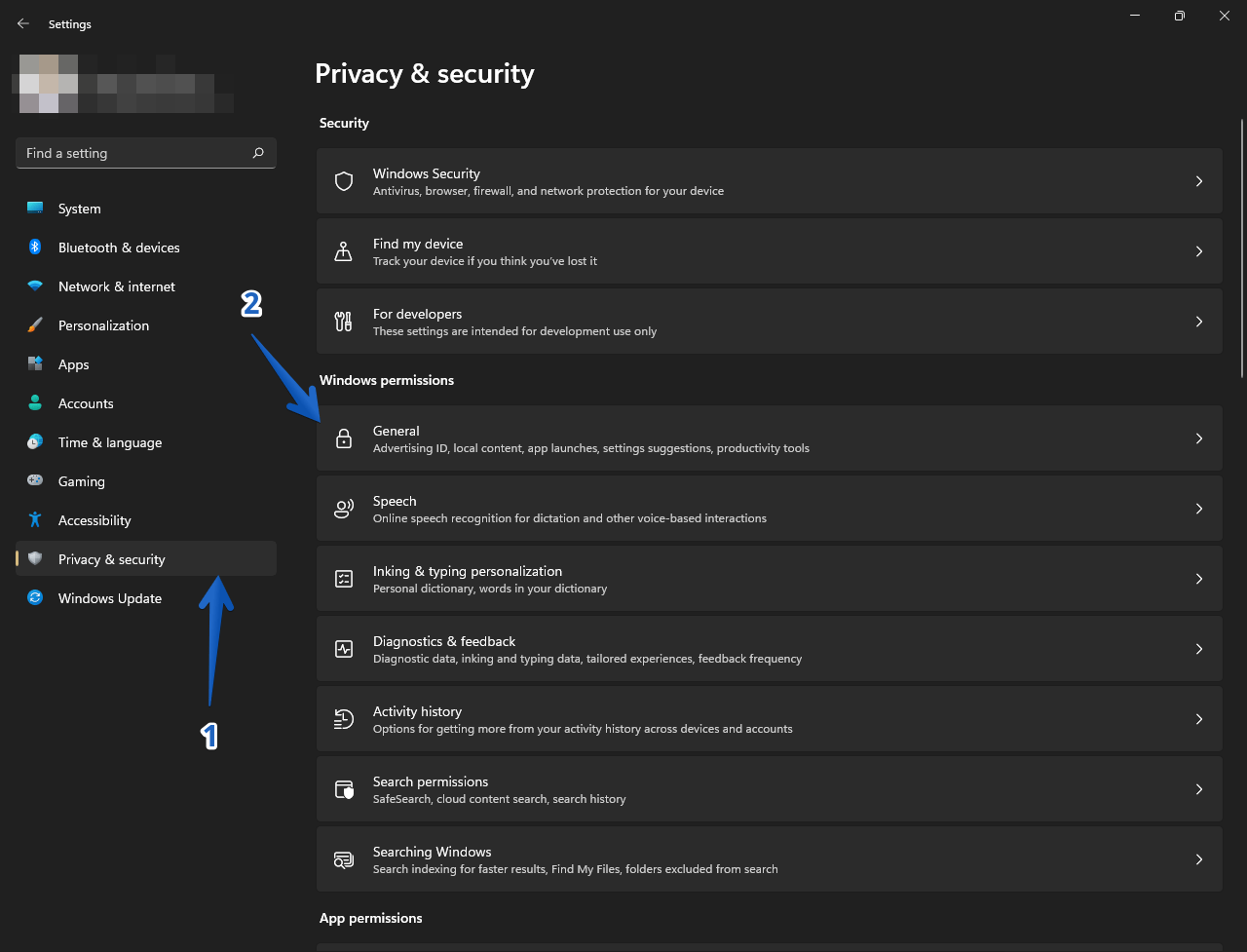
Étape 2
Ici, assurez-vous de désactiver l’option : Autoriser les applications à me présenter des annonces personnalisées en utilisant mon identifiant publicitaire.
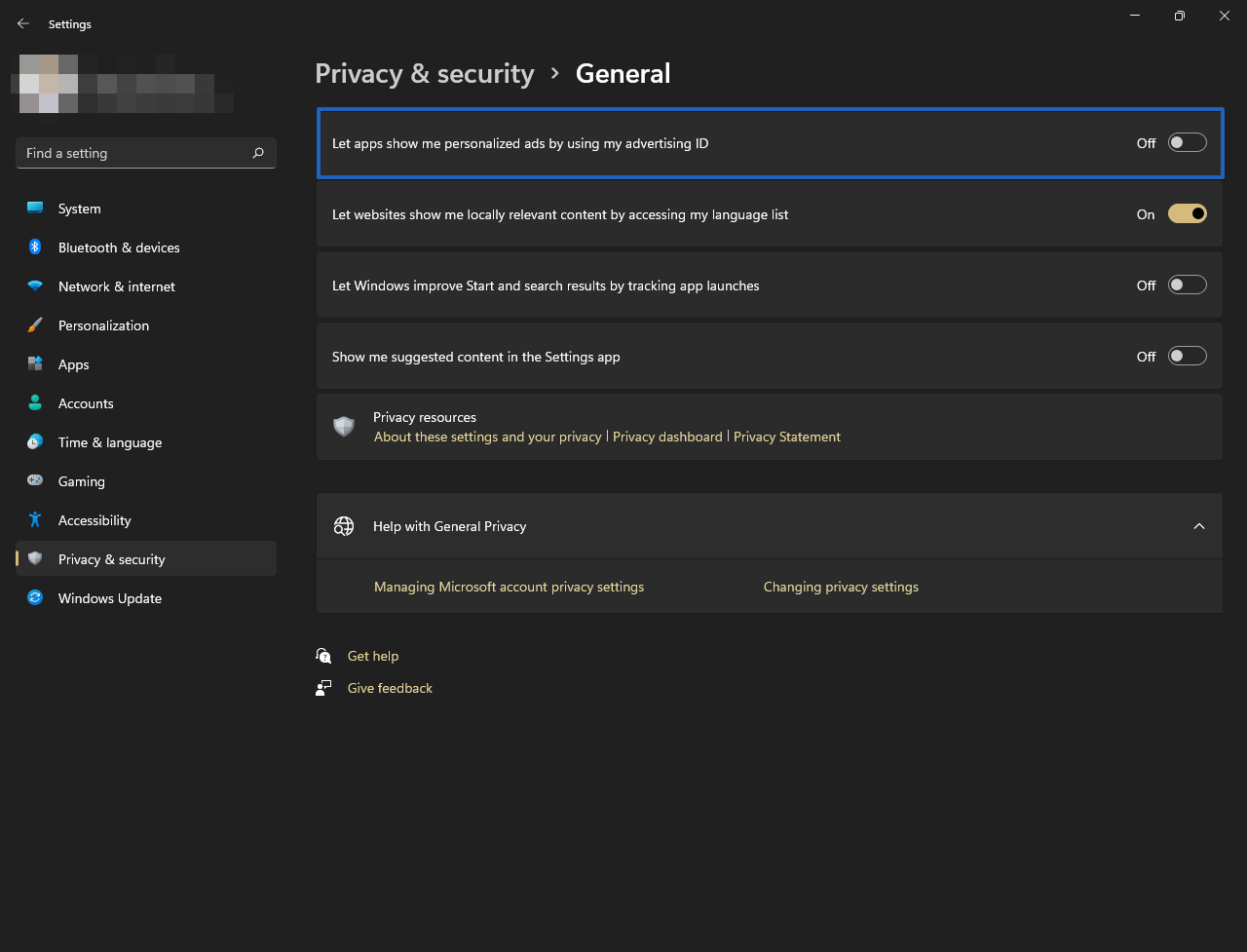
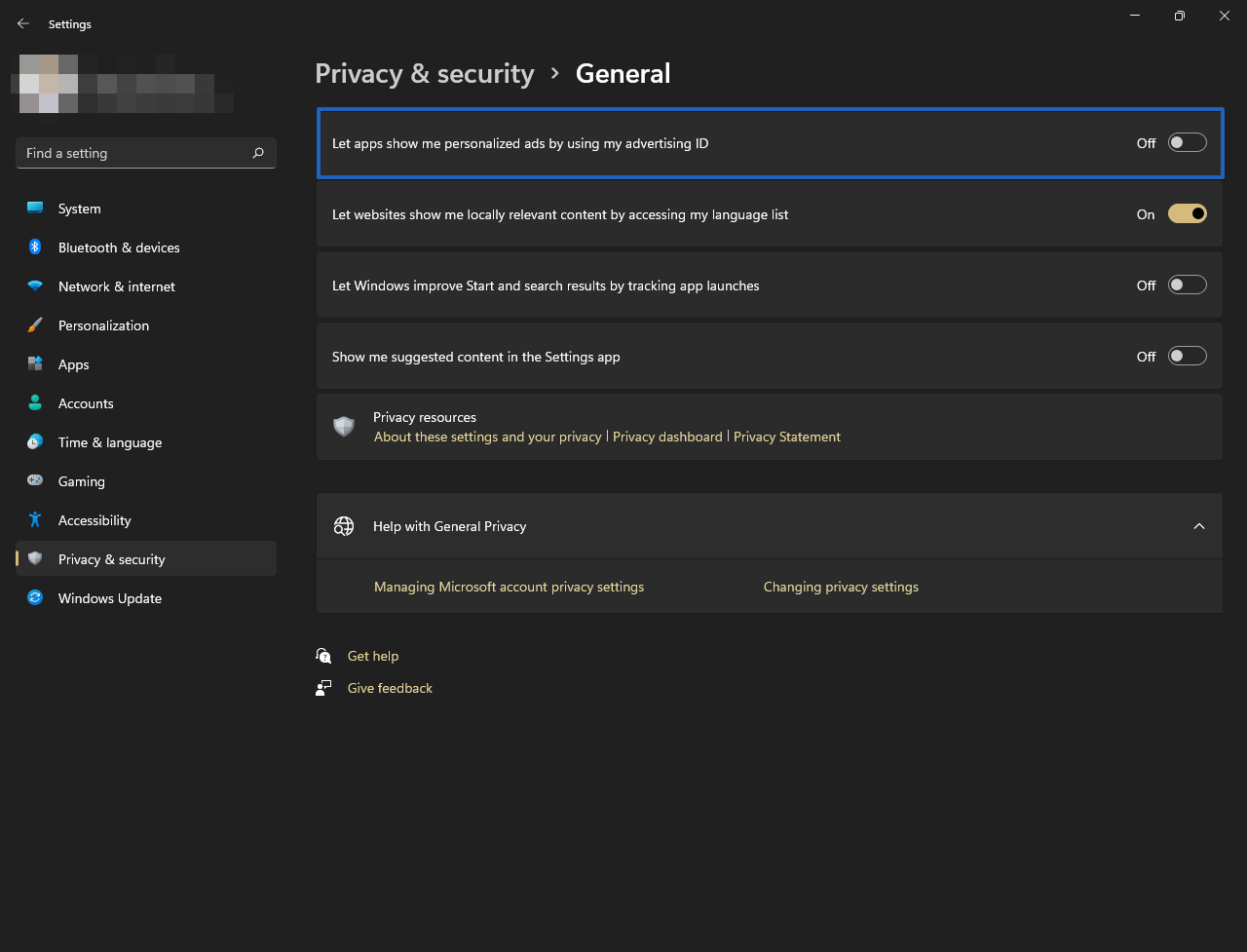
Une fois cette option désactivée, Windows 11 n’affichera plus de publicités personnalisées sur votre système.
Comment désactiver les publicités à partir des données de diagnostic sur Windows 11
En fonction de votre profil utilisateur, de vos activités en cours, Microsoft analyse vos données de diagnostic et de trafic. Ainsi, pour supprimer les publicités gênantes dans Windows 11, vous pouvez arrêter de partager vos données avec Microsoft. Pour modifier ce paramètre sous Windows, suivez ces étapes :
Étape 1
Accédez aux Paramètres Windows en appuyant sur la combinaison Win+I. Une fois là-bas, veuillez cliquer sur Confidentialité et sécurité. Ensuite, cliquez sur Diagnostics et commentaires.
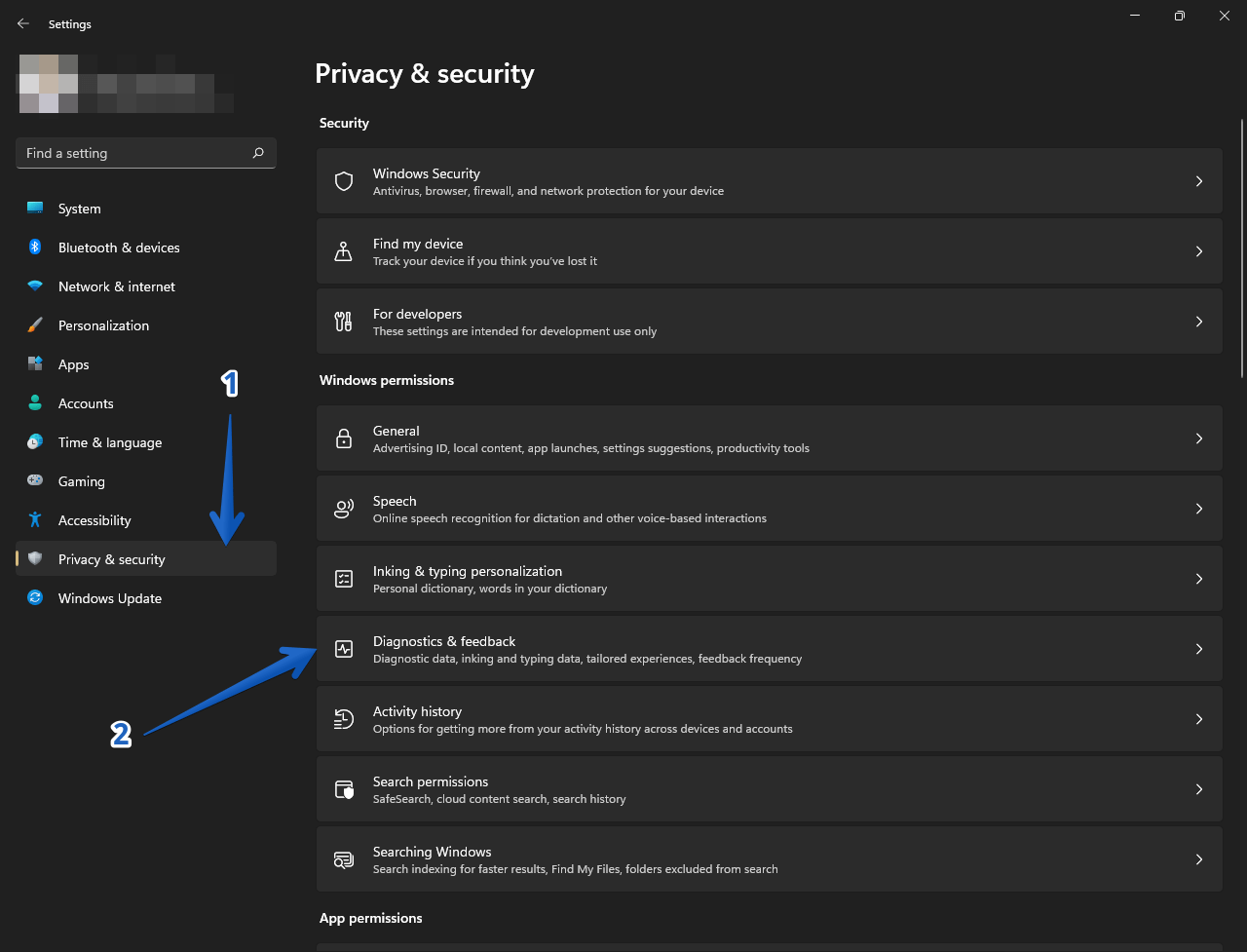
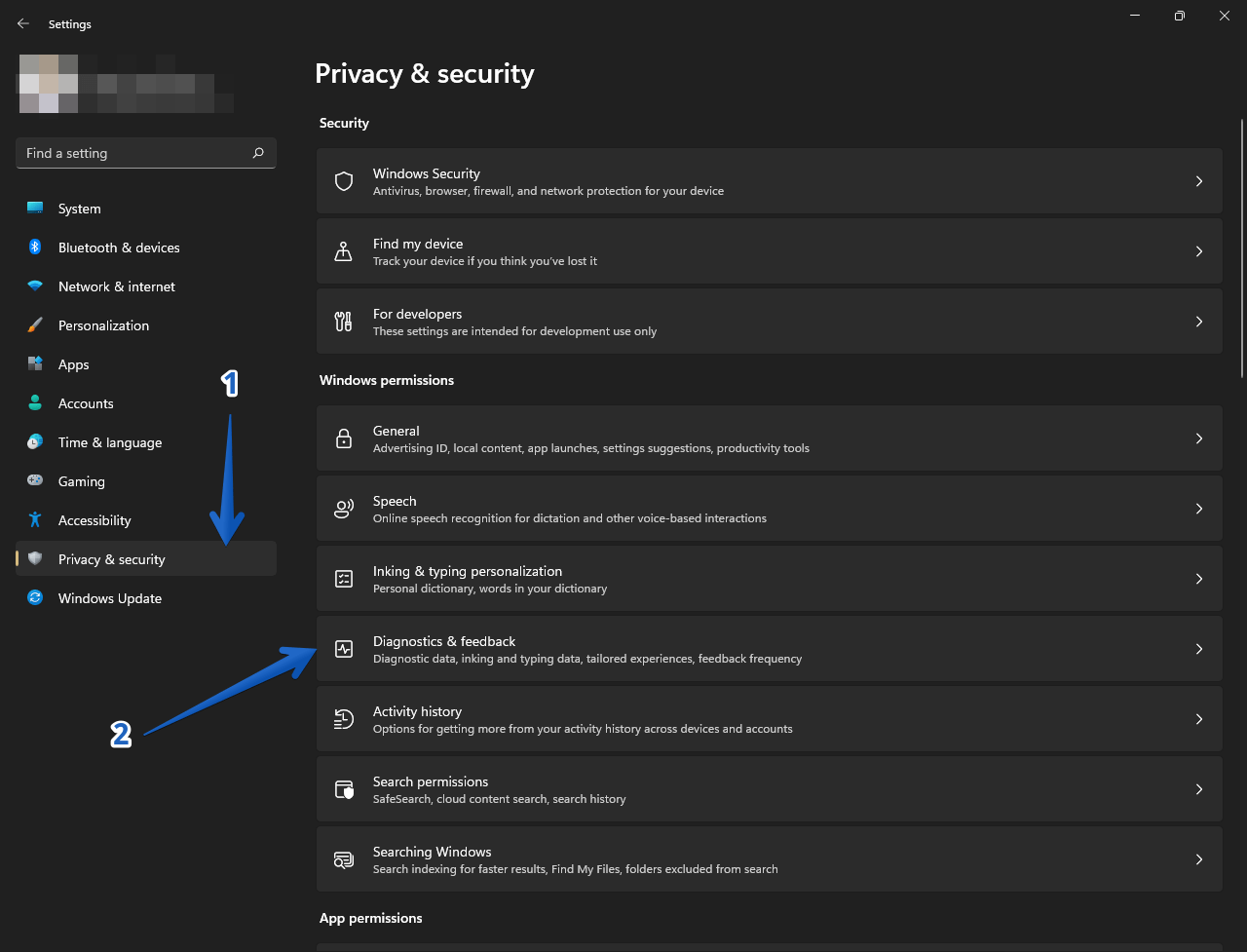
Étape 2
Cliquez maintenant sur le paramètre Expériences personnalisées . Ensuite, désactivez l’interrupteur à bascule Autoriser Microsoft à utiliser vos données de diagnostic, à l’exclusion des informations sur les sites Web que vous parcourez, pour améliorer vos expériences produit avec des conseils, des publicités et des recommandations personnalisés.
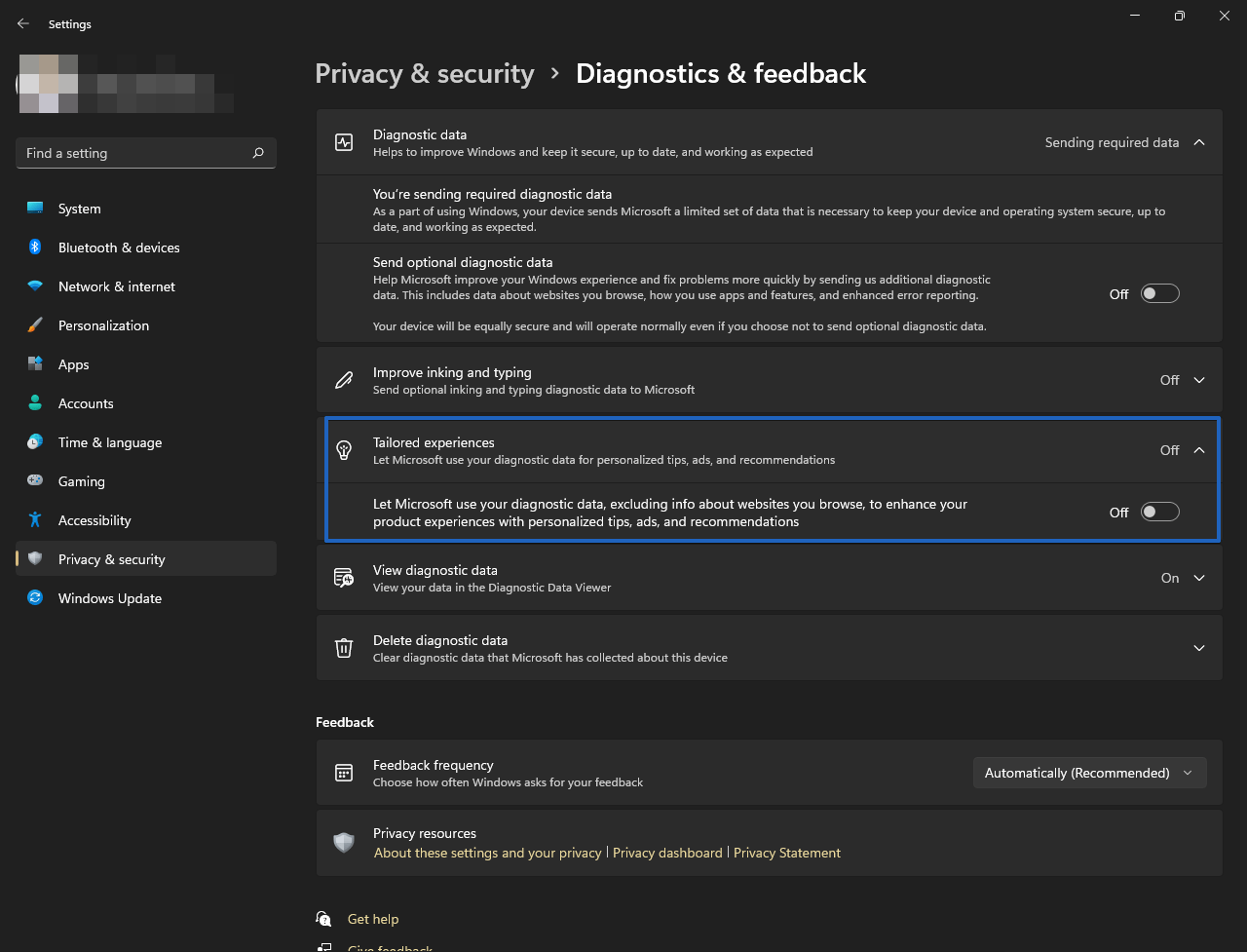
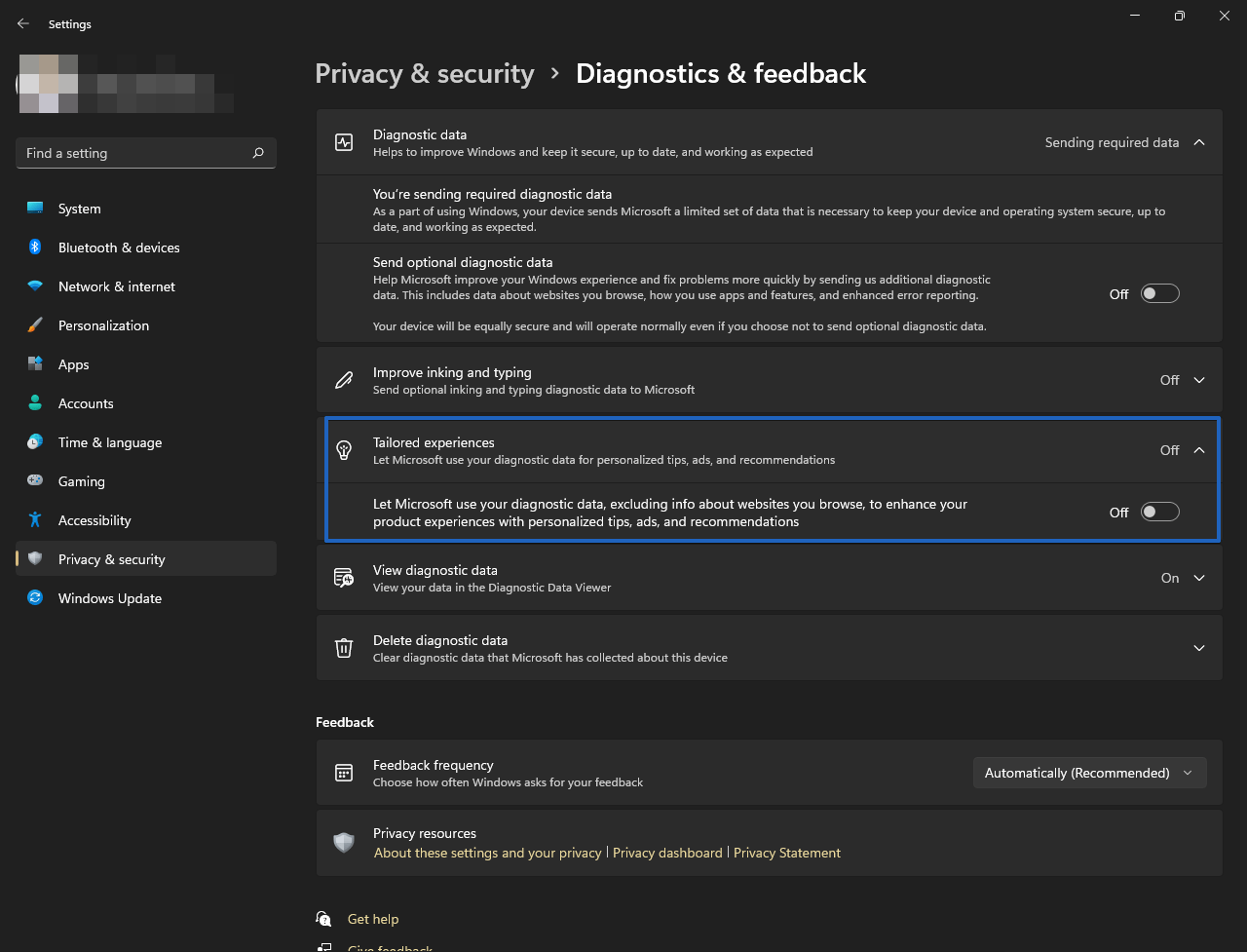
Comment désactiver la personnalisation des annonces à partir des paramètres d’utilisation de l’appareil
L’utilisation de l’appareil est une fonctionnalité qui vous permet de gérer la façon dont vous utilisez votre ordinateur. Par conséquent, le système vous propose des publicités personnalisées en fonction de cette utilisation. Voici comment le désactiver.
Étape 1
Entrez Paramètres Windows en appuyant sur la combinaison Win+I. Dans le menu de gauche, cliquez sur Personnalisation. Maintenant, dans la colonne de droite, faites défiler jusqu’à Utilisation de l’appareil.
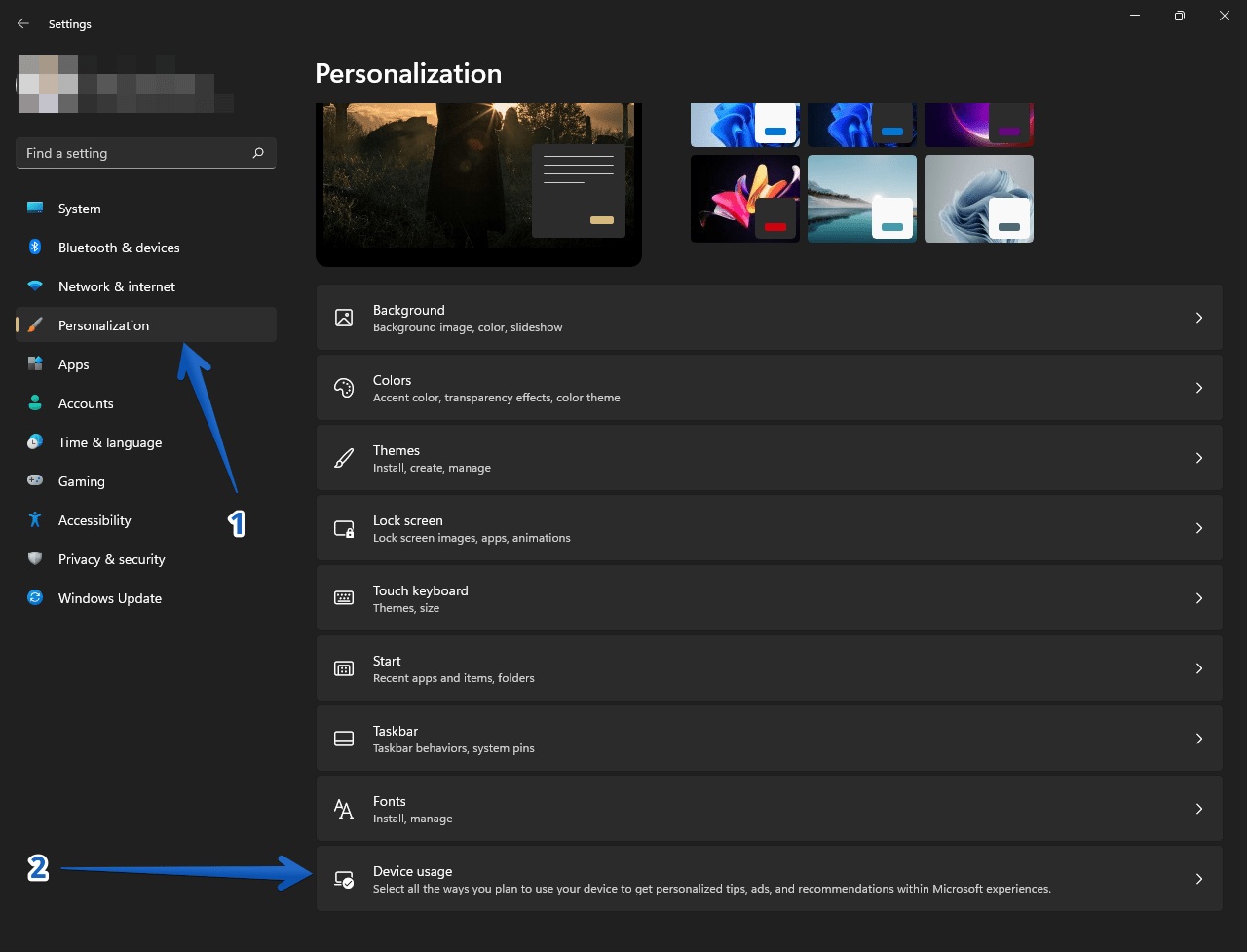
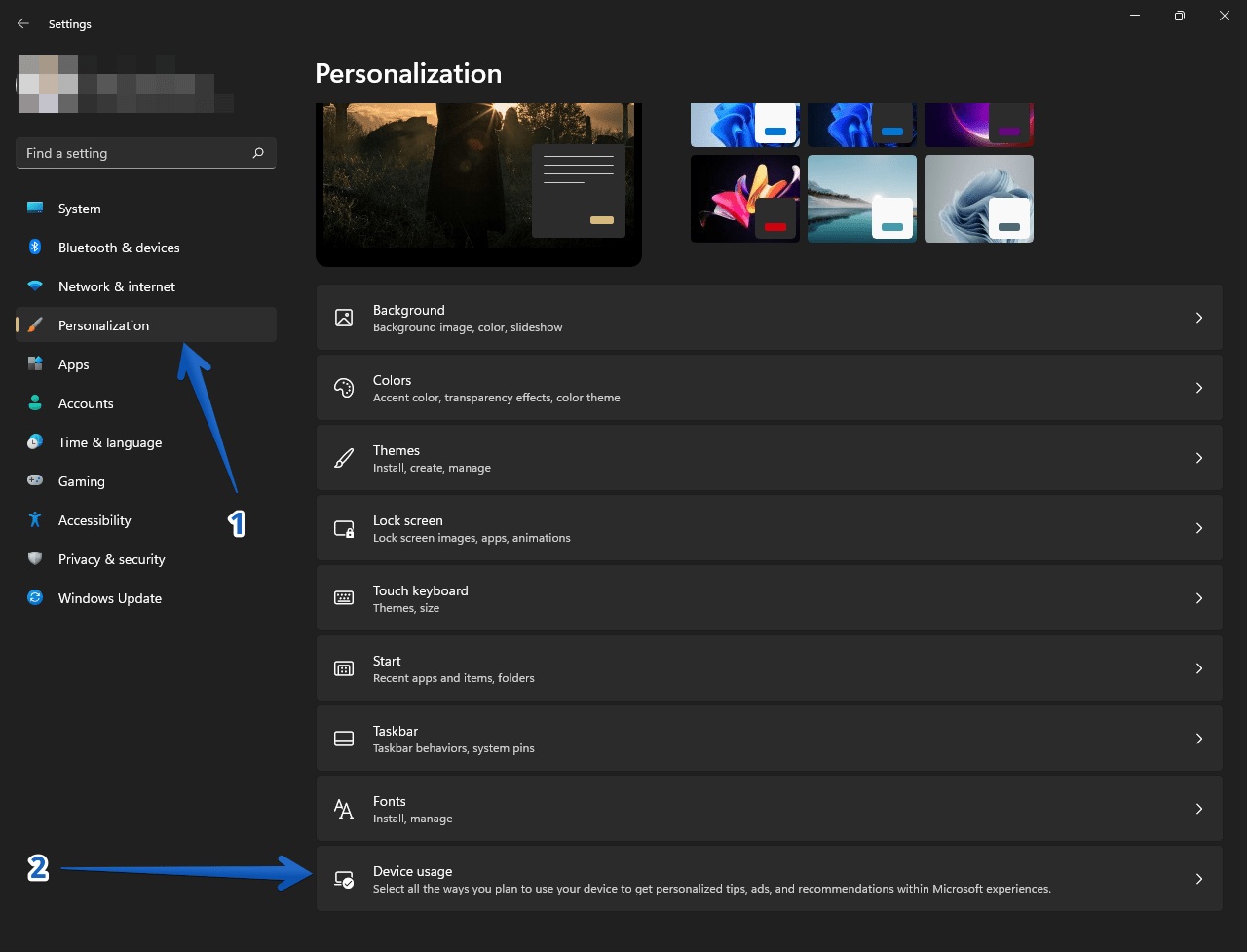
Étape 2
Nous validons que tous les commutateurs sont désactivés.
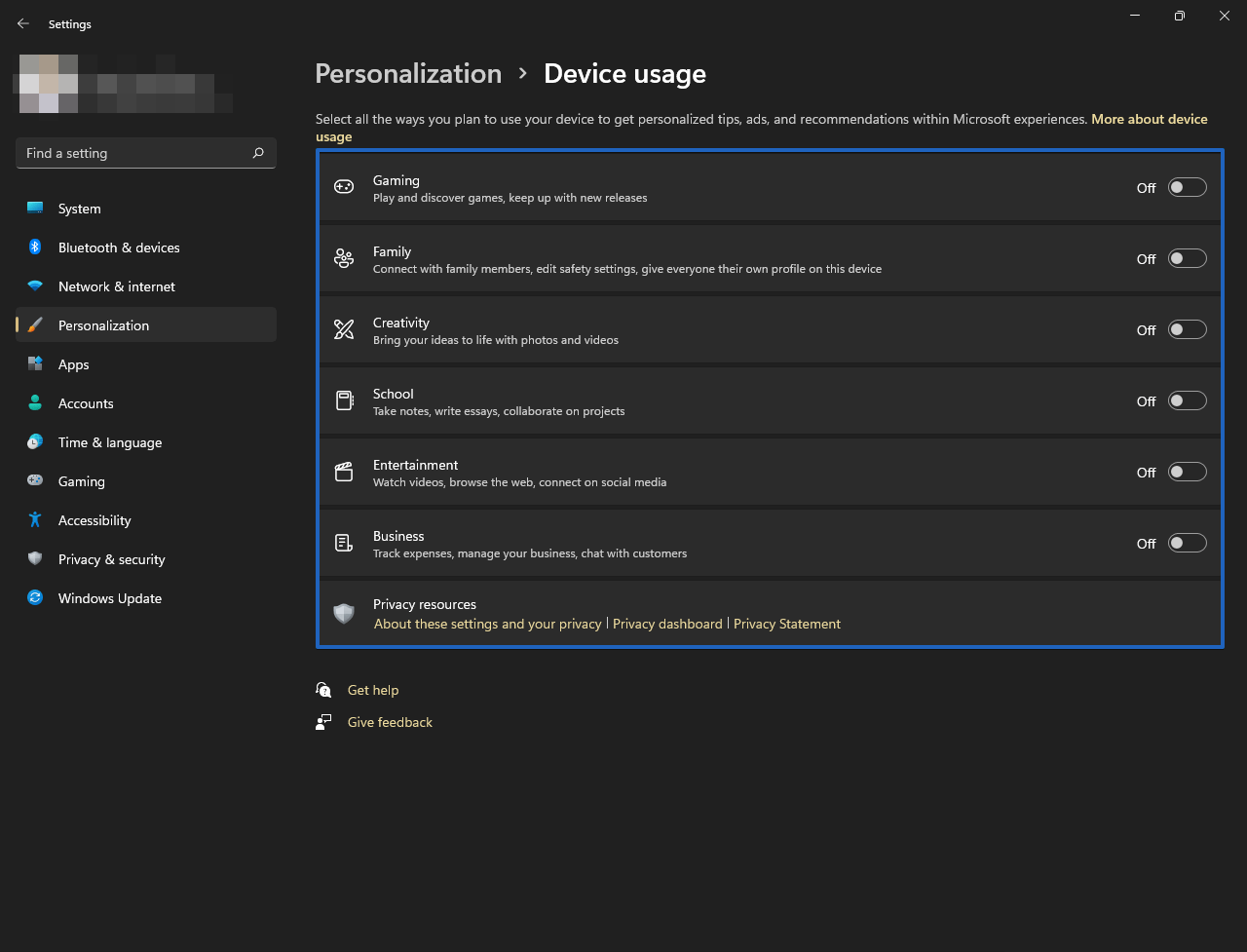
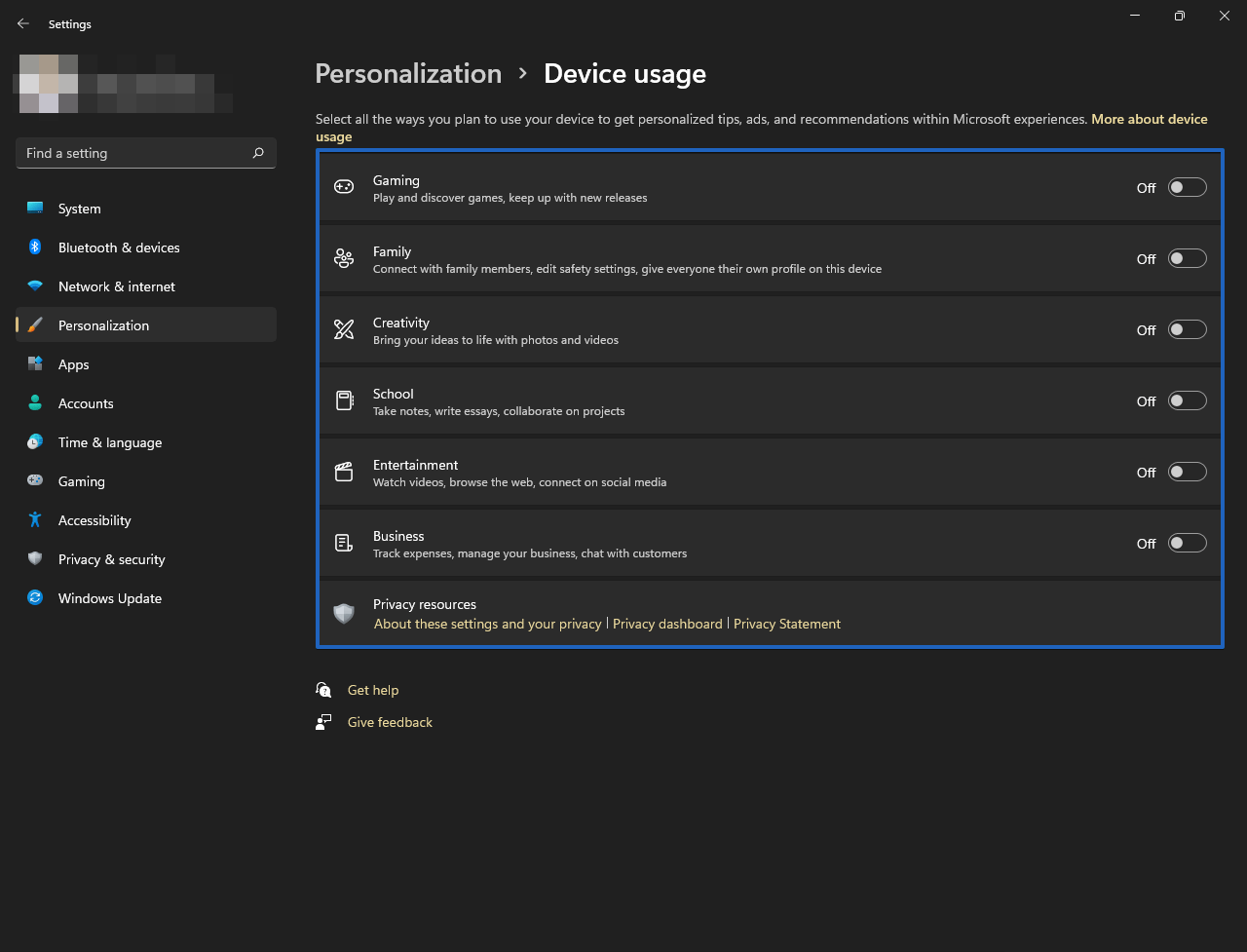
N’oubliez pas de répéter le processus pour chaque application que vous souhaitez désinstaller. D’accord, nous avons donc vu comment désactiver les publicités dans Windows 11.
FAQ
J’ai désactivé tous les paramètres des publicités, mais les fenêtres contextuelles continuent d’apparaître dans le coin inférieur droit de l’écran.
Dans le post, nous avons décrit toutes les méthodes qui pourraient être prises pour bloquer tous les s que Microsoft pourrait faire. Et si vous continuez à rencontrer des publicités pop-up, elles sont générées par des applications tierces. Vous devriez être tenu de les vérifier et de les supprimer.
Je vois encore des s lorsque je visite un site Web ?
De nombreux sites Web qui fournissent du matériel gratuit affichent généralement des s pour générer des revenus. Et ces paramètres Windows pour désactiver les publicités ne peuvent pas interdire les s sur les sites Web. Vous avez besoin d’un plugin de navigateur qui peut empêcher ces publicités.
Pourquoi Microsoft affiche des publicités sur Windows
Microsoft a déjà essayé plusieurs méthodes de monétisation de ses produits. Une approche consistait à vendre des s sur leur système d’exploitation Windows. C’est pourquoi s apparaîtra sur l’écran de votre ordinateur de bureau ou de votre ordinateur portable Windows 10/11. Microsoft pourrait prendre des mesures pour faire de Windows un système d’exploitation gratuit, similaire à Android.