Lorsque la caméra Microsoft Teams ne fonctionne pas, vous pouvez résoudre le problème de plusieurs façons. Même si c’est l’un des meilleurs moyens de parler à d’autres personnes par vidéo, de travailler ensemble et de partager des fichiers, ce n’est pas parfait. Et parfois, vous devrez peut-être faire face à des problèmes qui rendent l’expérience mauvaise.
Si Microsoft Teams ne trouve pas la caméra ou si la webcam ne s’affiche pas pour les modules complémentaires des applications, ce qui rend impossible la participation à une vidéoconférence, Windows 11 propose de nombreuses façons de dépanner et de réparer ce problème avec les caméras intégrées ou USB. Les étudiants, les enseignants et les gens d’affaires utilisent beaucoup Microsoft Teams.
L’application a beaucoup de fonctionnalités, mais elle n’est pas facile à utiliser ou à comprendre. Parfois, il est difficile pour les gens de se connecter, et lorsqu’ils le font, l’application ne capte pas la caméra. Nous avons mentionné ci-dessous les moyens de réparer la caméra Microsoft Teams qui ne fonctionne pas.
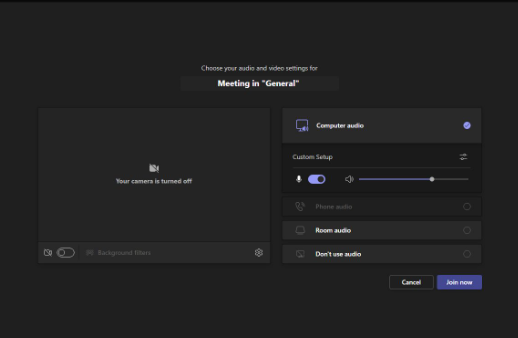
Moyens de réparer la caméra Microsoft Teams ne fonctionne pas
Corriger la caméra Microsoft Teams ne fonctionne pas sous Windows
Mettre à jour l’application Microsoft Teams
La plupart du temps, vous n’avez pas à vous soucier des mises à jour car l’application Microsoft Teams se met à jour elle-même. Mais un bogue pourrait empêcher l’application de se mettre à jour, vous devez donc vérifier manuellement les mises à jour. Voici comment procéder :
Ouvrez le menuen cliquant sur les trois points dans le coin supérieur droit. Choisissez de rechercher des mises à jour. S’il existe une mise à jour qui peut être installée, l’application le fera désormais. Fermez l’application et rouvrez-la à nouveau. Essayez d’appeler pour voir si la caméra fonctionne maintenant.
Exécutez l’outil de dépannage du matériel et des appareils
Si vous pensez qu’un élément matériel ou un appareil est à l’origine du problème, vous pouvez utiliser l’outil de dépannage du matériel et des appareils pour le résoudre. Voici comment procéder :
Recherchez l’invite de commande dans la zone de recherche du menu Démarrer et choisissez Exécuter en tant qu’administrateur. Entrez msdt.exe-id DeviceDiagnostic. Pour ouvrir l’outil de dépannage matériel et périphérique, appuyez sur Entrée. Pour démarrer l’analyse, cliquez sur Suivant.
Utilisez le navigateur Web
Si vous êtes pressé et que vous n’avez pas le temps de corriger l’application Microsoft Teams ou les paramètres de Windows 11, le navigateur Web peut être la meilleure option.
Ouvrez Microsoft Teams dans le navigateur que vous préférez. Utilisez vos identifiants pour vous connecter. Ouvrez le menu Chat et choisissez une personne à qui parler. Cliquez sur”Nouvelle réunion“, puis sur”Démarrer la réunion“. Donnez à votre navigateur l’autorisation d’utiliser votre caméra et votre micro.
Réinstallez l’application Microsoft Teams
Cela pourrait résoudre d’autres problèmes que vous rencontrez en plus de la caméra qui ne fonctionne pas. Tout d’abord, vous devez vous débarrasser de l’application :
Cliquez sur”Démarrer“, puis sur”Paramètres“, puis sur”Applications“. Choisissez Applications et fonctionnalités dans le menu de gauche. Choisissez Microsoft Teams dans la liste des applications. Cliquez sur”Supprimer“. Obtenez l’application et installez-la.
Vous pouvez également vous rendre sur le site d’assistance Microsoft officiel pour plus d’informations sur cette erreur.
Réparer la caméra Microsoft Teams ne fonctionne pas sur Mac
Navigateur non pris en charge pour utiliser Microsoft Team Meeting
En raison de nombreux facteurs, comme une version de navigateur incompatible, un une extension malsaine installée sur votre navigateur ou un suivi de confidentialité activé sur votre navigateur, Meet Team peut ne pas se charger sur votre navigateur. Si cela se produit, vous pouvez utiliser l’application Team Desktop à la place. L’erreur la plus courante est”Teams est en préversion dans Safari”.
Cliquez sur ce lien pour obtenir le téléchargement de Team for Desktop Work. Sur un Mac, ouvrez et exécutez le fichier de configuration de Team. Ouvrez Team à partir de la recherche Spotlight ou du Launchpad une fois l’installation terminée. Démarrez la visioconférence, cliquez sur le bouton Meet en haut, puis cliquez sur Démarrer l’appel vidéo. Cliquez sur”Ok“pour”Autoriser l’équipe Microsoft à accéder à la caméra“ou”Activer“dans les préférences système Mac. Logo Apple > Préférences système > Sécurité et confidentialité > Déverrouillez la fenêtre et autorisez Microsoft Team à utiliser l’appareil photo sous l’onglet Confidentialité. Un panneau de fenêtre comme celui ci-dessous apparaîtra. Activez le basculement Appareil photo . Pour modifier les paramètres de la caméra et du microphone de votre Mac pour Microsoft Teams, cliquez sur l’icône d’engrenage.
Réinitialiser l’appareil photo Mac
Vous pouvez réinitialiser le matériel Mac, y compris l’appareil photo, comme vous pouvez réinitialiser n’importe quel autre paramètre. Ici, vous devez utiliser l’application Terminal pour réinitialiser les programmes appelés Daemons qui aident l’appareil photo. Cela forcera toutes les applications, comme FaceTime, à fermer la caméra et à redémarrer les mêmes.
Démarrez l’application Terminal en appuyant sur Option + Barre d’espace. Cela ouvrira Spotlight et vous permettra de rechercher l’application Terminal. Tapez sudo killall appleh13camerad, puis appuyez sur Retourner à exécuter et fermer le processus de caméra. Tapez sudo killall VDCAssistant et appuyez sur la touche Retour. Saisissez le mot de passe de l’administrateur pour confirmer le processus.
Essayez de vous connecter à Teams sur un navigateur Web
Si vous avez vraiment besoin de Microsoft Teams, la meilleure chose à faire pour le moment est d’utiliser Safari, Chrome, Firefox ou tout autre meilleur navigateur sécurisé pour Mac et d’utiliser Les équipes sur cette plate-forme. Laissez l’application Teams utiliser votre caméra et votre microphone sur votre navigateur. Ici, le navigateur Google Chrome est utilisé comme exemple. En raison des règles de confidentialité, aucune application ne peut utiliser l’appareil photo ou le microphone de votre MacBook sans votre autorisation. Voici comment allumer l’appareil photo sur un Mac exécutant Teams.
Cliquez sur le logo Apple dans la barre de menu en haut. Sélectionnez le menu Préférences système. Choisissez Sécurité et confidentialité. Cliquez sur Confidentialité, puis choisissez Appareil photo dans la liste sur le côté.
Quitter toutes les applications et essayer une autre application
Si vous n’avez plus besoin des applications, vous pouvez toutes les fermer en arrière-plan. Cela rendra le système moins occupé et pourrait résoudre le problème avec la caméra Mac qui ne fonctionne pas sur Teams. Découvrez comment forcer la fermeture d’une application sur un Mac.
Appuyez simultanément sur les touches Option, Commande et Échap pour forcer la fermeture de toutes vos applications. Testez la caméra avec FaceTime, Photobooth et d’autres applications Mac… Si la caméra ne peut pas être réparée et est complètement cassée en raison de problèmes matériels, essayez une caméra externe pour Mac , qui peut être acheté pour un prix très bas.
FAQ
Pourquoi ma caméra ne fonctionne-t-elle pas dans les équipes Microsoft ?
Voici d’autres choses à essayer si votre caméra continue de vous poser des problèmes. Vérifiez ce que votre application peut faire : vous devrez peut-être modifier un paramètre sur votre appareil. Examinez vos pilotes : si votre caméra ne fonctionne pas sous Windows 11 ou si vous utilisez une webcam qui n’est pas intégrée à votre ordinateur, le problème peut provenir de vos pilotes.
Comment puis-je obtenir mon caméra pour travailler avec les équipes Microsoft ?
Ouvrez les paramètres. Sélectionnez Confidentialité. Sélectionnez Appareil photo. Cliquez sur le bouton Modifier où il est écrit”Autoriser l’accès à la caméra sur cet appareil”. Basculez l’interrupteur indiquant”Accès à la caméra pour cet appareil”. Basculez le commutateur indiquant”Autoriser les applications à utiliser mon appareil photo”.