Certains utilisateurs ont déclaré qu’ils voyaient des messages d’erreur”Le nom du fichier”est introuvable lorsqu’ils souhaitent ouvrir des fichiers après la mise à jour vers macOS Ventura. Vous pouvez voir la capture d’écran d’erreur ci-dessous. Il semble que divers types de fichiers soient affectés par ce problème, notamment PDF, DOC, JPG, PNG et plus encore. Cependant, tous vos fichiers peuvent ne pas être affectés. Il peut sembler que certains de vos fichiers sont affectés de manière aléatoire. Lorsqu’un fichier est double-cliqué pour l’ouvrir, les utilisateurs voient cette notification au lieu du fichier. Certains ont dit que lorsqu’ils double-cliquaient à nouveau, ils pouvaient alors ouvrir le fichier. Si vous rencontrez ce problème, vous ne pourrez peut-être pas afficher et modifier vos fichiers tant que vous n’aurez pas résolu le problème. Dans cet article, je vous explique ce que vous pouvez faire pour résoudre le problème.
Que faire si vous voyez le message d’erreur”Fichier introuvable”
Tout d’abord, ce problème n’est pas spécifique à Ventura, et nous avons écrit à ce sujet avant. Les versions précédentes du logiciel macOS peuvent également souffrir de ce problème. Vous voudrez peut-être également lire cet article, car il peut contenir d’autres conseils que cet article n’a pas. Voici le lien :
Essayez ce qui suit :
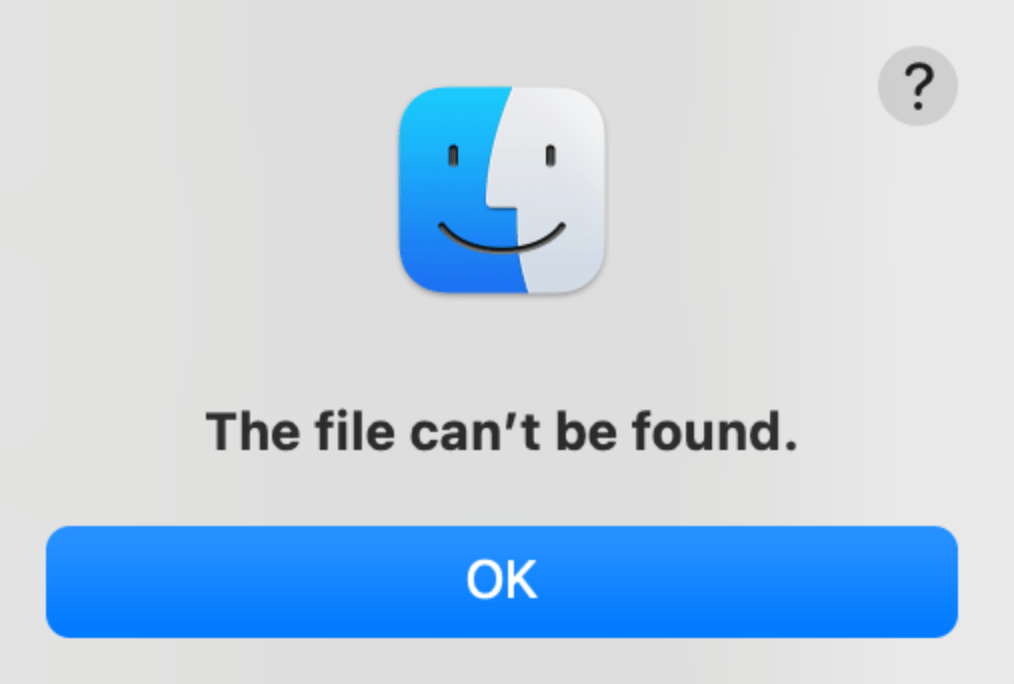 Redémarrez votre Mac. Éteignez simplement votre Mac (menu Apple > Éteindre), puis appuyez sur le bouton d’alimentation pour le rallumer. Vérifiez s’il existe une version mise à jour de Ventura en accédant à Paramètres système > Général > Mise à jour du logiciel. Si vous rencontrez ce problème avec le Finder, redémarrez le Finder. Voici comment procéder : maintenez la touche Option enfoncée. Faites un clic droit (avec deux doigts si vous utilisez un trackpad) sur l’icône du Finder dans le Dock. Sélectionnez Relancer. Vous pouvez également utiliser la commande killall Finder dans Terminal. Redémarrez votre Mac en mode sans échec. Essayez d’ouvrir les fichiers en mode sans échec. Et puis quittez le mode sans échec. Le mode sans échec est un état spécial de macOS. C’est un excellent moyen de résoudre des problèmes comme celui-ci. Le redémarrage en mode sans échec est facile ; il vous suffira de suivre quelques étapes simples. Les étapes suivantes mettront votre Mac en mode sans échec. Pour quitter le mode sans échec, redémarrez simplement votre Mac. Apple Silicon Mac: éteignez votre Mac. Assurez-vous que votre Mac est complètement éteint. Appuyez ensuite sur le bouton d’alimentation et maintenez-le enfoncé jusqu’à ce que les options de démarrage apparaissent. Sélectionnez votre disque de démarrage (par exemple, Macintosh HD), maintenez la touche Maj enfoncée et cliquez sur Continuer en mode sans échec. Intel Mac : Éteignez votre Mac et attendez qu’il s’éteigne complètement. Allumez votre Mac et maintenez immédiatement la touche Maj enfoncée jusqu’à ce que la fenêtre de connexion s’affiche, puis connectez-vous. Vous pouvez essayer d’autres solutions si vous le souhaitez : essayez de renommer le fichier que vous ne pouvez pas ouvrir et réessayez. Déplacez le fichier vers un autre emplacement et réessayez. Par exemple, si le fichier se trouve dans le dossier Téléchargement, déplacez-vous sur le Bureau, puis essayez de l’ouvrir. Après avoir reçu le message d’erreur, cliquez sur OK pour quitter et essayez d’ouvrir à nouveau le même fichier en cliquant à nouveau dessus.
Redémarrez votre Mac. Éteignez simplement votre Mac (menu Apple > Éteindre), puis appuyez sur le bouton d’alimentation pour le rallumer. Vérifiez s’il existe une version mise à jour de Ventura en accédant à Paramètres système > Général > Mise à jour du logiciel. Si vous rencontrez ce problème avec le Finder, redémarrez le Finder. Voici comment procéder : maintenez la touche Option enfoncée. Faites un clic droit (avec deux doigts si vous utilisez un trackpad) sur l’icône du Finder dans le Dock. Sélectionnez Relancer. Vous pouvez également utiliser la commande killall Finder dans Terminal. Redémarrez votre Mac en mode sans échec. Essayez d’ouvrir les fichiers en mode sans échec. Et puis quittez le mode sans échec. Le mode sans échec est un état spécial de macOS. C’est un excellent moyen de résoudre des problèmes comme celui-ci. Le redémarrage en mode sans échec est facile ; il vous suffira de suivre quelques étapes simples. Les étapes suivantes mettront votre Mac en mode sans échec. Pour quitter le mode sans échec, redémarrez simplement votre Mac. Apple Silicon Mac: éteignez votre Mac. Assurez-vous que votre Mac est complètement éteint. Appuyez ensuite sur le bouton d’alimentation et maintenez-le enfoncé jusqu’à ce que les options de démarrage apparaissent. Sélectionnez votre disque de démarrage (par exemple, Macintosh HD), maintenez la touche Maj enfoncée et cliquez sur Continuer en mode sans échec. Intel Mac : Éteignez votre Mac et attendez qu’il s’éteigne complètement. Allumez votre Mac et maintenez immédiatement la touche Maj enfoncée jusqu’à ce que la fenêtre de connexion s’affiche, puis connectez-vous. Vous pouvez essayer d’autres solutions si vous le souhaitez : essayez de renommer le fichier que vous ne pouvez pas ouvrir et réessayez. Déplacez le fichier vers un autre emplacement et réessayez. Par exemple, si le fichier se trouve dans le dossier Téléchargement, déplacez-vous sur le Bureau, puis essayez de l’ouvrir. Après avoir reçu le message d’erreur, cliquez sur OK pour quitter et essayez d’ouvrir à nouveau le même fichier en cliquant à nouveau dessus.
LaunchAgents et LaunchDaemons
Si vous rencontrez toujours ce problème, il peut y avoir des problèmes avec vos LaunchAgents et LaunchDaemons. Vos applications précédemment supprimées peuvent avoir des restes là-bas, ce qui cause des problèmes. Ils se trouvent dans le dossier Bibliothèque. Il existe deux dossiers Bibliothèque ; vous devriez les faire pour les deux. Voici ce que vous pouvez faire :
Ouvrez le Finder. Cliquez sur Aller dans la barre de menu supérieure. Accédez ensuite à Ordinateur >Macintosh HD >Bibliothèque. Recherchez les dossiers LaunchAgents et LaunchDemons. Ouvrez-les pour voir s’il y a des restes d’applications désinstallées. Si c’est le cas, supprimez-les. Ne supprimez PAS tout ce qui appartient aux applications actuellement installées. 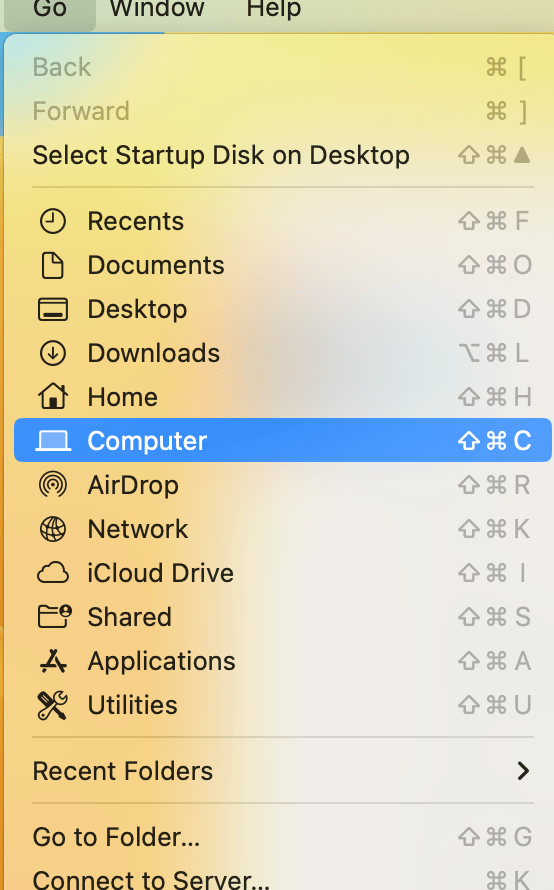
Maintenant, nous allons ouvrir l’autre Dossier de la bibliothèque et supprimez les restes des applications supprimées. Voici comment procéder :
Accédez au Finder. Cliquez sur Aller. Appuyez maintenant sur la touche Option et maintenez-la enfoncée, et l’option Bibliothèque apparaîtra. Cliquez sur Bibliothèque. Ouvrez les dossiers LaunchAgents et LaunchDaemons et faites la même chose que ci-dessus. 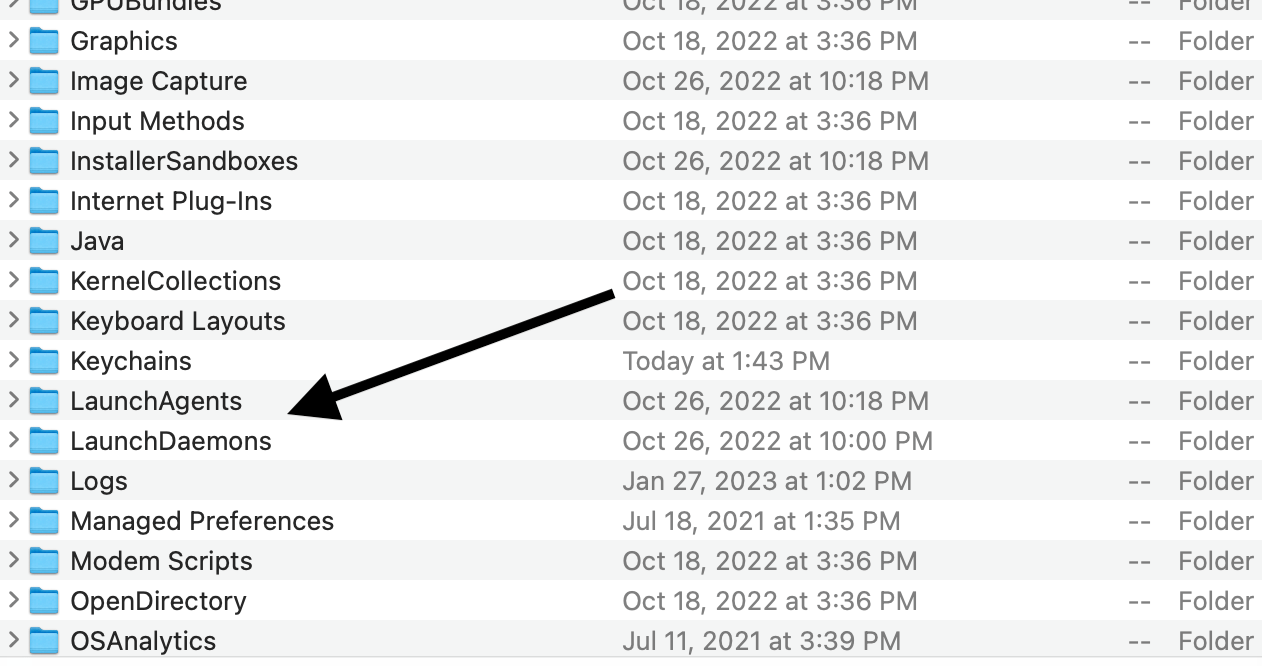
Articles connexes