‘Like a Dragon : Ishin !’est un nouveau jeu d’action-aventure beat’em-up développé par Ryū Ga Gotoku Studio et édité par SEGA. Le jeu est disponible sur diverses plates-formes, notamment Windows, Xbox One, Xbox Series X et S, PS4 et PS5. Les joueurs jouent le rôle d’un samouraï légendaire et se battent pour révolutionner les aventures historiques.
Cependant, certains joueurs sur PC rencontrent un problème où le jeu se bloque sur l’écran de chargement, ce qui rend impossible la poursuite. Les rapports suggèrent que les joueurs de”Like a Dragon Ishin”rencontrent d’autres bugs et erreurs dans le jeu, ce qui peut être assez frustrant. Une fois que l’écran de chargement est bloqué, le jeu ne progresse pas et les joueurs doivent fermer et quitter le jeu avec force pour réessayer, ce qui peut être une expérience douloureuse.
Si vous êtes l’un des joueurs confrontés à ce problème, vous pouvez suivre un guide de dépannage pour le résoudre.

Correction : comme un dragon Ishin bloqué sur l’écran de chargement
Il semble que”Like a Dragon Ishin”soit confronté à plusieurs problèmes, notamment des baisses de fréquence d’images, des plantages, des problèmes graphiques et des décalages, lors du lancement ou des sessions de jeu. Certains de ces problèmes peuvent survenir en raison de conflits avec des fichiers de jeu corrompus ou manquants, des versions de jeu obsolètes, un logiciel antivirus bloquant le jeu, des pilotes graphiques obsolètes et l’exécution d’applications en arrière-plan.
De plus, le jeu peut se bloquer sur l’écran de chargement en raison d’un logiciel système obsolète, du jeu qui ne s’exécute pas en tant qu’administrateur, de conflits avec les applications de démarrage et d’autres problèmes similaires. Heureusement, plusieurs solutions de contournement potentielles peuvent aider à résoudre ces problèmes. Vous devrez peut-être essayer différentes méthodes jusqu’à ce que le problème soit résolu. Alors, sans plus tarder, passons aux étapes de dépannage.
1. Exécutez comme un dragon Ishin en tant qu’administrateur
Tout d’abord, vous devez exécuter le fichier d’application exe du jeu sur votre PC en tant qu’administrateur pour accorder l’accès au contrôle du compte d’utilisateur. Cela permettra au système d’exécuter correctement le fichier programme, en évitant les problèmes de plantage ou de non-lancement. Pour ce faire, vous pouvez suivre les étapes ci-dessous :
Cliquez avec le bouton droit sur le fichier d’application Like a Dragon Ishin sur votre PC. Sélectionnez Propriétés > Cliquez sur l’onglet Compatibilité.
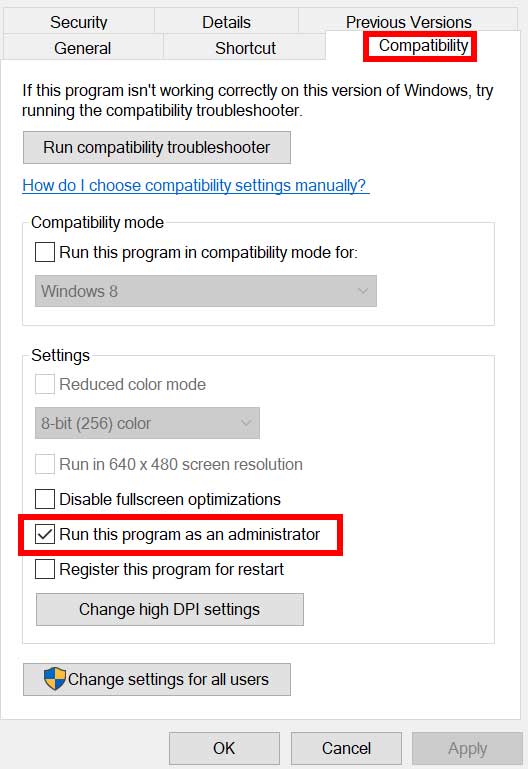
Assurez-vous de cocher la case Exécuter ce programme en tant qu’administrateur pour la cocher. Cliquez sur Appliquer et sélectionnez OK pour enregistrer les modifications. Maintenant, lancez le jeu et vérifiez à nouveau le problème.
Veuillez noter : Si, au cas où, vous êtes l’un des utilisateurs du client Steam pour exécuter le jeu Like a Dragon Ishin, assurez-vous de suivre également les mêmes étapes pour le lanceur de jeu spécifique.
2. Mettre à jour les pilotes GPU
Il est fortement recommandé de vérifier la mise à jour du pilote graphique sur le PC en suivant les étapes ci-dessous. Ce faisant, vous pourrez installer la dernière mise à jour, qui résoudra plusieurs problèmes graphiques avec le programme. Pour ce faire :
Cliquez avec le bouton droit sur le menu Démarrer pour ouvrir le menu Lien rapide. Cliquez sur Gestionnaire de périphériques dans la liste pour l’ouvrir. Double-cliquez sur Adaptateurs d’affichage pour le développer.
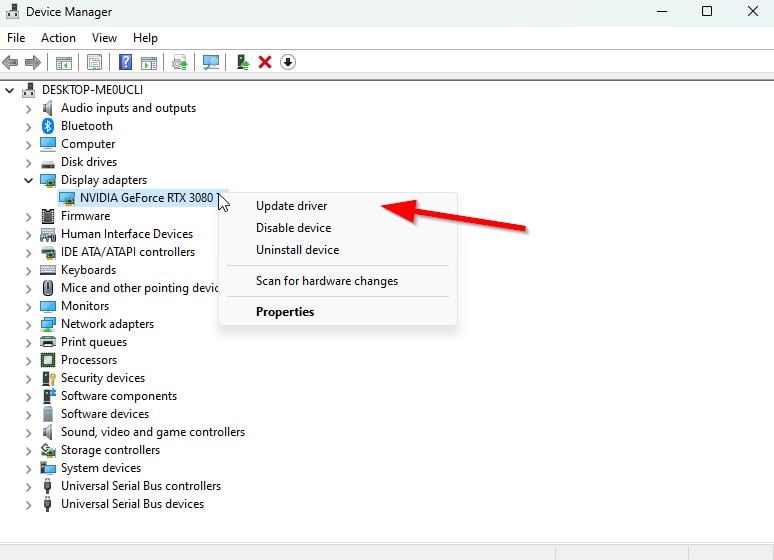
Cliquez avec le bouton droit sur la carte graphique dédiée que vous utilisez. Cliquez sur Mettre à jour le pilote > Choisissez Rechercher automatiquement les pilotes. Le système recherchera automatiquement la mise à jour disponible. Si une mise à jour est disponible, elle téléchargera et installera automatiquement la dernière version. Une fois cela fait, assurez-vous de redémarrer votre PC pour appliquer les modifications.
Si aucune mise à jour n’est disponible sur le PC, assurez-vous de visiter le site Web officiel du fabricant de la carte graphique et récupérez manuellement la dernière version. Recherchez le modèle de carte graphique particulier à l’aide des liens suivants.
3. Mettre à jour le jeu Like a Dragon Ishin
Il est fortement suggéré de vérifier les mises à jour du jeu sur votre PC en suivant les étapes ci-dessous pour vous assurer qu’aucune version de jeu obsolète n’est présente. Parfois, des problèmes avec la version obsolète du correctif de jeu peuvent provoquer plusieurs conflits de votre côté qui peuvent affecter gravement le lancement du jeu ou l’expérience de jeu. Pour ce faire :
Ouvrez Steam et accédez à Bibliothèque. Cliquez sur Comme un dragon Ishin dans le volet de gauche. Steam recherchera automatiquement la mise à jour disponible. Si une mise à jour est disponible, cliquez sur Mettre à jour. Assurez-vous d’attendre un certain temps jusqu’à ce que la mise à jour soit terminée. Une fois cela fait, assurez-vous de redémarrer le PC pour appliquer les modifications.
4. Vérifiez la connexion Internet
Il est possible que la cause du problème soit liée à votre connexion Internet, soit en raison d’une instabilité ou d’un débit de données lent. Il est conseillé de vérifier soigneusement votre réseau Internet avant d’envisager d’autres causes possibles. Vous pouvez basculer entre une connexion filaire et sans fil ou essayer d’utiliser un autre réseau ou point d’accès de données mobiles pour vérifier si le problème persiste.
5. Vérifier et réparer les fichiers du jeu
Si c’est le cas, des fichiers de jeu manquants ou corrompus sur le PC peuvent beaucoup gêner les joueurs. Vous pouvez suivre les étapes ci-dessous pour vérifier et réparer les fichiers du jeu sur l’ordinateur afin que le jeu puisse fonctionner correctement.
Lancez le client Steam > Cliquez sur Bibliothèque. Cliquez avec le bouton droit sur Like a Dragon Ishin dans la liste. Cliquez sur Propriétés > Accédez à Fichiers locaux. Cliquez sur Vérifier l’intégrité des fichiers du jeu. Ce processus peut prendre un certain temps pour se terminer. Alors, un peu de patience. Une fois cela fait, assurez-vous de redémarrer le PC pour appliquer les modifications.
6. Mettre à jour Windows
La mise à jour de la version du système d’exploitation Windows est toujours essentielle pour les utilisateurs de PC et les joueurs afin de réduire les problèmes système, les problèmes de compatibilité et les plantages. Pendant ce temps, la dernière version comprend principalement des fonctionnalités supplémentaires, des améliorations, des correctifs de sécurité, etc. Pour ce faire :
Appuyez sur les touches Win+I pour ouvrir les Paramètres Windows. Cliquez sur Mise à jour et sécurité > Sélectionnez Vérifier les mises à jour dans la section Windows Update . Si une mise à jour est disponible, sélectionnez Télécharger et installer. La mise à jour peut prendre un certain temps. Une fois cela fait, redémarrez votre ordinateur pour installer la mise à jour.
7. Fermer les tâches en arrière-plan
Les tâches ou programmes inutiles en arrière-plan peuvent consommer beaucoup de ressources système, telles que l’utilisation du processeur ou de la mémoire, ce qui réduit littéralement les performances du système. Par conséquent, les problèmes de plantage, de retard et de non-chargement du démarrage apparaissent assez souvent. Fermez simplement toutes les tâches inutiles en arrière-plan. Pour ce faire :
Appuyez sur les touches Ctrl+Maj+Échap pour ouvrir le Gestionnaire des tâches. Maintenant, cliquez sur l’onglet Processus . sélectionner individuellement la tâche que vous souhaitez fermer. [S’exécute en arrière-plan et consomme suffisamment de ressources système] Cliquez sur Fin de tâche pour fermer les tâches une par une. Une fois terminé, redémarrez votre système.
8. Effectuez un démarrage minimal
Certains programmes ou services peuvent s’exécuter en arrière-plan chaque fois que vous démarrez le système Windows sans votre intention. Ces applications ou services utiliseront certainement beaucoup de connexion Internet ainsi que des ressources système. Si vous ressentez également la même chose, assurez-vous d’effectuer un démarrage en mode minimal sur votre ordinateur pour vérifier le problème. Pour ce faire :
Appuyez sur les touches Win+R pour ouvrir la boîte de dialogue Exécuter. Maintenant, saisissez msconfig et appuyez sur Entrée pour ouvrir Configuration du système. Accédez à l’onglet Services > Cochez la case Masquer tous les services Microsoft . Cliquez sur Tout désactiver > Cliquez sur Appliquer puis OK pour enregistrer les modifications. Maintenant, allez dans l’onglet Démarrage > Cliquez sur Ouvrir le gestionnaire de tâches. L’interface du gestionnaire de tâches s’ouvrira. Accédez à l’onglet Démarrage . Cliquez ensuite sur la tâche particulière qui a un impact de démarrage plus élevé. Une fois sélectionné, cliquez sur Désactiver pour les désactiver du processus de démarrage. Effectuez les mêmes étapes pour chaque programme qui a un impact de démarrage plus élevé. Une fois cela fait, assurez-vous de redémarrer votre ordinateur pour appliquer les modifications.
C’est tout, les gars. Nous supposons que ce guide vous a été utile. Pour d’autres questions, vous pouvez commenter ci-dessous.