Un capteur d’empreintes digitales défectueux de la série Samsung Galaxy S23 est quelque chose que vous n’entendrez pas tous les jours. Cependant, certains utilisateurs se sont plaints à ce sujet.
Si vous rencontrez le même problème, voici quelques étapes de dépannage qui peuvent aider à résoudre le problème du capteur d’empreintes digitales qui ne fonctionne pas sur le Samsung Galaxy S23/S23+/S23 Ultra. Continuez à lire !
1. Redémarrez votre téléphone
Le capteur d’empreintes digitales de votre téléphone peut parfois mal fonctionner en raison de problèmes logiciels mineurs qui peuvent être résolus avec un redémarrage rapide. Voici les étapes pour redémarrer en toute sécurité votre téléphone de la série S23 :
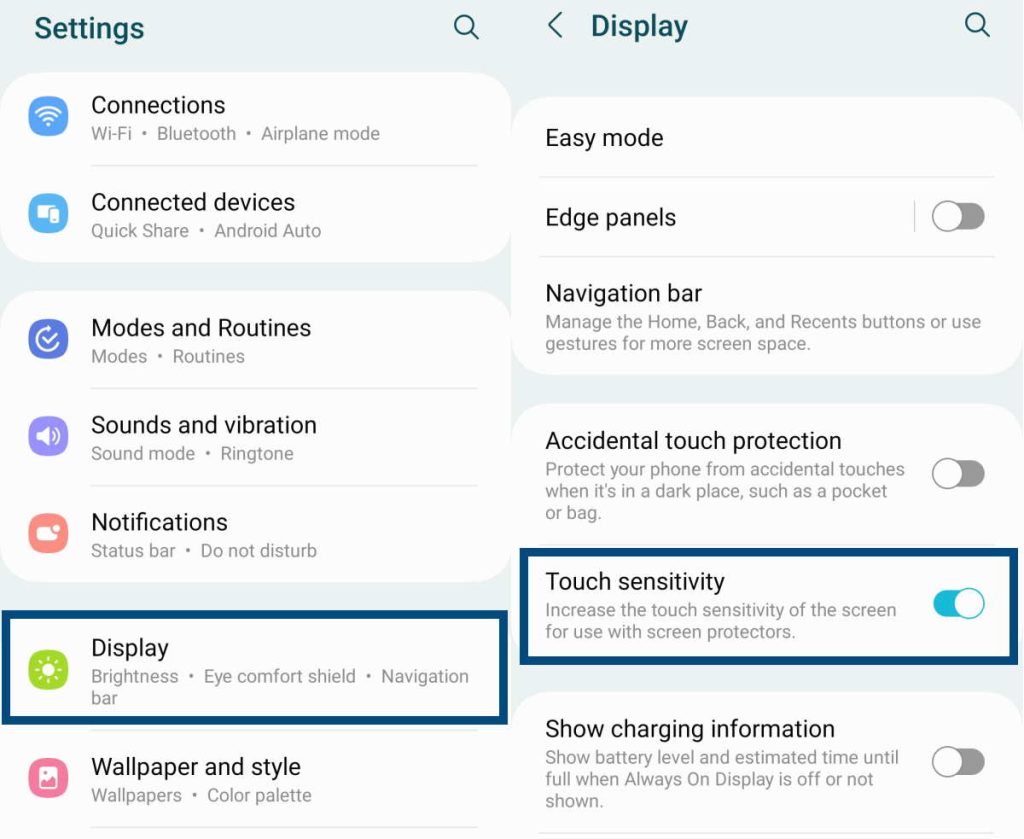 Appuyez simultanément sur les touches d’alimentation et de réduction du volume jusqu’à ce que l’invite de mise hors tension s’affiche.Maintenant, appuyez sur l’icône Redémarrer, puis appuyez à nouveau sur Redémarrer pour confirmer.
Appuyez simultanément sur les touches d’alimentation et de réduction du volume jusqu’à ce que l’invite de mise hors tension s’affiche.Maintenant, appuyez sur l’icône Redémarrer, puis appuyez à nouveau sur Redémarrer pour confirmer.
Laissez le téléphone redémarrer normalement et essayez d’utiliser le capteur d’empreintes digitales.
2. Assurez-vous que votre doigt n’est pas mouillé/sale
L’un des problèmes les plus ignorés est la propreté du doigt. Si votre doigt est mouillé ou sale, le lecteur d’empreintes digitales refusera de fonctionner car il ne peut pas lire les empreintes de votre doigt.
Prenez un chiffon propre et essuyez-vous correctement les doigts, puis réessayez. Vous pourriez être agréablement surpris de voir que le capteur d’empreintes digitales fonctionne à nouveau.
3. Vérifiez si le capteur est sale ou mouillé
Tout comme vos doigts, la saleté et l’humidité peuvent s’accumuler sur le capteur lui-même. Même dans ce cas, le capteur d’empreintes digitales ne parviendra pas à numériser les empreintes de votre doigt.
Prenez un chiffon en microfibre et essuyez correctement le capteur pour éliminer toute trace de saleté et/ou d’humidité. Essayez maintenant d’utiliser la fonction biométrique.
4. Vérifiez le protecteur d’écran
Le capteur d’empreintes digitales de tous les téléphones de la série Samsung Galaxy S23 est placé directement sur l’écran. Bien que cela soit pratique, cela pose également de nombreux problèmes.
L’un de ces problèmes est l’utilisation d’un protecteur d’écran. Si vous utilisez un protecteur d’écran de mauvaise qualité, cela peut empêcher le capteur de fonctionner. Si le nettoyage du capteur et de vos doigts n’a pas fonctionné, essayez de retirer le protecteur d’écran, puis réessayez.
Si le capteur fonctionne correctement sans le protecteur d’écran, envisagez de passer à un protecteur de haute qualité qui ne fonctionnera pas. ne cause pas de tels problèmes.
5. Activer la sensibilité tactile
Le capteur d’empreintes digitales de votre Galaxy S23/S23+/S23 Ultra peut refuser de fonctionner correctement si vous avez accidentellement désactivé la fonction de sensibilité tactile.
Activation du tactile fonction de sensibilité garantira que la sensibilité de l’écran tactile augmente. Ceci, à son tour, peut résoudre le problème de non-fonctionnement du capteur d’empreintes digitales.
Voici comment activer la sensibilité tactile sur votre téléphone :
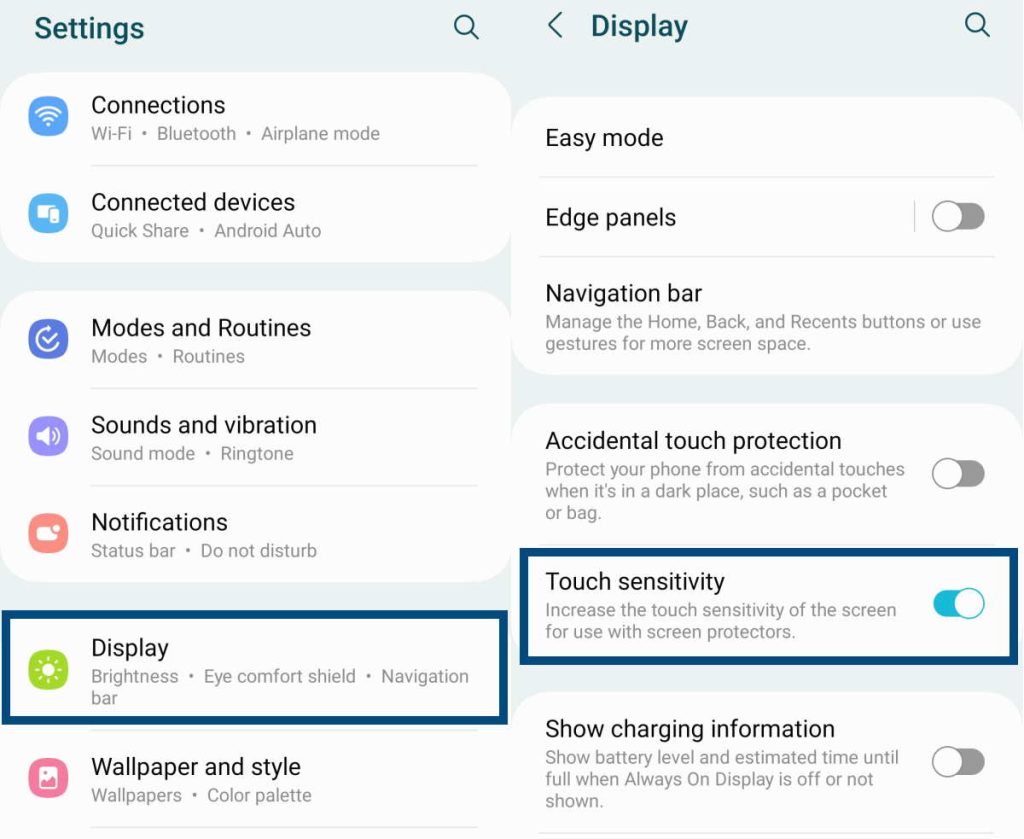 Appuyez sur le Paramètres, puis recherchez et appuyez sur Affichage. Sur l’écran Affichage, recherchez l’option Sensibilité tactile et appuyez sur l’interrupteur à bascule à côté pour l’allumer.
Appuyez sur le Paramètres, puis recherchez et appuyez sur Affichage. Sur l’écran Affichage, recherchez l’option Sensibilité tactile et appuyez sur l’interrupteur à bascule à côté pour l’allumer.
6. Activer l’empreinte digitale toujours activée
Si l’icône d’empreinte digitale ne s’affiche pas sur l’écran de votre téléphone, il est probable que vous ne placiez pas votre doigt au bon endroit. Si cela se produit, le capteur ne fonctionnera tout simplement pas.
La solution simple consiste à s’assurer que l’icône d’empreinte digitale s’affiche toujours à l’écran. Pour ce faire, suivez les étapes ci-dessous :
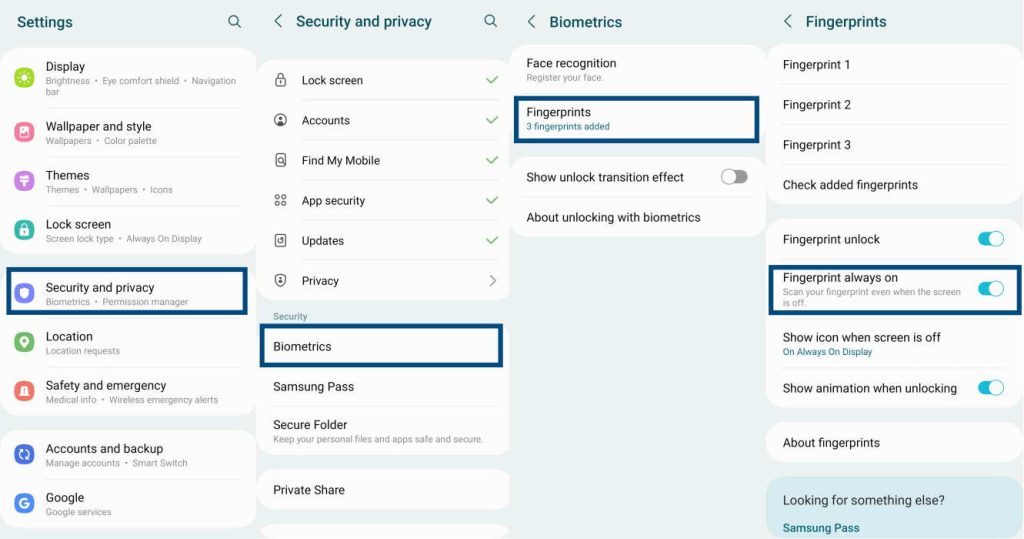 Allez dans Paramètres » Sécurité et confidentialité .Sur l’écran Sécurité et confidentialité, faites défiler vers le bas et appuyez sur Biométrique.Ensuite, sur l’écran Biométrique, appuyez sur Empreintes digitales. Indiquez votre code PIN, votre mot de passe ou votre schéma lorsqu’on vous le demande. Sur l’écran Empreintes digitales, appuyez sur Empreinte digitale toujours activée. Cela garantira que le téléphone numérise votre empreinte digitale même lorsque l’écran est éteint.
Allez dans Paramètres » Sécurité et confidentialité .Sur l’écran Sécurité et confidentialité, faites défiler vers le bas et appuyez sur Biométrique.Ensuite, sur l’écran Biométrique, appuyez sur Empreintes digitales. Indiquez votre code PIN, votre mot de passe ou votre schéma lorsqu’on vous le demande. Sur l’écran Empreintes digitales, appuyez sur Empreinte digitale toujours activée. Cela garantira que le téléphone numérise votre empreinte digitale même lorsque l’écran est éteint.
7. Supprimer et ajouter des empreintes digitales
Si les fichiers de cache et les données du capteur d’empreintes digitales sont corrompus, il est possible que le téléphone ne parvienne pas à lire vos empreintes digitales. Une telle corruption peut se produire pour de nombreuses raisons.
Cependant, le simple fait de supprimer et d’ajouter à nouveau des empreintes digitales peut résoudre le problème de non-fonctionnement du capteur d’empreintes digitales. Voici les étapes pour supprimer et ajouter des empreintes digitales :
Accédez à Paramètres » Sécurité et confidentialité. Sur l’écran Sécurité et confidentialité, faites défiler vers le bas et appuyez sur Biométrique.Ensuite, sur l’écran Biométrique, appuyez sur Empreintes digitales.Fournissez votre code PIN, votre mot de passe ou votre modèle lorsqu’on vous le demande.Appuyez sur votre empreinte digitale enregistrée pour modifier sur l’écran d’édition, appuyez sur le bouton Supprimer dans le coin supérieur droit.Appuyez à nouveau sur Supprimer pour confirmer.
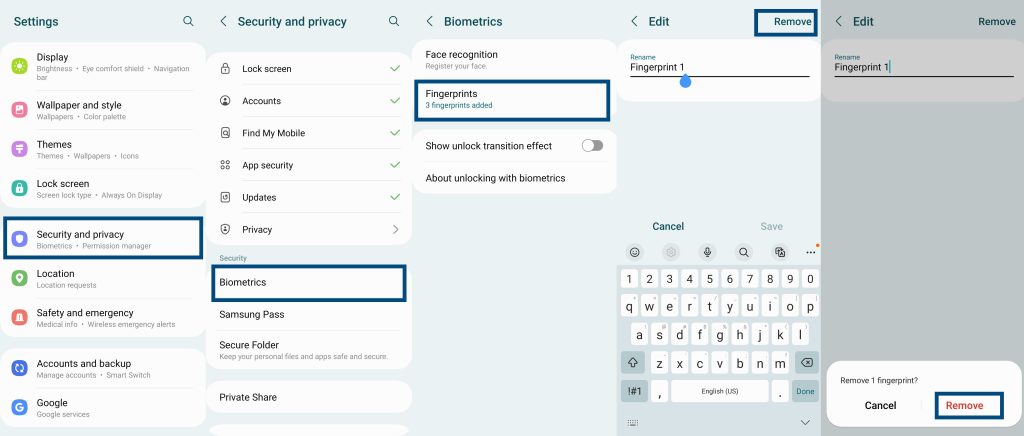
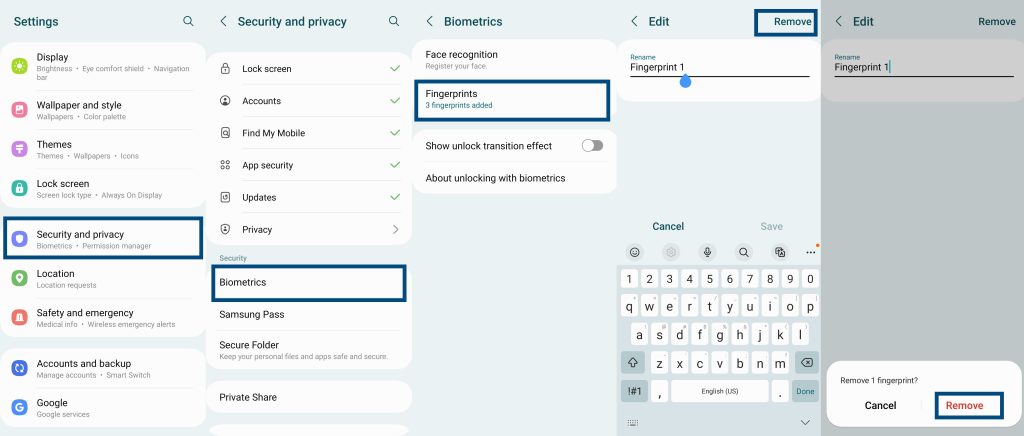 Appuyez sur sur l’option Ajouter une empreinte, puis suivez les instructions à l’écran pour ajouter une nouvelle empreinte.
Appuyez sur sur l’option Ajouter une empreinte, puis suivez les instructions à l’écran pour ajouter une nouvelle empreinte.
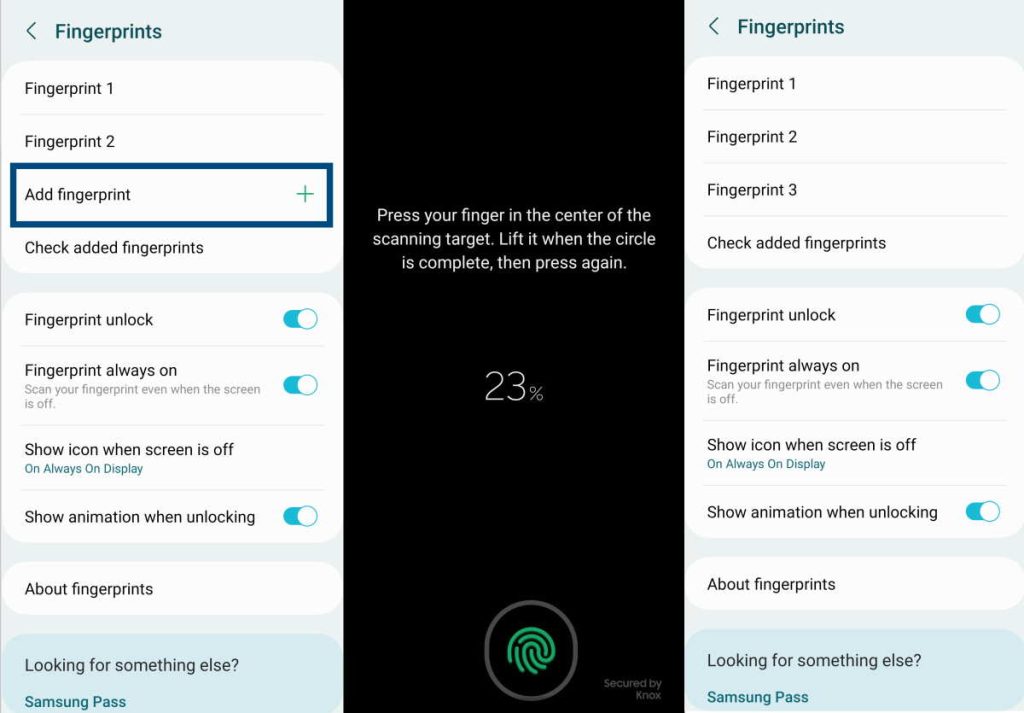
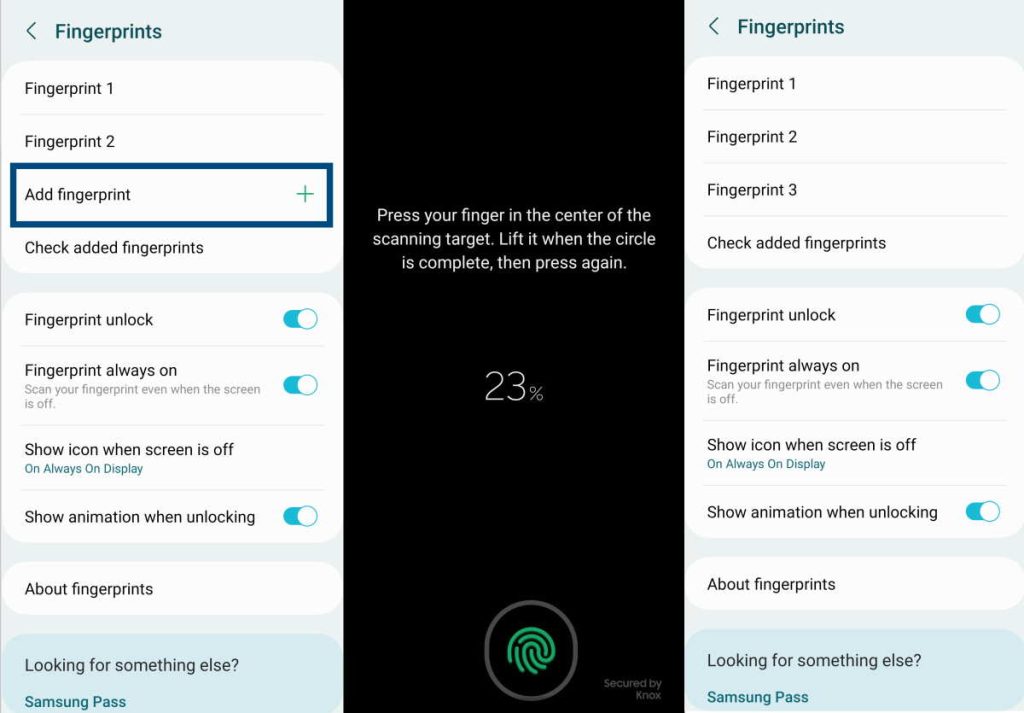
8. Activer l’empreinte digitale toujours activée lorsque l’écran est éteint
Si vous ne voyez pas l’icône du lecteur d’empreintes digitales lorsque l’écran est éteint, c’est parce que l’option n’est pas activée. Voici comment activer l’option :
Accédez à Paramètres » Sécurité et confidentialité.Sur l’écran Sécurité et confidentialité, faites défiler vers le bas et appuyez sur Biométrie.Ensuite, sur l’écran Biométrie, appuyez sur Empreintes digitales.Fournissez votre code PIN, votre mot de passe ou votre modèle lorsqu’on vous le demande.Sur l’écran Empreintes digitales, appuyez sur Afficher l’icône lorsque l’écran est éteint. Dans le menu déroulant, sélectionnez On Always On Display ou Appuyez pour afficher.
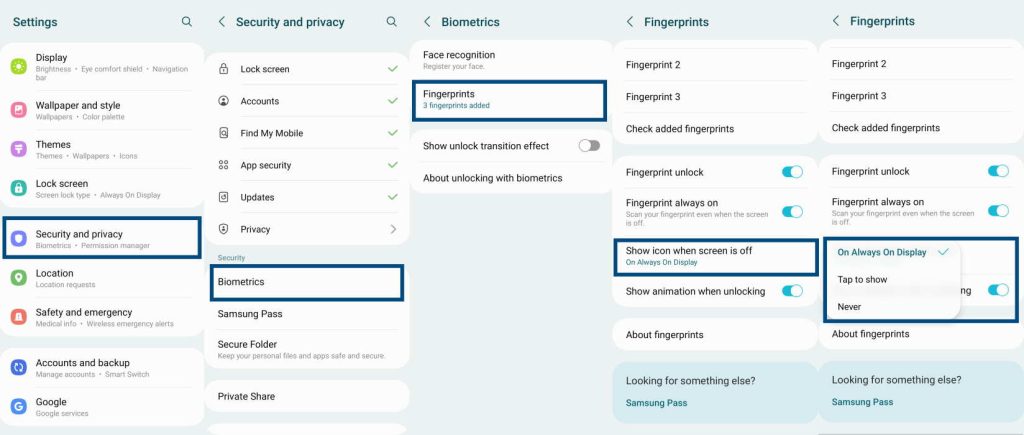
9. Mettre à jour le logiciel
Un bogue dans le système d’exploitation de votre téléphone peut être à l’origine du problème. Une mise à jour rapide du logiciel peut résoudre le problème. Cependant, une mise à jour doit être disponible. Voici comment vérifier les mises à jour et les installer :
Allez dans Paramètres » Mise à jour du logiciel » Appuyez sur Télécharger et installer. Si des mises à jour sont disponibles, appuyez sur
10. Effacer le cache système
Si les fichiers de cache de la partition de cache de votre téléphone sont corrompus, le capteur d’empreintes digitales peut ne pas fonctionner. Vous devez essayer de vider le cache système. Suivez les étapes ci-dessous :
Appuyez simultanément sur les touches Alimentation et Volume bas et maintenez-les enfoncées. Lorsque l’invite de mise hors tension s’affiche, appuyez sur Éteindre pour éteindre le téléphone. Utilisez un câble USB pour connecter votre téléphone à votre PC. Lorsque l’indicateur de charge s’allume, maintenez enfoncées les touches Alimentation et Augmenter le volume touches ensemble jusqu’à ce que vous voyiez le logo Samsung. Relâchez les touches pour démarrer en mode de récupération. Naviguez à l’aide des touches de volume pour mettre en surbrillance” Wipe Cache Partition“. Utilisez la touche Power pour sélectionner.Utilisez les touches de volume pour mettre en surbrillance Oui et utilisez la touche Alimentation pour sélectionner. Attendez que le cache se vide, puis redémarrez votre téléphone normalement. Débranchez le câble USB.
11. Réinitialisation d’usine
Si rien ne fonctionne, envisagez une réinitialisation d’usine pour remettre votre téléphone dans l’état dans lequel il a été expédié. Sauvegardez vos données telles que contacts, SMS, etc., avant cette action. Voici les étapes à suivre :
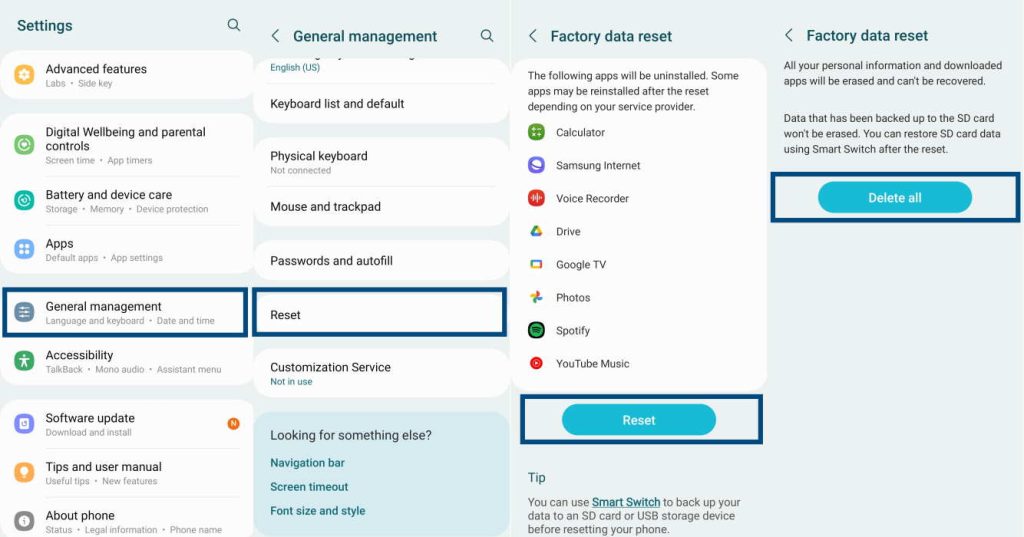
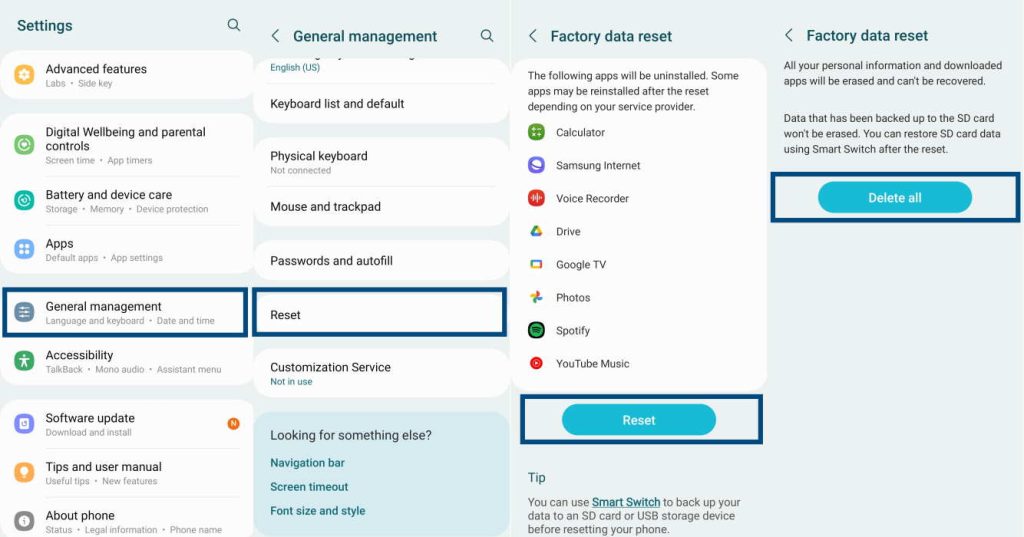 Accédez à Paramètres » Gestion générale » Réinitialiser. Appuyez sur Réinitialisation des données d’usine, puis appuyez sur RéinitialiserFournissez PIN, mot de passe ou modèle si demandé. Appuyez sur Supprimer tout.
Accédez à Paramètres » Gestion générale » Réinitialiser. Appuyez sur Réinitialisation des données d’usine, puis appuyez sur RéinitialiserFournissez PIN, mot de passe ou modèle si demandé. Appuyez sur Supprimer tout.
Si le capteur d’empreintes digitales ne fonctionne toujours pas, apportez votre téléphone à un centre de service pour une vérification du matériel.