Cela peut être assez frustrant lorsque les notifications ne s’affichent pas. Malheureusement, la série Samsung Galaxy S23 n’est pas à l’abri de ce problème. Les gens se plaignent déjà du problème.
Heureusement, la plupart du temps, le problème est généralement résolu avec des étapes de dépannage mineures. Continuez à lire pour en savoir plus sur eux.
1. Redémarrez le téléphone
Le redémarrage de votre téléphone peut supprimer des problèmes logiciels mineurs qui peuvent empêcher le fonctionnement des notifications d’application. Voici comment redémarrer votre téléphone en toute sécurité :
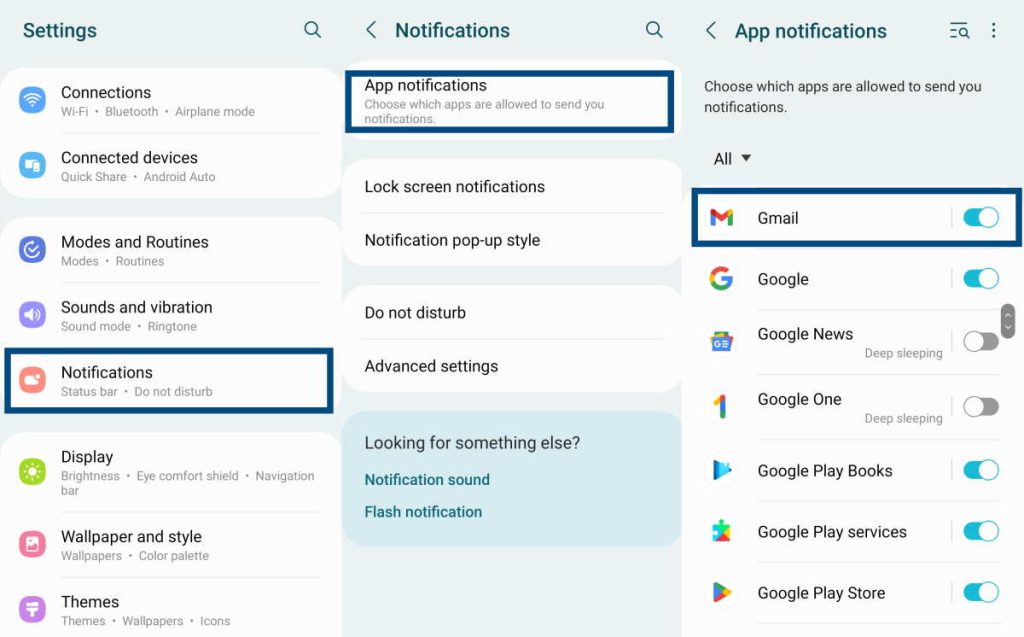 Appuyez simultanément sur la touche d’alimentation et la touche Volume bas pour obtenir la mise hors tension invite.Appuyez sur Redémarrer puis appuyez à nouveau sur Redémarrer pour confirmer. Laissez le téléphone redémarrer.
Appuyez simultanément sur la touche d’alimentation et la touche Volume bas pour obtenir la mise hors tension invite.Appuyez sur Redémarrer puis appuyez à nouveau sur Redémarrer pour confirmer. Laissez le téléphone redémarrer.
Vérifiez maintenant vos notifications.
2. Activer les notifications d’application
Si vous avez désactivé les notifications d’application à un moment donné, vous ne recevrez aucune notification tant que vous n’aurez pas annulé votre action. Voici comment activer les notifications d’applications sur votre téléphone de la série S23 :
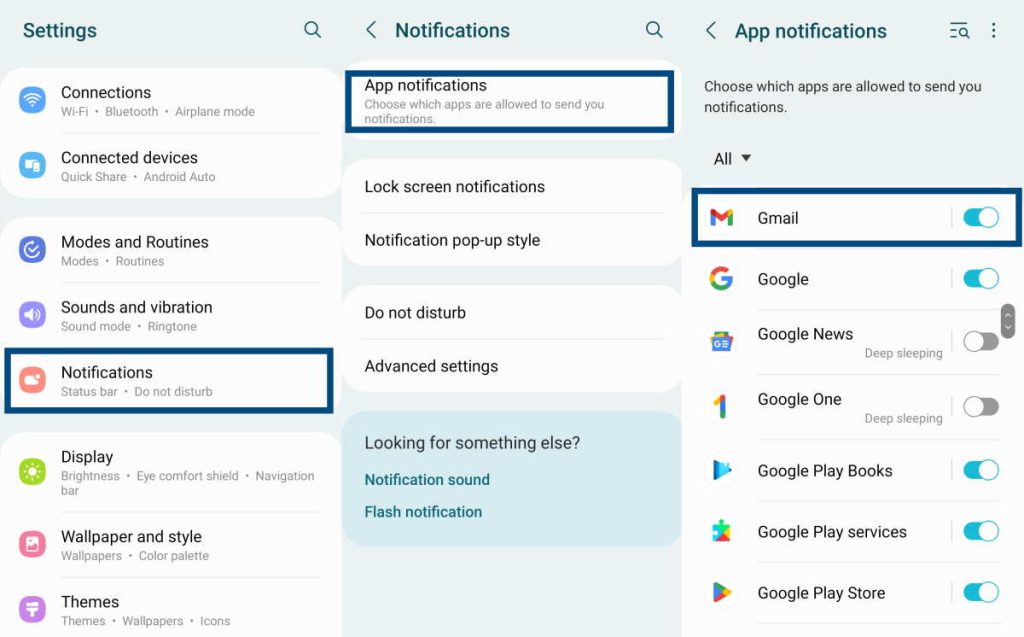 Accédez à Paramètres » Notifications » Notifications d’application. Utilisez maintenant le commutateur à côté de chaque application pour activer les notifications. L’interrupteur à bascule doit devenir bleu.
Accédez à Paramètres » Notifications » Notifications d’application. Utilisez maintenant le commutateur à côté de chaque application pour activer les notifications. L’interrupteur à bascule doit devenir bleu.
Si vous souhaitez recevoir des notifications de quelques applications uniquement, activez les notifications de manière sélective pour ces applications et désactivez les autres.
3. Activer le mode sonore pour la notification
Parfois, vous pouvez ne pas être averti parce que vous avez désactivé le mode sonore pour les notifications. La solution simple est d’activer le mode son, et voici ce que vous devez faire :
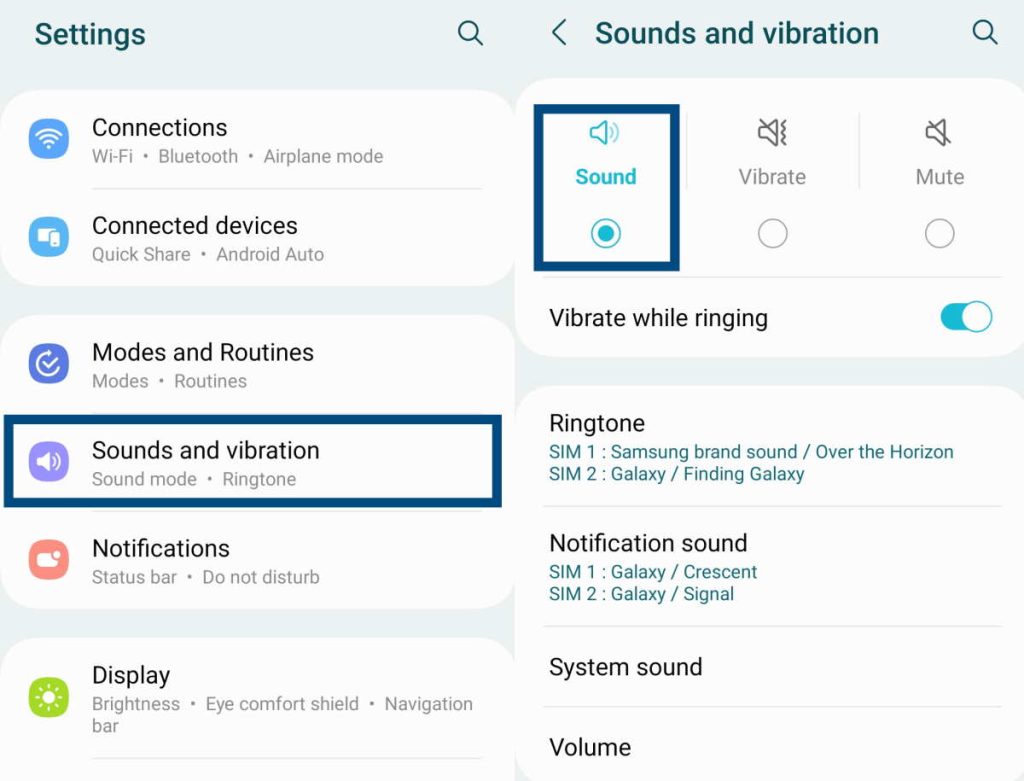
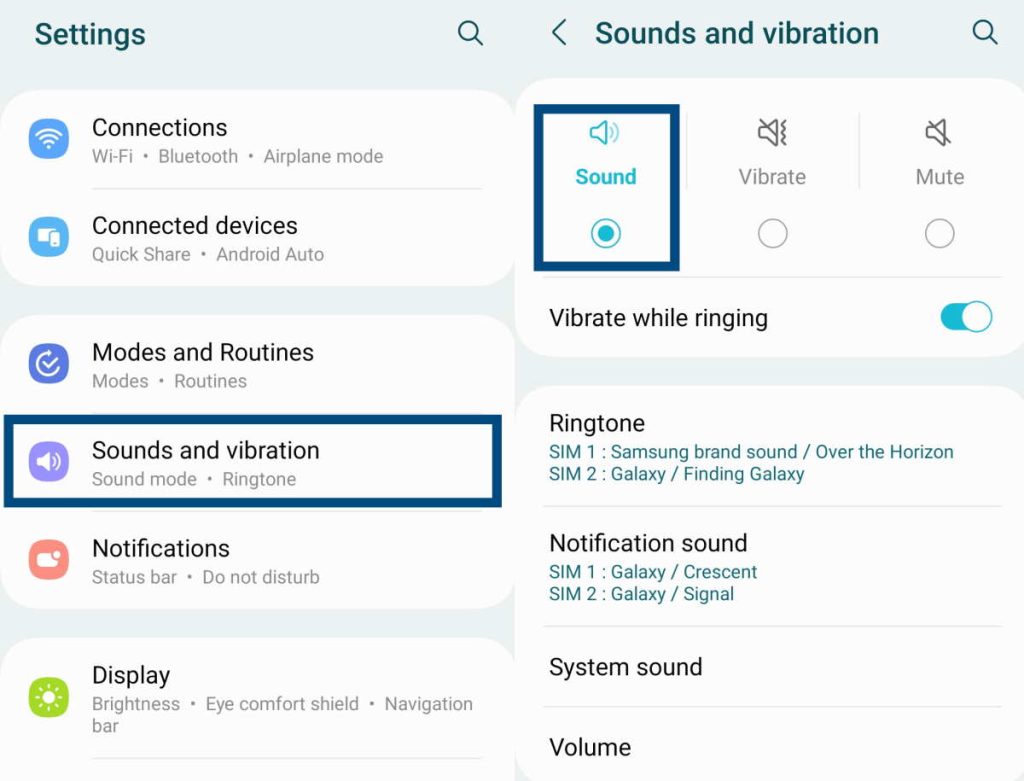 Allez dans Paramètres » Sons et vibrations. Au suivant l’écran, sélectionnez le bouton radio sous l’icône Mic. Vous pouvez même activer les vibrations à partir d’ici et définir le son de notification.
Allez dans Paramètres » Sons et vibrations. Au suivant l’écran, sélectionnez le bouton radio sous l’icône Mic. Vous pouvez même activer les vibrations à partir d’ici et définir le son de notification.
4. Ajuster le volume des notifications
Le simple fait d’activer le mode sonore pour les notifications peut ne pas suffire. Il peut arriver que le volume de notification de l’application soit trop faible pour que vous puissiez l’entendre dans les zones bruyantes. Voici comment régler les paramètres de volume des notifications :
Allez dans Paramètres » Sons et vibrations. Sur l’écran suivant, appuyez sur Volume .Sur l’écran Volume, utilisez le curseur pour régler le volume des notifications. Ici, vous pouvez également régler les volumes du système, des médias et de la sonnerie.
5. Autoriser les notifications pour une application individuelle
Activer le mode sonore ou régler le volume global des notifications peut ne pas suffire. Vous devrez peut-être ajuster les paramètres de chaque application. Voici comment procéder :
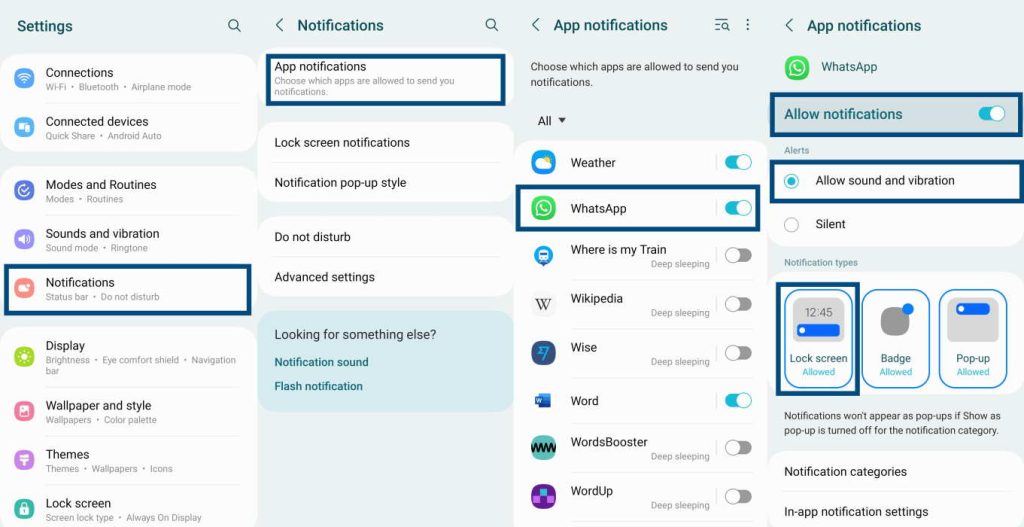
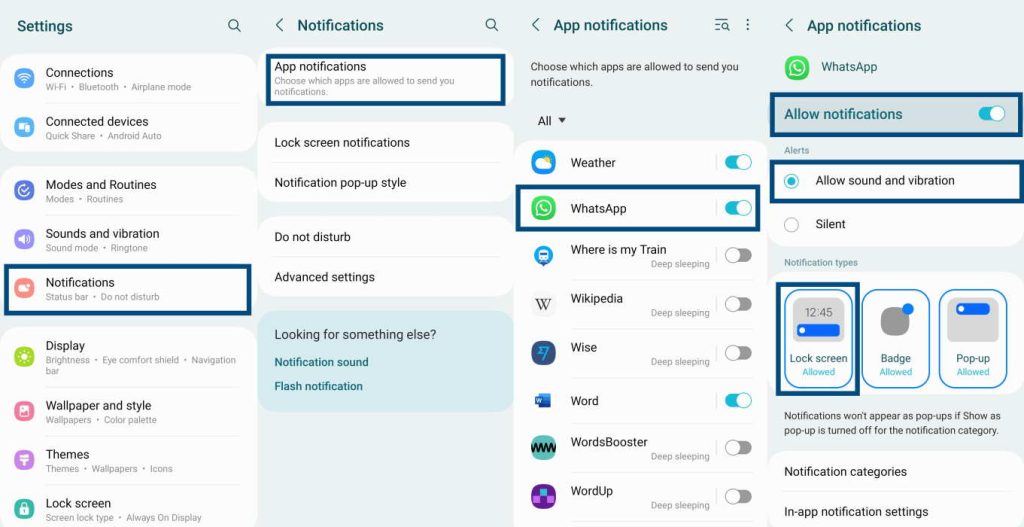 Accédez à Paramètres » Notifications » Notifications d’application. Appuyez sur n’importe quelle application (ou sur l’application pour laquelle la notification ne fonctionne pas). Sur la page de notification de l’application, activez Autoriser les notifications, sélectionnez Autoriser le son et les vibrations, et Désactivez Masquer le contenu sur l’écran de verrouillage.
Accédez à Paramètres » Notifications » Notifications d’application. Appuyez sur n’importe quelle application (ou sur l’application pour laquelle la notification ne fonctionne pas). Sur la page de notification de l’application, activez Autoriser les notifications, sélectionnez Autoriser le son et les vibrations, et Désactivez Masquer le contenu sur l’écran de verrouillage.
6. Vérifier le paramètre d’utilisation des données en arrière-plan pour l’application
Si vous avez précédemment interdit aux applications d’utiliser des données en arrière-plan, les notifications d’application ne fonctionneront pas. Vous devez autoriser l’application (pour laquelle vous souhaitez recevoir des notifications) à utiliser les données en arrière-plan. Voici comment procéder :
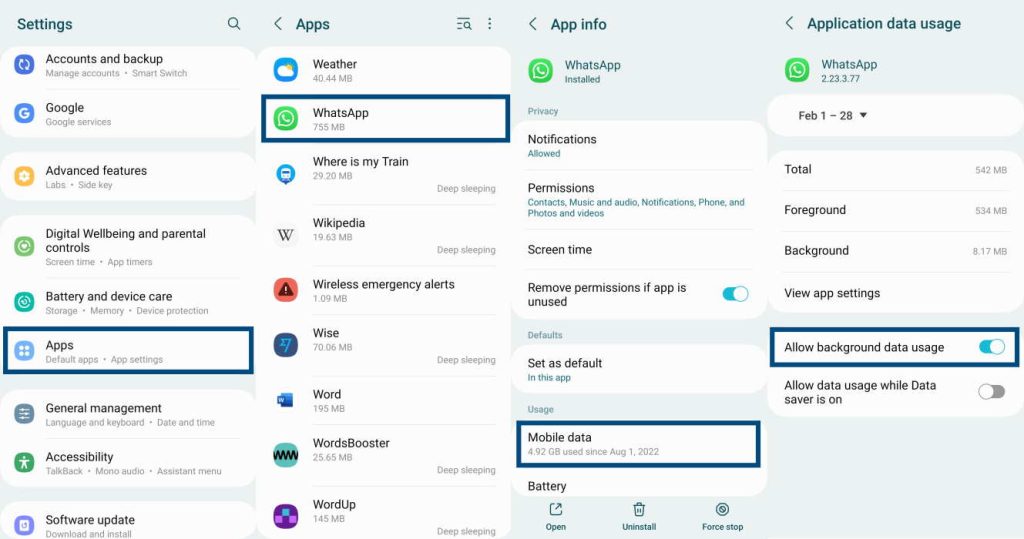
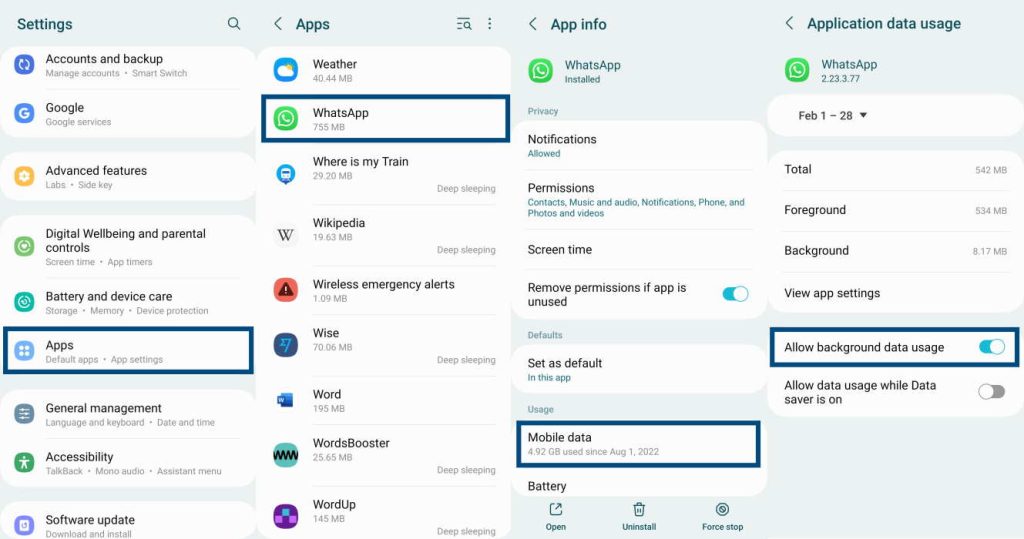 Allez dans Paramètres » Applications » Appuyez sur l’application qui n’envoie pas de notifications. Sur le Informations sur l’application, faites défiler vers le bas et appuyez sur Données mobiles. Sur l’écran Utilisation des données d’application, appuyez sur le commutateur à côté de Autoriser utilisation des données en arrière-plan pour activer l’option.
Allez dans Paramètres » Applications » Appuyez sur l’application qui n’envoie pas de notifications. Sur le Informations sur l’application, faites défiler vers le bas et appuyez sur Données mobiles. Sur l’écran Utilisation des données d’application, appuyez sur le commutateur à côté de Autoriser utilisation des données en arrière-plan pour activer l’option.
Répétez ceci pour chaque application qui n’envoie pas de notifications.
7. Vérifier le paramètre d’utilisation de la batterie pour l’application
Lorsque le paramètre d’utilisation de la batterie pour une application particulière est restreint, l’envoi de notifications échouera. Vous devez autoriser une utilisation illimitée ou optimisée de la batterie. Voici comment procéder :
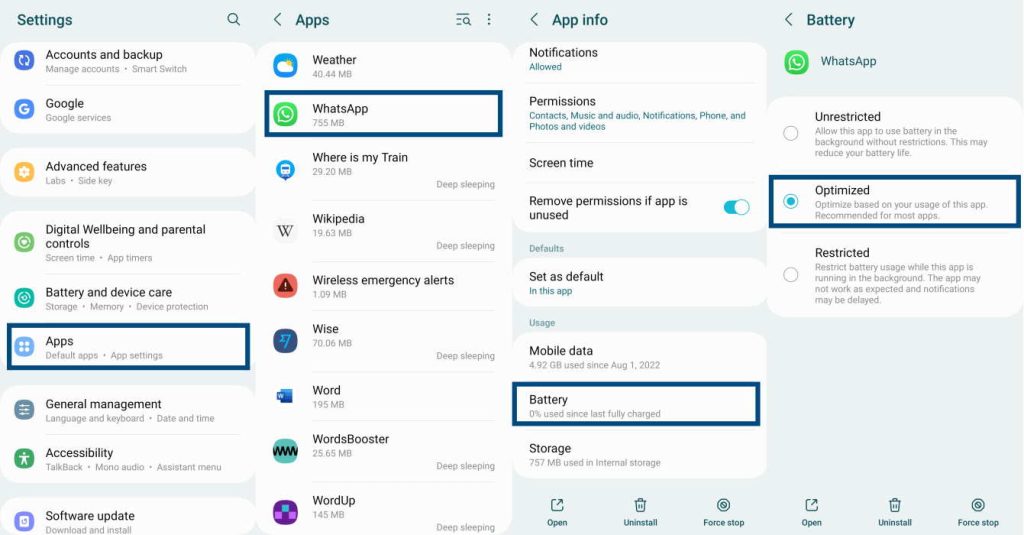
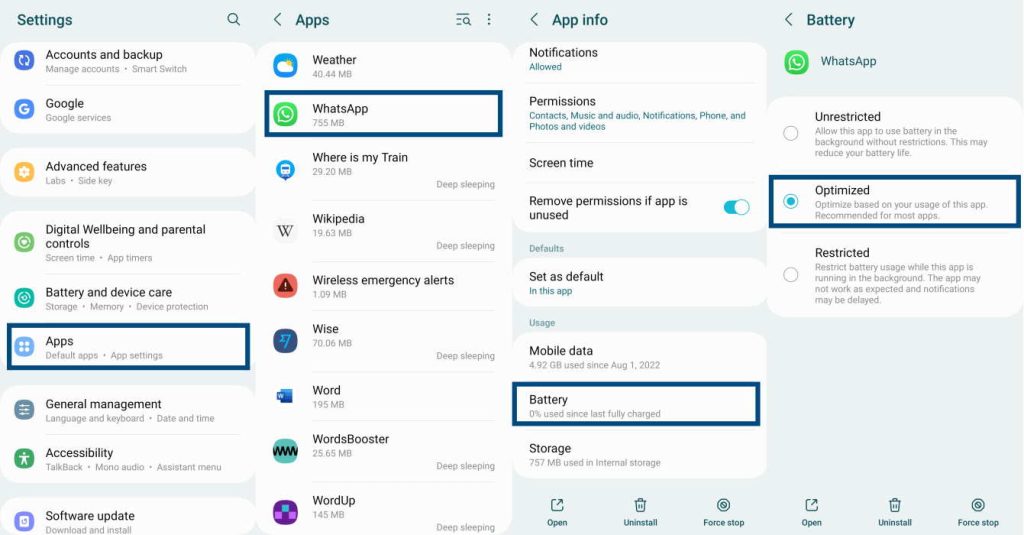 Allez dans Paramètres » Applications » Appuyez sur l’application qui n’envoie pas de notifications.Sur le Informations sur l’application, faites défiler vers le bas et appuyez sur Batterie. Sur l’écran Batterie, sélectionnez Illimité ou Optimisé .
Allez dans Paramètres » Applications » Appuyez sur l’application qui n’envoie pas de notifications.Sur le Informations sur l’application, faites défiler vers le bas et appuyez sur Batterie. Sur l’écran Batterie, sélectionnez Illimité ou Optimisé .
Répétez maintenant le processus pour chaque application qui ne parvient pas à envoyer des notifications.
8. Vérifiez les paramètres d’économie d’énergie
Si vous avez activé le mode d’économie d’énergie, les applications ne peuvent pas envoyer de notifications. Non seulement cela, mais vous devez également activer la batterie adaptative pour vous assurer que la consommation d’énergie des applications que vous utilisez rarement reste limitée. Voici comment procéder :
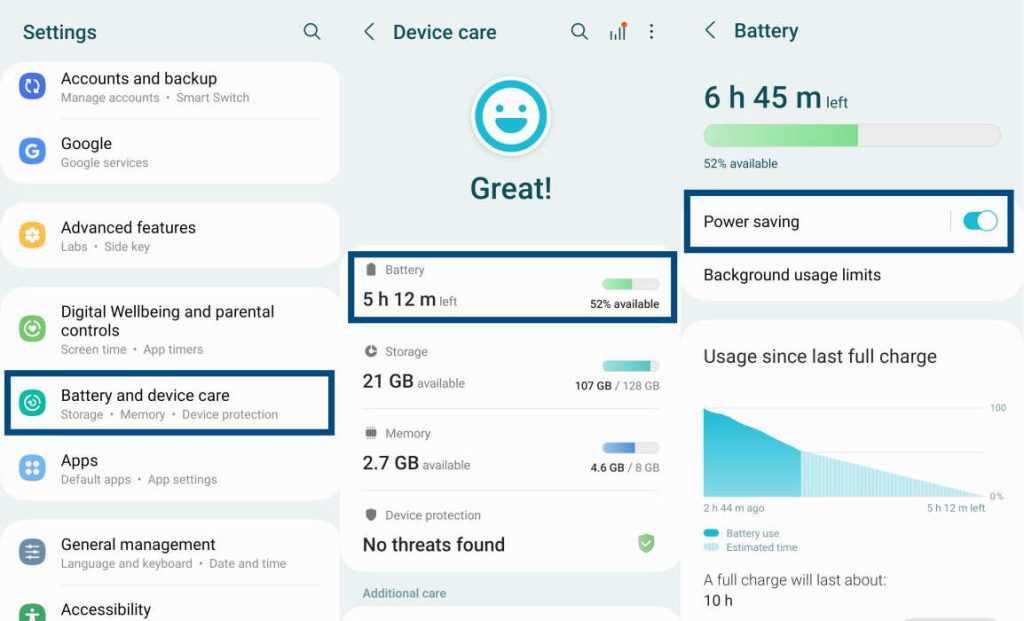 Allez dans Paramètres » Entretien de la batterie et de l’appareil » Appuyez sur Batterie. Sur le Batterie, utilisez le commutateur à bascule à côté de Économie d’énergie et désactivez-le. Sur l’écran Batterie, faites défiler vers le bas et appuyez sur Plus de paramètres de batterie. Sur l’écran Plus de paramètres de batterie, utilisez le commutateur à côté de Batterie adaptative pour l’activer.
Allez dans Paramètres » Entretien de la batterie et de l’appareil » Appuyez sur Batterie. Sur le Batterie, utilisez le commutateur à bascule à côté de Économie d’énergie et désactivez-le. Sur l’écran Batterie, faites défiler vers le bas et appuyez sur Plus de paramètres de batterie. Sur l’écran Plus de paramètres de batterie, utilisez le commutateur à côté de Batterie adaptative pour l’activer.
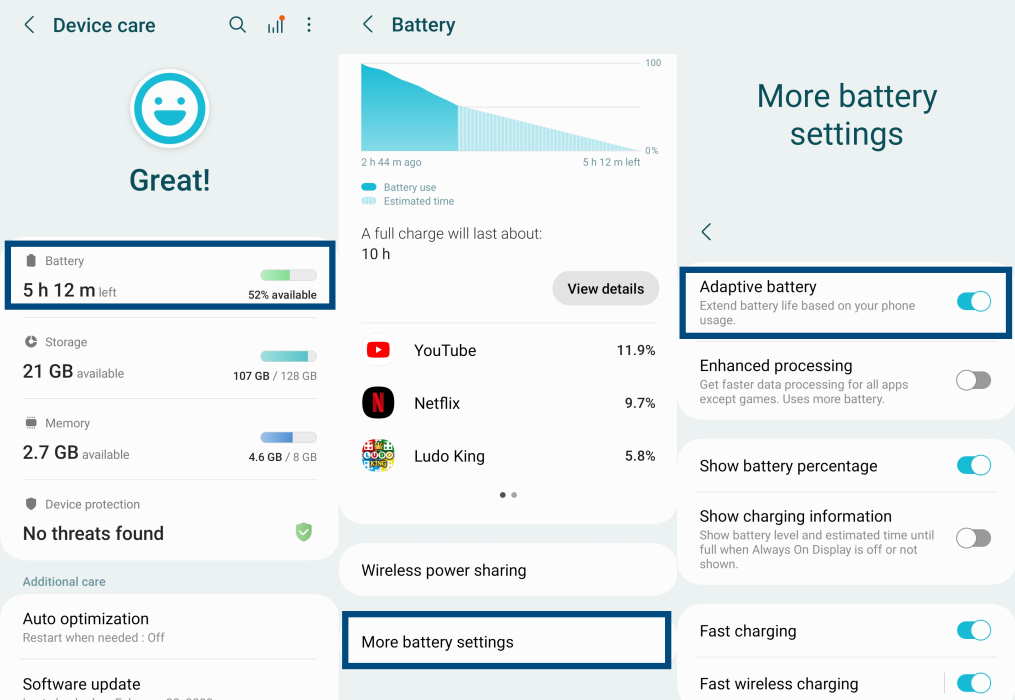
9. Vérifier la limite de données mobiles
Juste au cas où le mode économiseur de données est activé, le téléphone limitera l’utilisation des données mobiles pour les applications. Dans ce cas, les notifications échoueront. Vous devez désactiver l’économiseur de données pour laisser les notifications circuler à nouveau. Voici comment procéder :
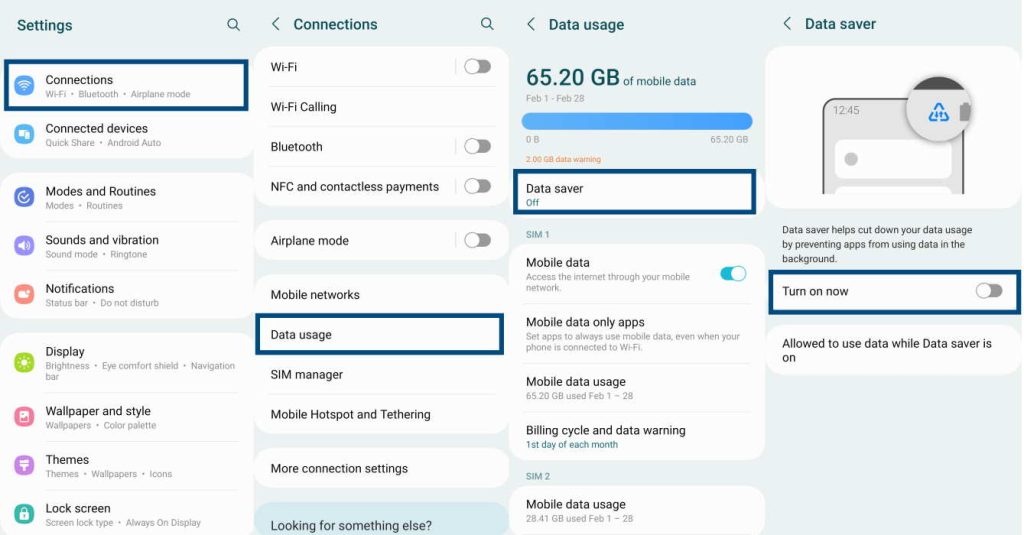
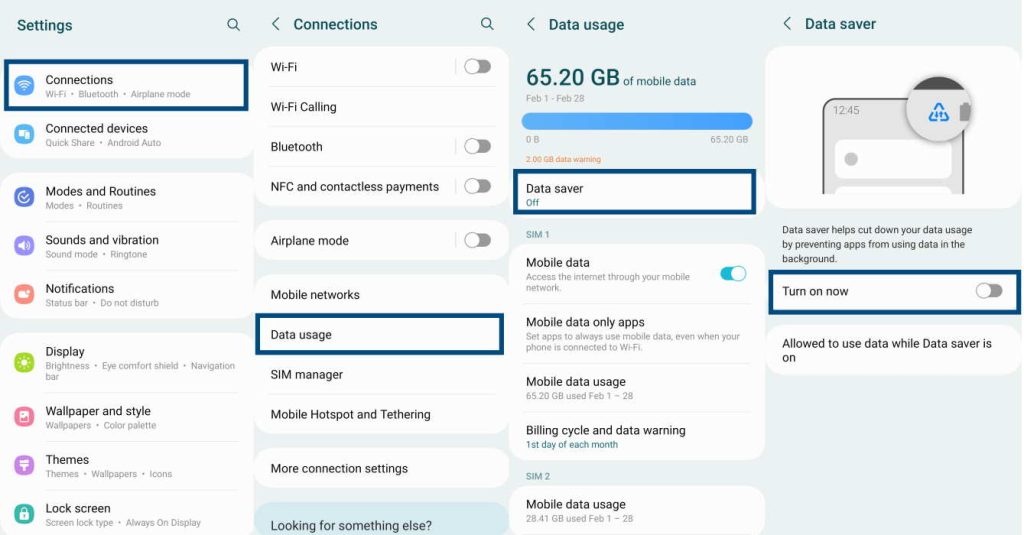 Accédez à Paramètres » Connexions. Sur l’écran Connexions , appuyez sur Utilisation des données.Sur l’écran Utilisation des données appuyez sur Économiseur de données.Enfin, sur l’Économiseur de données l’écran, appuyez sur le interrupteur à bascule à côté de Activer maintenant pour désactiver l’option d’économiseur de données. L’interrupteur doit devenir gris.
Accédez à Paramètres » Connexions. Sur l’écran Connexions , appuyez sur Utilisation des données.Sur l’écran Utilisation des données appuyez sur Économiseur de données.Enfin, sur l’Économiseur de données l’écran, appuyez sur le interrupteur à bascule à côté de Activer maintenant pour désactiver l’option d’économiseur de données. L’interrupteur doit devenir gris.
10. Vérifiez le paramètre Ne pas déranger
Une autre raison pour laquelle les notifications peuvent ne pas fonctionner est que vous avez accidentellement activé le mode Ne pas déranger. Dans ce cas, désactiver le mode Ne pas déranger résoudra le problème. Voici comment procéder :
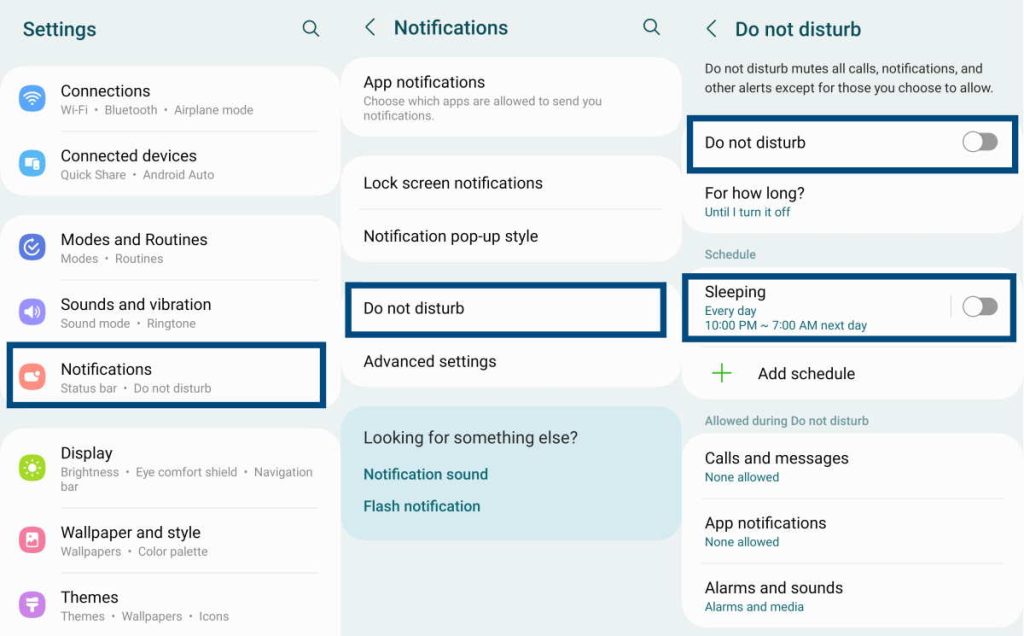
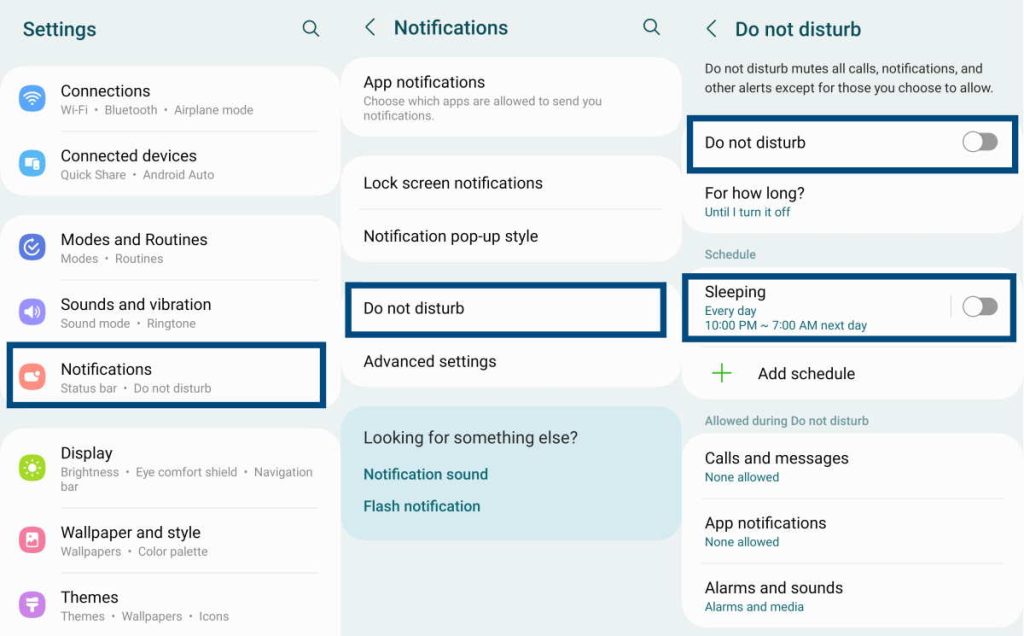 Accédez à Paramètres » Notifications. Sur l’écran Notifications , appuyez sur Ne pas déranger.Sur l’écran Ne pas déranger, appuyez sur le commutateur à côté de Ne pas déranger déranger pour le désactiver (il doit être gris lorsqu’il est désactivé). Enfin, juste pour être sûr que Ne pas déranger ne s’active pas automatiquement à des intervalles programmés, appuyez sur et désactivez Veille.
Accédez à Paramètres » Notifications. Sur l’écran Notifications , appuyez sur Ne pas déranger.Sur l’écran Ne pas déranger, appuyez sur le commutateur à côté de Ne pas déranger déranger pour le désactiver (il doit être gris lorsqu’il est désactivé). Enfin, juste pour être sûr que Ne pas déranger ne s’active pas automatiquement à des intervalles programmés, appuyez sur et désactivez Veille.
11. Réinitialiser tous les paramètres
Si vous ne souhaitez pas suivre les étapes ci-dessus et tout réinitialiser à l’état d’origine dans lequel le téléphone a été expédié, vous pouvez réinitialiser tous les paramètres. Ne vous inquiétez pas pour vos données personnelles. Rien ne sera supprimé. Seuls les paramètres seront supprimés. Voici comment procéder :
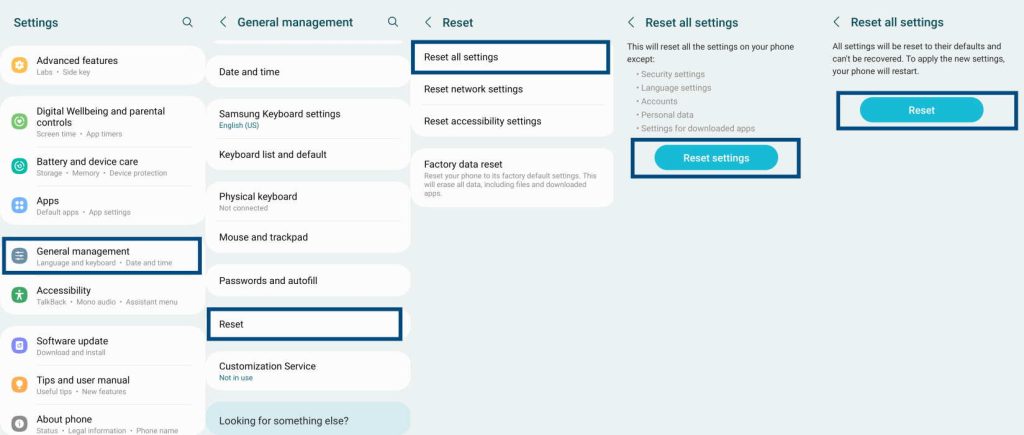 Allez dans Paramètres » Gestion générale » Réinitialiser. Appuyez maintenant sur Réinitialiser tous les paramètres > puis appuyez sur Réinitialiser les paramètres.
Allez dans Paramètres » Gestion générale » Réinitialiser. Appuyez maintenant sur Réinitialiser tous les paramètres > puis appuyez sur Réinitialiser les paramètres.
Si le téléphone demande un code PIN, un mot de passe ou un schéma, fournissez-le, puis appuyez sur Réinitialiser pour confirmer.
Conclusion
Si rien n’a fonctionné pour vous et que vous ne recevez toujours pas de notifications, envisagez une réinitialisation d’usine. Idéalement, cela devrait fonctionner. Au cas où cela ne résoudrait pas le problème, rendez-vous dans le centre de service Samsung le plus proche.