Microsoft a effectivement sonné le glas de Windows 10 en annonçant récemment qu’il avait cessé de le vendre. Bien sûr, il recevra des mises à jour pendant plusieurs années à venir, et de nombreux vendeurs tiers pourront toujours vous vendre une copie.
Mais il existe des versions finies disponibles, et le support finira par s’arrêter. Windows 10 a fait son temps. Maintenant, bien qu’il ne soit pas urgent de mettre à jour vers Windows 11, de nombreuses personnes voudront passer au nouveau système d’exploitation.

5 façons simples de savoir si votre système est compatible avec Windows 11
Il existe de nombreuses raisons impérieuses de passer à Windows 11. Il s’agit d’un système d’exploitation conçu pour la façon dont nous utilisons les ordinateurs aujourd’hui. Il s’agit d’un système d’exploitation stable et riche en fonctionnalités qui sera le système d’exploitation par défaut pour des milliards d’utilisateurs pour les années à venir.

Et dans de nombreux cas, c’est aussi gratuit ! (Plus d’informations sur les économies d’argent sur Windows 11 un peu plus loin). Cependant, Windows 11 est également le système d’exploitation Microsoft le plus difficile en ce qui concerne la configuration système requise.
s
Les conseils suivants vous aideront à vérifier si votre système est compatible avec Windows 11 et quelles mesures vous pouvez prendre si ce n’est pas le cas.’t come up to scratch :
Vérifiez manuellement les spécifications de votre système par rapport à la configuration minimale requise
La première chose à faire est de vérifier les spécifications de votre machine existante. Ceux-ci devront au moins correspondre aux spécifications minimales. Les spécifications minimales de Microsoft sont répertoriées ci-dessous.
Un processeur 64 bits compatible avec une fréquence d’horloge d’au moins 1 GHz et 2 cœurs ou plus 4 Go de RAM ou plus 64 Go ou plus d’espace de stockage Une carte graphique compatible DirectX 12 ou intégrée GPU avec un pilote WDDM 2.0 Un écran avec une résolution d’au moins 720p et un micrologiciel UEFI de taille d’écran de 9″ ou plus avec une capacité de démarrage sécurisé TPM version 2.0 Une connexion Internet et un compte Microsoft pour l’activation de l’appareil
Il convient de rappeler que ce sont les spécifications minimales, et certaines fonctionnalités et fonctions de Windows 11 peuvent nécessiter une spécification plus élevée.
Utilisez l’application PC Health Check
Windows 10 dispose d’une application intégrée qui est préinstallée sur la plupart des systèmes. L’application PC Health Check vous indiquera instantanément si votre système est prêt pour Windows 11. Elle détaillera également la raison pour laquelle votre système échoue au test de compatibilité.
Pour exécuter le test, tapez PC Health Vérifiez dans la zone de recherche Windows. L’application devrait apparaître en haut de la liste. Vers le haut de l’application, il y a une option pour vérifier si votre système est prêt pour Windows 11. Pour exécuter le test, cliquez sur le bouton Vérifier maintenant.
L’application exécutera un test et vous dira si votre système est capable d’exécuter Windows 11 et toutes les raisons qui l’en empêchent.
Vérifiez le BIOS de l’ordinateur
Deux des points de défaillance les plus courants pour Windows 11 sont Secure Boot et TPM 2.0. Si le bilan de santé du PC a signalé l’un de ces deux éléments comme des erreurs, tout n’est peut-être pas perdu. Ceux-ci peuvent être disponibles sur le système mais sont désactivés dans les paramètres du BIOS.
Les BIOS modernes ne sont pas toujours faciles d’accès, il y a normalement une touche qui doit être enfoncée lorsque le BIOS est chargé, mais le système d’exploitation n’a pas encore commencé à se charger. Avec la vitesse des ordinateurs modernes, cet écart représente une très petite fenêtre d’opportunité.
Cependant, le BIOS est accessible depuis Windows 10. Pour ce faire, procédez comme suit :
Cliquez sur dans le menu Démarrer de Windows et sélectionnez Paramètres Dans le menu Paramètres, sélectionnez Mise à jour et sécurité Dans le menu de gauche, sélectionnez Récupération Dans la section Démarrage avancé, cliquez sur le bouton Redémarrer maintenant. Lorsque votre ordinateur redémarre, vous verrez l’écran Choisir une option. Sélectionnez Dépannage Dans le menu Dépannage, sélectionnez Options avancées Sélectionnez Paramètres du micrologiciel UEFI et cliquez sur le bouton Redémarrer Votre ordinateur redémarrera et vous amènera directement au BIOS.
Une fois que vous avez accédé à votre BIOS, vérifiez si Secure Boot et TPM 2.0 sont activés.
Vérifiez la compatibilité de votre carte graphique
La façon la plus simple de faire il s’agit d’utiliser l’application PC Health Check, comme décrit à l’étape 2. Cela vous indiquera en un coup d’œil si votre carte est compatible. Encore une fois, tout n’est peut-être pas perdu si votre carte n’est pas à la hauteur.
Il vaut la peine de visiter le site Web du fabricant de la carte graphique. Il peut y avoir un nouveau pilote ou une mise à jour du micrologiciel qui peut résoudre le problème.
Vérifiez les mises à jour du micrologiciel du système
Dans le même ordre d’idées, si vous rencontrez des problèmes de compatibilité avec le matériel de votre système, alors une mise à niveau du micrologiciel peut résoudre le problème. Accédez au site Web du fabricant et vérifiez s’il existe des informations sur les problèmes de compatibilité connus avec votre système. Il peut y avoir un correctif de micrologiciel disponible qui permettra à votre système d’accepter Windows 11.
Et si je dois acheter Windows 11 ?
.parallax-ad-container{position:relative;width : 100%;height:320px;margin:0 auto;overflow:hidden}.parallax-ad{position:absolute!important;top:0!important;left:0!important;width:100%!important;height:100% !important;border:0!important;margin:0!important;padding:0!important;clip:rect(0,auto,auto,0)!important}.parallax-ad>iframe{position:fixed;top:130px ;height:100%;transform:translateX(-50%);margin-left:0!important}.ad-label{font-family:Arial,Helvetica,sans-serif;font-size:.875rem;color:# 8d969e;text-align:center;padding:1rem 1rem 0 1rem}
Windows 11 est disponible gratuitement si vous utilisez actuellement Windows 10 et disposez d’un ordinateur compatible. Mais si vous achetez un système”barebones”ou si vous avez besoin d’une mise à niveau vers Windows 11 Professionnel, vous devrez acheter une licence pour votre copie de Windows 11.
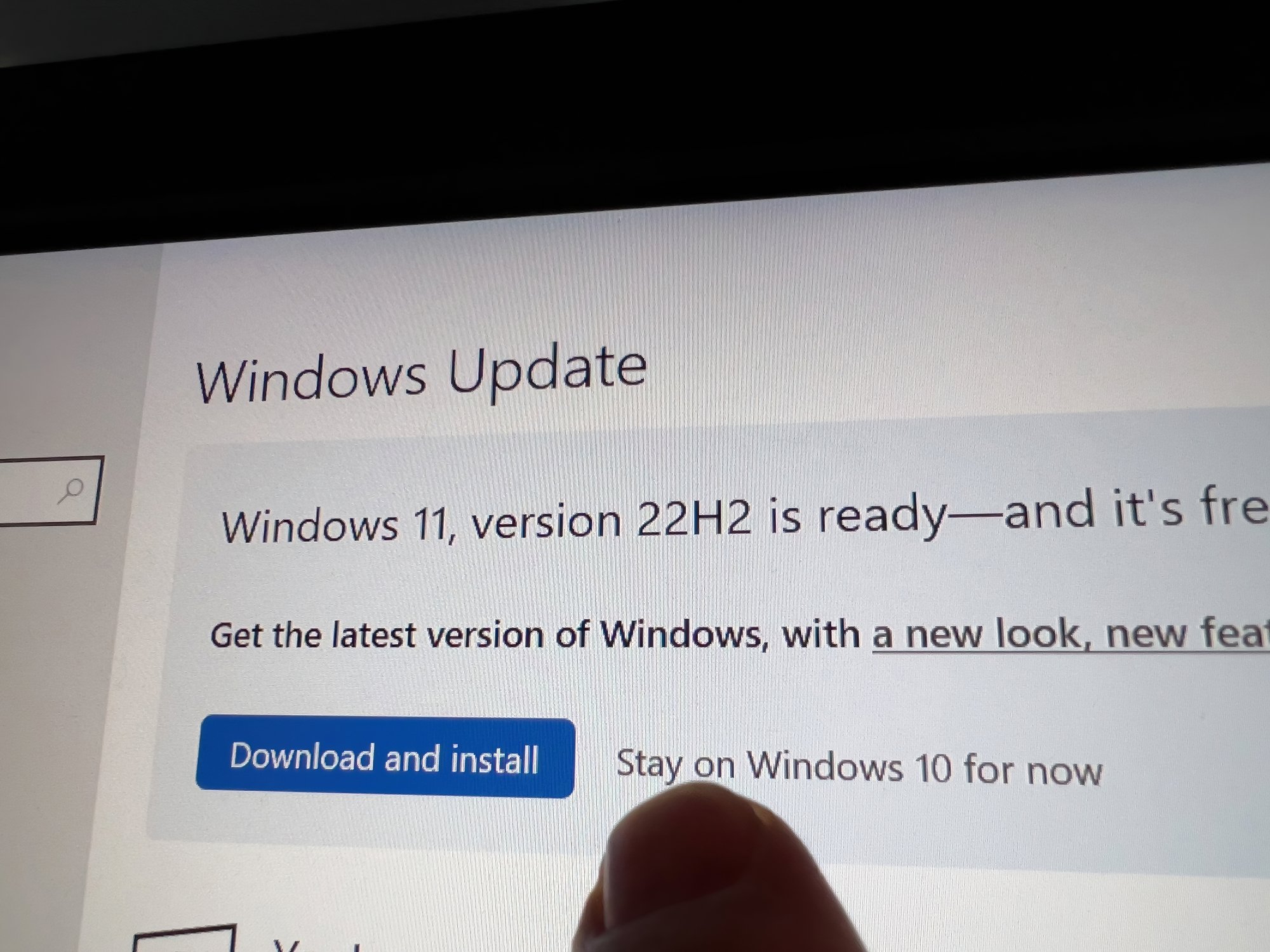
Il s’agit d’un processus rapide, un véritable La clé de produit Windows 11 Professionnel peut être achetée en ligne, et le produit peut ensuite être téléchargé directement auprès de Microsoft. Tout ce qui est requis est un compte Microsoft et un accès Internet pour télécharger et activer le produit.
Un conseil ici est de magasiner pour votre produit. De nombreux revendeurs achètent des clés de produit Microsoft authentiques en gros et répercutent les économies sur leurs clients. Dans de nombreux cas, cela peut représenter des économies substantielles.
Conclusion
Beaucoup d’entre nous ont un faible pour Windows 10, moi y compris ! Mais chaque chien a son jour, et pour Windows 10, ce jour est désormais révolu. La bonne nouvelle est que Windows 11 semble être tout aussi digne que son prédécesseur. Les conseils répertoriés dans cet article vous aideront à découvrir si votre système est compatible avec Windows 11.
Si ce n’est pas le cas, cela ne vaut pas la peine de s’inquiéter, du moins pour le moment. Windows 10 devrait continuer à vous servir honorablement jusqu’à ce qu’il soit temps de mettre à niveau votre ordinateur.