Avez-vous une configuration multi-écrans, et la souris continue accidentellement d’aller sur l’autre écran lors du défilement ? Heureusement, il existe un moyen de vous débarrasser de cette frustration.
Réponse rapide
Pour empêcher la souris d’aller sur votre deuxième moniteur, appuyez simultanément sur les touches Windows+I pour ouvrir Paramètres. Ensuite, cliquez sur “Système” et sélectionnez “Affichage”. Maintenant, disposez vos deux moniteurs en diagonale dans le moniteur multiple pour empêcher votre curseur de quitter le moniteur actuel par inadvertance.
Pour vous aider dans cette tâche, nous avons écrit un guide complet sur la façon d’empêcher la souris d’aller sur votre deuxième moniteur avec des-suivez les instructions.
 Table des matières
Table des matières
Empêcher la souris d’aller sur le deuxième moniteur
Si vous ne savez pas comment empêcher la souris d’aller sur votre deuxième surveiller, nos 3 méthodes étape par étape suivantes seront-il lp, vous accomplissez cette tâche avec un minimum d’effort.
Méthode n° 1 : organiser les affichages en diagonale
Appuyez simultanément sur les touches Windows+I pour ouvrir Paramètres. Cliquez sur “Système”. Cliquez sur “Affichage”. Positionnez vos deux écrans en diagonale dans l’affichage à plusieurs moniteurs.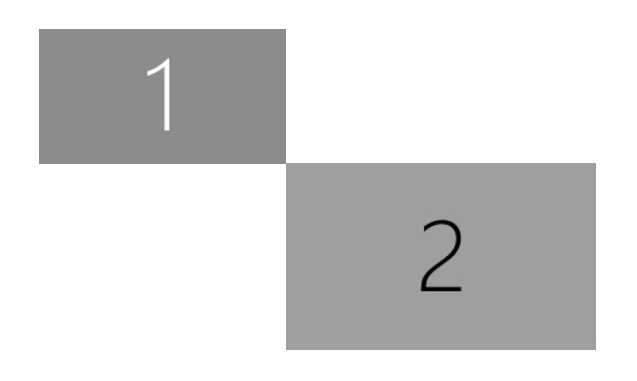 Cliquez “Appliquer”, et c’est à peu près tout.
Cliquez “Appliquer”, et c’est à peu près tout.
Méthode n° 2 : Utiliser le verrouillage du curseur
Le verrouillage du curseur est l’une des applications les plus utilisées qui peut vous aider à verrouiller votre souris sur un moniteur pour un programme en créant son raccourci en suivant ces étapes.
Étape 1 : Télécharger Cursor Lock
Commencez par lancer votre navigateur Web préféré sur votre ordinateur et ouvrez le Cursor Lock site de téléchargement. Ensuite, appuyez sur la flèche sous “Télécharger” et ouvrez le fichier une fois téléchargé. Ensuite, suivez les invites à l’écran pour terminer l’installation et lancer l’application.
Étape 2 : Créer un raccourci de programme
Vous devez créer un raccourci pour un programme que vous souhaitez utiliser tout en verrouillant votre curseur. Pour ce faire, cochez la case “Ouvrir le programme” sur le tableau de bord de l’application et sélectionnez l’emplacement du programme sur lequel vous souhaitez verrouiller le curseur. Enfin, cliquez sur“Créer un raccourci”.
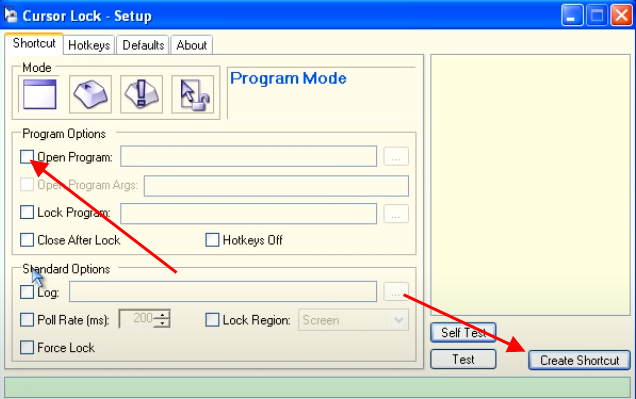
Vous pouvez maintenant cliquer sur le raccourci pour lancer le programme chaque fois que vous souhaitez l’utiliser, et votre curseur restera sur le moniteur sur lequel vous l’avez ouvert.
Étape 3 : Verrouiller le curseur sur les applications qui utilisent le programme de lancement
Pour les applications qui agissent comme un lanceur pour plusieurs programmes, par exemple, Steam, vous devez suivre quelques étapes supplémentaires pour empêcher votre curseur d’aller sur le deuxième moniteur.
Tout d’abord, lancez Cursor Lock, cochez la case “Open Program”, et sélectionnez l’exécutable de le programme de lancement, par exemple, Steam. Ensuite, vous devez cocher la case “Verrouiller le programme” et choisir l’exécutable du programme dans le champ à côté, par exemple, un jeu particulier sur Steam.
Enfin, cliquez sur “Créer un raccourci”, et vous avez terminé !
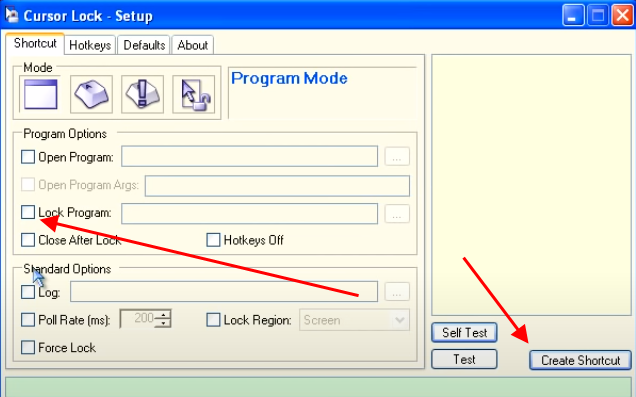
Méthode n° 3 : Utiliser les outils de double écran
Les outils de double écran sont une autre application qui peut vous aider à verrouiller votre souris sur un écran en quelques instants. étapes.
Étape 1 : Installer les outils de double écran
Dans la première étape, lancez un navigateur Web sur votre PC, accédez à la logiciel Dual Monitor Tools site Web, et téléchargez-le. Ouvrez le fichier téléchargé et suivez les instructions à l’écran pour installer l’outil sur votre ordinateur.
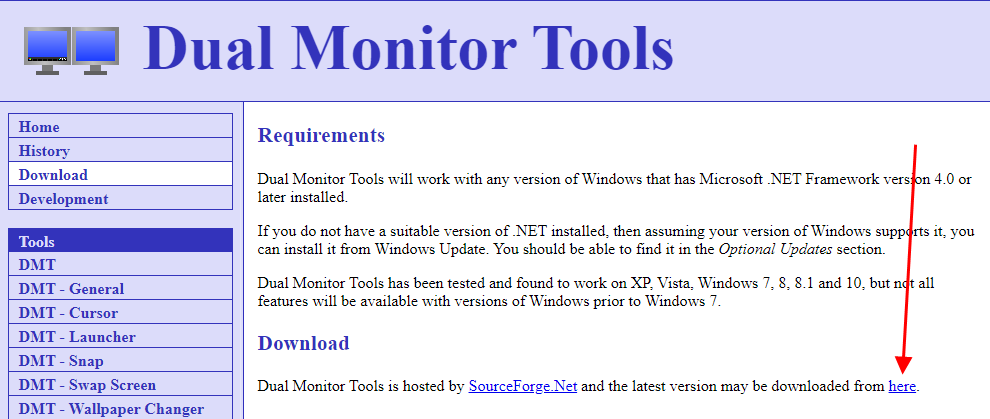
Étape 2 : Verrouiller la souris sur un moniteur
Après l’installation , lancez l’application et cliquez sur l’icône Double écran dans la barre de notifications pour ouvrir la fenêtre de l’application. Cliquez sur “Général” dans le volet de gauche, puis cliquez sur “Modifier” à côté de “Verrouiller le curseur sur l’écran”. Ensuite, cochez la case qui dit « Activer ce raccourci clavier » et sélectionnez les touches de votre choix dans la liste.
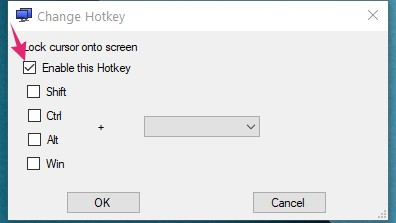
Maintenant, cliquez sur “OK” pour appliquer vos modifications, et vous pouvez appuyer sur la commande de votre choix pour empêcher votre curseur d’aller au deuxième moniteur.
Remarque rapide
Vous pouvez également vérifier la “Autoriser le curseur à se déplacer librement si cette touche est enfoncée” et sélectionnez une touche spécifique. De cette façon, vous pouvez vous déplacer entre les moniteurs en un seul clic sans désactiver le verrouillage du curseur.
Empêcher la souris d’aller au deuxième moniteur sur Mac
Les Mac doivent toujours obtenir le-option intégrée pour verrouiller la souris sur un seul moniteur, et les applications tierces qui permettent ces services sont payantes. Ainsi, la meilleure option pour empêcher votre curseur d’aller sur le deuxième moniteur est d’agrandir sa taille pour une meilleure visibilité.
Cliquez sur l’icône Apple. Cliquez sur “Préférences système”. Sélectionnez “Accessibilité”. Cliquez sur “Affichage”. Ouvrez l’onglet “Pointeur” et utilisez le curseur “Taille du pointeur” pour agrandir le curseur à votre convenance.
Résumé
Dans ce guide, nous avons expliqué comment empêcher la souris d’accéder à votre deuxième écran en organisant les affichages en diagonale et en utilisant en détail le verrouillage du curseur et l’outil Double écran.
J’espère que vous avez répondu à votre question et que vous pouvez facilement contrôler le curseur sur votre configuration à double écran.
Foire aux questions
Pourquoi la souris disparaît-elle sur mon écran ?
Si vous avez remarqué que la souris de votre ordinateur disparaît souvent de votre écran, il est possible que vos pilotes de souris soient obsolètes. Pour les mettre à jour, recherchez Gestionnaire de périphériques dans la barre des tâches de votre ordinateur et ouvrez-le.
Maintenant, cliquez sur “Souris et autres dispositifs de pointage” pour le développer, cliquez avec le bouton droit de la souris et choisissez “Mettre à jour le pilote”.