Hogwarts Legacy est un titre très attendu qui a dépassé les attentes et la fanfare ces derniers jours.
Mais certains joueurs se plaignent fréquemment du fait que le jeu ne s’ouvre pas, plante ou que le FPS est faible ou bégaie lorsqu’il joue à Hogwarts Legacy.
Heureusement, il existe de nombreuses solutions pour résoudre le faible FPS et le problème de bégaiement. Alors, suivez ce guide pour savoir comment y remédier.
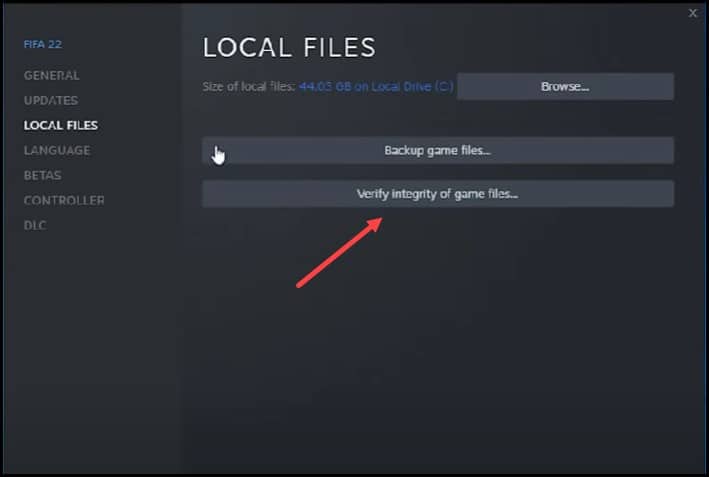
Nous avons montré une VIDEO à la fin de l’article pour une solution facile.
Que faire lorsque Hogwarts Legacy obtient un faible FPS ou un bégaiement ?
Suivez les méthodes indiquées ci-dessous et effectuez l’étape lorsque vous obtenez un faible FPS, un décalage ou un bégaiement en jouant à Hogwarts Legacy.
1) Vérifiez les fichiers du jeu
Lorsque vous obtenez un faible FPS ou un bégaiement sur Hogwarts Legacy, vérifiez l’intégrité des fichiers du jeu.
Cela résoudra le problème si les fichiers du jeu sont manquants ou corrompus.
Voici comment vérifier les fichiers du jeu :
Pour Steam
Ouvrez Steam et cliquez sur l’onglet Bibliothèque. Trouvez Hogwarts Legacy et faites un clic droit dessus. Développez ensuite ses propriétés. Cliquez sur Fichiers locaux et sélectionnez Vérifier l’intégrité des fichiers du jeu.
Attendez que Steam ait fini de vérifier les fichiers du jeu. Après cela, essayez de jouer au jeu.
Pour Epic Games
Ouvrez Epic Games Launcher et rendez-vous dans la Bibliothèque. Cliquez avec le bouton droit sur Hogwarts Legacy et cliquez sur Gérer.
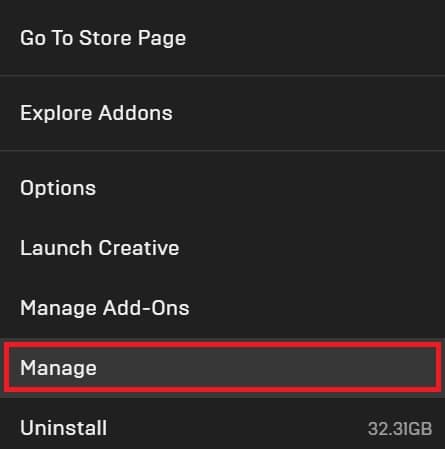
Sélectionner Vérifiez et attendez que le processus se termine.
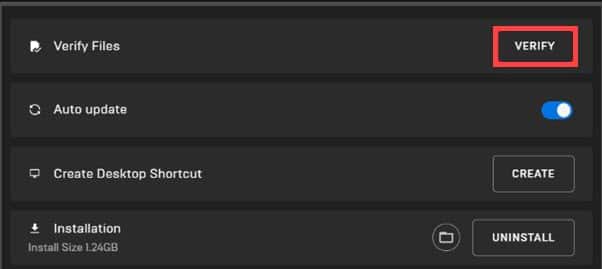
2) Ajoutez Hogwarts Legacy pour des performances élevées dans les paramètres graphiques
Après avoir vérifié les fichiers du jeu, si Hogwarts Legacy affiche toujours un faible FPS, ajoutez le jeu pour hautes performances.
Pour ce faire, suivez les étapes ci-dessous :
Cliquez sur Menu Démarrer de Windows, puis sélectionnez Paramètres. Sélectionnez Système puis cliquez sur Affichage.
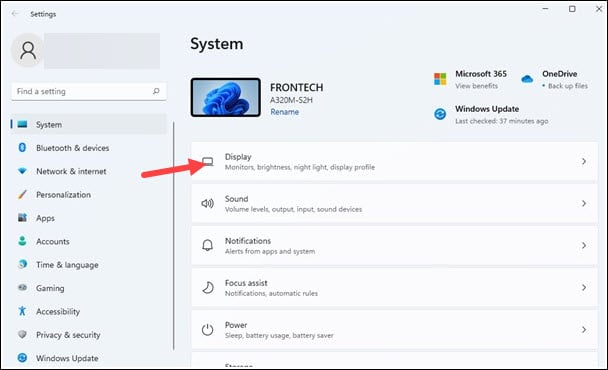
Faites défiler vers le bas pour trouver Graphiques et cliquez dessus.
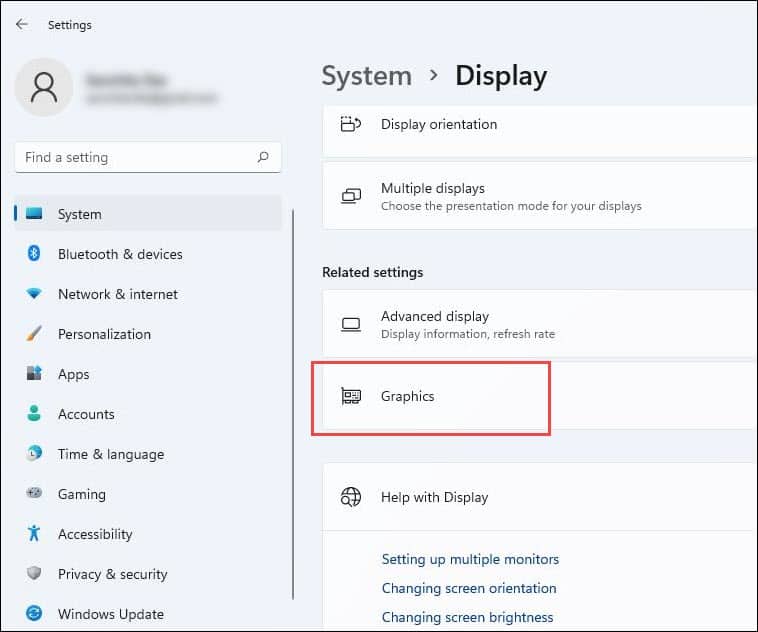
Cliquez sur le Cliquez sur le bouton Parcourir et accédez au dossier d’installation de Hogwarts Legacy.
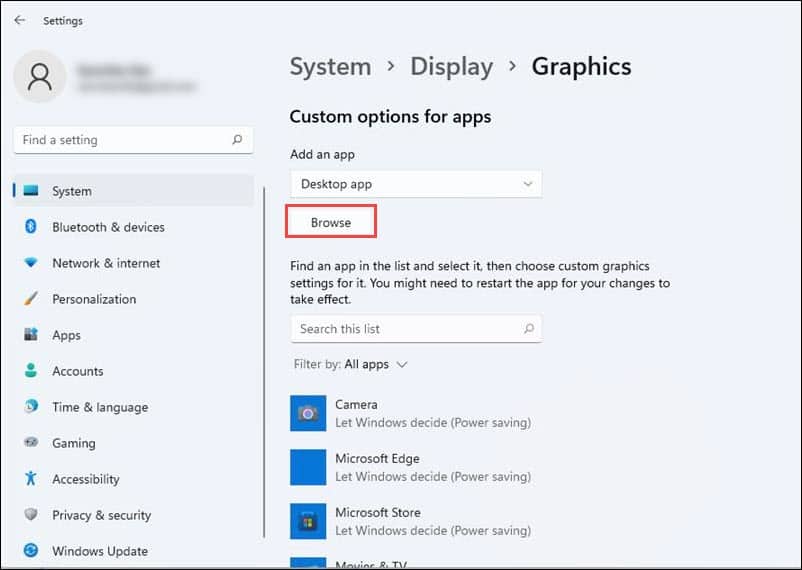
Une fois à l’intérieur du dossier, sélectionnez Hogwarts Legacy exe et ajoutez-le. Ensuite, cliquez sur Options et sélectionnez Haute Performance. Enregistrez les modifications en cliquant sur le bouton Enregistrer. Essayez maintenant de rejouer le jeu. Si le problème persiste, modifiez certains paramètres du jeu.
3) Ajuster les paramètres du jeu
La modification de certains paramètres du jeu peut également aider à résoudre le faible FPS et le problème de bégaiement lors de la lecture de Hogwarts Legacy.
Voici ce qu’il faut changer dans les paramètres du jeu :
Lancez le jeu Hogwarts Legacy et accédez aux paramètres du jeu. Cliquez sur Options d’affichage. Définissez le mode fenêtre sur plein écran.
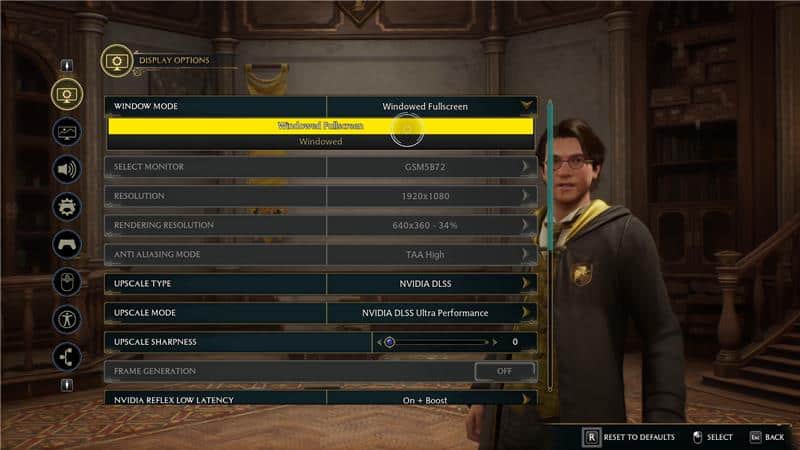
Puis faites défiler vers le bas pour trouver V Sync et le désactiver. Ensuite, changez le FPS en Uncapped.
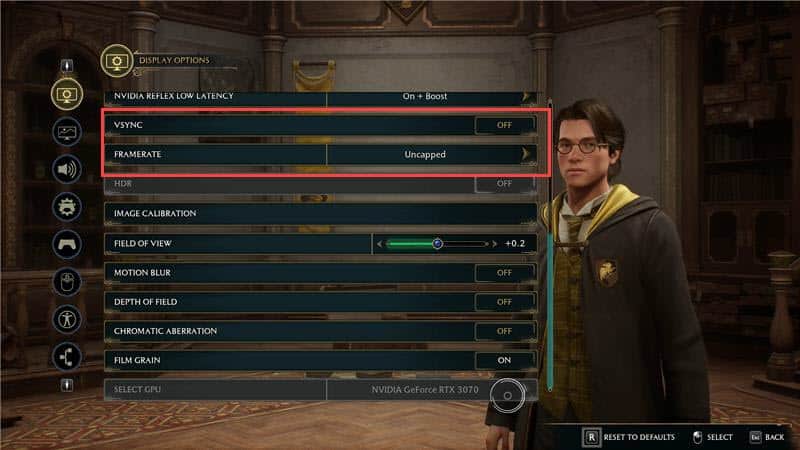
Définissez le type de mise à l’échelle sur Nvidia DLSS ou AMD FSR 2. Cela dépendra de la carte graphique que vous utilisez. Réglez le mode Upscale sur Ultra performance et Nvidia reflex low latency sur on + boost. Ensuite, désactivez le flou de mouvement et la profondeur de champ.
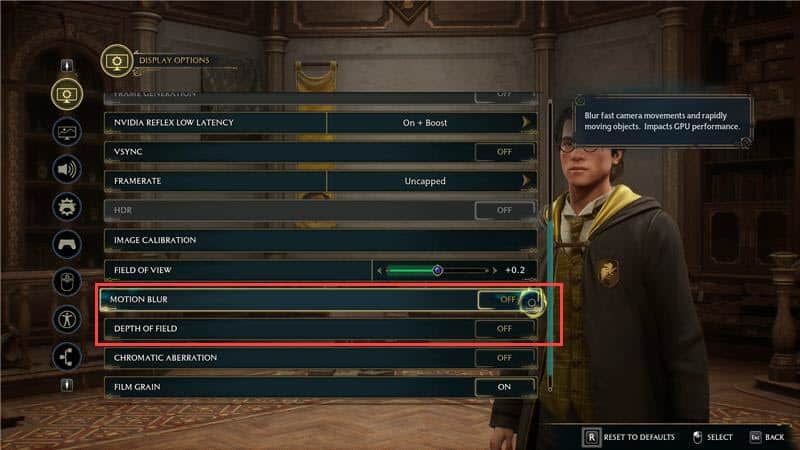
Si vous utilisez plusieurs GPU, choisissez le GPU le plus puissant. Vous pouvez le choisir dans le champ Sélectionner le GPU. Assurez-vous également que votre moniteur est connecté à ce GPU spécifique. Ensuite, sélectionnez Options graphiques et définissez le préréglage de qualité globale sur faible ou moyen, ou recommandé.
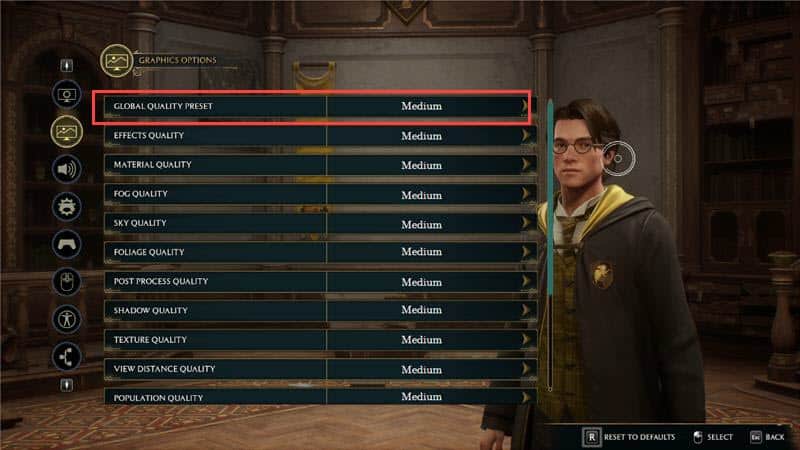
Une fois le changement terminé tous les paramètres, cliquez sur Appliquer les paramètres et redémarrez Hogwarts Legacy. Vérifiez si cela peut résoudre le problème, sinon désactivez Steam Overlay.
4) Désactiver la superposition Steam
La désactivation de la superposition Steam optimisera le jeu et améliorera les performances du jeu.
Pour désactiver la superposition Steam fonction de superposition, suivez les étapes ci-dessous :
Ouvrez Steam et dirigez-vous vers l’onglet bibliothèque. Faites un clic droit sur Hogwarts Legacy et développez ses Propriétés. Accédez à l’onglet Général, puis décochez l’option Steam Overlay.
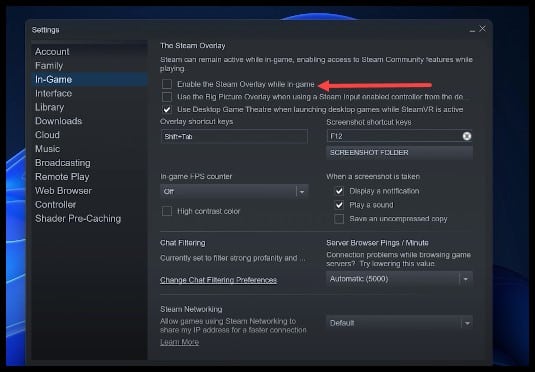
Quittez la fenêtre et lancez le jeu. Si cela ne résout pas le problème, désactivez Control Flow Guard.
5) Désactivez la protection du flux de contrôle
La protection du flux de contrôle sur Windows aide à prévenir la corruption de la mémoire. Cela empêche les attaques de rançongiciels.
Mais cela peut entraîner des problèmes de performances dans les jeux. Ainsi, vous pouvez désactiver la fonction Control Flow Guard pendant que vous jouez à Hogwarts Legacy.
Pour ce faire, suivez les étapes ci-dessous :
Tapez Exploit protection dans la recherche Windows barre et cliquez sur le résultat supérieur. Accédez aux Paramètres du programme.
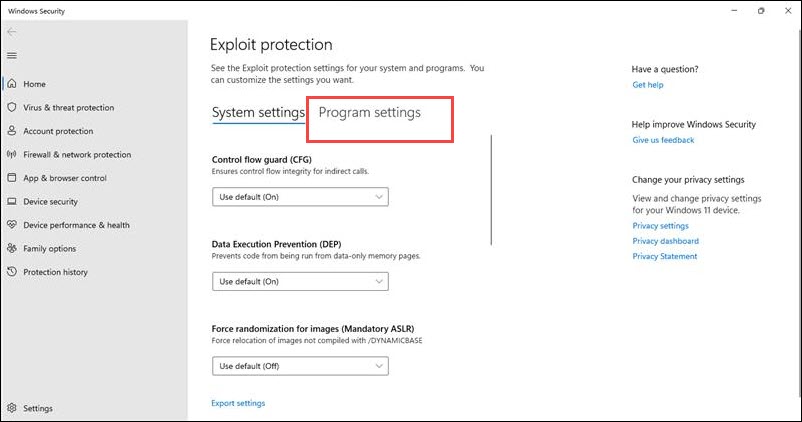
Cliquez ensuite sur l’icône Ajouter (+).
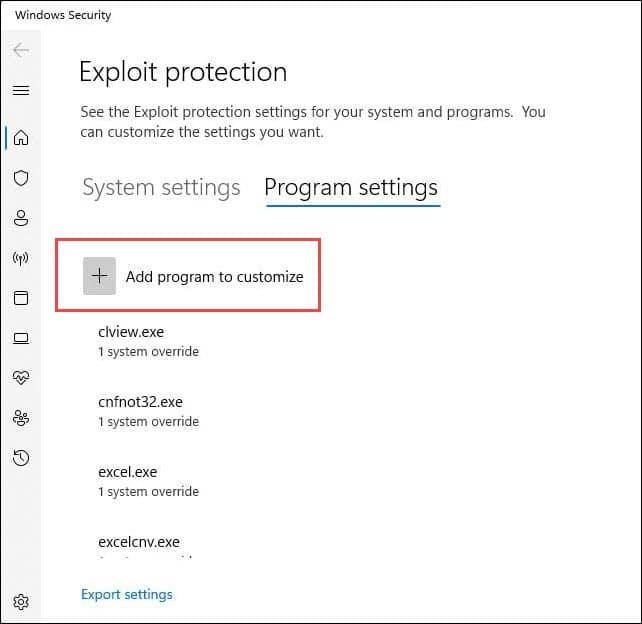
Ensuite, cliquez sur sur Choisir le chemin d’accès exact au fichier. Accédez au dossier d’installation du jeu Hogwarts Legacy et sélectionnez le fichier exe du jeu. Ouvrez-le. Désactivez la bascule pour contrôler Flow Guard et cliquez sur le bouton Appliquer pour enregistrer les modifications. Ensuite, cliquez sur Ajouter et allez à nouveau dans le dossier d’installation du jeu. Ouvrez les dossiers phoenix & binaries, puis ouvrez le dossier Win64. Ajoutez ce fichier exe et désactivez à nouveau la bascule de contrôle du flux de contrôle. Enregistrez les modifications en cliquant sur le bouton Appliquer.
Lancez Hogwarts Legacy et vérifiez les performances.
6) Configurez les paramètres d’alimentation en haute performance
Si la méthode ci-dessus n’a pas pu résoudre le problème , puis réglez les paramètres d’alimentation sur Haute performance.
Cela consommera plus d’énergie mais permettra à votre ordinateur d’améliorer ses performances.
Appuyez sur les touches Windows + R pour lancer le Boîte de commande Exécuter. Saisissez powercfg.cpl dans la zone Exécuter la commande et appuyez sur Entrée.
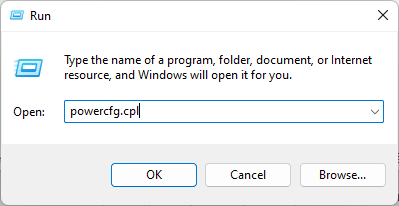
Le La fenêtre Options d’alimentation va maintenant s’ouvrir. Développez Masquer les forfaits supplémentaires si vous ne trouvez pas le forfait hautes performances répertorié. Cochez la case du forfait hautes performances et enregistrez les modifications.
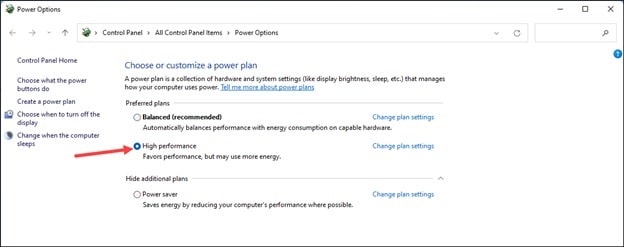
Une fois terminé, vérifiez si le jeu bégaie toujours. Si oui, modifiez les paramètres depuis le panneau de configuration NVIDIA.
7) Ajustez les paramètres du panneau de configuration Nvidia
Pour améliorer les performances du jeu, vous pouvez modifiez certains paramètres du panneau de configuration Nvidia uniquement si vous avez une carte graphique Nvidia.
Cela résoudra le faible FPS et le problème de bégaiement du jeu. Suivez les étapes pour le faire :
Cliquez avec le bouton droit sur le bureau et sélectionnez Panneau de configuration Nvidia. Accédez à l’option Gérer les paramètres 3D sur le côté gauche. Ensuite, sélectionnez l’onglet Paramètres généraux. Faites défiler vers le bas pour trouver Taille du cache de shader. Cliquez dessus et réglez-le sur illimité. Enregistrez les modifications en cliquant sur le bouton Appliquer. Sélectionnez à nouveau Gérer les paramètres 3D et accédez à l’onglet Paramètres du programme. Recherchez le fichier exe Hogwarts Legacy dans la liste Rechercher un programme à personnaliser. Ajoutez-le ensuite. Si vous ne le trouvez pas, cliquez sur le bouton Parcourir. Accédez au dossier d’installation de Hogwarts Legacy. Ajoutez le fichier exe. Après avoir ajouté le jeu, développez le menu déroulant suivant et sélectionnez Processeur Nvidia hautes performances. Recherchez GPU de rendu Open GL et définissez-le sur votre carte graphique. Ensuite, recherchez le mode de gestion de l’alimentation et réglez-le sur Performances maximales. Définissez ensuite Vsync sur adaptatif.
Maintenant, jouez au jeu et voyez si cela peut améliorer les performances de jeu. Si ce n’est pas le cas, mettez à jour les pilotes graphiques.
8) Mettez à jour les pilotes graphiques
Les pilotes graphiques obsolètes peuvent également déclencher des FPS faibles pendant le jeu.
Donc, vous devez toujours garder vos pilotes graphiques à jour.
Si vous avez une carte graphique Nvidia, utilisez GeForce Experience pour mettre à jour les pilotes graphiques.
Vous pouvez le télécharger et l’installer depuis le site Web de Nvidia si vous ne l’avez pas installé.
Ensuite, lancez GeForce Experience et cliquez sur Pilotes.
Vérifiez s’il y a un nouveau pilote disponible. Téléchargez-le et installez-le.
Pour les utilisateurs de cartes graphiques AMD, le processus est similaire, mais vous devez utiliser le logiciel Radeon au lieu de GeForce Experience.
Tout d’abord, lancez l’application et vérifiez s’il y a un nouveau pilote disponible.
Téléchargez et installez les derniers pilotes.
Une fois terminé, redémarrez votre PC. Si la mise à jour des pilotes n’a pas résolu le problème, réinstallez les pilotes graphiques.
9) Réinstallez les pilotes graphiques
Suivez les étapes ci-dessous pour réinstaller les graphiques pilotes.
Cliquez avec le bouton droit sur le menu Démarrer de Windows et sélectionnez Gestionnaire de périphériques. Développez la section Adaptateurs d’affichage strong> et faites un clic droit sur votre pilote graphique. Sélectionnez Désinstaller l’appareil et suivez les instructions à l’écran pour terminer le processus.
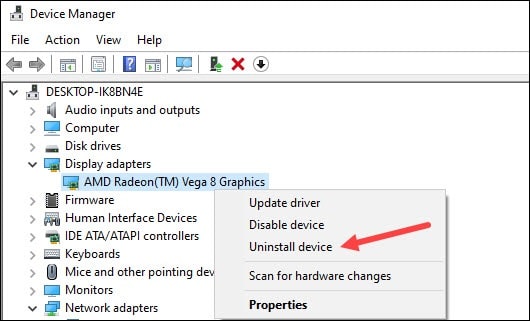
Après avoir désinstallé les pilotes, vous devrez les installer.
Si cela ne résout pas le problème, fermez les applications inutiles exécutées en arrière-plan.
10) Fermez les applications inutiles exécutées en arrière-plan
Si de nombreuses applications s’exécutent en arrière-plan, cela peut également affecter les performances de jeu. Alors, fermez les applications inutiles pour améliorer les performances.
Pour fermer certaines applications inutiles en arrière-plan, suivez les étapes ci-dessous :
Cliquez avec le bouton droit sur le Menu Démarrer de Windows et cliquez sur Gestionnaire des tâches. Accédez à l’onglet Processus. Recherchez les processus en cours d’exécution inutiles. Cliquez avec le bouton droit sur le processus et sélectionnez l’option Terminer la tâche.
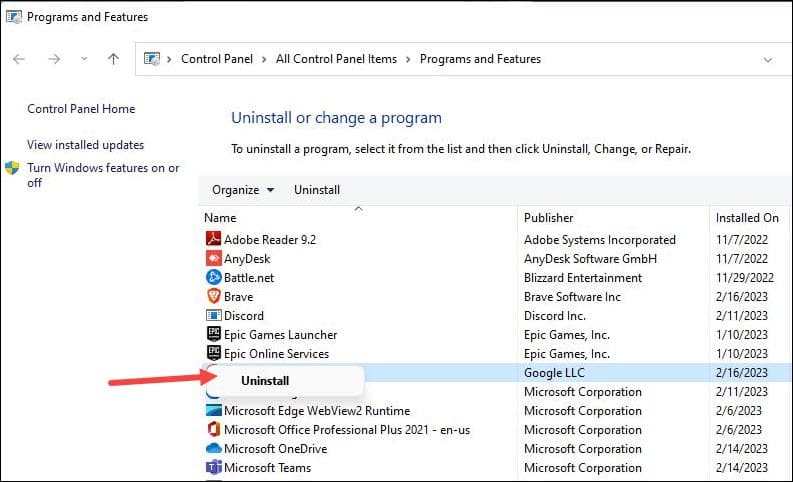
Répétez la procédure si vous avez plus de programmes inutiles exécutés en arrière-plan.
Les applications telles que Google Chrome, Discord, Nvidia Shadow Play et GeForce Experience doivent être fermées avant de jouer à Hogwarts Legacy.
11) Mettez à jour votre Windows
La mise à jour de Windows peut également améliorer les performances de jeu.
Pour mettre à jour Windows, suivez les étapes ci-dessous :
Tapez Vérifier les mises à jour dans la barre de recherche Windows et sélectionnez le option. Cliquez sur le bouton Vérifier les mises à jour et attendez que Windows recherche les dernières mises à jour disponibles.
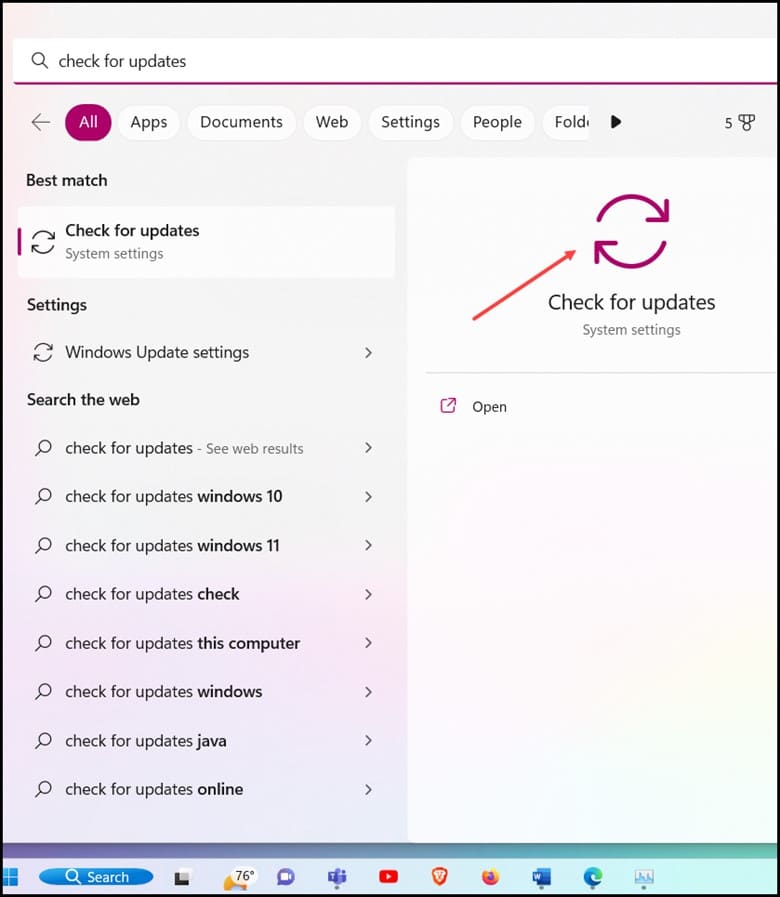
Téléchargez et installez les mises à jour. Une fois terminé, redémarrez votre ordinateur. Si cela ne peut pas corriger les performances de jeu, réinstallez le jeu.
12) Réinstallez Hogwarts Legacy
Si aucune des méthodes ci-dessus ne peut résoudre le problème avec le jeu, réinstallez le jeu.
Le jeu les fichiers sont probablement corrompus, et cela peut être la raison du problème. Une nouvelle installation peut résoudre le problème.
Pour réinstaller Hogwarts Legacy, suivez les étapes ci-dessous :
Lancez Exécuter l’utilitaire. Saisissez appwiz.cpl et appuyez sur Entrée.
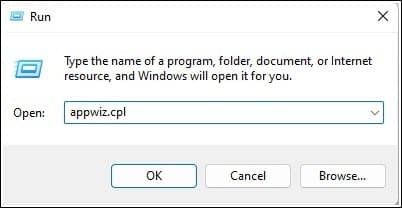
Cliquez avec le bouton droit de la souris sur Hogwarts Legacy et cliquez sur Désinstaller. Suivez les instructions à l’écran pour terminer le processus. Maintenant, réinstallez le jeu et voyez si le problème est résolu.
Foire aux questions [FAQ]
Pourquoi mon FPS n’arrête pas de bégayer ?
Si vous n’avez pas assez de mémoire ou si vos pilotes graphiques sont obsolètes , alors le FPS peut être en retard ou saccadé sur votre système.
Pourquoi 60 FPS semblent saccadés ?
Les moniteurs modernes se rafraîchissent à des fréquences de 60 Hz ou beaucoup plus élevées.
Si votre carte vidéo a un taux de rafraîchissement supérieur à celui de votre moniteur, vous devez mettre à niveau votre moniteur afin qu’il corresponde à la fréquence d’images de la carte vidéo.
Le BIOS peut-il provoquer des saccades ?
Les mises à jour du BIOS provoquent des saccades du système. Si vous rencontrez des problèmes de bégaiement sur un PC AMD, vous devriez consulter la page d’assistance de votre carte mère.
Derniers mots
Dites-nous laquelle des méthodes ci-dessus vous a aidé à résoudre le problème faible FPS, décalage ou problème de bégaiement lors de la lecture de Hogwarts Legacy.
Pour toute autre question, demandez-nous dans la section des commentaires ci-dessous.