Êtes-vous confronté à des problèmes graphiques et à d’autres problèmes lors de l’exécution d’un macOS invité sur votre poste de travail VMware ? Vous devez télécharger et installer VMware Tools sur macOS.
VMware Workstation est l’un des hyperviseurs et outils de virtualisation les plus populaires pour installer et exécuter plusieurs systèmes d’exploitation sur un ordinateur physique. Ainsi, vous pouvez exécuter Linux, Red Hat, macOS, etc., sur un PC Windows sans posséder les périphériques matériels nécessaires pour ces systèmes d’exploitation.
Outre les entreprises informatiques et les sociétés de développement de logiciels, l’utilisation de VMware Workstation s’est multipliée parmi les utilisateurs personnels pour plusieurs raisons telles que la création de contenu, le test d’applications, la gestion d’une petite entreprise, etc.
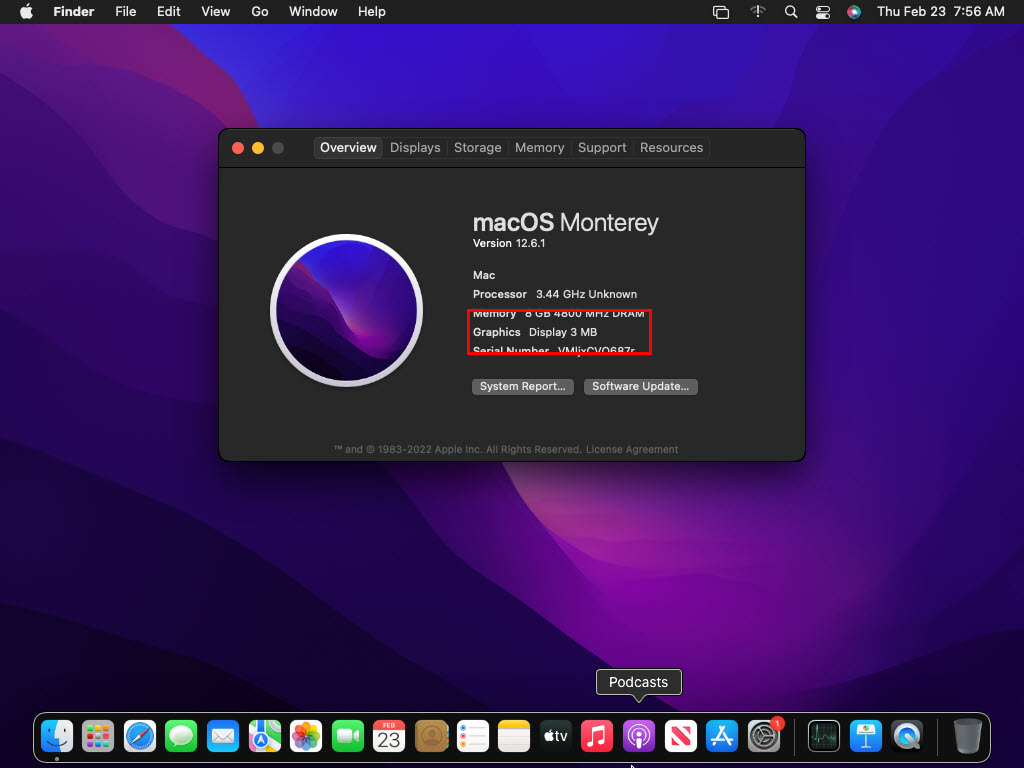
Cependant, VMware, Inc. n’a pas développé le Vmware Workstation pour les systèmes d’exploitation macOS. Généralement, les utilisateurs personnels utilisent le déverrouillage macOS VMware Workstation de GitHub pour configurer un système d’exploitation invité basé sur macOS sur VMware Workstation.
Cette solution de contournement présente une faille système fondamentale. Bien que macOS fonctionne très bien, vous rencontrerez des performances lentes et saccadées. Sans oublier plusieurs autres problèmes liés au traitement graphique, à l’accélération de la souris et au glisser-déposer de fichiers entre l’ordinateur hôte et l’ordinateur invité.
Pour résoudre ce problème, VMware, Inc. a développé et publié les outils VMware pour macOS. gratuitement. Lisez la suite pour en savoir plus sur macOS VMware Tools, comment télécharger le package, comment installer les outils et d’autres astuces secrètes pour VMware Tools sur macOS.
VMware Tools est un package logiciel fourni sous forme de fichier ISO par l’éditeur VMware, Inc. Il contient plusieurs services, algorithmes et modules pour gérer efficacement les systèmes d’exploitation invités sur VMware Workstation.
Il améliore l’utilisation des ressources matérielles par le système d’exploitation invité. En outre, VMware Tools facilite les communications de données et de médias sans effort entre le système d’exploitation hôte et invité.
Lorsque vous devez installer un système d’exploitation invité macOS sur VMware Workstation, vous devez installer le package VMware Tools sur le macOS invité. après l’installation du système d’exploitation. Il résout de nombreux problèmes, notamment les suivants :
Problèmes d’affichage couleur du système macOS invité Augmente la mémoire vidéo de 3 Mo à 128 Mo Résout le problème de basse résolution du bureau macOS Active le mode plein écran pour macOS Autorise le glisser-déposer contenu du PC hôte vers le macOS invité Résout de manière transparente les problèmes de sortie audio du macOS invité Augmente l’accélération de la souris Synchronise l’heure du système d’exploitation invité et hôte Vous pouvez prendre un instantané au repos du macOS invité
En un mot, VMware Tools pour macOS améliore l’interface utilisateur (UI) et l’expérience utilisateur (UX) lorsque vous utilisez n’importe quel invité macOS sur VMware Workstation.
L’installation d’un système d’exploitation invité comme macOS Monterey ou toute autre VMware Workstation se fait sans effort. Quelques clics et le tour est joué. Cependant, la configuration du système d’exploitation invité ne s’arrête pas là.
Juste après l’installation et le démarrage du macOS invité sur son écran d’accueil, vous aurez l’impression que le système d’exploitation ne répond pas comme il devrait. De plus, vous ne pourrez pas voir tout l’écran d’accueil. Plusieurs interfaces de macOS seront manquantes.
Ici, vous devez télécharger et installer macOS VMware Tools pour obtenir les éléments suivants sur le système d’exploitation invité :
Pilotes de périphériques VMware Hypervisor VMware Tools service VMware Tools Panneau de configuration Processus utilisateur VMware
Après avoir configuré n’importe quelle version macOS invitée comme Monetery et installé les outils macOS VMware, vous constaterez que l’ordinateur virtuel est presque parfait. Cependant, en raison de plusieurs lacunes de VMware Workstation et de VMware Tools, le système d’exploitation invité ne dispose pas des fonctionnalités suivantes :
Mémoire VRAM ou graphique limitée avant d’utiliser VMware Tools sur l’invité macOS Aucune accélération graphique 3D à l’aide d’une carte graphique ou d’un GPU. L’adaptateur d’affichage macOS ne prend en charge que Super VGA (SVGA). La prise en charge du copier-coller de fichiers entre l’hôte et l’invité macOS sera limitée. La prise en charge de plusieurs écrans ne sera pas disponible en mode plein écran. La fonctionnalité Unity ne sera pas non plus prise en charge.
Voici comment vous pouvez télécharger gratuitement macOS VMware Tools :
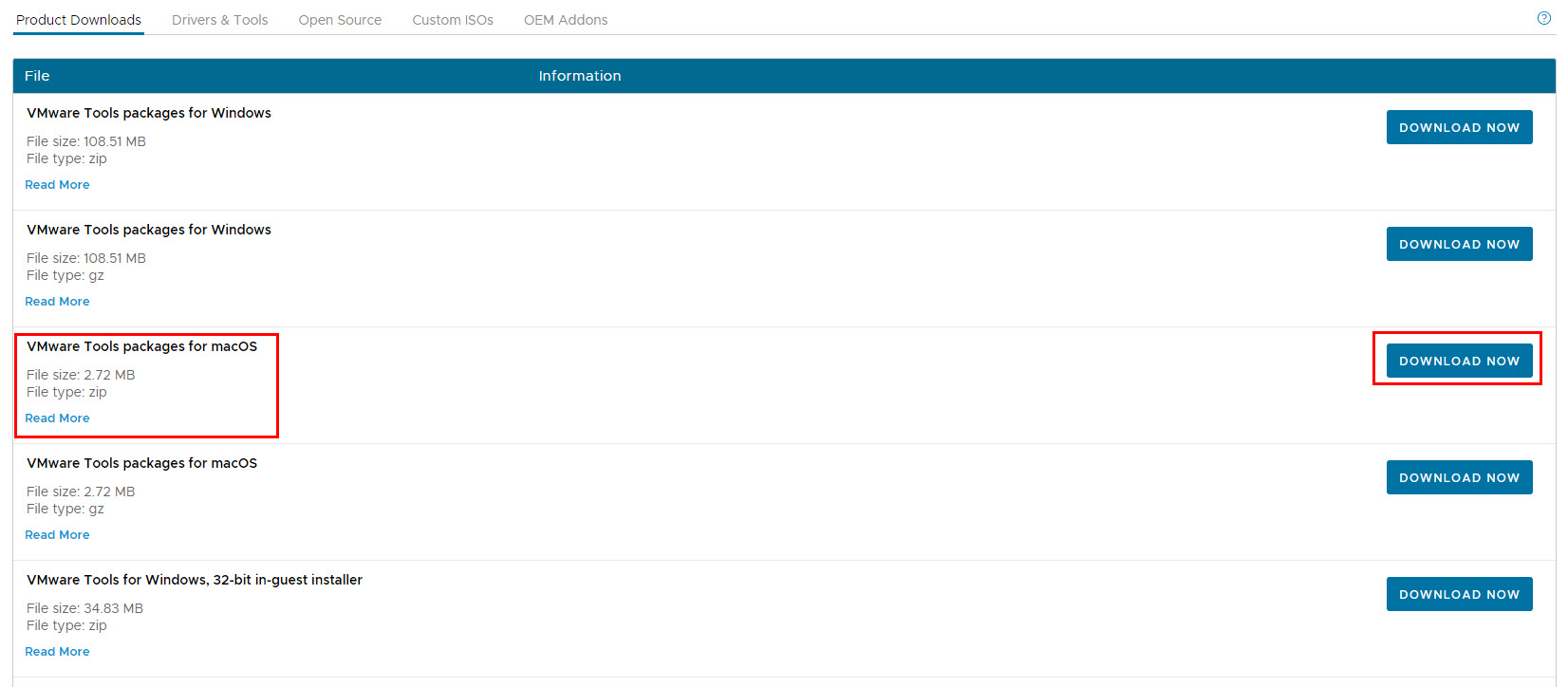 Comment télécharger VMware Tools macOS gratuitement Une fois connecté à votre profil VMware, accédez à cette Télécharger le portail produit de VMware. Dans la liste déroulante Sélectionner la version, choisissez 12.1.0. Les packages VMware Tools pour macOS apparaîtront comme la troisième option de téléchargement. Cliquez sur le bouton Télécharger maintenant pour obtenir le fichier ISO. Le package sera téléchargé sur votre ordinateur Windows ou macOS sous forme de fichier ZIP. Décompressez-le à l’aide d’un programme approprié. Lors de la décompression, vous trouverez les fichiers suivants : darwin.iso, darwin.iso.sha et darwin.iso.sig.
Comment télécharger VMware Tools macOS gratuitement Une fois connecté à votre profil VMware, accédez à cette Télécharger le portail produit de VMware. Dans la liste déroulante Sélectionner la version, choisissez 12.1.0. Les packages VMware Tools pour macOS apparaîtront comme la troisième option de téléchargement. Cliquez sur le bouton Télécharger maintenant pour obtenir le fichier ISO. Le package sera téléchargé sur votre ordinateur Windows ou macOS sous forme de fichier ZIP. Décompressez-le à l’aide d’un programme approprié. Lors de la décompression, vous trouverez les fichiers suivants : darwin.iso, darwin.iso.sha et darwin.iso.sig.
Retrouvez ci-dessous les méthodes pour installer les packages VMware Tools téléchargés sur le système d’exploitation invité macOS :
Installation de macOS VMware Tools via la barre d’outils VMware
Certaines les versions obsolètes de macOS peuvent vous permettre d’installer VMware Tools directement à partir de la barre d’outils VMware. Suivez ces étapes sur un système macOS invité compatible :
Ouvrez VMware Workstation et initialisez le macOS invité. Une fois que macOS accède à l’écran d’accueil, cliquez sur l’option VM dans la barre d’outils VMware. 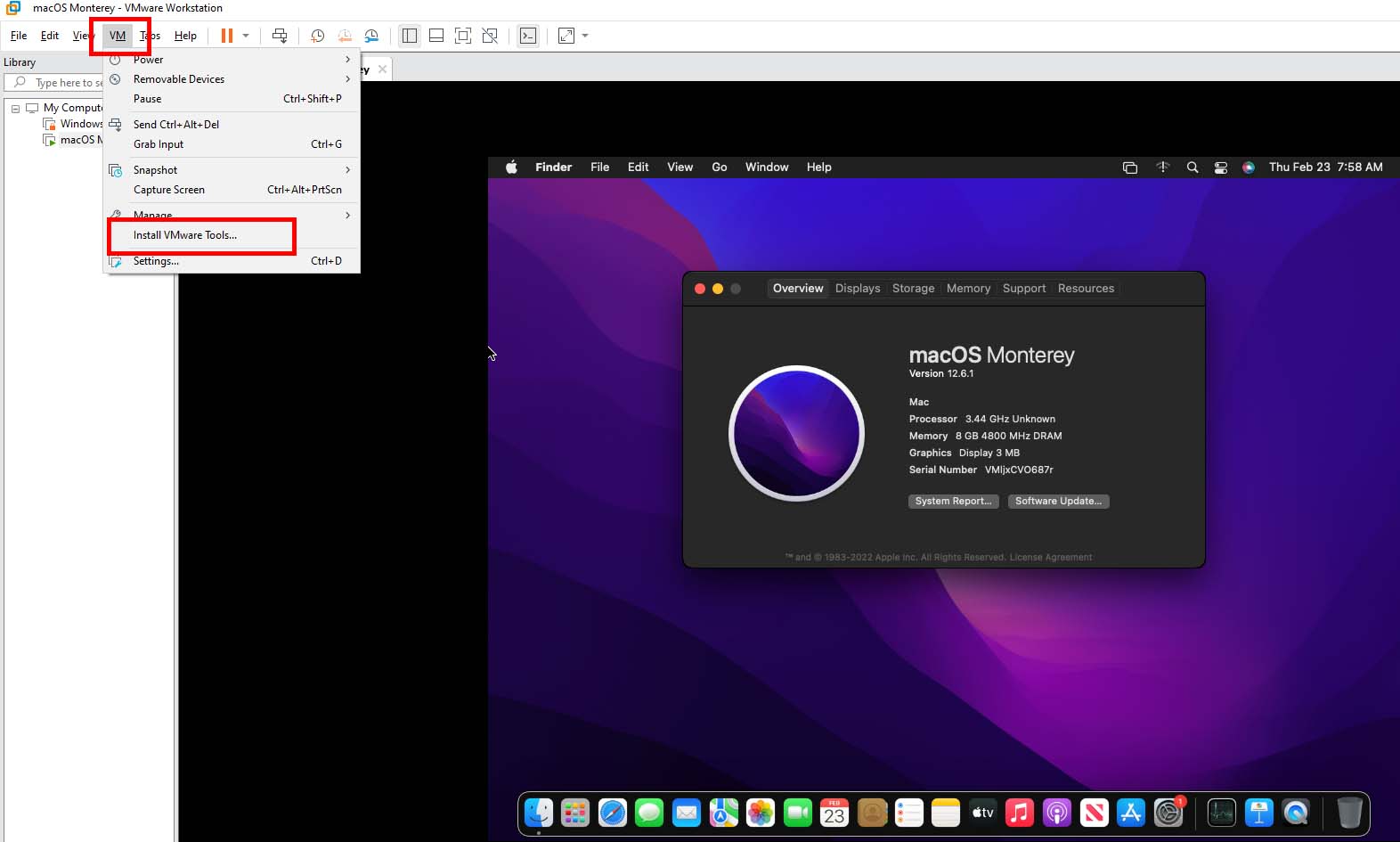 Installer VMware Tools à partir de la barre d’outils VMware Workstation Un menu contextuel s’ouvre. Cliquez sur l’option Installer VMware Tools dans ce menu contextuel.
Installer VMware Tools à partir de la barre d’outils VMware Workstation Un menu contextuel s’ouvre. Cliquez sur l’option Installer VMware Tools dans ce menu contextuel. 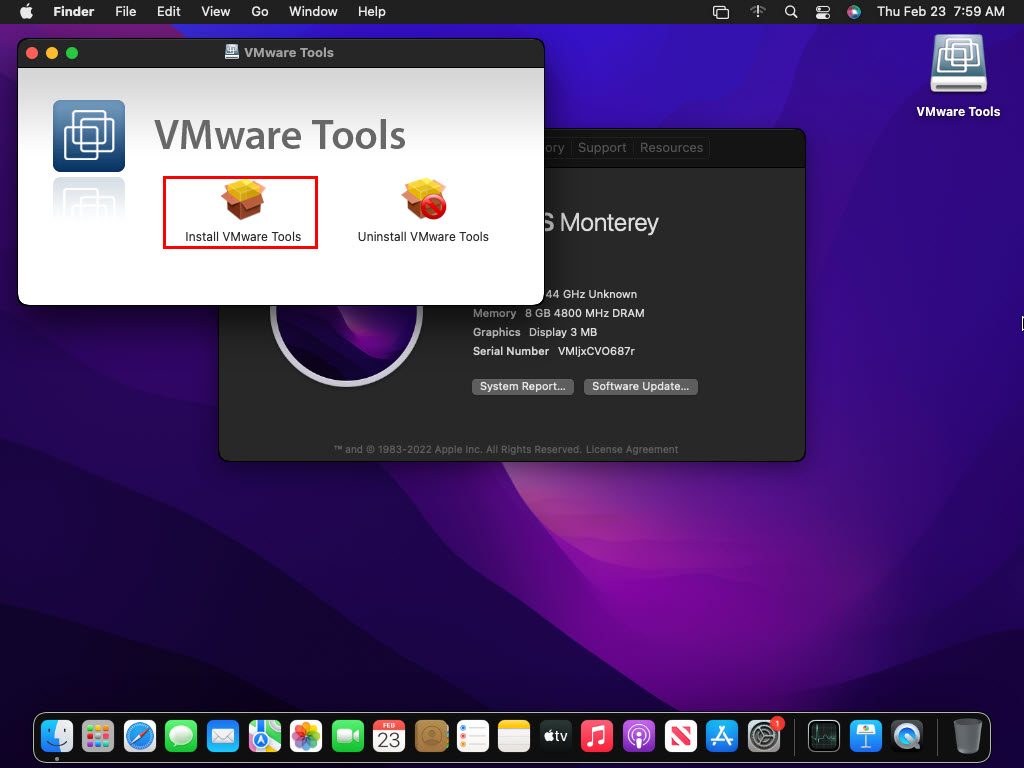 Comment installer VMware Tools macOS à partir de la barre d’outils VMware VMware Workstation chargera automatiquement les packages nécessaires et l’assistant d’installation de VMware Tools s’affichera.
Comment installer VMware Tools macOS à partir de la barre d’outils VMware VMware Workstation chargera automatiquement les packages nécessaires et l’assistant d’installation de VMware Tools s’affichera.
Parfois, la méthode ci-dessus peut ne pas fonctionner et vous obtiendrez un message d’erreur. La fenêtre contextuelle vous demandera d’installer manuellement les outils VMWare pour macOS. Dans ce scénario, suivez la méthode mentionnée dans la section ci-dessous.
Méthode manuelle pour installer macOS VMware Tools
Pour installer macOS VMware Tools manuellement, vous devez mémorisez l’emplacement de téléchargement du package VMware Tools. Une fois prêt, suivez ces étapes :
Dans la barre d’outils VMware Workstation, cliquez sur l’onglet VM. 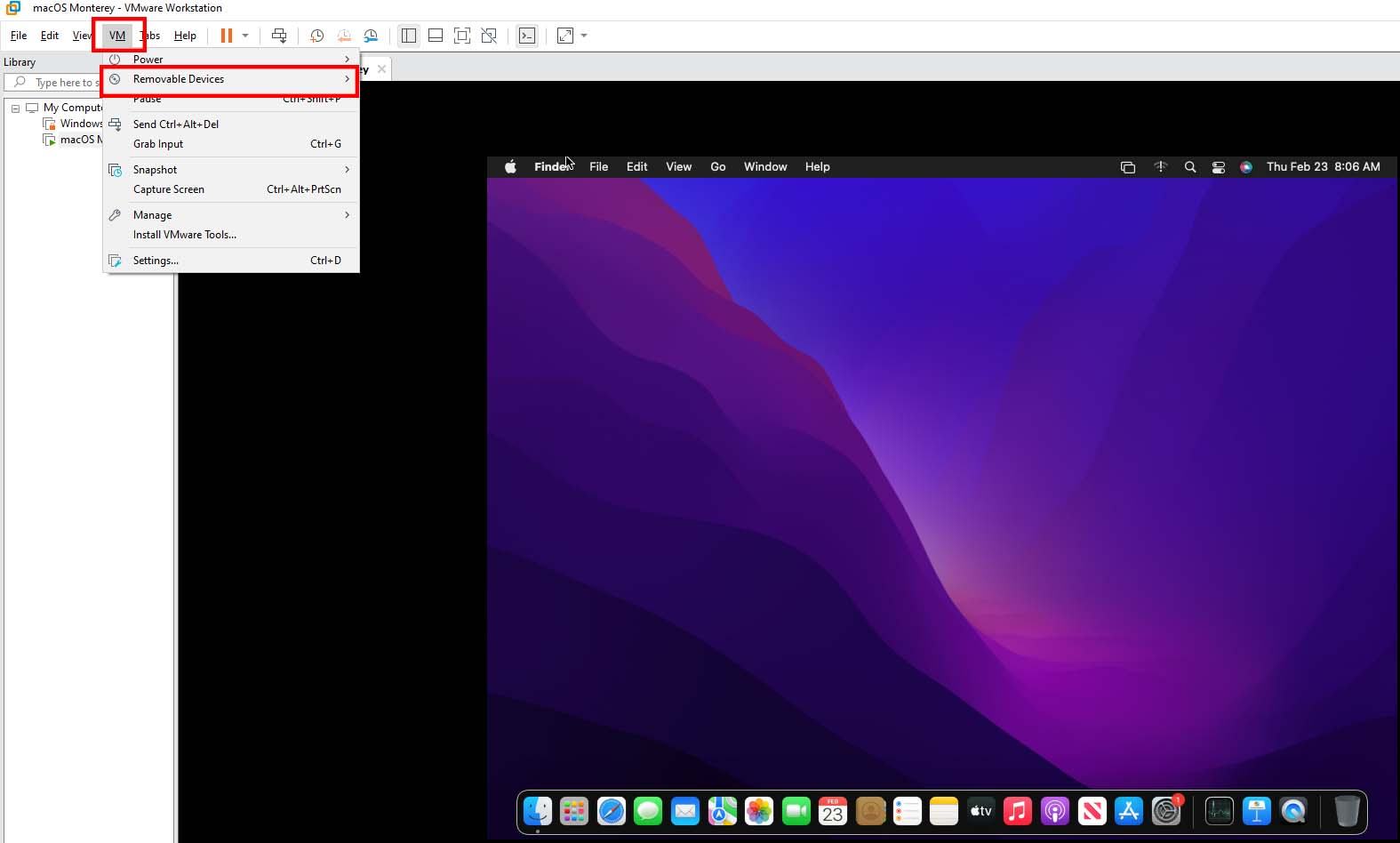 L’option Périphériques amovibles de la barre d’outils VMware Workstation Passez le curseur de la souris sur l’option Périphériques amovibles pour trouver le menu CD/DVD (SATA).
L’option Périphériques amovibles de la barre d’outils VMware Workstation Passez le curseur de la souris sur l’option Périphériques amovibles pour trouver le menu CD/DVD (SATA). 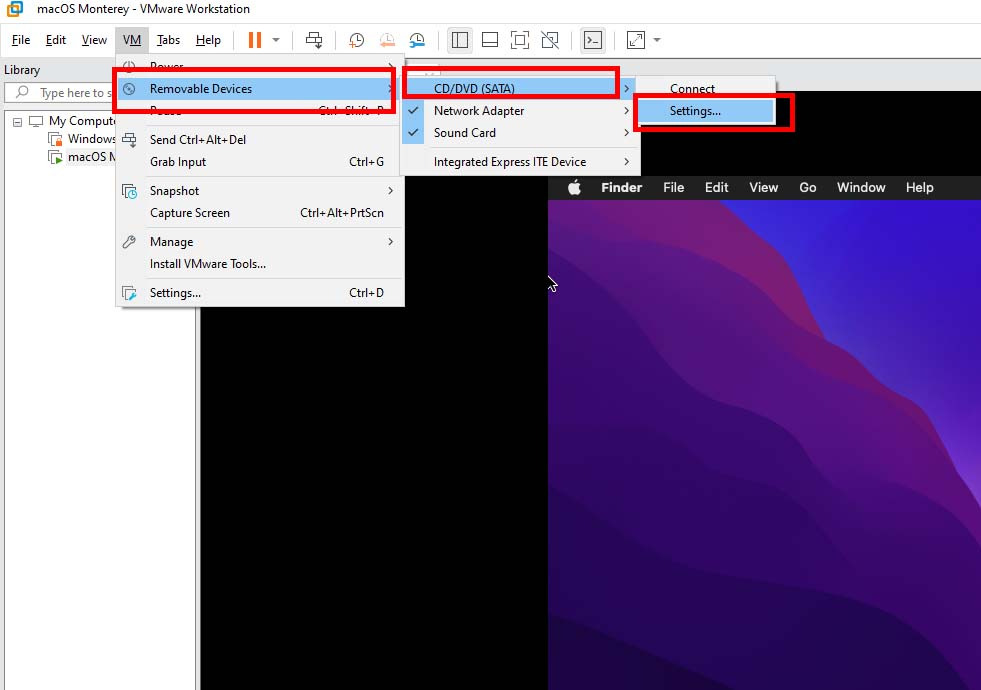 Comment saisir les paramètres des périphériques amovibles sur la barre d’outils VMware Dans le menu CD/DVD (SATA), cliquez sur Paramètres. Dans la fenêtre Paramètres de la machine virtuelle, cliquez sur l’option Utiliser le fichier image ISO.
Comment saisir les paramètres des périphériques amovibles sur la barre d’outils VMware Dans le menu CD/DVD (SATA), cliquez sur Paramètres. Dans la fenêtre Paramètres de la machine virtuelle, cliquez sur l’option Utiliser le fichier image ISO. 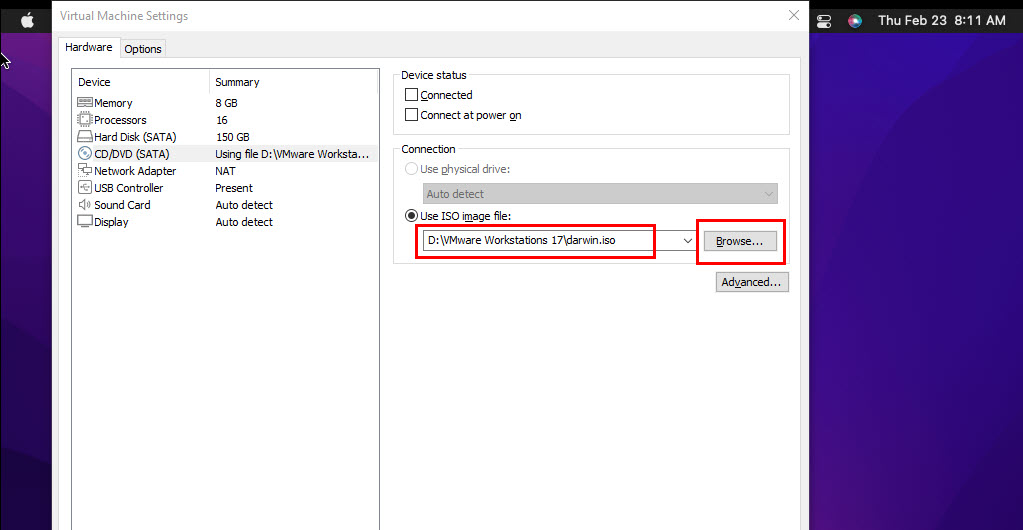 Localisez l’image ISO de VMware Tools macOS Maintenant, localisez le fichier darwin.iso téléchargé et extrait en cliquant sur le bouton Parcourir. Cliquez sur OK pour fermer la fenêtre. Maintenant, cliquez sur VM dans la barre d’outils VMware et passez le curseur sur Périphériques amovibles pour obtenir CD/DVD (SATA). Cliquez sur Connecter sur le CD/DVD (SATA) pour monter le fichier darwin.iso sur le lecteur de CD/DVD virtuel du macOS invité. L’assistant de configuration de VMware Tools apparaîtra.
Localisez l’image ISO de VMware Tools macOS Maintenant, localisez le fichier darwin.iso téléchargé et extrait en cliquant sur le bouton Parcourir. Cliquez sur OK pour fermer la fenêtre. Maintenant, cliquez sur VM dans la barre d’outils VMware et passez le curseur sur Périphériques amovibles pour obtenir CD/DVD (SATA). Cliquez sur Connecter sur le CD/DVD (SATA) pour monter le fichier darwin.iso sur le lecteur de CD/DVD virtuel du macOS invité. L’assistant de configuration de VMware Tools apparaîtra.
Installation complète de VMware Tools sur Virtual Mac
Une fois le macOS invité redémarré, vous verrez une vue plein écran de l’écran de connexion. Une fois connecté, vous ferez l’expérience de mouvements plus rapides et d’un meilleur affichage des graphismes sur la configuration macOS sur VMware Workstation.
Jusqu’à présent, vous avez parcouru les méthodes et les étapes pour télécharger et installer VMware Tools sur un invité instance macOS. Essayez les méthodes ci-dessus et commentez ci-dessous votre expérience.