Lorsque la visioconférence est devenue la norme pendant la pandémie, nous avons tous pris conscience d’un problème fondamental avec les webcams : même lorsque vous regardez l’image de l’autre personne sur votre écran, la webcam qui enregistre réellement où vous regardez est quelque part autrement, ce qui rend difficile le maintien du contact visuel. Sur les Mac, la webcam se trouve toujours au-dessus de l’écran, donc lorsque vous regardez l’autre personne, elle vous voit généralement regarder vers le bas. Et si vous ne centrez pas la fenêtre vidéo, vous pouvez également donner l’impression de regarder sur le côté. Dans cet exemple, j’ai placé la fenêtre vidéo dans le coin inférieur droit de l’écran de mon iMac. Mauvaise idée.
Exemple de caméra iMac FaceTime HD montrant un contact visuel en regardant en bas à droite de l’écran
La meilleure solution consiste à réduire l’aperçu de l’autre personne et à le positionner en haut de votre écran, juste sous le webcam. De cette façon, lorsque vous regardez le visage de l’autre personne, vous aurez l’air de la regarder directement. Vous pouvez vous aider à vous rappeler de le faire en écrivant « Regarde-moi ! » sur un post-it et en le fixant en haut de l’écran, juste au-dessus de la webcam. (Je recommande également de masquer votre propre aperçu si vous êtes un narcissique accidentel comme moi et que vous ne pouvez pas éviter de vous regarder.)
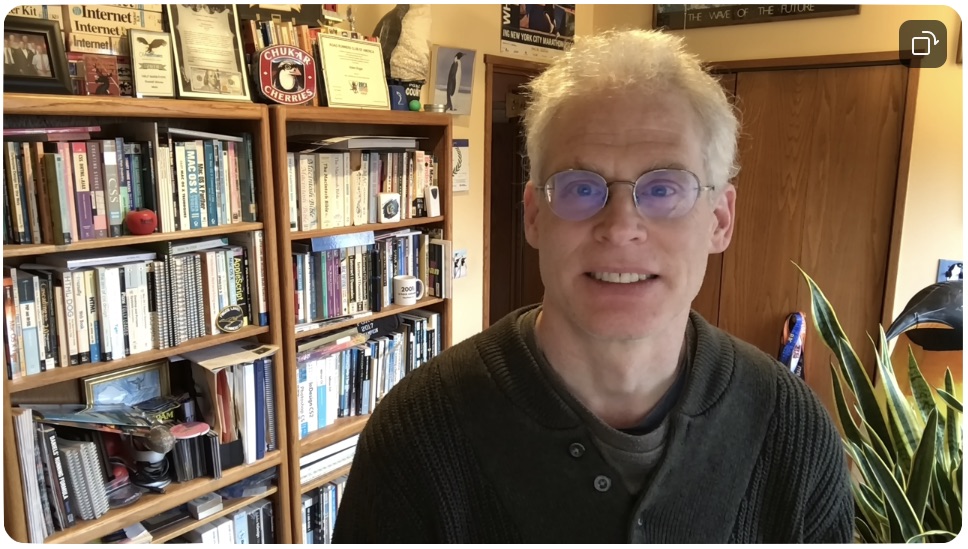 Exemple de caméra iMac FaceTime HD montrant un contact visuel en regardant en haut au centre de l’écran
Exemple de caméra iMac FaceTime HD montrant un contact visuel en regardant en haut au centre de l’écran
“Il y a sûrement un solution high-tech à ce malaise numérique », pensez-vous. Les solutions d’apprentissage automatique peuvent ajuster artificiellement vos globes oculaires, du moins au-delà du Mac. Sur l’iPhone, vous pouvez activer Eye Contact pour les appels FaceTime (Paramètres > FaceTime > Eye Contact), mais cela ne fonctionne que sur l’iPhone XS ou version ultérieure, exécutant iOS 14 ou version ultérieure, et uniquement lors de l’utilisation de FaceTime. Cela peut aussi être… un peu effrayant. Pour les PC Windows équipés de cartes graphiques Nvidia, l’application Nvidia Broadcast dispose d’un Eye Fonctionnalité de contact qu’un éditeur vidéo a utilisée de manière énervante pour créer les personnages du film vous regardent pendant leurs scènes.
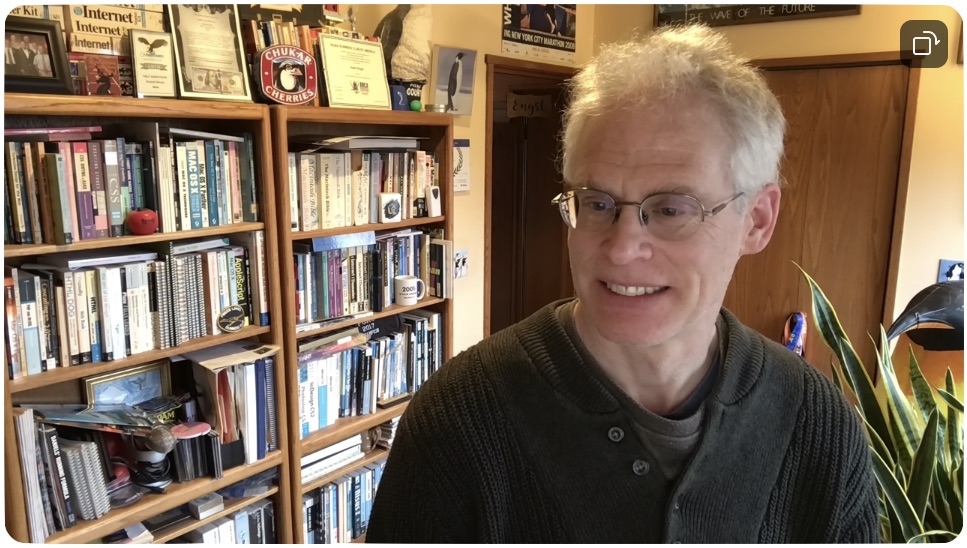
 Mais nous essayons de combler la étrange vallée, pas de plonger dans et c’est ce qui rend la Center Cam intéressante. Se présentant comme la « caméra Web à écran moyen du monde », il s’agit d’une minuscule caméra vidéo sur une fine tige en col de cygne avec un clip qui se fixe en haut de votre écran.
Mais nous essayons de combler la étrange vallée, pas de plonger dans et c’est ce qui rend la Center Cam intéressante. Se présentant comme la « caméra Web à écran moyen du monde », il s’agit d’une minuscule caméra vidéo sur une fine tige en col de cygne avec un clip qui se fixe en haut de votre écran.
L’inventeur Ian Foster a eu l’idée alors que faire un stage dans le cadre de sa maîtrise en accompagnement en travail social pendant la pandémie. Le rapport qu’il avait établi en personne avec ses jeunes clients s’est effondré une fois qu’ils ont été forcés de passer au conseil à distance, en partie à cause de l’incapacité de maintenir le contact visuel essentiel pour établir la confiance. Sa solution consistait à concevoir une webcam suffisamment petite pour aller au milieu de l’écran lors d’un appel vidéo.
Bien que les entrailles d’une webcam ne soient pas si grandes, la plupart des webcams autonomes sont quelques-unes pouces de large, et mettre autant de matériel au milieu de l’écran serait au mieux gênant et problématique en termes de quantité d’affichage qu’il obscurcirait au pire. Ils auraient également probablement besoin d’une tige plus épaisse qui couvrirait encore plus l’écran.
Matériel Center Cam
La Center Cam est un cube de 0,60 pouce (15 mm), avec un Lentille ronde de 0,40 pouce (10 mm) à l’avant. Il est suspendu à une tige en col de cygne que vous pouvez plier comme vous le souhaitez. La tige mesure 16 pouces (40 cm) de long et 0,25 pouce (6 mm) d’épaisseur, offrant une grande flexibilité de positionnement sans gêner plus que nécessaire. Le col de cygne s’enclenche dans une fente sur le clip pour le fixer en place, puis passe à l’arrière du clip, que vous attachez à votre écran. La plupart des gens verront probablement le col de cygne descendre par le haut, mais une autre approche pourrait consister à le clipser sur le côté de l’écran et à plier le col de cygne pour qu’il commence horizontalement puis se retourne.
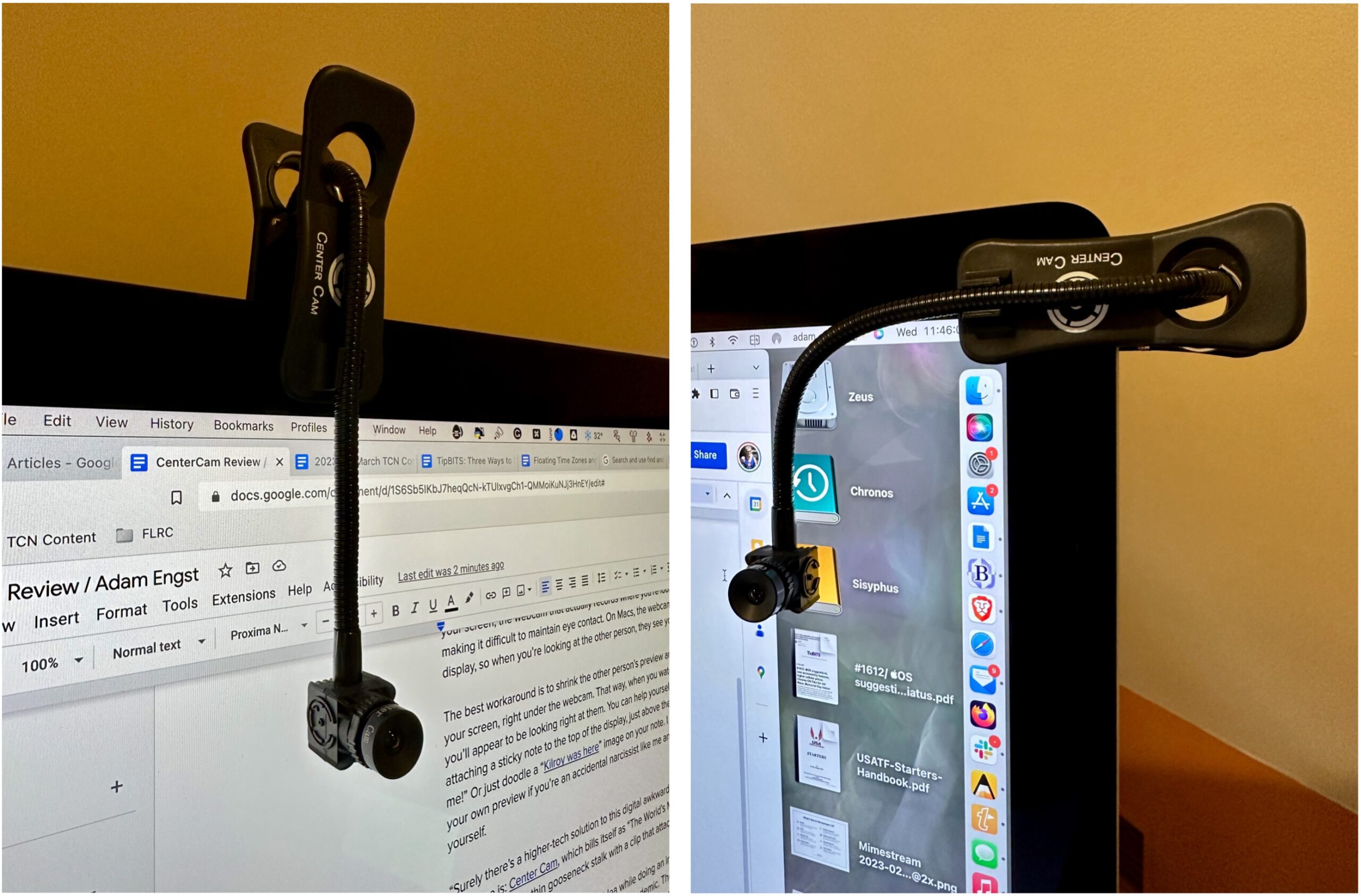
Le le clip à ressort s’étend jusqu’à 2 pouces (5 cm) de large, assez pour se fixer sur la plupart des écrans. Il a un matériau caoutchouteux strié à l’intérieur du clip pour s’assurer qu’il ne raye pas le verre de l’écran, et la tension est suffisamment forte pour le maintenir en place mais pas si forte que vous devez vous soucier d’endommager l’écran. Je n’ai eu aucun problème à le fixer à mon iMac 27 pouces ou à mon écran Thunderbolt 27 pouces, qui ont tous deux des cadres qui permettent de garder facilement le clip en dehors de la zone fonctionnelle de l’écran. Bien que je ne l’ai pas vraiment utilisé avec un ordinateur portable, le cadre supérieur plus fin du MacBook Air m’a obligé à positionner le clip plus bas, masquant une partie du haut de l’écran.
J’ai trouvé que le meilleur emplacement pour la Center Cam était verticalement sur le cadre gauche de l’écran de mon iMac, à côté de mon écran Thunderbolt de 27 pouces. De cette façon, je pouvais positionner la Center Cam dans l’espace mort entre mes deux écrans, ce qui fonctionnait bien lorsque je plaçais une fenêtre d’appel vidéo contre le côté de l’écran à côté de la Center Cam. Pour ceux qui n’ont qu’un seul écran, il est facile de déplacer la Center Cam sur le côté ou de la retirer complètement lorsque vous n’êtes pas en appel vidéo.
Il est important de réaliser que le clip est symétrique, avec une autre fente au dos. Vous voudrez encliqueter la partie arrière du col de cygne dans la fente arrière pour empêcher le poids du col de cygne de tirer le clip hors du centre. Même ainsi, si le clip est sur le côté, plier le col de cygne dans le dos peut égaliser les forces pour le garder droit.
La Center Cam est équipée d’une caméra 1080p avec une vidéo à 30 images par seconde. (Ne soyez pas trop excité—Zoom et quelques autres les systèmes de visioconférence baissent souvent la résolution à 720p ou même moins.) Il a un objectif ƒ2.1 et un champ de vision horizontal de 65º, et il est livré avec un petit capuchon d’objectif pour ceux qui veulent être certains qu’il ne peut pas être utilisé pour la vidéo secrète. L’objectif tourne pour faire la mise au point manuellement, vous pouvez donc l’ajuster si nécessaire (apparemment, il pourrait se déplacer pendant l’expédition). Le mien était bien sorti de la boîte, et après avoir brièvement joué avec la mise au point, je l’ai laissé tranquille.
Le câble qui serpente à travers le col de cygne mesure environ 42 pouces (106 cm) de long, vous devriez donc Je n’ai aucun problème à le connecter à un port USB. Il dispose d’une prise USB-A et ne nécessite que l’USB 2.0, bien qu’il inclue également un adaptateur USB-C pour les Mac plus récents.
Une fois connecté, le Center Cam apparaît aux applications comme une option d’entrée vidéo normale appelée”Caméra CC HD. Il possède également son propre microphone, astucieusement appelé”Caméra SPCA2281B2″, que je n’ai pas beaucoup utilisé. Cela fonctionne, mais ce n’est pas génial, et je préfère les AirPods Pro.
L’avenir est si brillant, vous devez porter des lunettes
C’est là que j’aimerais dire que j’adore les Center Cam et j’y ai transféré tous mes appels vidéo. Malheureusement, cela n’a pas été le cas.
L’intérêt de la Center Cam est qu’elle vous permet de mieux paraître aux autres, en particulier en vous aidant à maintenir un contact visuel. Cela fonctionne bien à cette fin, et lorsque j’ai demandé aux personnes qui m’appelaient si elles pouvaient dire que j’utilisais une caméra qui aidait au contact visuel, elles ont toutes répondu oui.
Le problème est que la Center Cam est extrêmement sensible à la lumière. D’une part, c’est bien parce que cela signifie qu’il fonctionne bien dans des situations de faible luminosité. (Ironiquement, le package Center Cam Deluxe comprend un clip de lumière annulaire au lieu du clip standard-il est difficile de imaginez en avoir besoin.)
D’un autre côté, si vous êtes près d’une fenêtre ou si vous avez besoin d’un plafonnier à d’autres fins, l’image peut être surexposée. Du point de vue du contact visuel, l’image ci-dessous est superbe, mais la lumière du plafond me fait exploser les cheveux. Et pas dans le bon sens.
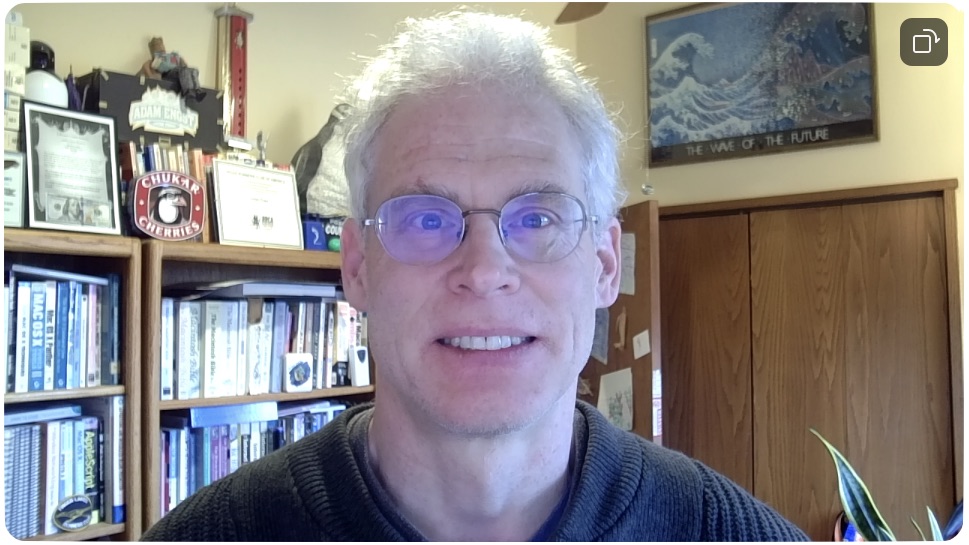 Exemple de Center Cam avec le plafonnier allumé et les stores ouverts
Exemple de Center Cam avec le plafonnier allumé et les stores ouverts
A titre de comparaison, voici la même image prise avec la caméra FaceTime HD de l’iMac. La caméra FaceTime HD a un champ de vision beaucoup plus large que la Center Cam, vous pouvez donc voir beaucoup plus de la pièce autour de moi. De plus, la lumière et les couleurs sont mieux équilibrées dans l’image de la caméra FaceTime HD.
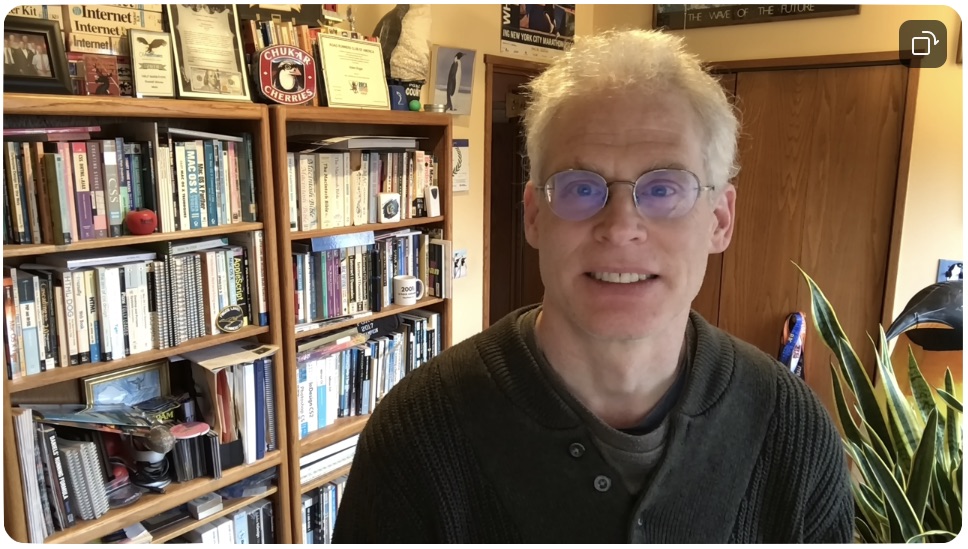 Exemple de caméra iMac FaceTime HD avec le plafonnier allumé et les stores ouverts
Exemple de caméra iMac FaceTime HD avec le plafonnier allumé et les stores ouverts
Pour réduire l’effet de halo sur mes cheveux, j’ai éteint le plafonnier. Cela assombrissait la pièce, mais pas de manière problématique, tant que je n’avais pas besoin de lire quoi que ce soit sur papier. Dans l’image ci-dessous, mes cheveux semblent raisonnables et ma peau est d’une couleur plus naturelle, mais le côté de mon visage est sur-éclairé par la fenêtre à ma droite.
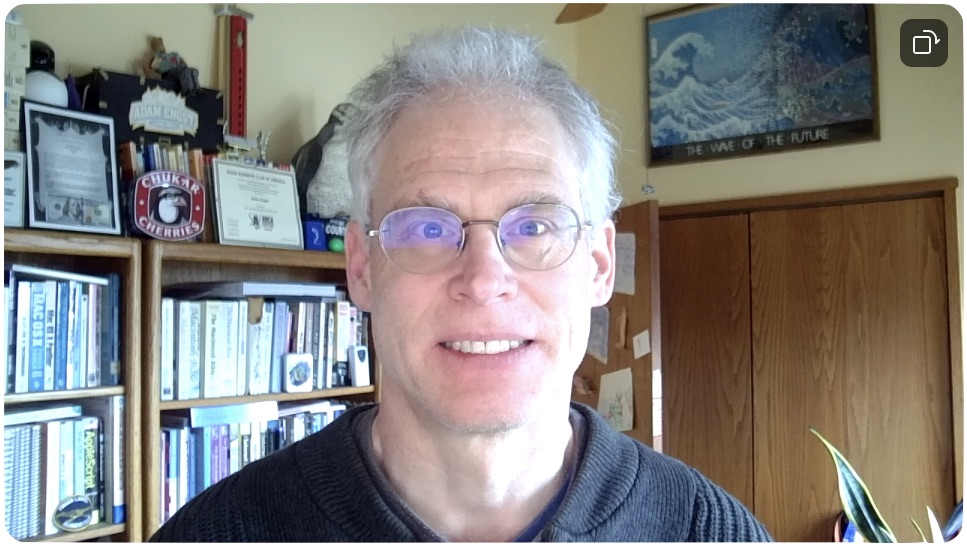 Exemple de Center Cam sans plafonnier mais avec les stores ouverts
Exemple de Center Cam sans plafonnier mais avec les stores ouverts
Ensuite, j’ai laissé tomber les stores, ce qui a rendu la pièce beaucoup plus sombre que je ne l’aime. L’utilisation du Mac n’était pas un problème-je suis dactylo tactile-mais je ne pouvais pas travailler avec autre chose sur mon bureau. L’image ci-dessous est cependant bien meilleure, avec une couleur de peau décente et un éclairage uniforme.
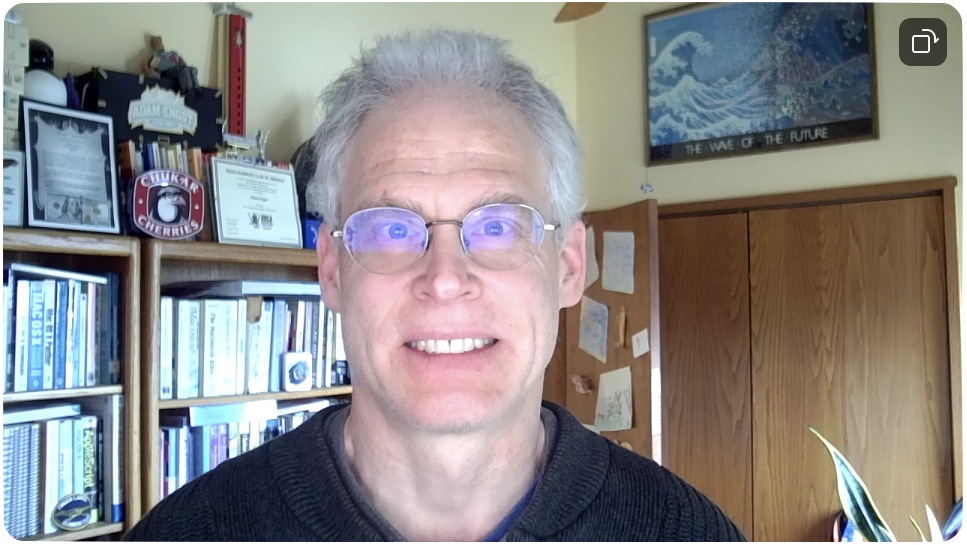 Caméra centrale sans plafonnier et les stores dessinés
Caméra centrale sans plafonnier et les stores dessinés
Dans l’image ci-dessus, la majeure partie de la lumière sur mon visage provient de l’écran lui-même, qui était en grande partie blanc en raison des documents que j’utilisais. Mais cela est facilement évité grâce à un utilitaire intelligent appelé HazeOver qui assombrit les fenêtres de toutes les applications sauf la plus avancée pour réduire les distractions. Utiliser HazeOver pour tout noircir, mais la fenêtre des préférences Zoom a considérablement réduit la lumière sur mon visage, mais a rendu le Mac plus difficile à utiliser.
Il est également possible d’ajuster quelque peu l’image de la Center Cam avec un autre utilitaire appelé iLunettes. Il peut contrôler l’exposition et la luminosité de la Center Cam, ainsi que la température, la teinte, la saturation, le contraste, le gamma, la netteté et la balance des blancs. J’ai joué un peu avec mais je n’ai pas eu l’impression d’avoir suffisamment amélioré l’image pour continuer.
A titre de comparaison, voici une autre photo de la caméra FaceTime HD de l’iMac avec le plafonnier éteint et les nuances dessinées —c’est beaucoup plus sombre que l’image équivalente de la Center Cam juste au-dessus.
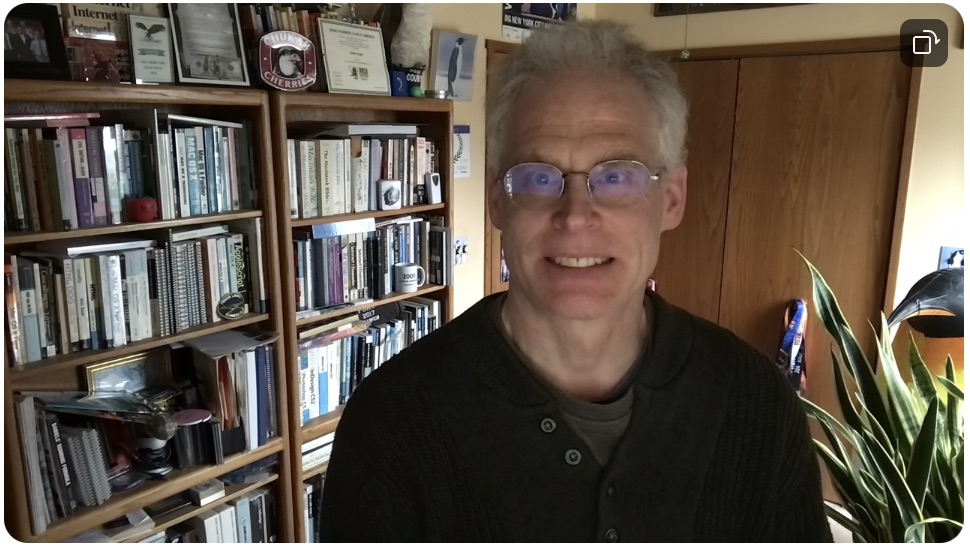 Exemple de caméra iMac FaceTime HD avec le plafonnier éteint et les stores tirés
Exemple de caméra iMac FaceTime HD avec le plafonnier éteint et les stores tirés
Qu’en est-il de la nuit, c’est-à-dire lorsque je fais beaucoup de mes réunions Zoom ? J’ai besoin que le plafonnier de mon bureau soit allumé, ce qui fait que la Center Cam surexpose à nouveau mes cheveux et donne généralement à l’image un ton beaucoup plus chaud.
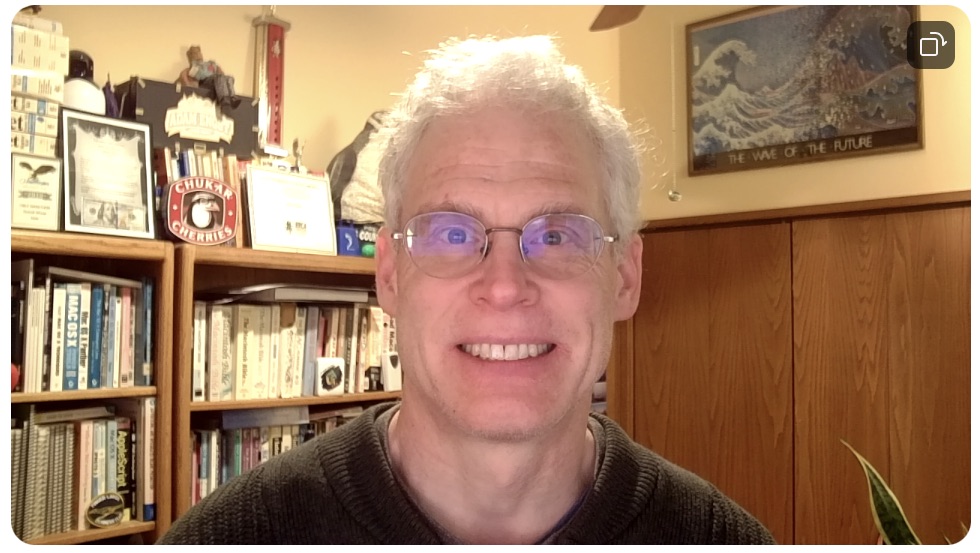 Exemple de Center Cam avec le plafonnier allumé la nuit
Exemple de Center Cam avec le plafonnier allumé la nuit
En comparaison, le FaceTime HD de l’iMac la version de la prise de vue de l’appareil photo ressemble assez à son image de jour.
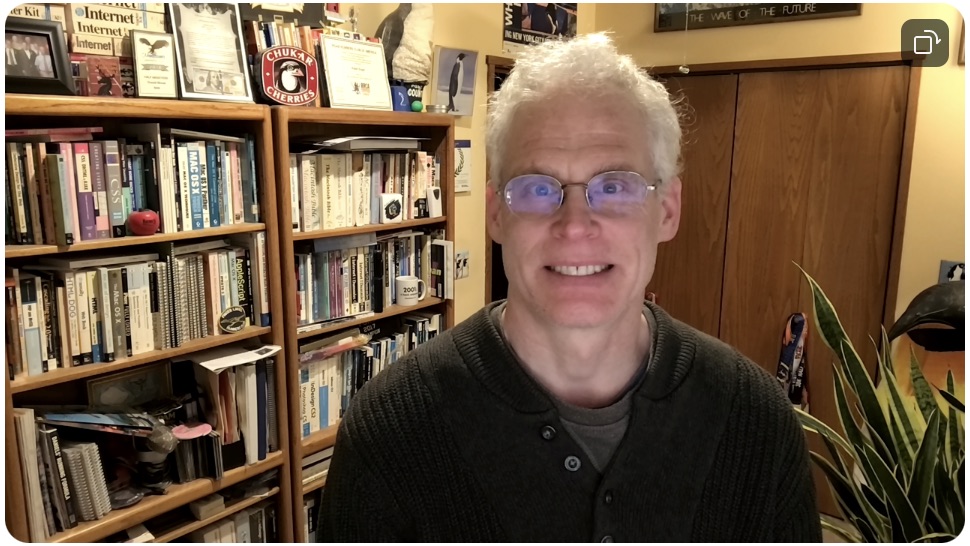 Exemple de caméra iMac FaceTime HD avec le plafonnier allumé la nuit
Exemple de caméra iMac FaceTime HD avec le plafonnier allumé la nuit
Je réfléchis peut-être trop à tout cela. Cependant, dans la pratique, ce qui se passe souvent lorsque j’utilise la Center Cam, c’est que je me connecte à un appel Zoom à l’heure prévue, allume la vidéo et suis immédiatement mécontent de mon aperçu. Plutôt que de passer le temps de réunion à jouer avec l’éclairage de la pièce pour que l’image de la Center Cam soit meilleure, je passe à la caméra FaceTime HD de mon iMac, qui fournit une bonne image quel que soit l’éclairage de la pièce.
Mais c’est juste moi. Pour certaines personnes et situations, le contact visuel est plus important que la qualité globale de l’image, ce qui est de toute façon difficile à garantir avec la visioconférence. Si vous recherchez une webcam qui vous aidera à maintenir un contact visuel pendant les appels vidéo, la Center Cam vaut la peine d’être envisagée. Son approche consistant à placer la caméra précisément au niveau de vos yeux au milieu de votre écran fonctionne bien et n’obscurcit pas plus l’écran que nécessaire. Bien que je ne le recommande pas si votre bureau a beaucoup de fenêtres, il est idéal pour tous ceux qui travaillent dans un environnement sombre. À 119,99 $, la Center Cam coûte plus cher que les webcams standard, mais c’est le compromis pour son design industriel unique.