Par rapport à il y a 20 ans, c’est incroyable tout ce que nous pouvons faire sur nos smartphones. En plus d’envoyer des SMS et d’appeler nos amis et notre famille, nous pouvons facilement parcourir les réseaux sociaux pour suivre ce que font les autres. Et dans certains cas, les gens ont créé des entreprises entières à partir des appareils que nous gardons dans nos poches.
Lecture connexe :
Mais un problème avec les smartphones est qu’il est facile de passer trop de temps sur nos écrans. Si vous avez un iPhone et que vous avez du mal à définir des limites saines, vous trouverez de nombreuses fonctionnalités qui peuvent vous aider à passer moins de temps sur votre appareil.
Cet article vous montrera certaines des meilleurs outils dont dispose votre appareil iOS pour limiter le temps d’écran.
1. Ne pas déranger
Si vous souhaitez limiter le temps d’écran sur votre iPhone, Ne pas déranger est peut-être l’outil le plus simple que vous puissiez utiliser. Lorsque vous activez cette fonctionnalité, votre appareil ne s’allume pas une fois que quelqu’un vous envoie une notification.
Vous recevrez cependant la notification. Pour y accéder à un moment qui vous convient, vous pouvez réveiller votre écran et balayer vers le haut. Lorsque vous le ferez, vous verrez le centre de notification.
Activer Ne pas déranger est simple. Déverrouillez votre iPhone et balayez vers le bas pour afficher le centre de contrôle. Ici, vous pouvez activer ou désactiver le mode. Vous pouvez également accéder à Paramètres > Focus > Ne pas déranger.
Lorsque vous avez activé Ne pas déranger, les autres verront que vous l’avez dans l’application Messages.
2. Limites des applications
Pour de nombreuses personnes, recevoir des notifications n’est pas le principal problème. Au lieu de cela, ils ont du mal à passer trop de temps sur des applications telles qu’Instagram et TikTok. Oui, vous pouvez supprimer complètement ces applications, mais si vous n’en tirez pas de valeur, vous feriez mieux de limiter le nombre de minutes que vous pouvez y consacrer chaque jour.
Si vous activez Screen Temps sur votre iPhone, vous pouvez définir des limites de temps pendant lesquelles vous êtes autorisé à passer sur des sites Web et des applications. Vous pouvez choisir n’importe où à partir d’une minute.
Pour activer les limites d’application, accédez à Paramètres > Temps d’écran. Si vous n’avez pas activé la fonction, faites-le. Après cela, accédez à Limites de l’application et activez également cette fonctionnalité. Sélectionnez Ajouter une limite d’application et choisissez combien de temps vous êtes autorisé à consacrer à vos applications, ainsi que les jours où vous souhaitez que ces restrictions aient lieu.
3. Désactiver les notifications
Les notifications sont l’une des fonctionnalités les plus établies de l’iPhone. Mais bien qu’ils soient pratiques pour savoir qui vous a envoyé un message et quand quelqu’un a interagi avec vous sur les réseaux sociaux, ils peuvent rapidement devenir une distraction si vous ne faites pas attention.
Pour les applications que vous avez particulièrement du mal à configurer limites avec, vous voudrez peut-être penser à désactiver les notifications sur votre appareil iOS. Si vous ouvrez l’application, vous les verrez toujours, mais vous ne les recevrez pas dans votre centre de notifications.
Pour désactiver les notifications d’une application, accédez aux paramètres et recherchez l’application souhaitée pour désactiver les notifications. Cliquez sur cet onglet et accédez à Notifications avant de désactiver le bouton Autoriser les notifications.
4. Modes de mise au point
Apple a introduit les modes de mise au point avec iOS 15 en 2021-et depuis lors, ils sont devenus un élément crucial des systèmes de productivité de nombreuses personnes sur leur iPhone. Vous pouvez configurer plusieurs modes, y compris ceux pour le travail, les jeux et la lecture.
Lorsque vous activez un mode Focus, vous pouvez décider de quelles applications vous recevez des notifications et qui est autorisé à vous contacter. En plus de cela, vous pouvez personnaliser vos écrans. En plus de configurer les bases, vous pouvez définir un calendrier pour l’activation automatique de la fonctionnalité.
Pour configurer un mode Focus sur votre iPhone, accédez à Paramètres > Focus. Choisissez le type de mode de mise au point que vous souhaitez personnaliser ou créez le vôtre. Après cela, personnalisez tout pour répondre à vos besoins. Si vous avez besoin d’y accéder depuis le centre de contrôle, maintenez enfoncée la section Mode de mise au point et choisissez celle que vous souhaitez activer.
5. Planification des résumés de notification
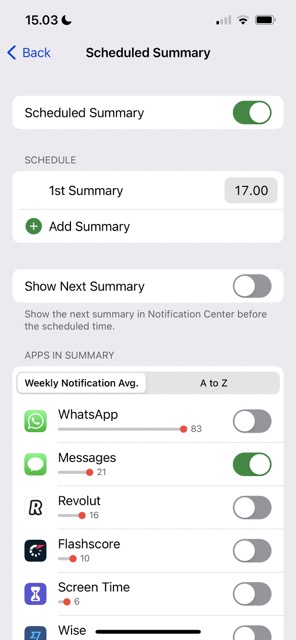
Si vous souhaitez toujours recevoir des notifications pour les applications que vous utilisez, envisagez de programmer des résumés de notification au lieu de les désactiver complètement. Lorsque vous demandez à votre iPhone de fournir un résumé de vos notifications, vous pourrez tout voir à un moment qui vous convient le mieux. De plus, vous pourriez ressentir moins le besoin de vérifier votre téléphone en dehors de ces heures.
Planifier un résumé de notification sur votre iPhone est assez simple. Accédez à l’application Paramètres et sélectionnez Notifications avant de choisir l’onglet Récapitulatif planifié. Ici, activez le résumé planifié.
Sous la section Calendrier, vous pouvez ajouter de nouveaux résumés. Et sous Applications en résumé, vous pouvez choisir les notifications que vous souhaitez recevoir dans votre résumé.
6. Temps d’arrêt
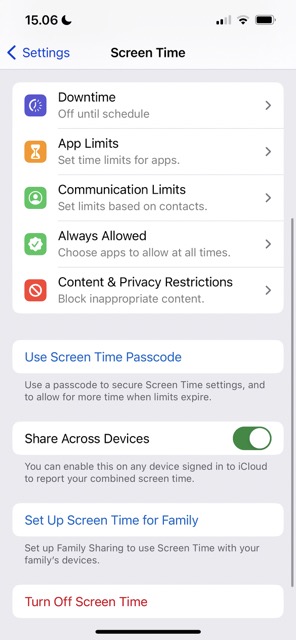
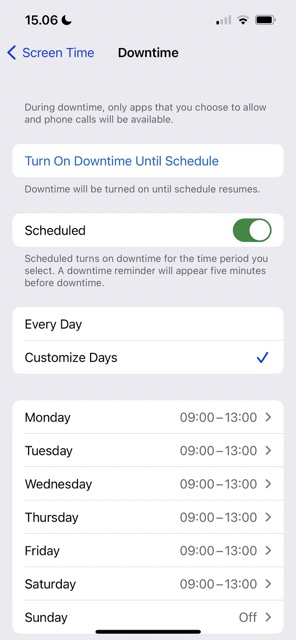
L’un des moyens les plus puissants de limiter le temps d’écran sur votre iPhone est avec la fonction Temps d’arrêt. Lorsque vous activez cet outil, vous ne pourrez accéder qu’à certaines applications.
Pour utiliser le temps d’arrêt, vous devez activer le temps d’écran. Après cela, accédez à Temps d’écran > Temps d’arrêt. Ici, vous pouvez personnaliser si vous souhaitez que la fonctionnalité s’active tous les jours-ou seulement certains.
Vous pouvez également déterminer la durée de votre temps d’arrêt.
7. Mode silencieux
Le fait que votre téléphone émette un son lorsque vous recevez des notifications peut vous aider à répondre rapidement en cas de besoin. Mais si votre appareil sonne constamment lorsque quelqu’un vous envoie un message, cela peut devenir une énorme distraction. L’un des moyens les plus simples de passer moins de temps sur votre téléphone est de le mettre en mode silencieux.
Sur le côté de votre iPhone, vous trouverez un interrupteur qui vous permet de mettre votre téléphone en mode silencieux. Lorsque vous faites cela, vous recevrez toujours des notifications, mais vous n’entendrez pas de son. Si vous souhaitez plus tard remettre votre appareil en mode fort, vous pouvez basculer l’interrupteur dans la direction opposée.
8. Mode avion
Un autre outil que vous pouvez utiliser sur votre iPhone pour vous aider à limiter le temps d’écran est le mode avion. Lorsque vous activez cette fonctionnalité, vous serez déconnecté d’Internet, à moins que vous ne changiez de Wi-Fi. Le mode avion est une excellente option si vous avez besoin de votre téléphone pour quelque chose, comme calculer des sommes, mais vous devez également faire un travail sérieux.
Pour activer le mode avion, vous pouvez soit utiliser l’application Paramètres ou rendez-vous dans votre centre de contrôle. Vous verrez une icône d’avion dans le coin de votre écran lorsqu’il est allumé ; vous pouvez le désactiver chaque fois que vous le jugez nécessaire.
Mieux contrôler votre temps d’écran avec ces fonctionnalités
Si vous souhaitez limiter le temps d’écran sur votre iPhone, vous trouverez plusieurs outils. Apple a ajouté plusieurs fonctionnalités ces dernières années, et vous pouvez également en utiliser certaines qui existent depuis un peu plus longtemps. Celles que nous avons mentionnées dans cet article sont d’excellents points de départ.
La mise en place de restrictions peut vous aider à limiter votre temps d’écran, mais vous devrez également faire preuve de patience. Cela peut prendre plus de temps que vous ne le pensez pour rompre avec les vieilles habitudes ; envisagez de tout prendre lentement et de vous appuyer sur vos progrès au fil du temps.

Danny est un rédacteur indépendant qui utilise les produits Apple depuis plus d’une décennie. Il a écrit pour certaines des plus grandes publications technologiques sur le Web et a précédemment travaillé comme rédacteur interne avant de tracer sa propre route. Danny a grandi au Royaume-Uni, mais écrit désormais sur la technologie depuis sa base scandinave.