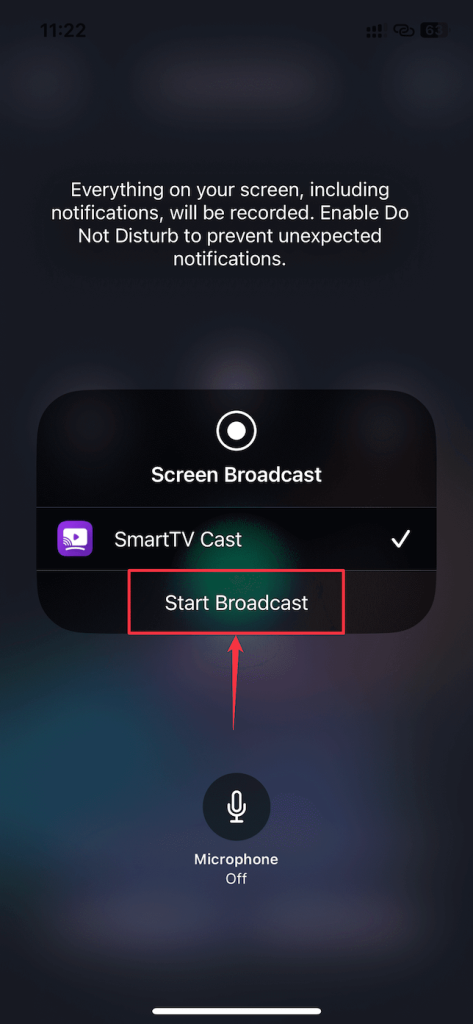Table des matières
iPhone ne vous permet pas de caster sur Chromecast. Même si ce n’est pas possible directement, il existe différentes façons de le faire facilement avec certaines applications tierces. La mise en miroir de l’écran de l’iPhone vers Chromecast est facile si vous suivez ce guide simple.
Comment mettre en miroir l’écran de l’iPhone vers Chromecast avec des applications de mise en miroir tierces
Solution 1 : Miroir de l’écran・Smart View Cast
Comme son nom l’indique, Screen Mirror・Smart View Cast est une application qui vous permet de diffuser l’affichage de votre iPhone. La configuration et l’utilisation de cette application sont simples, avec des instructions simples. Outre la mise en miroir d’écran, vous pouvez également diffuser des photos, des vidéos, des vidéos YouTube et des chaînes IPTV. Il vous permet de refléter l’affichage de l’iPhone en haute qualité sans faible latence.
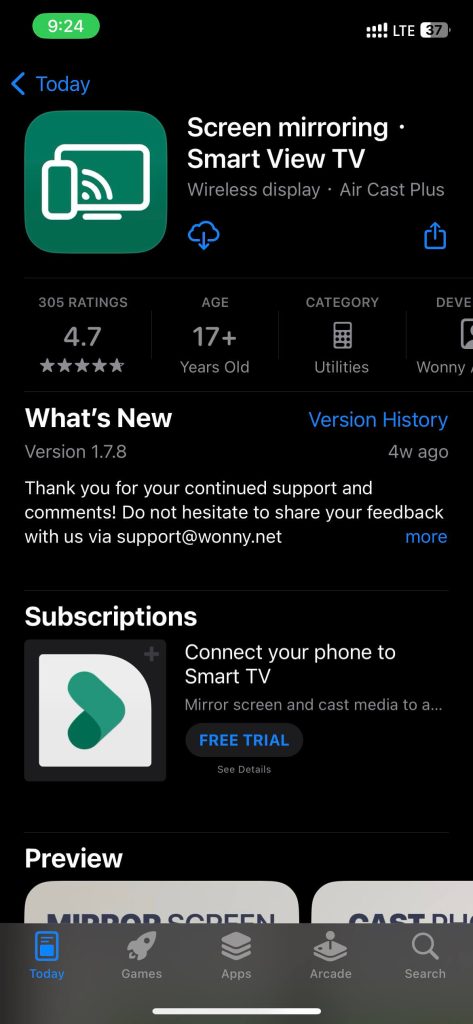 Système d’exploitation pris en charge : iOS Version d’iOS requise : 12.0 ou plus récent Prix : gratuit, la version Premium est disponible pour 19,99 $/an
Système d’exploitation pris en charge : iOS Version d’iOS requise : 12.0 ou plus récent Prix : gratuit, la version Premium est disponible pour 19,99 $/an
Voici comment mettre en miroir l’iPhone sur Chromecast à l’aide de l’application Screen Mirror・Smart View Cast :
Téléchargez le Screen Miroir・Smart View Cast sur votre iPhone. Lancez l’application et effectuez la configuration. Appuyez sur le bouton Cast en haut à droite de votre écran.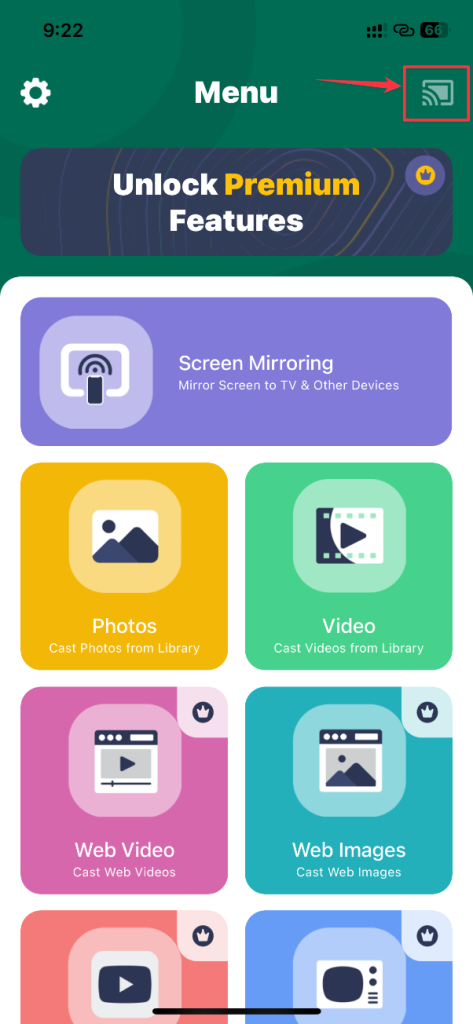 Sélectionnez votre Chromecast parmi les appareils répertoriés.
Sélectionnez votre Chromecast parmi les appareils répertoriés.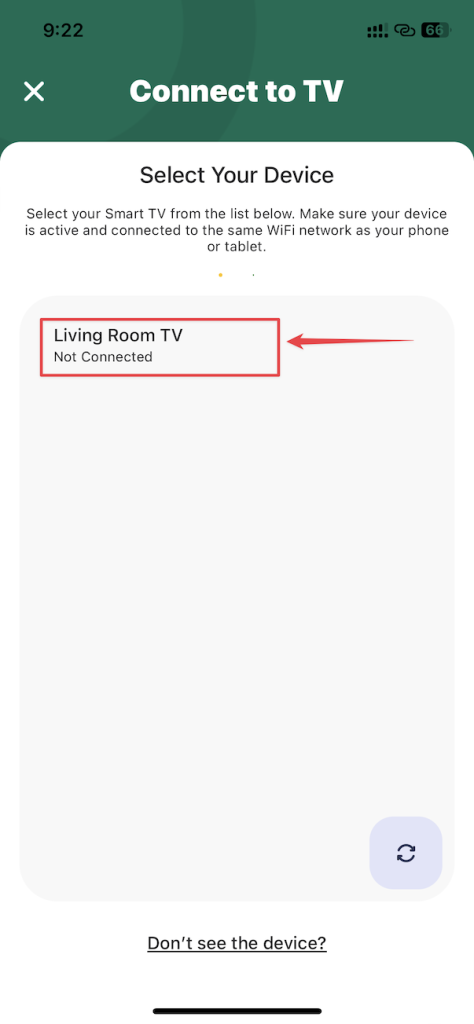 Aller retour et sélectionnez l’option Screen Mirroring.
Aller retour et sélectionnez l’option Screen Mirroring.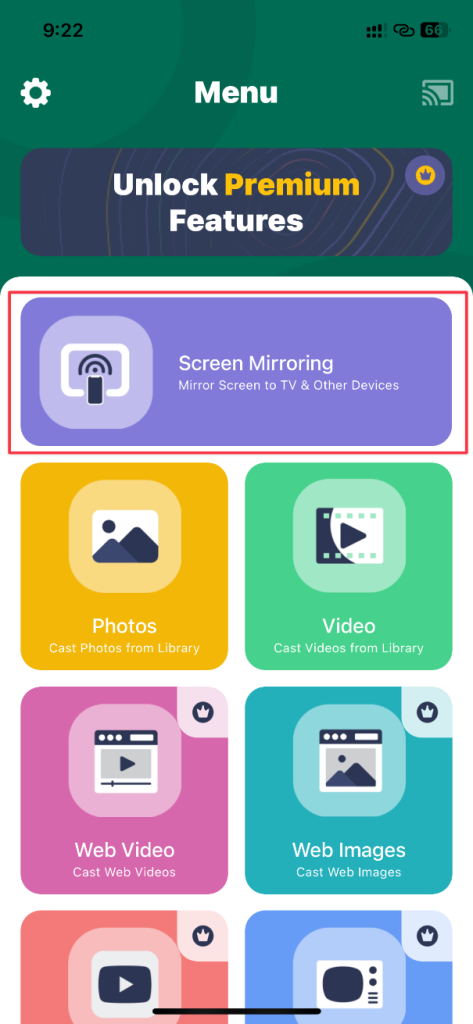 Personnalisez les paramètres de mise en miroir de l’écran selon vos besoins. Appuyez sur le bouton Démarrer la mise en miroir.
Personnalisez les paramètres de mise en miroir de l’écran selon vos besoins. Appuyez sur le bouton Démarrer la mise en miroir.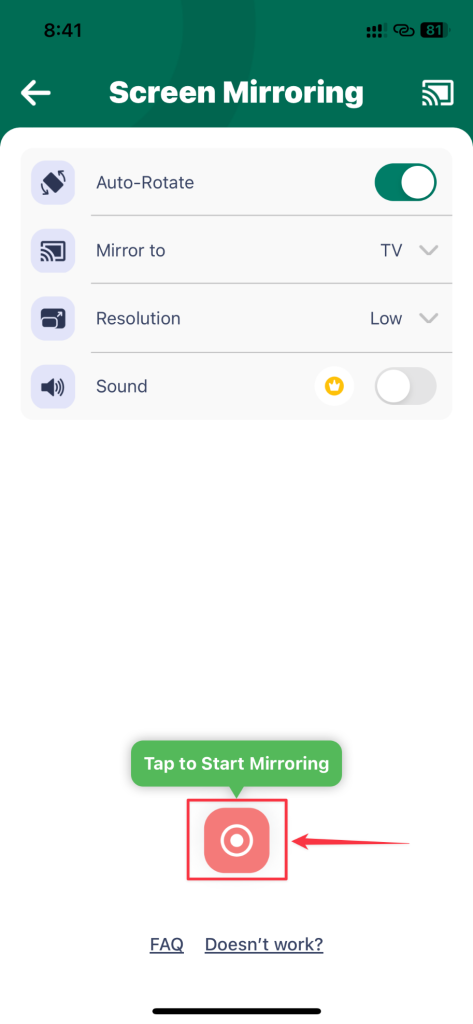 Une fenêtre contextuelle apparaîtra sur l’écran de votre iPhone. Appuyez sur l’option Démarrer la diffusion. Votre Google Chromecast reflétera votre iPhone maintenant.
Une fenêtre contextuelle apparaîtra sur l’écran de votre iPhone. Appuyez sur l’option Démarrer la diffusion. Votre Google Chromecast reflétera votre iPhone maintenant.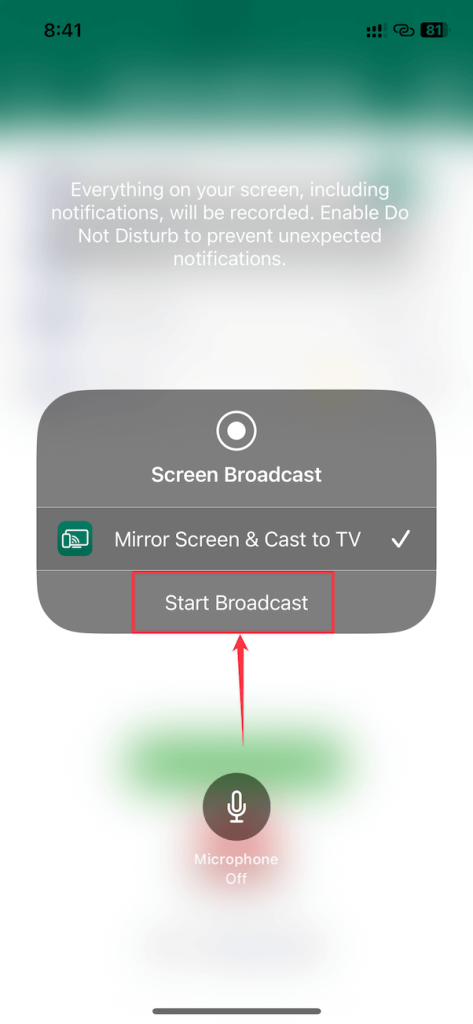
La version gratuite vous permet de mettre en miroir votre iPhone sur Chromecast sans audio. Vous devrez acheter la version Premium pour obtenir le son de votre iPhone. L’application ne propose pas d’essai gratuit en plus.
Solution 2 : réplique
Replica vous permet de reproduire facilement l’affichage de votre iPhone et de votre iPad. Il prend en charge tous les appareils compatibles Chromecast, Amazon Fire TV, Windows, Tesla, etc. L’interface utilisateur de l’application facilite la diffusion de l’iPhone vers Chromecast. Il projette l’écran de votre iPhone avec une latence minime, voire nulle, tout en conservant une excellente qualité vidéo.
Système d’exploitation pris en charge : iOS, iPadOS, macOS Version d’iOS requise : 14.0 ou version ultérieure Prix : gratuit, la version Premium est disponible pour 29,99 $/an ou 2,99 $/mois
Suivez ces instructions simples pour utiliser l’application Replica sur votre iPhone :
Téléchargez le Application Replica sur votre iPhone.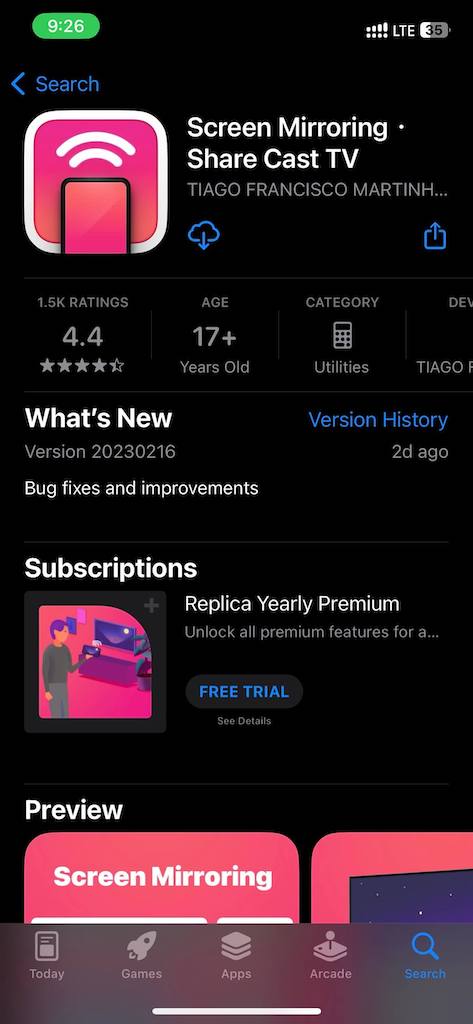 Ouvrez l’application et donnez-lui les autorisations nécessaires. Sélectionnez votre appareil Chromecast dans la liste des appareils.
Ouvrez l’application et donnez-lui les autorisations nécessaires. Sélectionnez votre appareil Chromecast dans la liste des appareils.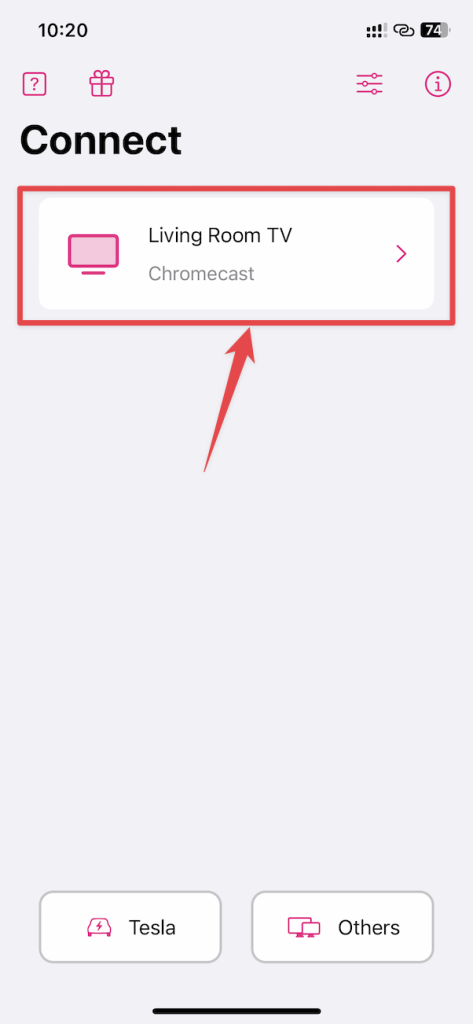 Appuyez sur l’option Screen Mirroring.
Appuyez sur l’option Screen Mirroring.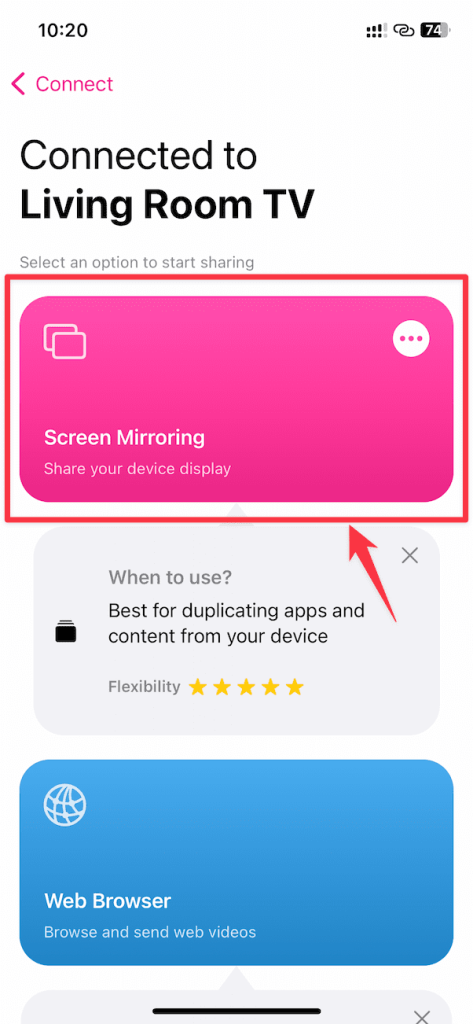 Vous verrez peut-être une invite pour passer à Premium. Appuyez sur le bouton Fermer (X) en haut à droite après quelques secondes.
Vous verrez peut-être une invite pour passer à Premium. Appuyez sur le bouton Fermer (X) en haut à droite après quelques secondes.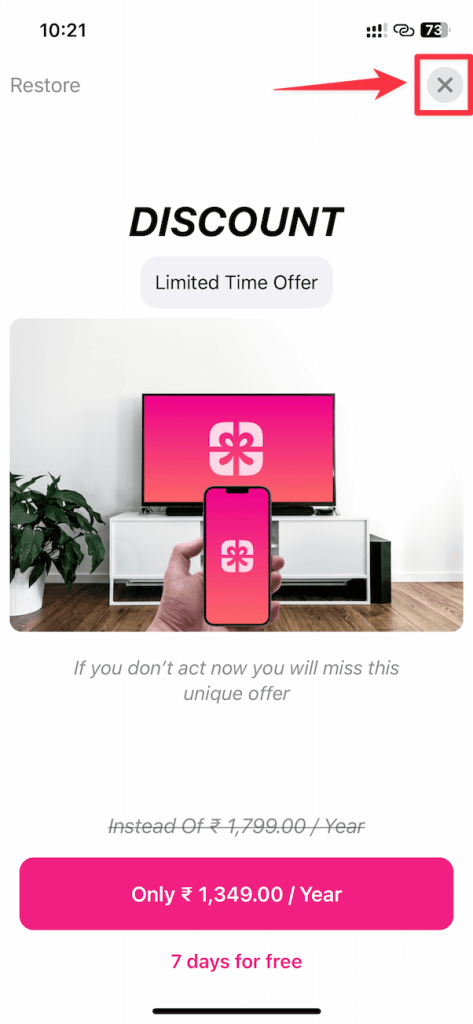 Sélectionnez Démarrer la diffusion lorsqu’une fenêtre contextuelle apparaît sur votre iPhone. Votre Chromecast commencera à refléter l’affichage de votre iPhone.
Sélectionnez Démarrer la diffusion lorsqu’une fenêtre contextuelle apparaît sur votre iPhone. Votre Chromecast commencera à refléter l’affichage de votre iPhone.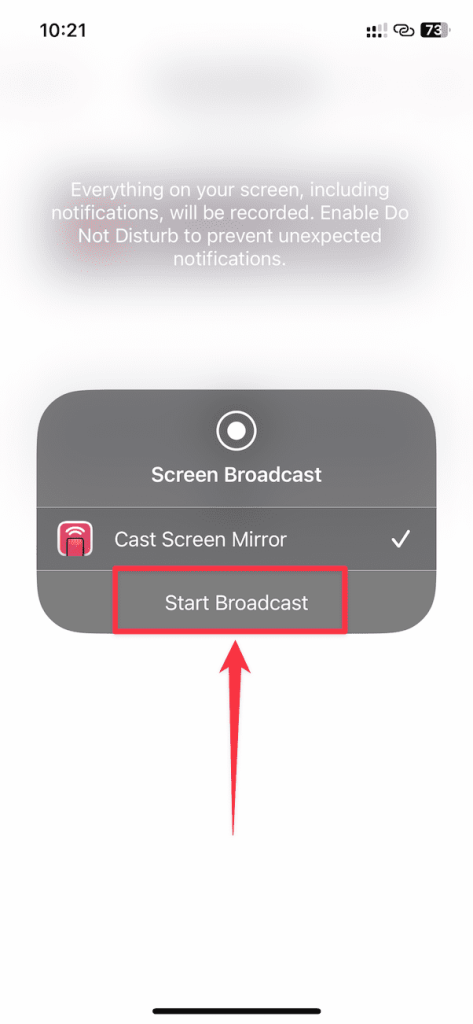
La meilleure partie de Replica est qu’il vous permet de diffuser l’audio sans la version Premium, qui est également de haute qualité. De plus, il offre un essai gratuit de 7 jours si vous souhaitez opter pour la version Premium.
Solution 3: Screen Mirroring | Smart TV
Si vous souhaitez principalement diffuser des photos et des vidéos, rien de mieux que Mise en miroir d’écran | Application Smart TV. En outre, il prend en charge tous les appareils compatibles Chromecast, Fire TV et d’autres appareils. Vous pouvez diffuser des vidéos YouTube, des chaînes IPTV et un tableau blanc avec des photos et des vidéos.
Système d’exploitation pris en charge : iOS, macOS Version iOS requise : 13.0 ou version ultérieure Prix : gratuit, la version Premium est disponible pour 19,99 $/an
Voici comment vous pouvez utiliser Screen Mirroring | Smart TV sur votre iPhone :
Téléchargez le Screen Mirroring | Application Smart TV sur votre iPhone.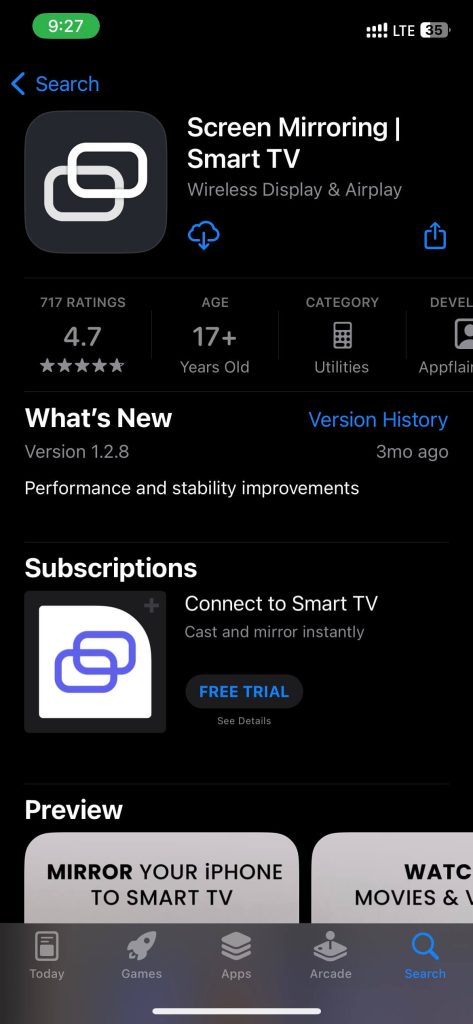 Ouvrez l’application et donnez-lui les autorisations requises. Appuyez sur le bouton Cast en haut à gauche.
Ouvrez l’application et donnez-lui les autorisations requises. Appuyez sur le bouton Cast en haut à gauche.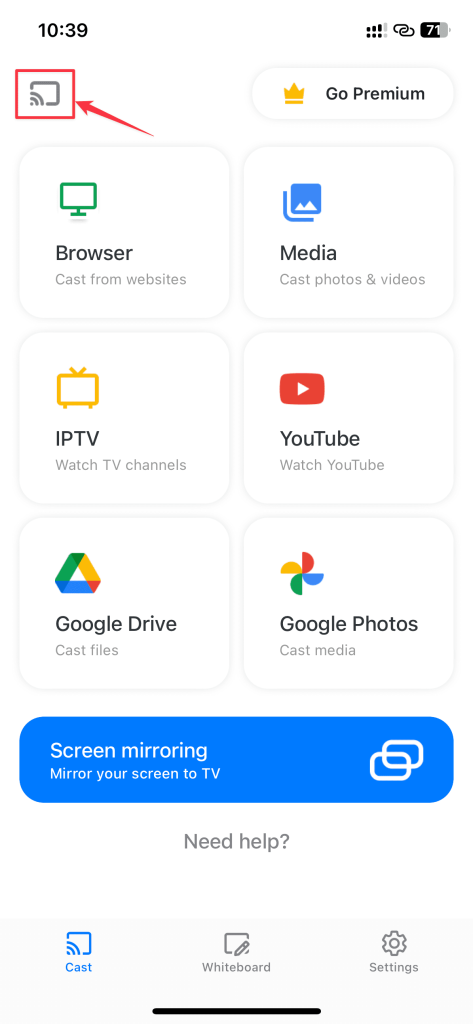 Sélectionnez votre appareil Chromecast parmi les appareils répertoriés.
Sélectionnez votre appareil Chromecast parmi les appareils répertoriés.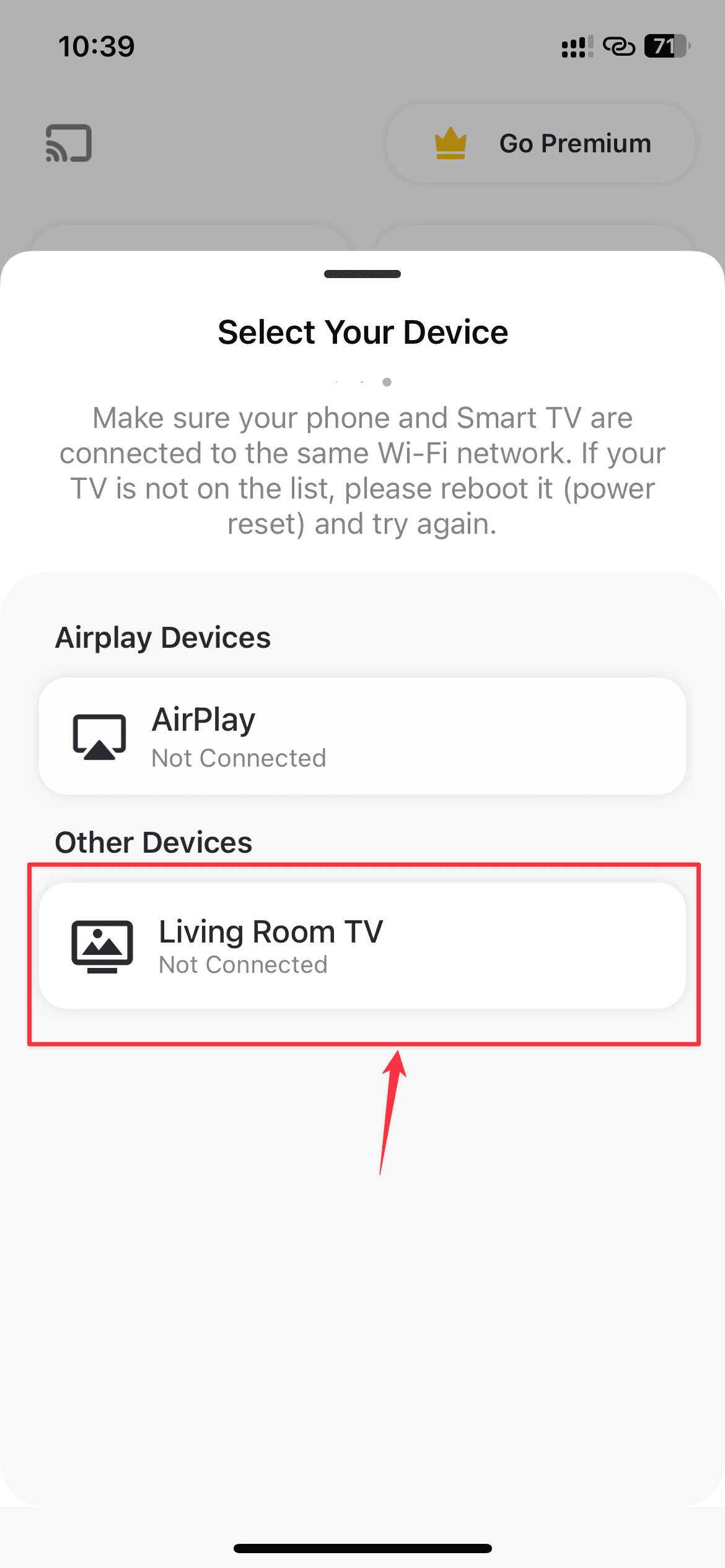 Revenez en arrière et sélectionnez l’option Screen mirroring.
Revenez en arrière et sélectionnez l’option Screen mirroring.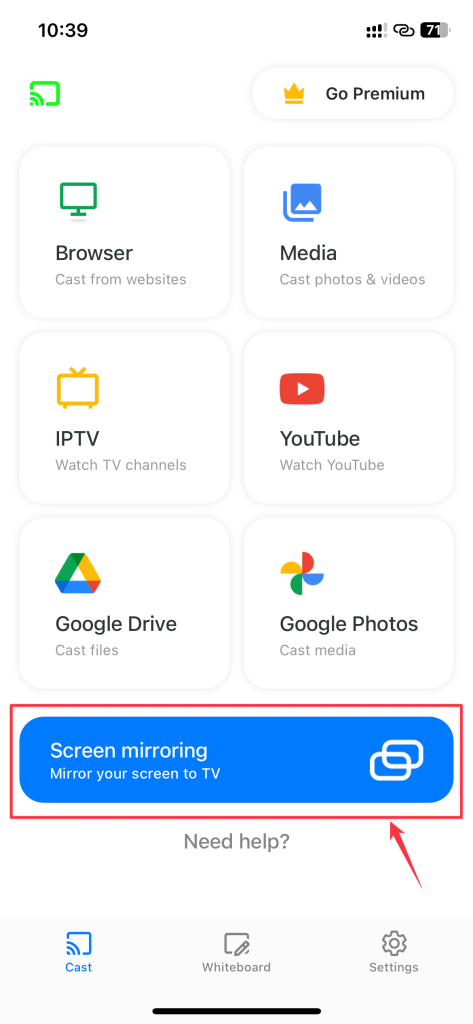 Appuyez sur l’option Appuyer pour démarrer la mise en miroir.
Appuyez sur l’option Appuyer pour démarrer la mise en miroir.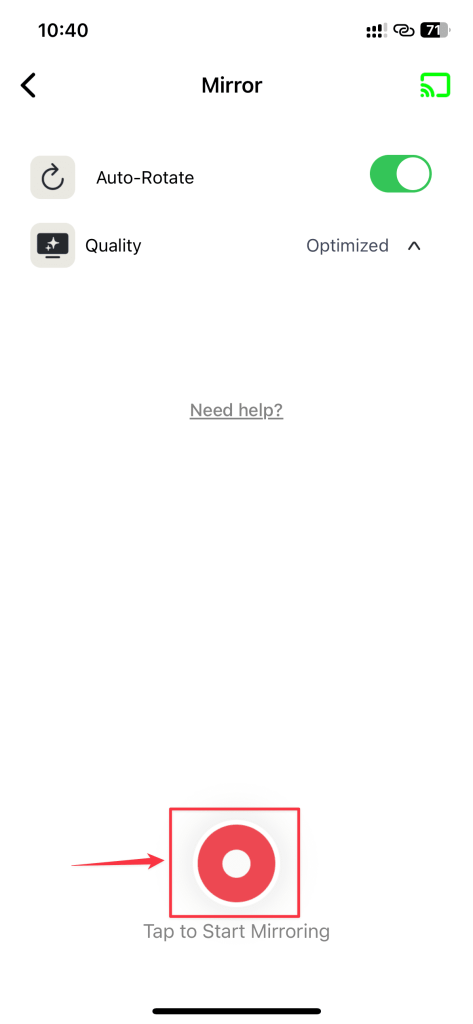 Une fenêtre contextuelle apparaîtra sur l’écran de votre iPhone. Sélectionnez l’option Démarrer la diffusion dans la fenêtre contextuelle. Vous devriez pouvoir mettre en miroir l’écran de l’iPhone sur Chromecast.
Une fenêtre contextuelle apparaîtra sur l’écran de votre iPhone. Sélectionnez l’option Démarrer la diffusion dans la fenêtre contextuelle. Vous devriez pouvoir mettre en miroir l’écran de l’iPhone sur Chromecast.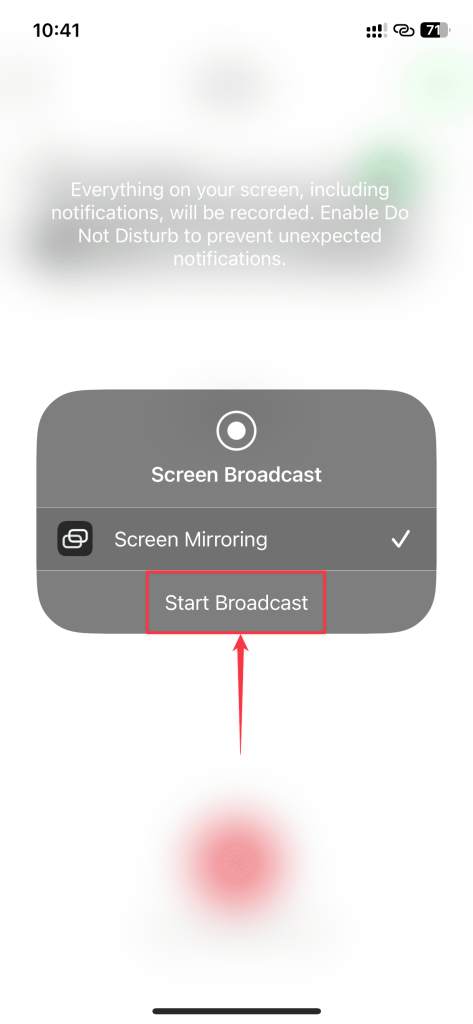
Cette application offre la meilleure expérience lors de la diffusion de médias. Mais pour une meilleure expérience, vous devez obtenir la version Premium car la version gratuite a une latence très élevée et une qualité audio médiocre. Malheureusement, vous ne bénéficiez d’aucun essai gratuit ici pour tester l’application avant de prendre une décision d’achat.
Solution 4 : SmartTV Cast : Screen Mirroring
L’application SmartTV Cast propose de nombreuses fonctionnalités et publicités, mais ne vous permet pas de diffuser quoi que ce soit sans l’abonnement Premium. Même si cette application est techniquement téléchargeable gratuitement, l’obtention d’un abonnement Premium est obligatoire. Il est donc préférable de ne pas s’attendre à un essai gratuit de cette application. De plus, vous devez sélectionner le bon appareil pour diffuser l’écran de votre iPhone.
Solution 5 : TV Mirror+ pour Chromecast
TV Mirror+ pour Chromecast vous permet de refléter l’écran et le son de votre iPhone et iPad sur Chromecast avec une excellente qualité. Il prend en charge toutes les générations de téléviseurs Chromecast et compatibles Chromecast. L’application n’offre pas d’essai gratuit, bien que vous puissiez télécharger TV Mirror + pour aussi peu que 3,99 $, ce qui déverrouille toutes ses capacités. La configuration et l’utilisation de cette application sont simples et vous n’aurez pas besoin de modifier de nombreux paramètres.
Système d’exploitation pris en charge : iOS, iPadOS, macOS Version d’iOS requise : 11.0 ou version ultérieure Prix : 3,99 $
Voici comment vous pouvez utiliser TV Mirror+ pour Chromecast :
Téléchargez TV Mirror+ sur votre iPhone. Lancez-le et configurez-le avec les autorisations nécessaires. Sélectionnez votre appareil Chromecast dans l’application.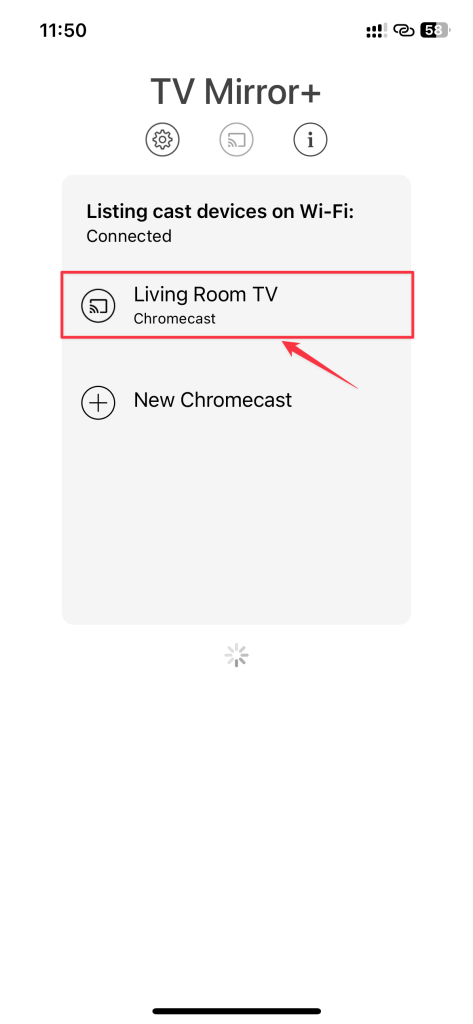 Appuyez sur l’option TV Mirror.
Appuyez sur l’option TV Mirror.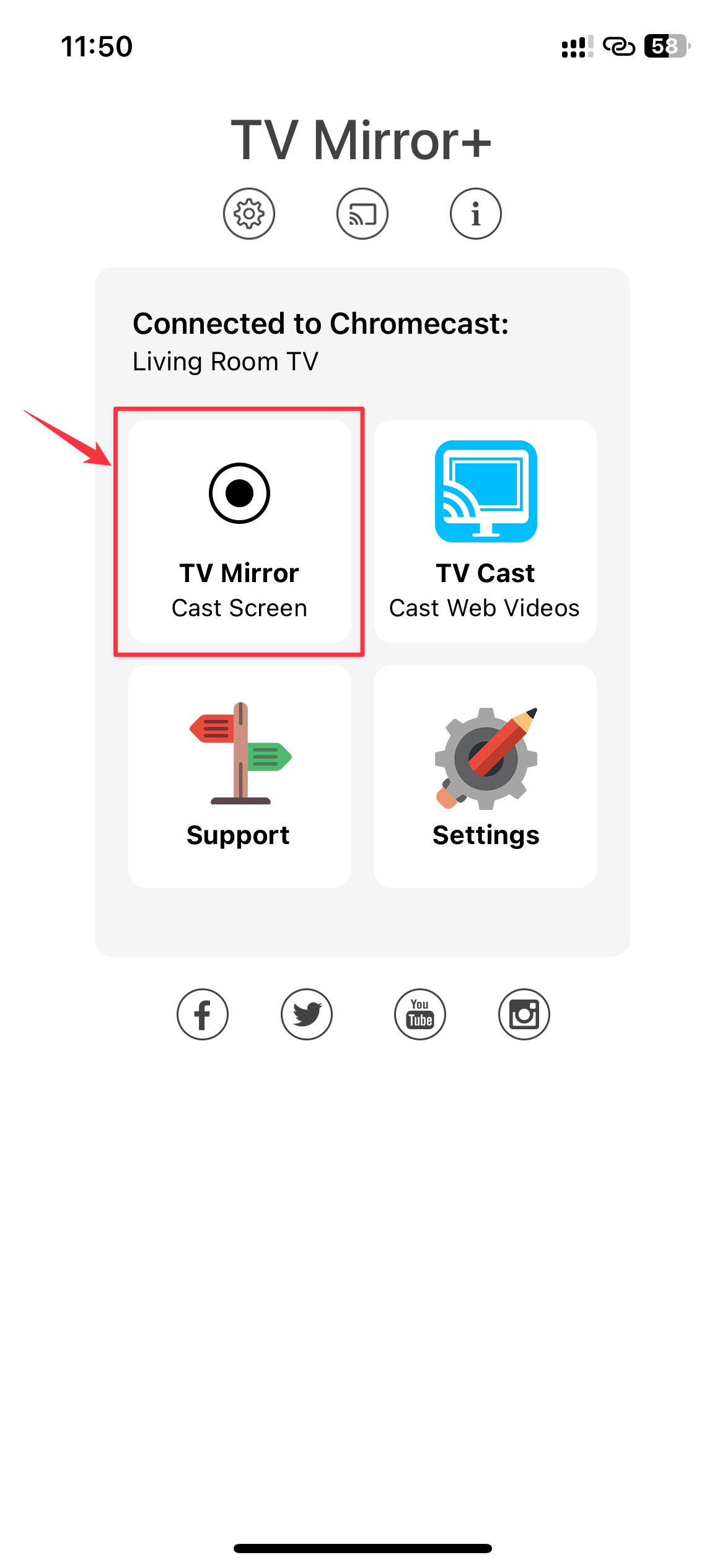 Sélectionnez Démarrer la diffusion lorsque le la fenêtre contextuelle apparaît. Votre Chromecast commencera à refléter votre iPhone.
Sélectionnez Démarrer la diffusion lorsque le la fenêtre contextuelle apparaît. Votre Chromecast commencera à refléter votre iPhone.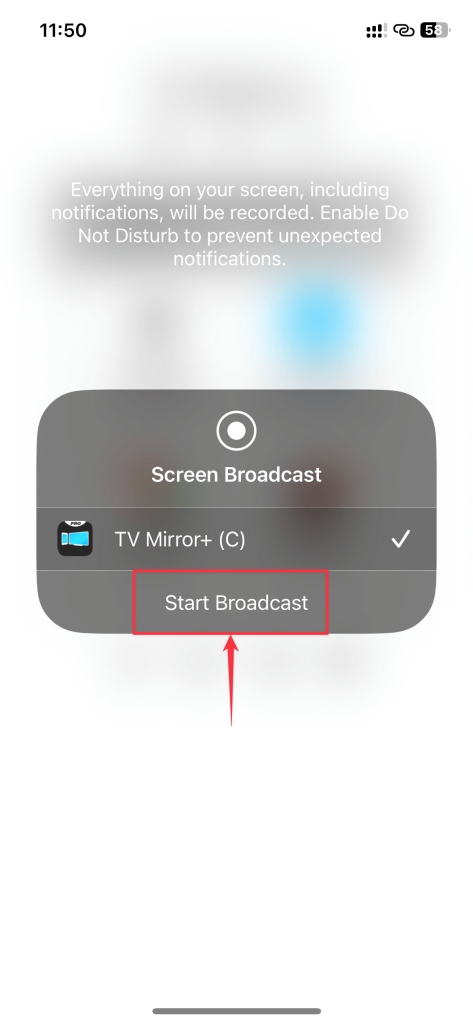
TV Mirror+ est l’application la plus simple que vous puissiez utiliser avec Google Chromecast Mirror iPhone. Par conséquent, vous n’avez pas à vous soucier des paramètres compliqués.
Vous pouvez arrêter la mise en miroir de l’écran sur n’importe quelle application en appuyant sur l’heure en haut à gauche et en sélectionnant l’icône Option Arrêter la diffusion. Vous pouvez également verrouiller votre iPhone pour arrêter la duplication d’écran.
Pourquoi mon iPhone ne répertorie-t-il pas mon Chromecast ?
Si votre iPhone ne trouve pas votre Chromecast, cela peut être dû à raisons diverses. Lorsque vous ouvrez une application et que vous souhaitez la diffuser, vous ne voyez pas l’icône Cast, et même si elle est présente, vous ne trouverez pas votre appareil Chromecast dans la liste. Il existe plusieurs façons de résoudre ce problème avec ces méthodes de dépannage :
✅ Correction 1 : Assurez-vous que votre iPhone et votre Chromecast sont sur le même réseau Wi-Fi. Sinon, votre iPhone ne listera pas le Chromecast. C’est également le cas si vous connectez votre Chromecast au point d’accès de l’iPhone.
✅ Fixe 2 : Si votre iPhone et Chromecast sont sur le même réseau Wi-Fi, vérifiez si le la connexion internet fonctionne correctement. Si ce n’est pas le cas, dépannez votre routeur sans fil ou contactez votre fournisseur d’accès Internet.
✅ Correction 3 : Votre iPhone doit prendre en charge une connexion Wi-Fi de 5 GHz, car Google Home doit trouvez votre Chromecast. Si votre iPhone ne prend pas en charge le réseau Wi-Fi 5 GHz, essayez d’utiliser un iPhone qui le fait.
✅ Correction 4 : Vérifiez si le problème vient de votre Chromecast ou de votre iPhone en essayant différents smartphones pour se connecter au Chromecast. S’il s’agit de Chromecast, contactez l’assistance Google pour obtenir de l’aide.
Conseil : vous pouvez mettre en miroir votre iPhone sur votre Mac
Contrairement au miroir d’écran de l’iPhone Chromecast, vous pouvez facilement mettre en miroir votre iPhone sur votre Mac car ils font partie de l’écosystème Apple. Vous n’auriez pas besoin d’équipement supplémentaire pour le faire. Suivez ces instructions simples pour mettre en miroir votre iPhone sur votre Mac :
Balayez vers le bas depuis le coin supérieur droit de l’écran pour accéder au Centre de contrôle sur votre iPhone.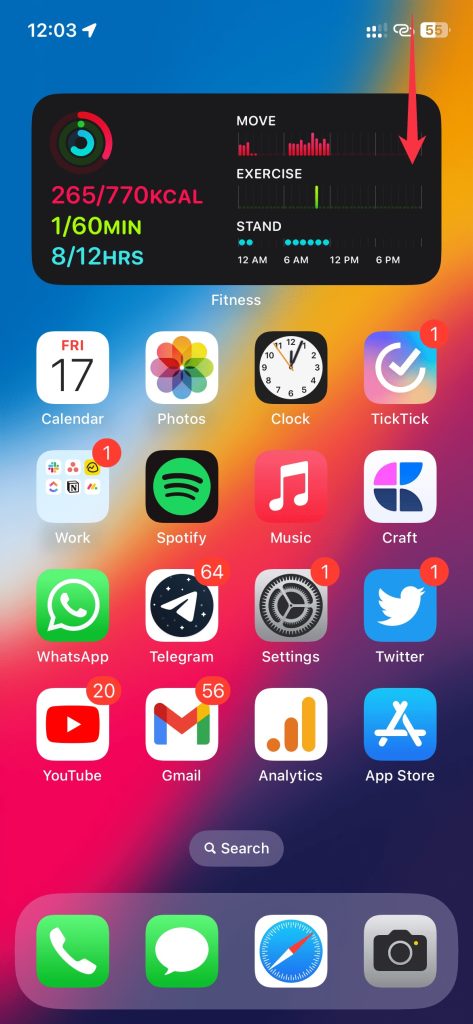 Appuyez sur le
Appuyez sur le 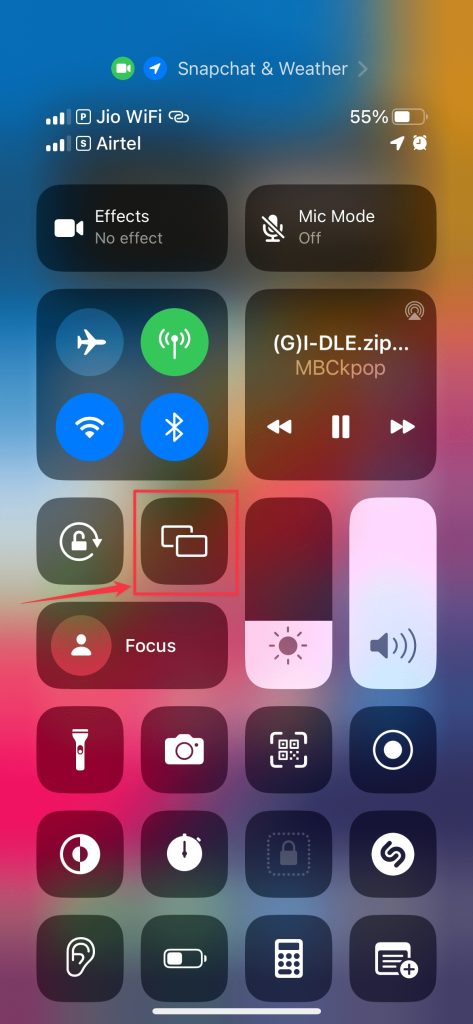 Choisissez votre Mac parmi les options répertoriées. Votre Mac commencera à refléter votre iPhone une fois sélectionné.
Choisissez votre Mac parmi les options répertoriées. Votre Mac commencera à refléter votre iPhone une fois sélectionné.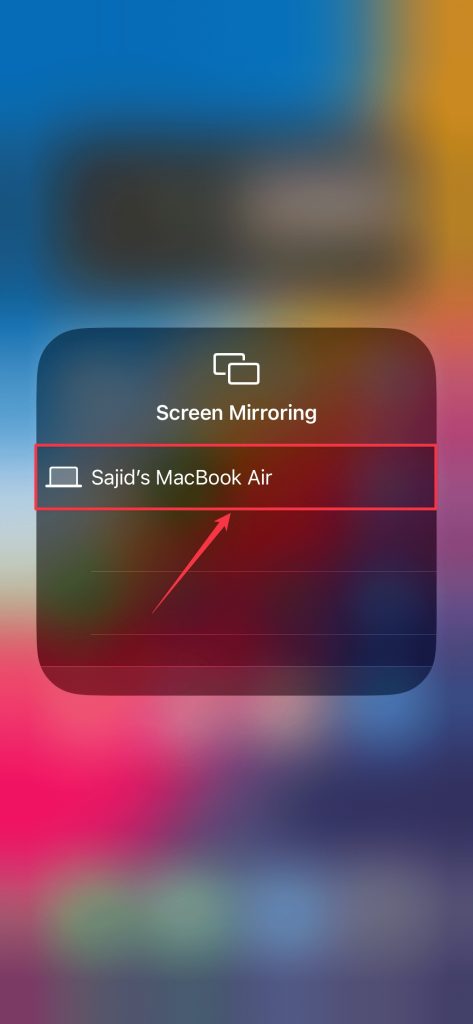
Pour arrêter la mise en miroir de votre iPhone, accédez au Centre de contrôle, appuyez sur l’icône Screen Mirroring, puis appuyez sur le bouton Option Arrêter la mise en miroir.
Conclusion
Nous avons suggéré une liste d’applications qui peuvent aider à la mise en miroir de l’écran de l’iPhone Chromecast. Vous pouvez utiliser n’importe laquelle de ces applications selon vos préférences, mais nous vous recommandons d’utiliser Screen Mirror ou Replica pour une meilleure qualité. Si votre appareil intègre AirPlay, la mise en miroir de l’écran de votre iPhone est beaucoup plus facile. En fin de compte, il s’agit de profiter du contenu de votre iPhone sur grand écran avec vos amis ou votre famille.
FAQ
Non, Chromecast ne vous permet pas de connecter votre iPhone à télé directement. Cependant, plusieurs applications tierces sur l’App Store vous aident à connecter votre iPhone à votre téléviseur avec Chromecast.
Oui, vous pouvez mettre en miroir votre iPhone sur mon téléviseur sans Apple TV ! Vous aurez besoin d’un téléviseur avec Chromecast intégré ou achetez Chromecast séparément pour votre téléviseur. Ensuite, vous pouvez utiliser des applications supplémentaires telles que YouTube, Spotify et Prime Video pour diffuser sur votre téléviseur.
Oui, AirPlay est différent de la duplication d’écran. AirPlay vous permet de diffuser uniquement le contenu multimédia de votre iPhone sans refléter l’affichage de votre iPhone. Au contraire, la duplication d’écran vous permet de refléter l’affichage de votre iPhone sur le téléviseur, et tout ce que vous faites sur votre iPhone sera visible.
Vues des publications : 13
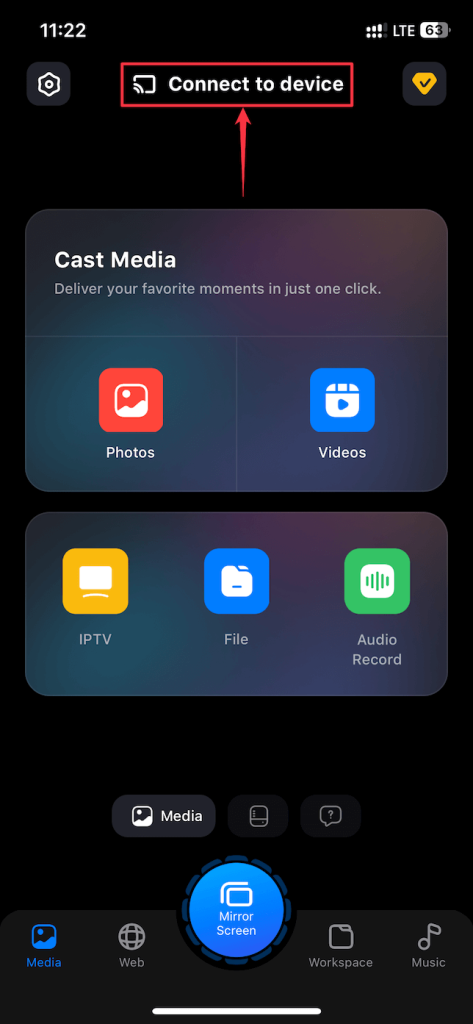 Sélectionnez votre Chromecast dans la liste des appareils.
Sélectionnez votre Chromecast dans la liste des appareils.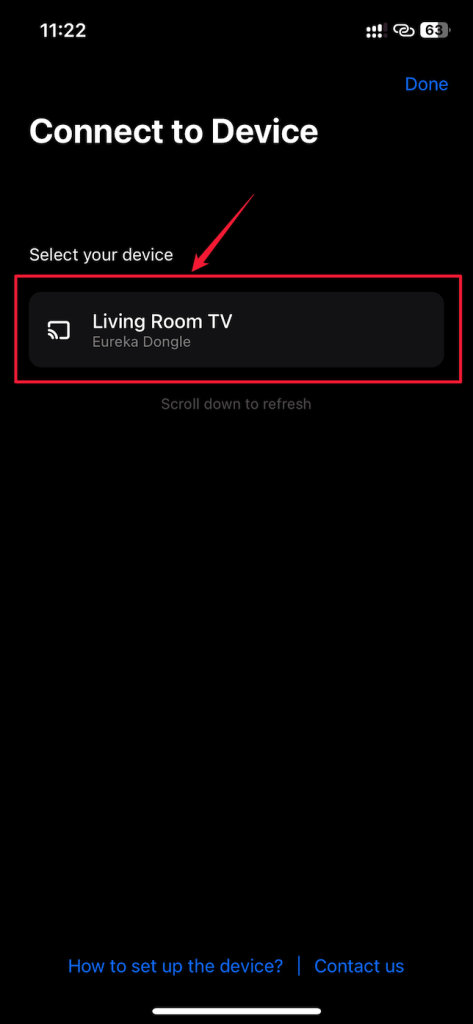 Revenez en arrière et appuyez sur le Option Écran miroir en bas.
Revenez en arrière et appuyez sur le Option Écran miroir en bas.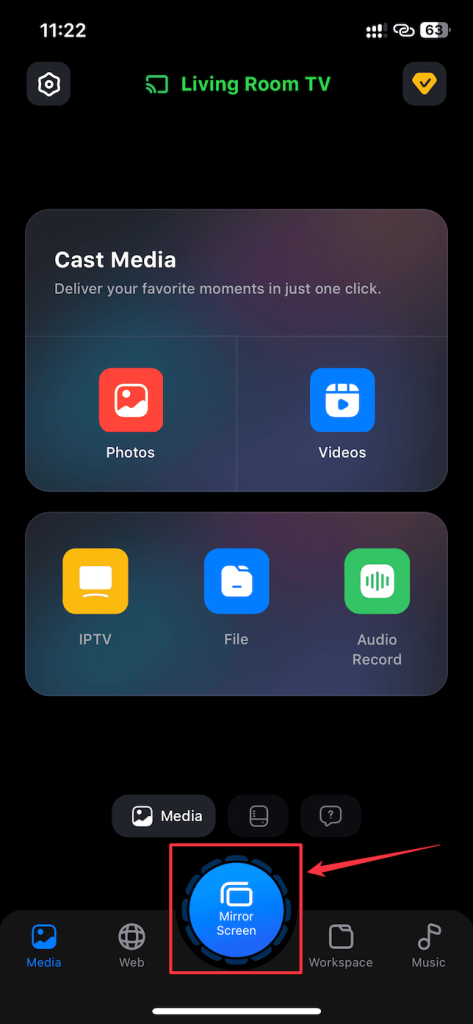 Appuyez sur le bouton Démarrer la mise en miroir.
Appuyez sur le bouton Démarrer la mise en miroir.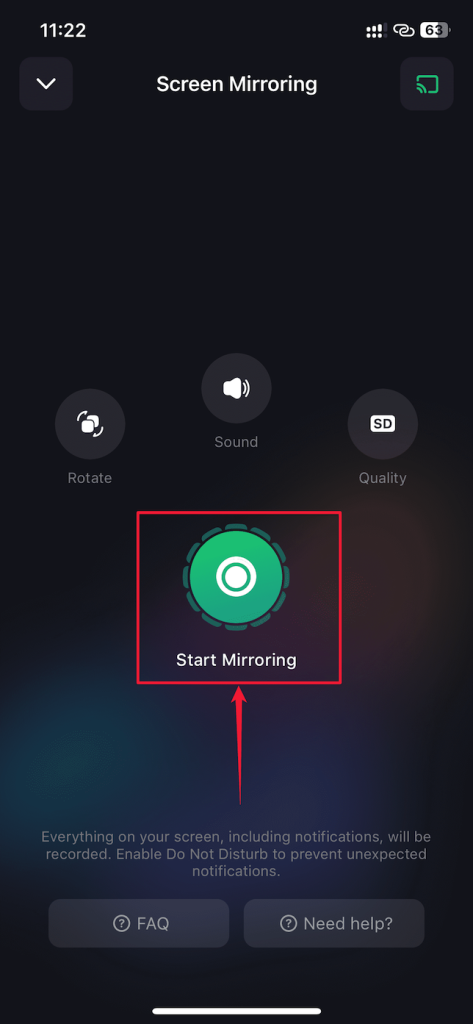 Une fenêtre contextuelle apparaîtra sur votre écran. Sélectionnez Démarrer la diffusion dans la fenêtre contextuelle. Si vous avez un abonnement Premium, votre Chromecast devrait commencer à refléter l’écran de votre iPhone.
Une fenêtre contextuelle apparaîtra sur votre écran. Sélectionnez Démarrer la diffusion dans la fenêtre contextuelle. Si vous avez un abonnement Premium, votre Chromecast devrait commencer à refléter l’écran de votre iPhone.