 Si vous souhaitez transférer rapidement et facilement des fichiers entre vos ordinateurs Mac avec des collègues ou simplement d’un de vos appareils à un autre. Vous serez ravi d’apprendre que ce guide rapide vous montrera comment vous pouvez utiliser Apple Airdrop sur votre Mac pour envoyer des fichiers sans fil aux appareils MacOS et iOS.
Si vous souhaitez transférer rapidement et facilement des fichiers entre vos ordinateurs Mac avec des collègues ou simplement d’un de vos appareils à un autre. Vous serez ravi d’apprendre que ce guide rapide vous montrera comment vous pouvez utiliser Apple Airdrop sur votre Mac pour envoyer des fichiers sans fil aux appareils MacOS et iOS.
Une fois activé, vous pouvez facilement envoyer presque n’importe quoi sans fil d’un appareil à un autre, ce qui facilite le partage de fichiers avec des collègues ou de photos, vidéos et médias avec votre famille et vos amis. Les utilisateurs d’Apple Mac qui souhaitent envoyer des fichiers, des documents, des médias et des photographies sans fil à d’autres utilisateurs de Mac seront ravis de savoir qu’Apple a une solution très simple. Suivez ce lien vers un guide rapide détaillant comment AirDrop des photos pour en savoir plus à l’aide de votre iPhone, iPad ou ordinateur Apple MacBook.
Comment AirDrop sur Mac
1. Apple AirDrop sur Mac vous permet d’envoyer facilement des emplacements cartographiques, des sites Web, des vidéos, des photos, des documents et des fichiers vers un iPhone, iPad, iPod touch ou Mac à proximité. Il existe plusieurs façons d’envoyer des éléments via AirDrop et la première consiste à utiliser l’application Finder. Localisez le fichier que vous souhaitez transférer, puis appuyez simultanément sur la touche”Touche Ctrl et clic de souris“sur le fichier dans la fenêtre Finder. Ensuite, choisissez l’option de menu Partager dans la liste déroulante des raccourcis qui est apparue.
2. La deuxième méthode de transfert de fichiers individuels consiste simplement à ouvrir le fichier que vous souhaitez envoyer et à cliquer sur le bouton Partager dans la fenêtre de l’application. Choisissez AirDrop parmi les options de partage répertoriées, puis sélectionnez la personne à portée. Les deux appareils doivent être à moins de 30 pieds ou 9 m l’un de l’autre et les deux appareils doivent avoir des connexions sans fil et Bluetooth activées.
Sachez que les anciens ordinateurs Mac peuvent ne pas prendre en charge AirDrop et vous aurez besoin d’un système introduit en 2012 ou plus tard, à l’exclusion du Mac Pro 2012 et exécutant le système d’exploitation Apple Mac OS X Yosemite ou plus récent. Si vous effectuez un transfert vers un iPhone, un iPod ou un iPad, ces appareils iOS devront exécuter iOS 7 ou une version ultérieure et avoir leur”point d’accès personnel“activé. Si vous souhaitez apprendre à utiliser AirDrop sur votre iPhone, iPad ou iPod touch, consultez notre guide précédent.
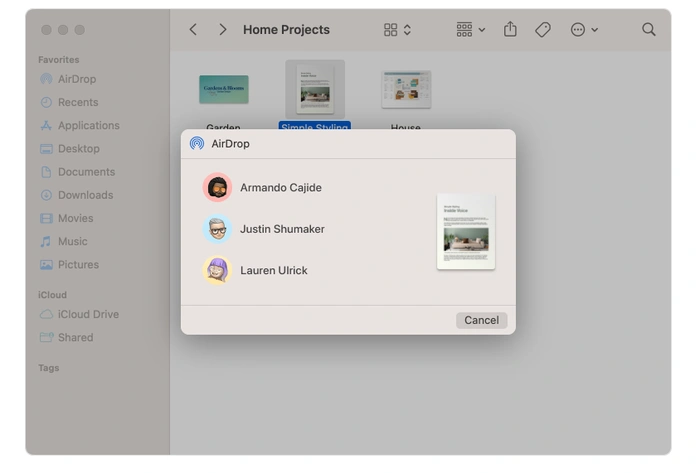
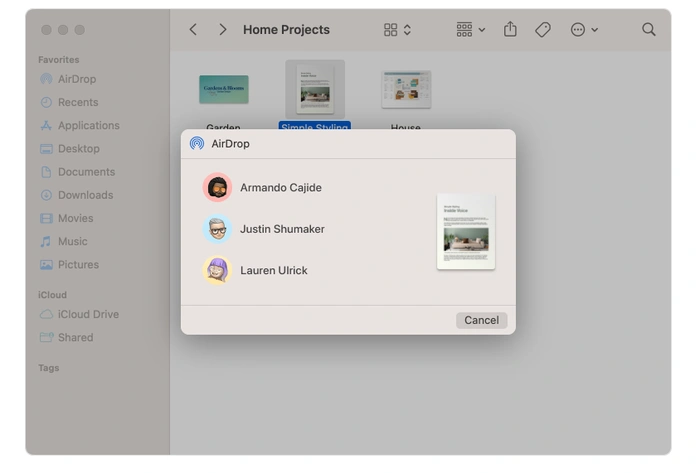
Envoyer des fichiers sans fil
3. Une troisième façon de partager des fichiers via AirDrop sur votre Mac consiste à ouvrir une fenêtre AirDrop et à faire glisser les fichiers vers le destinataire. C’est une solution pratique si vous avez beaucoup de documents à transférer en une seule fois. Pour initier une connexion, sélectionnez AirDrop dans la barre latérale de la fenêtre du Finder, ici vous verrez tous ceux qui ont des appareils à portée de votre ordinateur comme dans l’image ci-dessus. Vous pouvez également y accéder en allant sur Go puis Airdrop depuis la barre de menu du Finder.
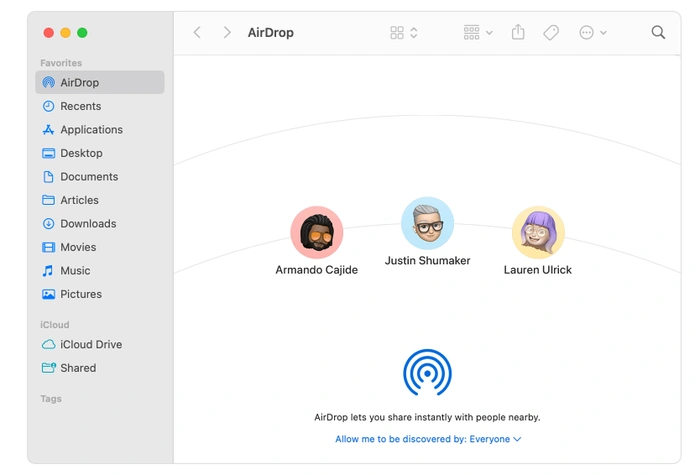
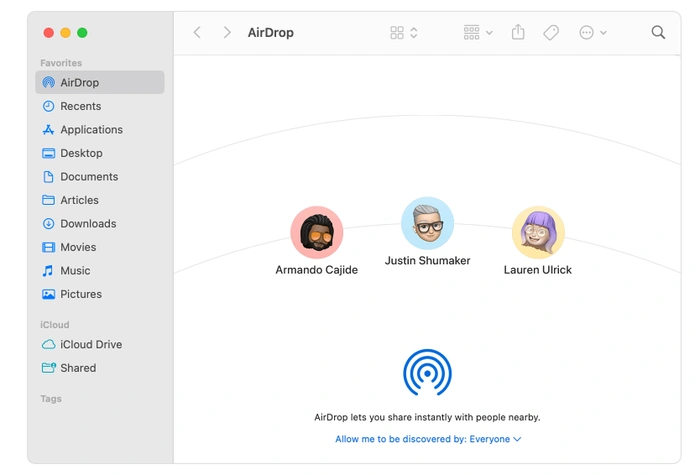
Une fois sélectionné, une fenêtre AirDrop s’ouvrira montrant tous les utilisateurs AirDrop à proximité, faites simplement glisser un ou plusieurs documents, fichiers ou photographies directement sur l’icône du destinataire et les fichiers commenceront à être transférés d’un Mac à l’autre.
Si vous ne pouvez pas voir les destinataires AirDrop
Si vous rencontrez des problèmes pour recevoir une connexion Lorsque vous utilisez AirDrop, vous pouvez vérifier qu’il est activé en accédant à Aller > Airdrop dans la barre de menus du Finder. Ici, vous verrez une option pour sélectionner M’autoriser à être découvert par dans la fenêtre AirDrop, de la même manière que sur les appareils iOS.
Il y a quelques options ici permettant que vous recevez de Contacts uniquement et les deux appareils doivent être connectés à iCloud et l’adresse e-mail ou le numéro de téléphone associé à l’identifiant Apple de l’expéditeur doit figurer dans l’application Contacts du destinataire appareil.
Il convient également de noter que l’option Contacts uniquement n’est disponible que sur les ordinateurs et appareils exécutant iOS 10 et versions ultérieures, iPadOS et macOS Sierra 10.12 et versions ultérieures. Apple a expliqué que si AirDrop est défini sur Contacts uniquement sur un appareil doté d’une version logicielle antérieure, vous pouvez modifier l’option sur Tout le monde lors de l’utilisation d’AirDrop, puis la rétablir lorsqu’elle n’est pas utilisée.
Pour plus d’informations sur le transfert de documents, de fichiers et de médias à l’aide d’AirDrop sur Mac et sur l’activation du point d’accès personnel sur les appareils iOS, rendez-vous sur le site d’assistance Apple.
Classé sous : Apple, Guides
Dernières offres”TNGD”
Divulgation : certains de nos articles incluent des liens d’affiliation. Si vous achetez quelque chose via l’un de ces liens,”TNGD”peut gagner une commission d’affiliation. Apprendre encore plus.