Crab Game est un jeu vidéo d’horreur psychologique multijoueur à la première personne, gratuit et disponible pour les plateformes Windows, Android, Linux et Mac. Le développeur de jeux indépendant Dani a très bien réussi avec le type de qualité visuelle 3D qui est à la fois minimaliste et engageant. Depuis sa sortie en 2021, Crab Game se porte bien sur le marché mais certains joueurs rencontrent de multiples problèmes comme le son qui ne fonctionne pas ou la coupure du son.
Maintenant, si vous faites aussi partie des victimes à rencontrer un tel problème, assurez-vous de suivre ce guide de dépannage pour le résoudre. Le principal problème est que chaque fois que les joueurs entrent dans le jeu ou jouent des sessions intenses, le son s’éteint soudainement. Parfois, l’audio de fond n’est pas assez clair pour continuer à jouer au jeu Crab sur le PC. Même pendant les cinématiques, le son se coupe plusieurs fois ou il n’y a pas de son irritant.

Correction : le son du jeu de crabe ne fonctionne pas ou Coupure audio
Parlant du problème de non-fonctionnement du son dans le jeu ou de problème de coupure, il semble qu’il y ait quelques raisons possibles applicables. Tels qu’un pilote audio obsolète, des conflits avec les paramètres audio du jeu, un volume système faible ou en sourdine, des problèmes avec le bon périphérique de sortie, une version de jeu obsolète, un système d’exploitation ou une version Windows obsolète, des conflits avec les fichiers de jeu installés sur le PC , des problèmes de compatibilité avec les exigences du jeu et les spécifications du PC, etc.
Heureusement, nous avons mentionné quelques méthodes de dépannage potentielles pour vous qui devraient vous aider à résoudre les problèmes liés à l’audio. Assurez-vous de suivre toutes les méthodes de contournement qui devraient vous aider beaucoup. Il est fortement recommandé de suivre toutes les méthodes une par une jusqu’à ce que le problème soit résolu. Alors, sans plus tarder, sautons dedans.
1. Vérifiez la configuration système requise
Il semble que les spécifications de votre PC soient assez obsolètes ou que la capacité matérielle de votre ordinateur soit insuffisante pour gérer le jeu correctement. Il est préférable de vérifier la configuration système requise du jeu afin de savoir si la version de votre PC est compatible pour exécuter le jeu en douceur ou non. Vous pouvez vérifier les exigences ci-dessous. Si au cas où, votre PC n’est pas entièrement compatible, assurez-vous de le mettre à niveau en conséquence.
s
Exigences minimales :
OS : Windows 7 Processeur : Intel Core i3 2,00 GHz Mémoire : 2 Go de RAM Graphique : Intel HD 520 Réseau : Connexion Internet haut débit Stockage : 200 Mo d’espace disponible
Exigences recommandées :
OS : Windows 10 Processeur : Intel Core I5-4440 3,10 GHz Graphiques : Nvidia GeForce GTX650 Stockage : 200 Mo d’espace disponible
2. Exécutez Crab Game en tant qu’administrateur
Si vous n’exécutez pas votre jeu vidéo en utilisant un privilège d’administrateur, cela peut entraîner des problèmes de lancement du jeu ou de plantage au démarrage, etc. Il est donc préférable de simplement exécuter le fichier exe du jeu en tant qu’administrateur sur votre ordinateur Windows pour vérifier si cela résout le problème ou non. Pour ce faire :
Cliquez avec le bouton droit sur le fichier d’application Crab Game sur votre PC. Sélectionnez Propriétés > Cliquez sur l’onglet Compatibilité.
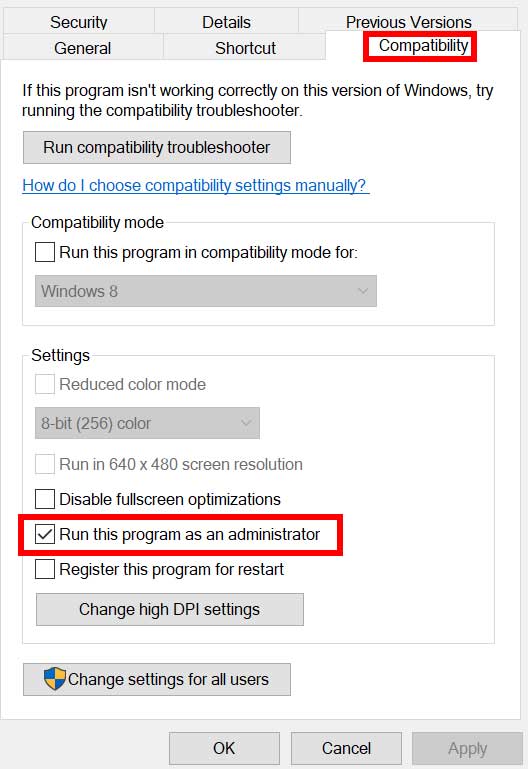
Assurez-vous de cocher la case Exécuter ce programme en tant qu’administrateur pour la cocher. Cliquez sur Appliquer et sélectionnez OK pour enregistrer les modifications.
3. Vérifiez le périphérique de sortie audio
Cliquez avec le bouton droit sur l’icône de son de votre barre des tâches > Cliquez sur Ouvrir les paramètres de son. Maintenant, choisissez votre périphérique de sortie qui est connecté dans la section Sortie. Assurez-vous de tester les modifications avec le volume principal. Enfin, lancez le jeu Crab Game et vérifiez à nouveau le problème de son.
4. Mettre à jour le jeu Crab
Si vous n’avez pas mis à jour votre jeu Crab depuis un certain temps, assurez-vous de suivre les étapes ci-dessous pour vérifier les mises à jour et installer le dernier correctif (si disponible). Pour ce faire :
Ouvrez le client Steam > Accédez à Bibliothèque. Cliquez sur Crab Game dans le volet de gauche. Il recherchera automatiquement la mise à jour disponible. Si une mise à jour est disponible, assurez-vous de cliquer sur Mettre à jour. L’installation de la mise à jour peut prendre un certain temps > Une fois terminé, assurez-vous de fermer le client Steam. Enfin, redémarrez votre PC pour appliquer les modifications, puis essayez de relancer le jeu.
5. Vérifier et réparer les fichiers du jeu
Si, au cas où, vos fichiers de jeu sont corrompus ou manquants pour des raisons inattendues, la vérification et la réparation des fichiers de jeu à l’aide du lanceur de jeu peuvent vous aider beaucoup. Sinon, vous risquez de rencontrer plusieurs problèmes avec le lancement du jeu, la connectivité, des problèmes liés aux performances, des problèmes audio, etc. Pour ce faire :
Lancez Steam > Cliquez sur Bibliothèque. Cliquez avec le bouton droit sur Crab Game dans la liste des jeux installés. Maintenant, cliquez sur Propriétés > Aller à Fichiers locaux. Cliquez sur Vérifier l’intégrité des fichiers du jeu. Vous devrez attendre que le processus soit terminé. Une fois cela fait, redémarrez simplement votre ordinateur.
6. Mettre à jour les pilotes audio
Il semble que plusieurs lecteurs concernés aient signalé le pilote audio obsolète sur leurs ordinateurs Windows. Si vous utilisez également le pilote audio obsolète pendant un certain temps, assurez-vous de vérifier les mises à jour en suivant les étapes ci-dessous :
Appuyez sur les touches Win+X pour ouvrir le Quick Menu Lien. Cliquez sur Gestionnaire de périphériques dans la liste > Double-cliquez sur Contrôleurs audio, vidéo et jeu. Cliquez avec le bouton droit sur le périphérique audio que vous utilisez. Ensuite, sélectionnez Mettre à jour le pilote > Choisissez de Rechercher automatiquement les pilotes. Si une mise à jour est disponible, le système la téléchargera et l’installera automatiquement. Une fois cela fait, redémarrez l’ordinateur pour appliquer les modifications.
7. Mettre à jour Windows
Vous devriez essayer de mettre à jour le système Windows sur votre PC s’il est obsolète pendant un certain temps pour éviter les bogues ou les problèmes de stabilité.
Appuyez sur les touches Win+I pour ouvrir les Paramètres Windows. Ensuite, cliquez sur Mise à jour et sécurité > Sélectionnez Vérifier les mises à jour dans la section Windows Update . Si une mise à jour de fonctionnalité est disponible, sélectionnez Télécharger et installer. Attendez un moment jusqu’à ce que la mise à jour soit terminée. Enfin, redémarrez votre PC pour appliquer les modifications immédiatement.
8. Augmentez le niveau du volume
Assurez-vous d’augmenter le niveau du volume sur votre PC car un volume faible ne peut causer aucun problème audio dans la plupart des cas. Cliquez simplement sur l’icône du son dans la barre des tâches et faites glisser le curseur pour augmenter ou diminuer le niveau de volume en conséquence. Alternativement, vous pouvez également appuyer sur le bouton de volume du clavier pour augmenter ou diminuer le niveau de volume.
C’est tout, les gars. Nous supposons que ce guide vous a été utile. Pour d’autres questions, vous pouvez commenter ci-dessous.