Vous constatez que le message d’erreur”Votre compte a été désactivé dans l’App Store et iTunes”continue de s’afficher ?
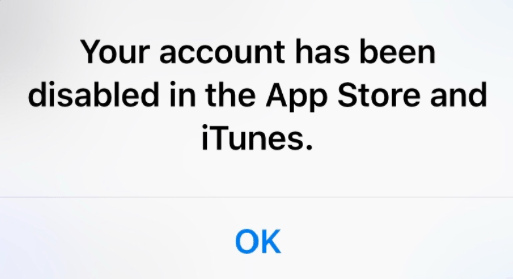
Un beaucoup d’utilisateurs Apple ont pris d’assaut les forums Apple Support Communities signalant qu’ils ont rencontré le même problème. D’autres ont déclaré qu’ils n’avaient pas utilisé leur compte depuis longtemps. Certains d’entre eux ont ce problème en raison de litiges de paiement. Certains ne savent tout simplement pas ce qui l’a causé.
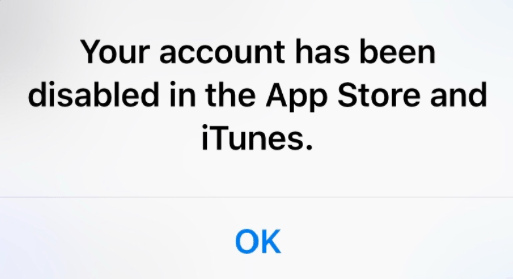
Dans le cadre des procédures et restrictions de sécurité d’Apple, le problème ici peut être diagnostiqué et résolu et c’est la raison pour laquelle nous avons écrit ce guide. Dans ce guide, nous allons vous aider à comprendre les différents facteurs et à fournir les correctifs nécessaires pour corriger l’erreur”Votre compte a été désactivé dans l’App Store et iTunes”que vous continuez à recevoir.
Allons-y.
Comment résoudre le problème”Votre compte a été désactivé dans l’App Store et iTunes” : 7 façons
1. Vérifiez vos transactions de paiement récentes.
Avant toute autre chose, assurez-vous que votre compte n’est impliqué dans aucun litige de paiement ces derniers temps. Si vous contestez les frais d’une application directement auprès de votre banque ou de votre société de carte de crédit, Apple désactivera automatiquement votre compte. Ils le font une fois qu’ils reçoivent une notification d’échec de paiement de votre banque ou de votre société de carte de crédit.
Pour éviter cela, vous devrez plutôt contester les frais d’une application via l’assistance Apple. Vous pouvez demander un remboursement pour un achat que vous ne reconnaissez pas, mais vous devez payer pour cela d’abord. Pour arrêter les frais indésirables, vous pouvez également annuler un abonnement si vous ne le souhaitez plus.
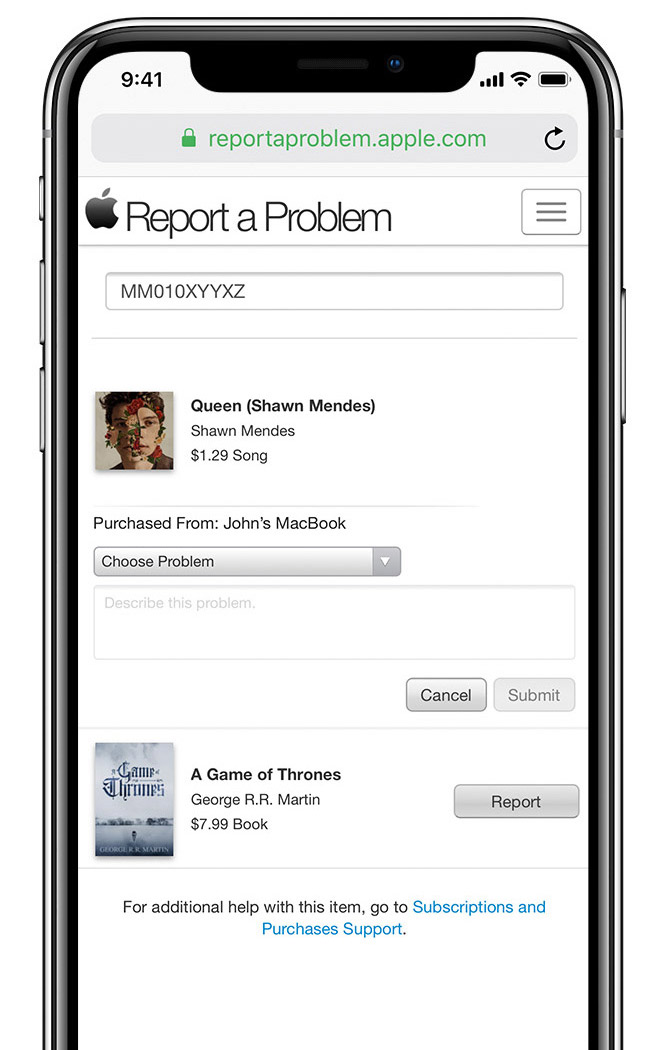 Choisissez une raison du problème, décrivez votre problème, puis appuyez ou cliquez sur Soumettre. C’est le processus sur la façon d’obtenir un remboursement.
Choisissez une raison du problème, décrivez votre problème, puis appuyez ou cliquez sur Soumettre. C’est le processus sur la façon d’obtenir un remboursement.
Cependant, gardez à l’esprit que les demandes de remboursement doivent être dans la période de remboursement et que les remboursements ne sont pas toujours garantis comme indiqué par Apple.
Mais si jamais vous finissez par avoir un compte désactivé pour cette raison, l’assistance Apple peut le restaurer tout de suite. Nous avons fourni les étapes sur la façon de contacter le support Apple ci-dessous sous la méthode 6.
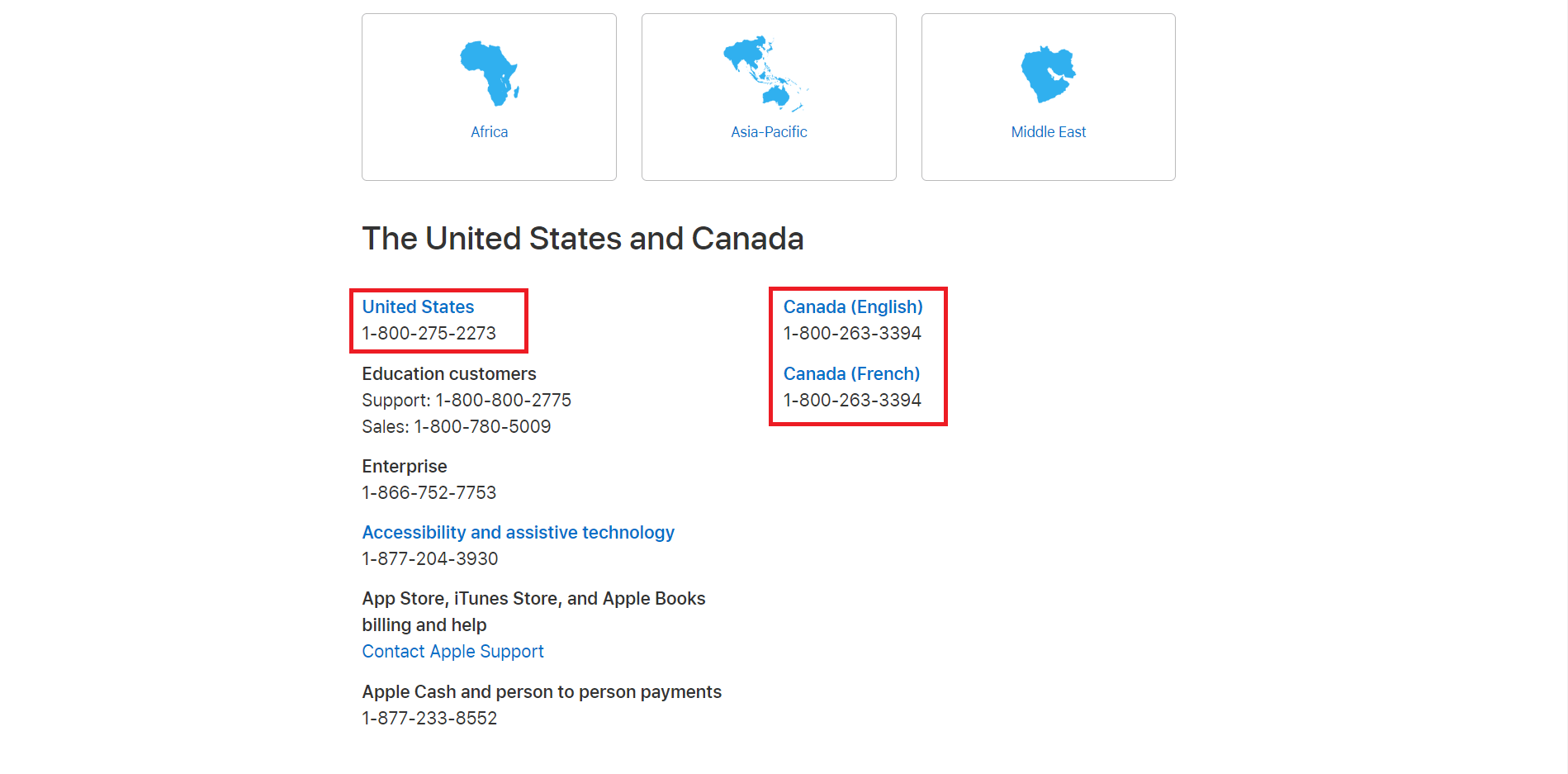 Pour ceux qui vivent aux États-Unis ou au Canada, voici les numéros à contacter avec Apple. ☝
Pour ceux qui vivent aux États-Unis ou au Canada, voici les numéros à contacter avec Apple. ☝
Vous pouvez vérifier l’étape suivante si votre compte ne présente aucun problème de transaction de paiement.
2. N’entrez pas le mauvais mot de passe trop de fois.
Il est normal que n’importe quel système ait un verrouillage de compte si une série de tentatives infructueuses de connexion se produit. Cette fonction de sécurité peut protéger votre compte de toute attaque par « force brute ». Cela signifie qu’un pirate informatique ne peut pas essayer en continu de nombreux mots de passe possibles jusqu’à ce qu’ils s’introduisent par effraction.
Dans le cas d’Apple, votre compte sera verrouillé pendant 24 heures. Une fois le délai écoulé, vous pouvez réessayer de vous connecter en utilisant le mot de passe correct. Si vous n’êtes pas sûr, essayez d’accéder au site Web d’Apple > Cliquez sur l’icône Panier ( en haut à droite) > Compte > Se connecter pour vérifier si votre mot de passe actuel est le bon ou non.
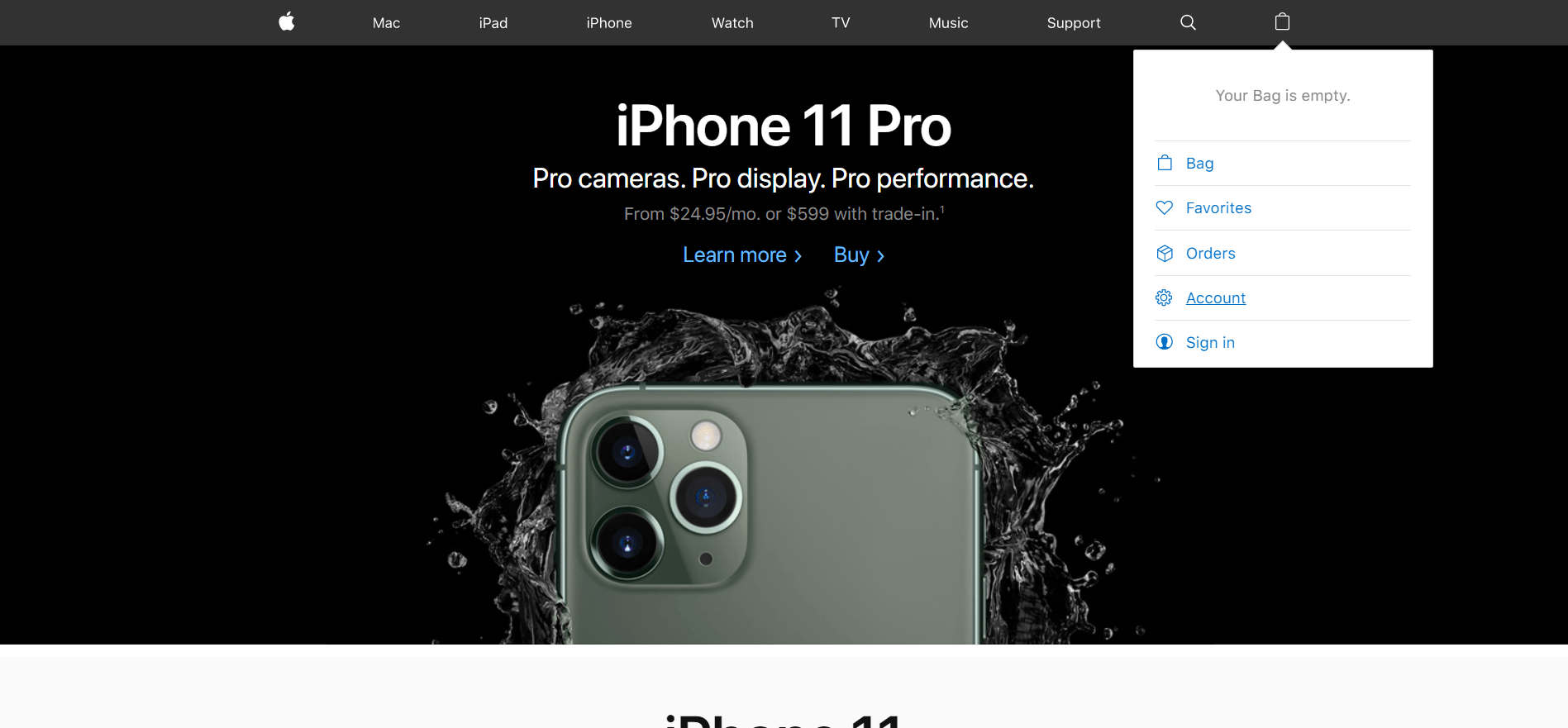
3. Réinitialisez votre mot de passe.
La récupération du mot de passe est toujours là pour sauver la situation. Mais Apple s’assure que le mot de passe sera donné au propriétaire légitime. Vous passerez par un processus de vérification avant de réinitialiser votre mot de passe. Mais vous devez vous rappeler que votre compte est peut-être encore verrouillé. Assurez-vous d’attendre 24 heures avant de faire ce processus. Voici comment réinitialiser votre mot de passe :
Accédez à la page Apple mot de passe oublié à l’aide de votre navigateur. Entrez votre identifiant Apple et cliquez sur Continuer.
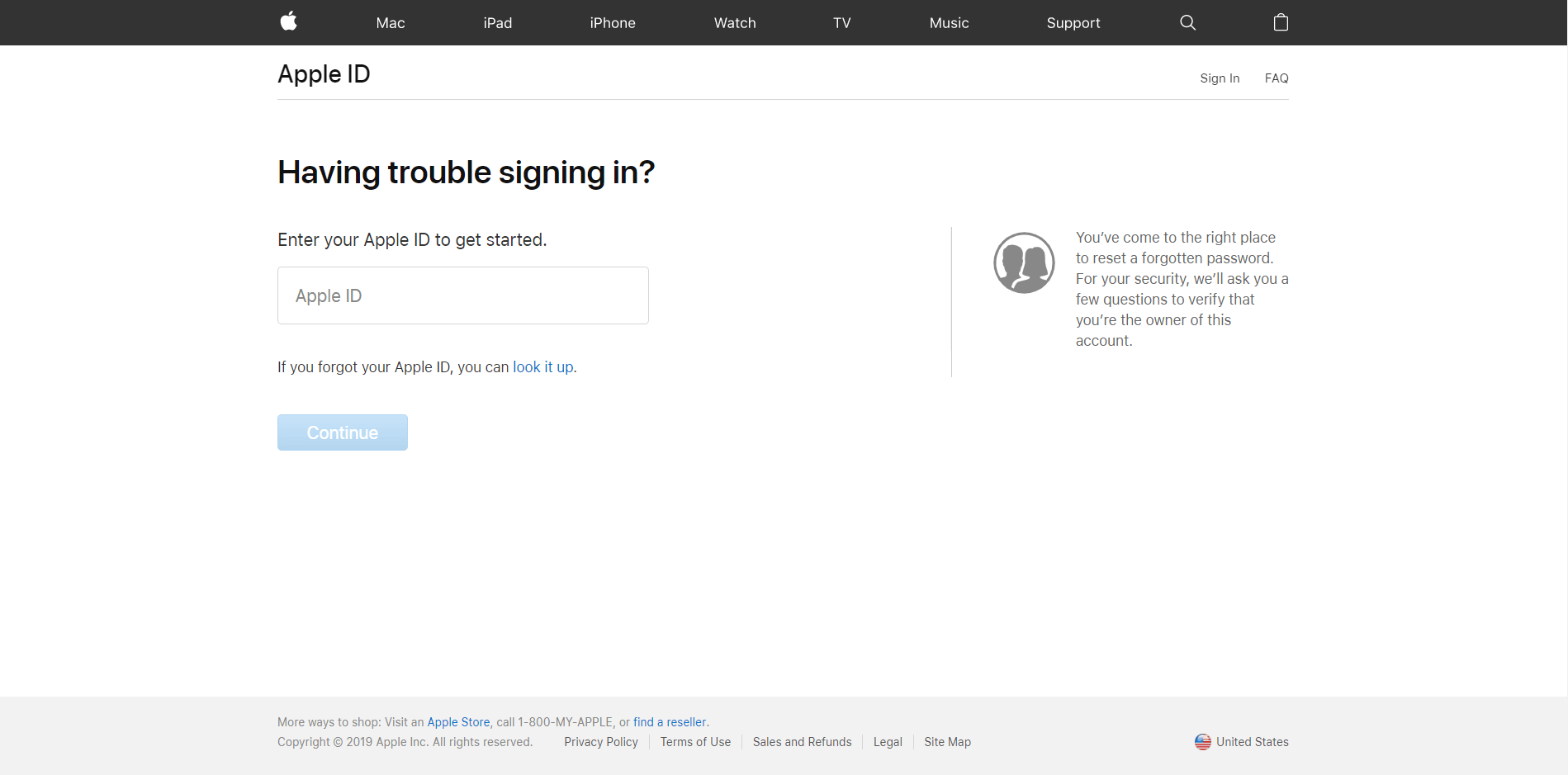
⚠️ Remarque
Les étapes de vérification ci-dessous peuvent varier car Apple essaie toujours de rendre ce processus plus sûr. Ne vous inquiétez donc pas si les étapes ci-dessous semblent différentes de ce qui est affiché sur l’écran d’instructions. Dans un tel cas, suivez le cas à l’écran afin de réinitialiser le mot de passe d’une manière ou d’une autre.
Ensuite, vous devrez confirmer votre numéro de téléphone. Une fois que vous avez fait cela, choisissez simplement l’option J’ai besoin de réinitialiser mon mot de passe et cliquez sur Continuer. Choisissez l’une des options de récupération Recevoir un e-mail. Ouvrez l’e-mail que vous avez reçu d’Apple concernant la récupération de votre mot de passe. Dans l’e-mail, recherchez et cliquez sur le bouton Réinitialiser maintenant. Une fois sur la page de récupération du mot de passe, saisissez votre nouveau mot de passe dans la case prévue à cet effet. Vous devrez saisir le même mot de passe sur la deuxième case pour confirmation. Enfin, cliquez sur le bouton Réinitialiser le mot de passe.
Si vous sélectionnez Répondre à une question de sécurité, il vous demandera votre anniversaire et deux autres questions de sécurité. Si vous réussissez le processus de vérification, le même processus sera appliqué à partir de l’Étape6 (ci-dessus). Après cela, assurez-vous de vous souvenir de votre nouveau mot de passe pour éviter que la même situation ne se reproduise.
Assurez-vous également de mettre à jour le mot de passe sur tous vos appareils Apple. Voici comment procéder :
Accédez aux paramètres. Déconnectez-vous d’iCloud iTunes et App Store. Connectez-vous à votre compte en utilisant le nouveau mot de passe. En savoir plus sur la marche à suivre après la réinitialisation du mot de passe.
Mais que se passe-t-il si vous ne disposez pas des informations requises pour réinitialiser le mot de passe ? Ne vous inquiétez pas, il existe encore d’autres façons de récupérer votre compte ci-dessous.
4. Réinitialisez votre mot de passe à l’aide d’un appareil de confiance.
Selon l’assistance Apple, si vous utilisez authentification à deux facteurs, vous avez besoin d’un appareil de confiance pour récupérer votre compte. Cela signifie que si votre appareil iOS a été ajouté en tant qu’appareil de confiance, vous pourrez peut-être modifier le mot de passe sans vérification.
Voici comment procéder :
Si vous utilisez un iPhone, un iPad ou un iTouch, appuyez sur Paramètres, puis sur [nom de votre appareil], puis sur Mot de passe et sécurité. Appuyez sur Modifier le mot de passe.
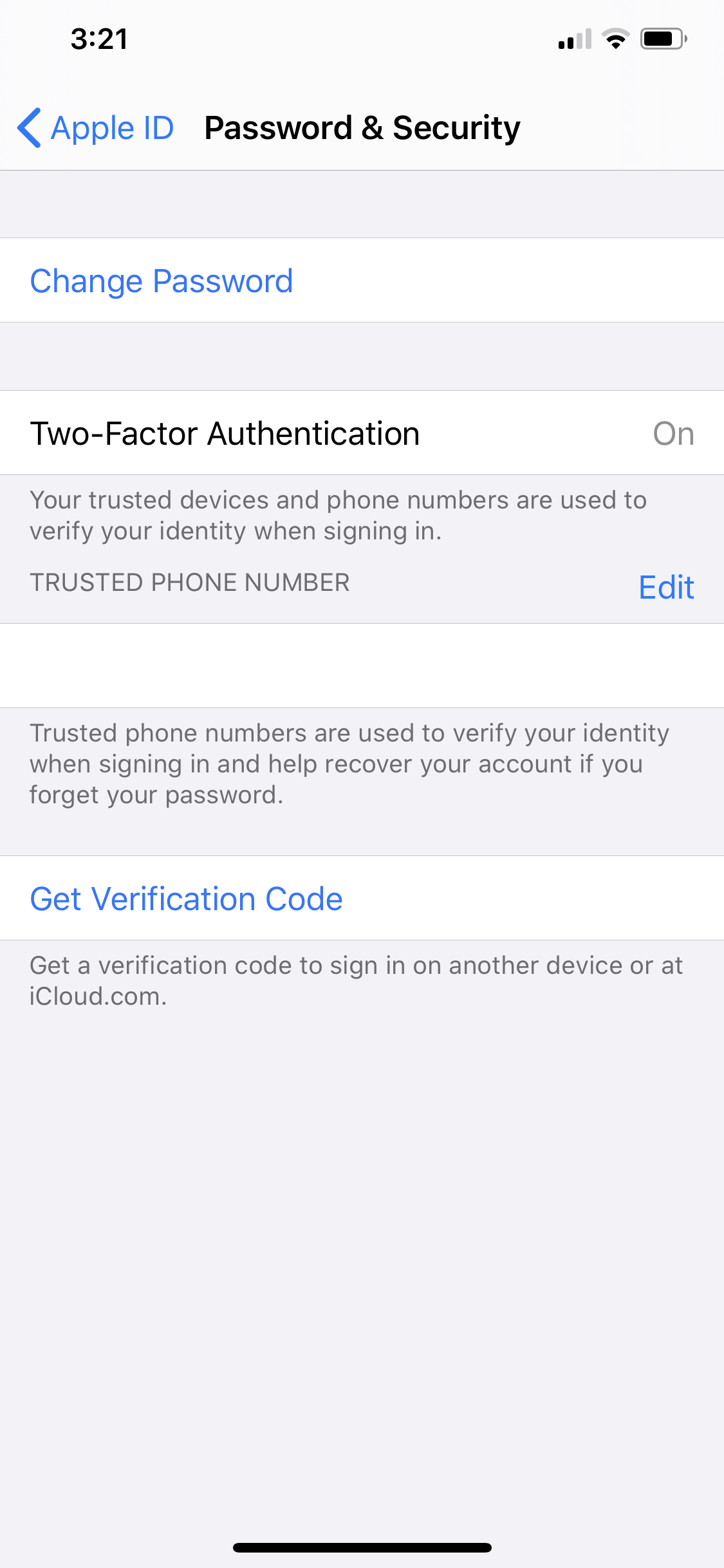
Entrez votre mot de passe actuel ou code d’accès de l’appareil que vous avez configuré auparavant. Entrez un nouveau mot de passe et confirmez le nouveau mot de passe. Appuyez sur Modifier ou Modifier le mot de passe. Assurez-vous de vous déconnecter de votre compte et de vous connecter avec votre nouveau mot de passe Apple ID. En savoir plus sur la marche à suivre après la réinitialisation du mot de passe.
Si vous utilisez Mac, accédez au menu Pomme, puis Préférences Système, puis cliquez sur iCloud. Choisissez Détails du compte. Si vous êtes invité à saisir le mot de passe de votre identifiant Apple, cliquez sur Identifiant Apple ou mot de passe oublié et suivez les instructions à l’écran. Cliquez sur Sécurité, puis sur Réinitialiser le mot de passe. Avant de pouvoir réinitialiser le mot de passe de votre identifiant Apple, vous devrez saisir le mot de passe utilisé pour déverrouiller votre Mac. Assurez-vous de vous déconnecter de votre compte et de vous connecter avec votre nouveau mot de passe Apple ID. En savoir plus sur la marche à suivre après la réinitialisation du mot de passe.
Si vous avez mis à jour votre identifiant Apple de la vérification en deux étapes à l’authentification à deux facteurs dans iOS 11 et versions ultérieures, ou macOS High Sierra et versions ultérieures, vous avez peut-être généré un clé de récupération. Vous pouvez également utiliser la clé pour retrouver l’accès à votre compte.
Si vous ne pouvez accéder à aucun de vos appareils de confiance, vous pouvez toujours réinitialiser le mot de passe de votre identifiant Apple sur l’iPhone, l’iPad ou l’iPod d’un ami ou d’un membre de la famille.. Nous en discuterons à l’étape suivante.
5. Utilisez l’application d’assistance Apple pour réinitialiser votre mot de passe.
L’application d’assistance Apple peut être téléchargée sur l’iPhone, l’iPad ou l’iPod de votre ami ou membre de votre famille pour récupérer votre compte. Vous pouvez le télécharger depuis l’App Store et l’installer. Après cela, vous utilisez l’application pour réinitialiser votre mot de passe Apple ID.
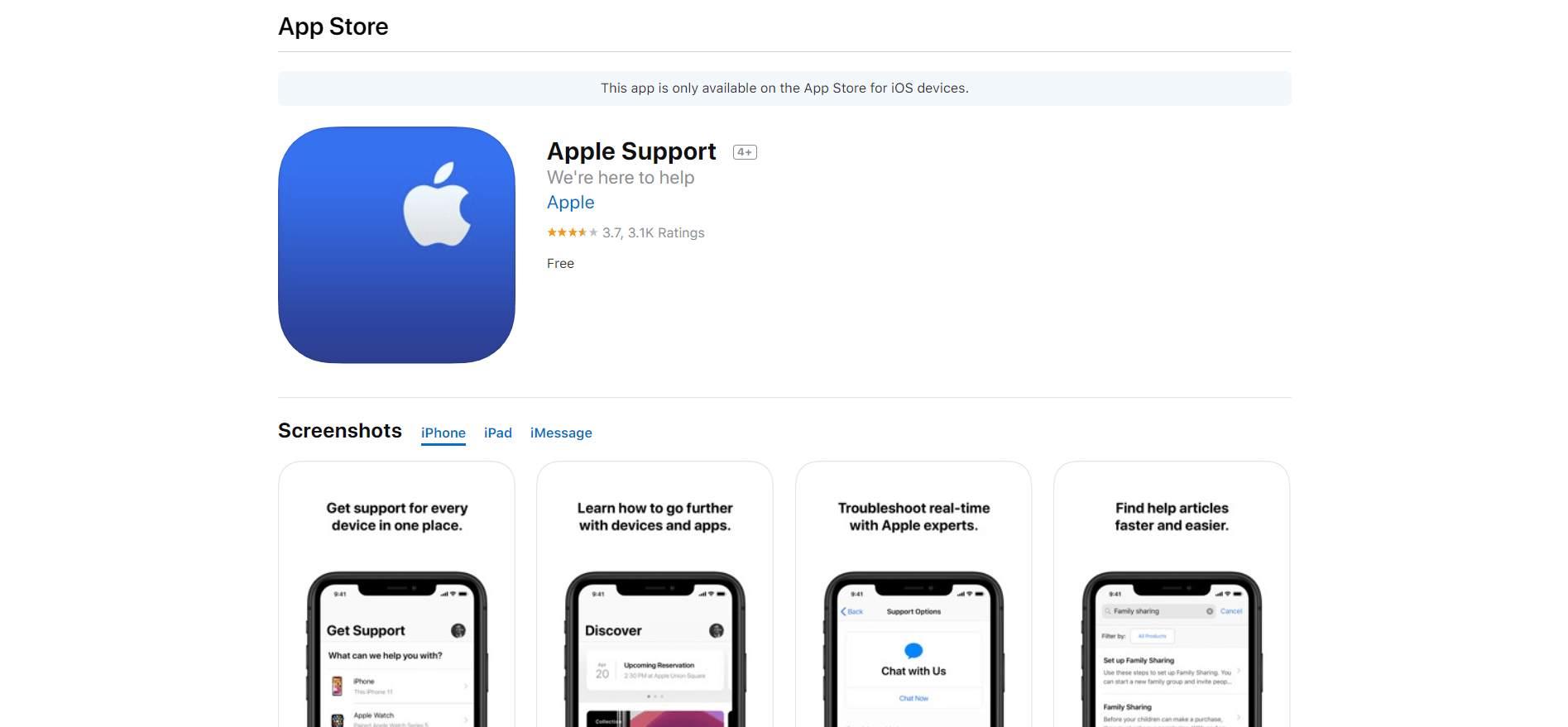
Bien sûr, il existe un processus de vérification pour confirmer que vous êtes le propriétaire du compte. Selon l’assistance Apple, voici comment procéder :
Recherchez et appuyez sur l’onglet Obtenir de l’assistance en bas de l’écran. Faites défiler vers le bas et appuyez sur Identifiant Apple. Recherchez et appuyez sur Mot de passe d’identification Apple oublié, puis appuyez sur Commencer. Recherchez et appuyez sur Un autre identifiant Apple. Entrez l’identifiant Apple dont vous avez besoin pour réinitialiser le mot de passe. Appuyez sur Suivant, puis suivez les étapes à l’écran jusqu’à ce que vous receviez la confirmation que le mot de passe de votre identifiant Apple a été modifié. Assurez-vous de vous déconnecter de votre compte et de vous connecter avec votre nouveau mot de passe Apple ID. En savoir plus sur la marche à suivre après la réinitialisation du mot de passe.
Les étapes ci-dessus peuvent vous fournir le mot de passe correct pour récupérer votre compte. Mais si vous ne parvenez toujours pas à récupérer votre compte, vous devrez peut-être passer à l’étape suivante.
6. Contacter l’assistance Apple
Pour demander de l’assistance, vous devez d’abord vérifier la disponibilité de l’assistance dans votre région. Si vous êtes couvert, vous pouvez les appeler directement et expliquer les étapes de dépannage que vous avez effectuées avant l’appel. Cela les aiderait également à isoler le problème et à le résoudre beaucoup plus rapidement.
Vous pouvez également leur demander de vous appeler ou même demander un horaire ultérieur pour vous appeler. Assurez-vous de fournir autant d’informations que possible sur votre compte pour le processus de vérification. C’est aussi une autre façon de protéger votre compte et de vous assurer que vous en êtes le propriétaire.
Voici les étapes pour entrer en contact avec l’assistance Apple (les étapes peuvent varier selon votre région) :
Allez-y, sautez sur cette page : https://getsupport.apple.com/ Cela vous amènera à la page d’assistance Apple de votre région (assurez-vous que vous êtes dans la bonne région !) Cliquez ensuite sur Musique , applications et services.
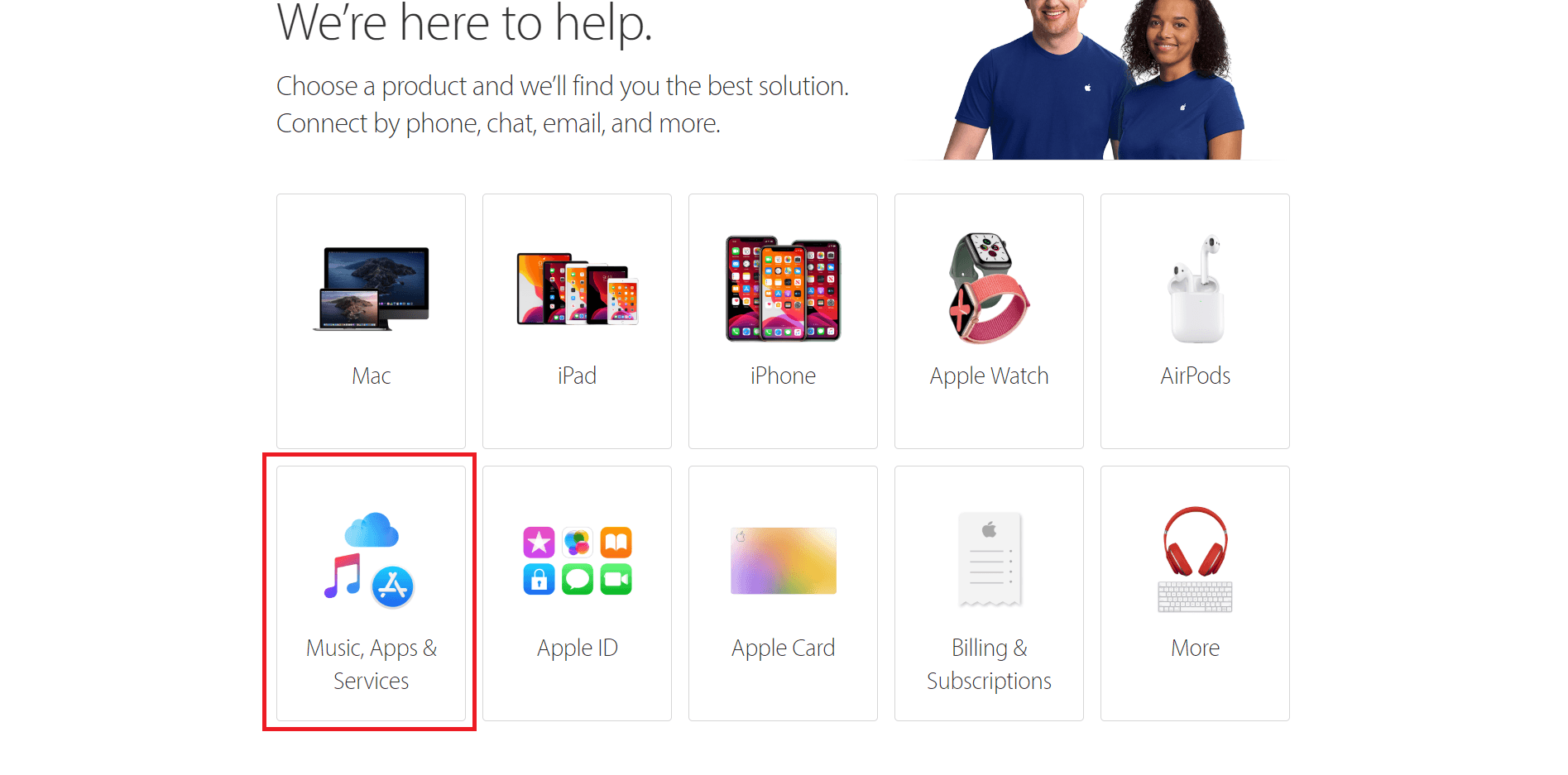
Maintenant, cliquez sur iTunes Store.
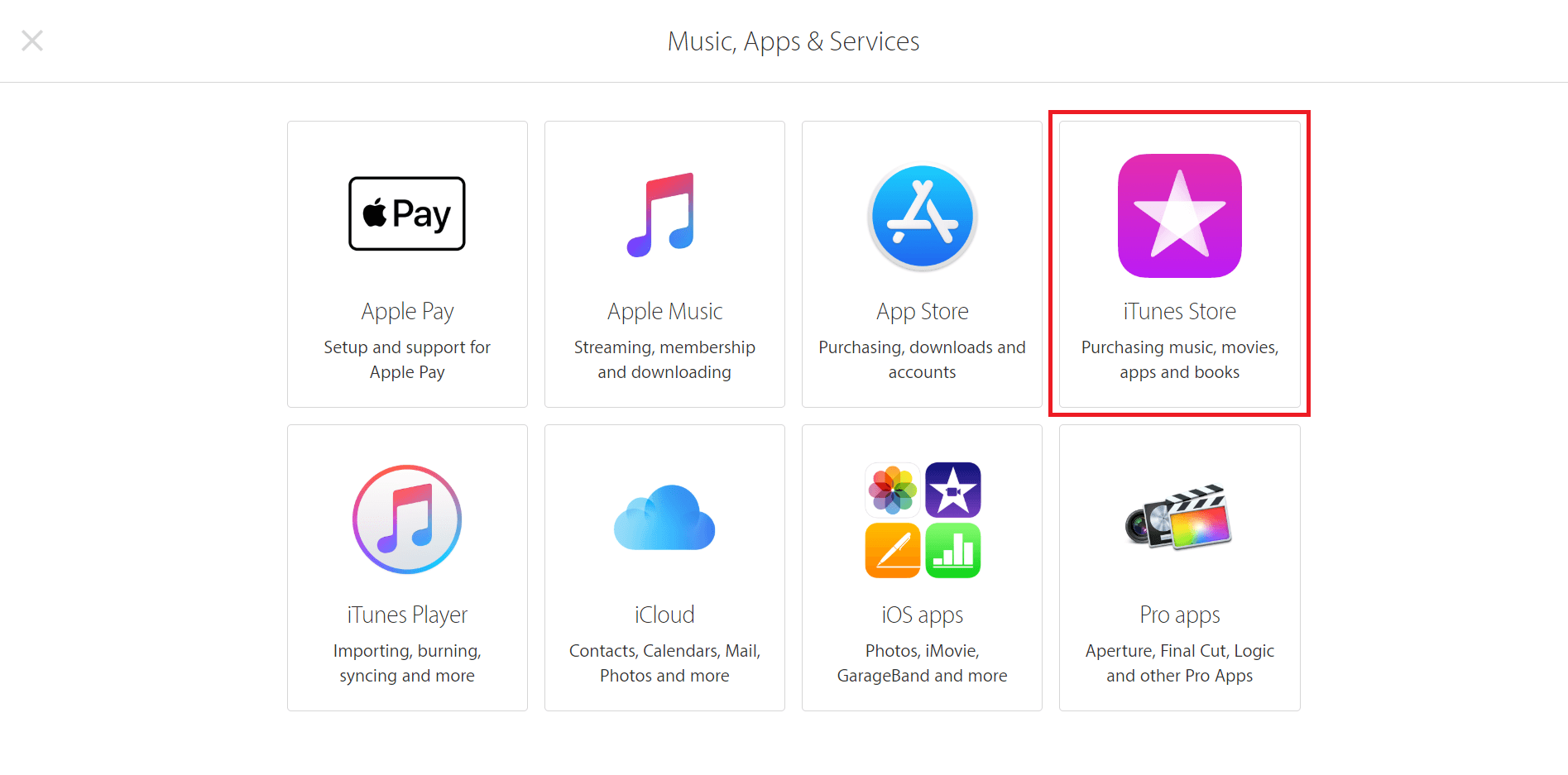
Cliquez ensuite sur Gestion du compte.
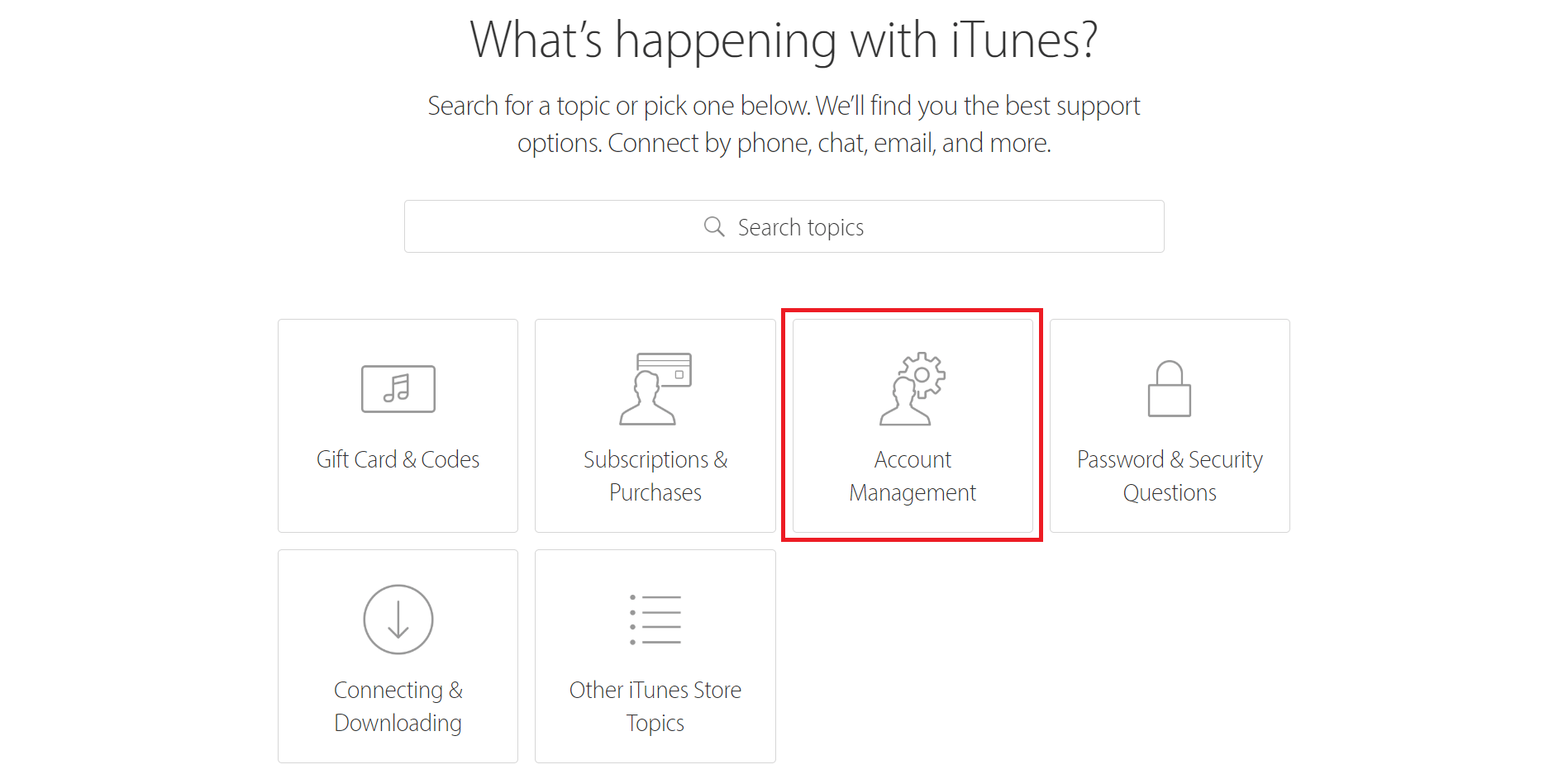
Cliquez sur “Votre compte a été désactivé dans l’App Store et iTunes”option d’alerte.
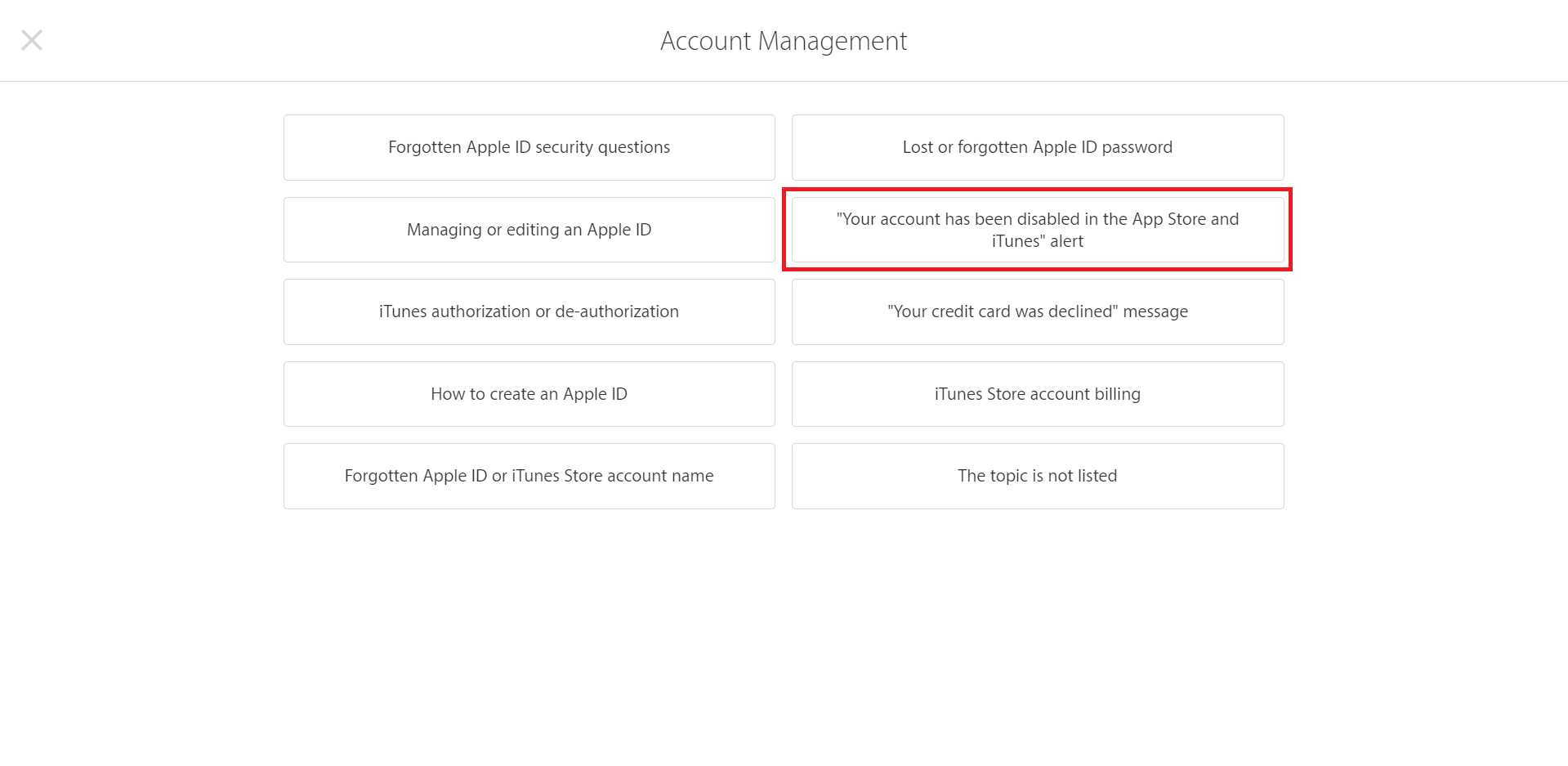
Enfin, vous pouvez planifier un appel directement avec un représentant Apple qui pourra le faire réparer de leur côté. Le service est gratuit, il n’y a donc aucun mal à demander de l’aide dans ce cas car cela pourrait être une erreur de la part d’Apple.
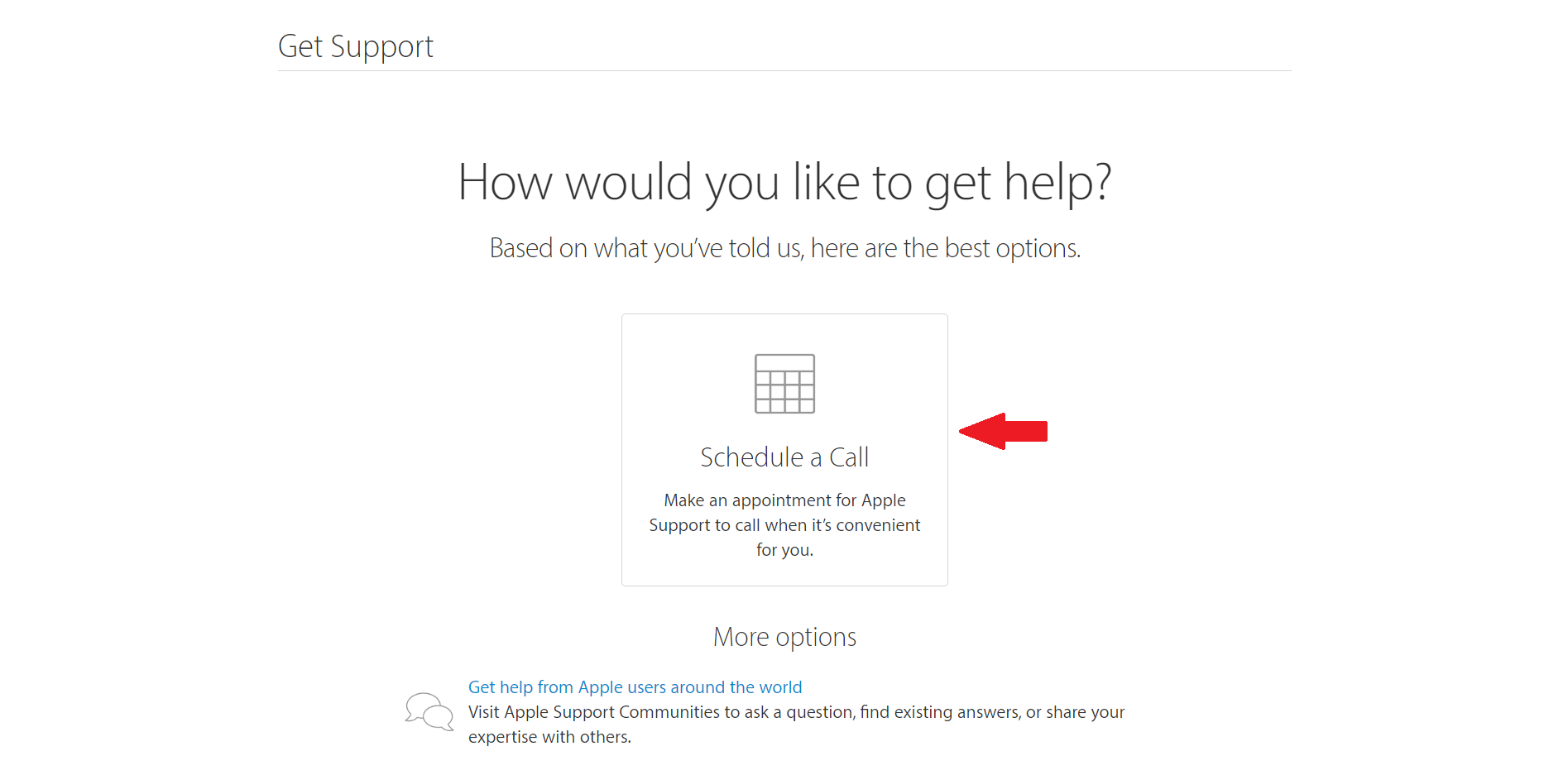
De plus, si ce problème est lié à vos appareils perdus ou volés, ils peut vous aider à trouver votre appareil. Découvrez comment trouver votre iPhone, iPad ou iPod et Mac.
Mais malheureusement, tous les utilisateurs ne sont pas couverts par les numéros payants de l’assistance Apple. Si vous êtes l’un de ces utilisateurs, vous pouvez consulter l’étape suivante pour récupérer votre compte.
7. Récupérez votre compte via le formulaire de demande.
L’assistance Apple est disponible dans la plupart des pays, mais pas dans tous. Il existe toujours un moyen de récupérer votre identifiant Apple si vous ne pouvez pas appeler directement le support Apple, mais vous devrez attendre la période de récupération du compte. Cela prend généralement plusieurs jours ou plus avant qu’Apple puisse récupérer le compte pour vous. Voici comment procéder :
accédez à la page de l’identifiant Apple.
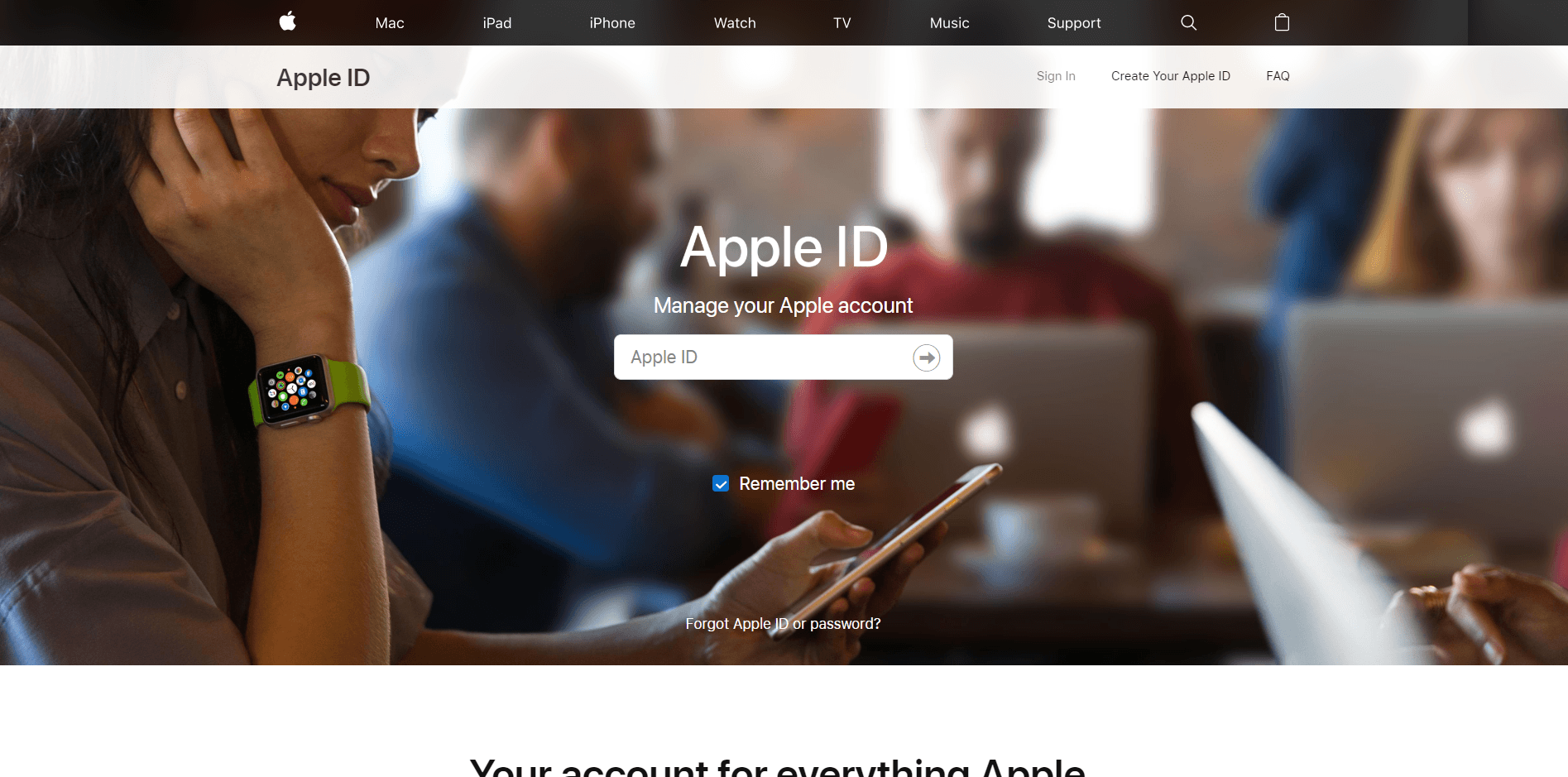
Choisissez Identifiant Apple ou mot de passe oublié. Fournissez autant d’informations que possible sur votre compte. Attendez l’e-mail de réponse d’Apple. Vous recevrez un e-mail avec une confirmation de votre demande et la date et l’heure auxquelles vous pouvez vous attendre à retrouver l’accès.
Pendant la période d’attente, vous pouvez vérifier l’état de votre demande à tout moment à l’aide de votre identifiant Apple. Mais ne vous inquiétez pas, si vous vous souvenez de votre mot de passe et que vous pouvez vous connecter avec succès, la période d’attente s’annule automatiquement et vous pouvez utiliser votre identifiant Apple immédiatement. Toutefois, si vous ne pouvez toujours pas, reportez-vous aux étapes ci-dessous :
Lorsque la période d’attente est terminée, Apple vous envoie un SMS ou un appel téléphonique automatisé avec des instructions pour retrouver l’accès à votre compte. Suivez immédiatement les instructions pour retrouver l’accès à votre identifiant Apple. Assurez-vous de vous déconnecter de votre compte et de vous connecter avec votre nouveau mot de passe Apple ID. En savoir plus sur la marche à suivre après la réinitialisation du mot de passe.
Ceci conclut notre guide. Nous espérons que cela a résolu le problème de votre compte. Si vous avez d’autres questions, n’hésitez pas à laisser un commentaire ci-dessous.