Vous ne souhaitez plus faire partie du programme Xbox Insider et êtes impatient de le quitter ? Heureusement, il existe quelques solutions pour y parvenir sans trop d’effort !
Réponse rapide
Pour quitter le programme Xbox Insider, lancez l’application Xbox Insider Hub sur votre PC Windows, connectez-vous à votre compte, sélectionnez “Paramètres”, cliquez sur “Gérer le compte”, et sélectionnez “Fermer le compte”.
Pour vous aider dans cette tâche, nous avons compilé un guide complet pour vous montrer comment quitter le programme Xbox Insider. Nous discuterons également de certains correctifs si l’application Xbox Insider Hub ne fonctionne pas.
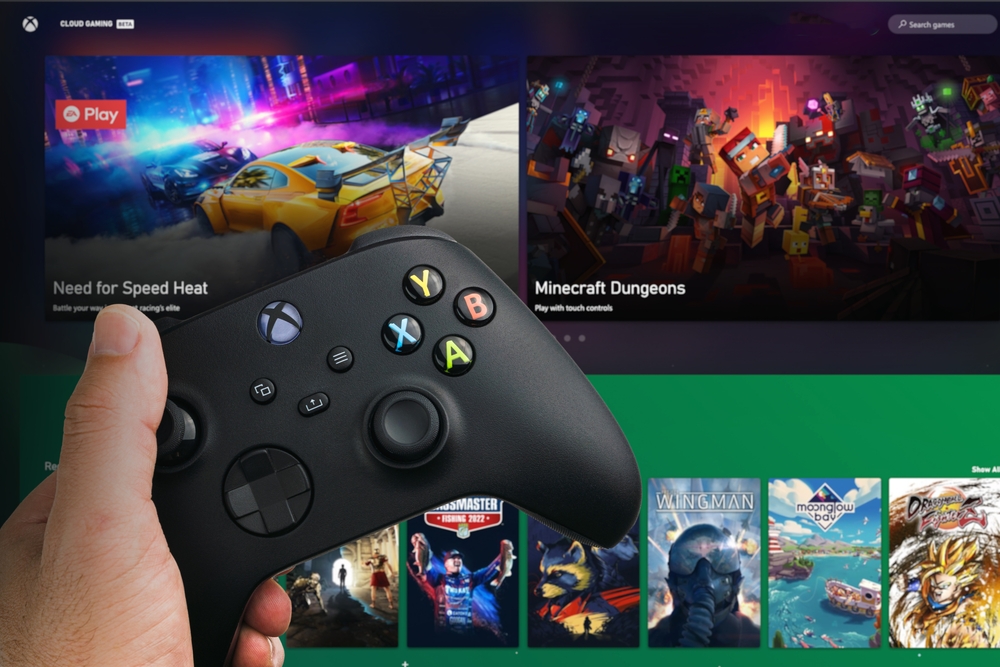 Table des matières
Table des matières
Quitter le programme Xbox Insider
Si vous ne savez pas comment quitter le programme Xbox Insider, nos 2 méthodes étape par étape suivantes vous aideront à le faire sans difficulté.
Méthode n°1 : Utilisation de l’application Xbox Insider Hub
Suivez ces étapes pour quitter le programme Xbox Insider à l’aide de l’application Xbox Insider Hub sur votre PC Windows.
Ouvrez le Xbox Insider Hub application. Connectez-vous à votre compte. Sélectionnez « Paramètres ». Cliquez sur « Gérer le compte ». Sélectionnez « Fermer le compte » et votre compte du programme Xbox Insider est entièrement fermé. 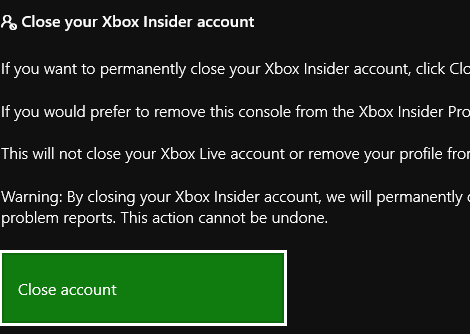
Méthode #2 : Utiliser la Xbox Console
Vous ne pouvez quitter le programme Xbox Insider qu’à partir de la console Xbox.
Lancez l’application Xbox Insider Hub sur la console de jeu. Connectez-vous à votre compte. Ouvrez “Paramètres”. Accédez à “Gérer les appareils”. Sélectionnez la console que vous souhaitez supprimer et cliquez sur “Terminé”, et il ne figurera plus dans la liste des appareils liés au programme Xbox Insider.
Pourquoi mon application Xbox Insider Hub ne fonctionne-t-elle pas sous Windows ?
Si vous quittez le programme Xbox Insider parce que l’application Xbox Insider Hub ne fonctionne pas sous Windows, essayez les méthodes de dépannage suivantes.
Correction n° 1 : exécution de l’outil de dépannage des applications du Windows Store
La première chose à faire pour résoudre les problèmes de l’application Xbox Insider Hub consiste à exécuter l’outil de dépannage des applications du Windows Store de la manière suivante.
Cliquez sur le bouton Démarrer . Ouvrez “Paramètres”. Cliquez sur “Système”. Accédez à “Dépanner” > “Autres dépanneurs”. Faites défiler jusqu’à “Applications du Windows Store”. Cliquez sur le bouton “Exécuter” et suivez les instructions à l’écran pour les correctifs recommandés. 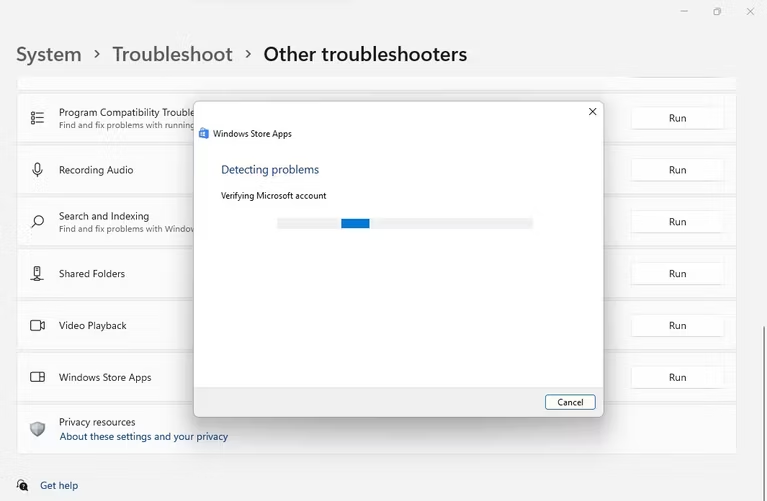
Si vous utilisez Windows 10 ou plus ancien, vous aurez le bouton “Exécuter le dépanneur” sous l’option Applications du Windows Store.
Correctif n° 2 : Synchroniser l’heure et la date du PC avec l’application
Vous pouvez également résoudre les problèmes de fonctionnement de l’application Xbox Insider sous Windows en synchronisant l’application et l’heure et la date du PC avec ces pas.
Cliquez sur le bouton Démarrer. Ouvrez “Paramètres”. Sélectionnez “Heure et langue”. Cliquez sur “Date et heure”. Désactivez le “Régler l’heure automatiquement” bascule. 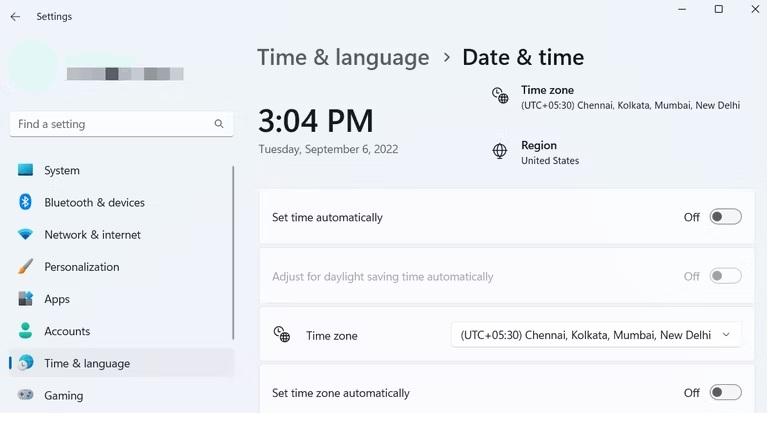 Cliquez sur “Modifier ” à côté de “Définir la date et l’heure manuellement”. Saisissez l’heure et la date actuelles, puis cliquez sur “Modifier”. Maintenant, redémarrez votre système et vérifiez si l’application fonctionne.
Cliquez sur “Modifier ” à côté de “Définir la date et l’heure manuellement”. Saisissez l’heure et la date actuelles, puis cliquez sur “Modifier”. Maintenant, redémarrez votre système et vérifiez si l’application fonctionne.
Correctif #3 : Vérification des mises à jour Windows
Si l’application Hub Xbox Insider ne fonctionne pas sur votre PC Windows, vérifiez les mises à jour Windows en suivant ces étapes.
Cliquez sur le bouton Démarrer . Ouvrez “Paramètres”. Sélectionnez “Windows Update”. Cliquez sur “Vérifiez les mises à jour.” 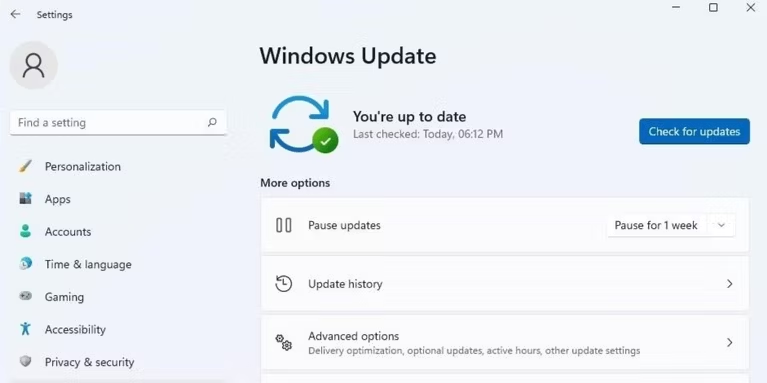
Windows recherchera et téléchargera toutes les mises à jour disponibles. Ensuite, redémarrez votre ordinateur et vérifiez si l’application Xbox Insider fonctionne.
Correctif n° 4 : vider le cache du Microsoft Store
Une autre façon de résoudre les problèmes avec l’application Xbox Insider Hub consiste à vider le cache du Microsoft Store.
Cliquez avec le bouton droit sur le bouton Démarrer. Cliquez sur “Exécuter”. Tapez “WSRest.exe.” Cliquez sur “OK”, et une invite de commande window apparaît à l’écran pendant quelques secondes.
Après la disparition de l’invite de commande, Microsoft Store se lance automatiquement, indiquant la fin du processus.
Correctif n° 5 : Réinitialiser l’application Xbox Insider Hub
Si l’une des méthodes mentionnées ci-dessus ne fonctionne pas, vous pouvez réinitialiser l’application Xbox Insider Hub en suivant ces étapes.
Cliquez sur le bouton Démarrer. Ouvrez “Paramètres”. Cliquez sur “Applications”. Accédez à “Applications installées”. Cliquez sur trois points à côté de l’application Xbox Insider Hub. 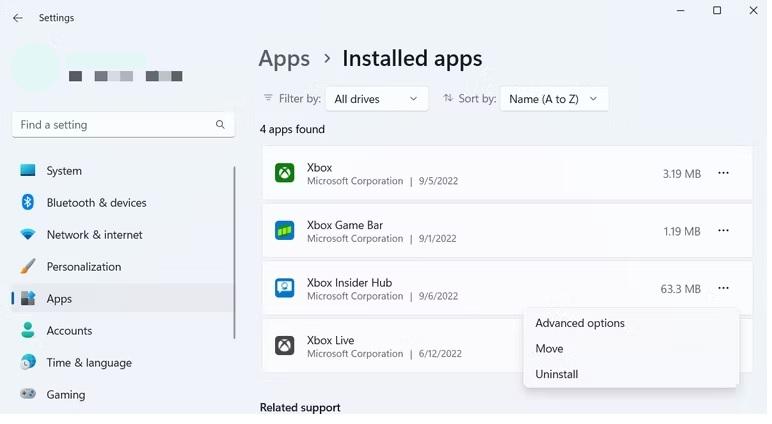 Sélectionnez “Options avancées” et cliquez sur le bouton “Réinitialiser”, ce qui ramènera l’application Xbox Insider Hub à ses paramètres par défaut.
Sélectionnez “Options avancées” et cliquez sur le bouton “Réinitialiser”, ce qui ramènera l’application Xbox Insider Hub à ses paramètres par défaut.
Résumé
Ce guide explique comment quitter le programme Xbox Insider à l’aide de l’application Xbox Insider Hub. Nous avons également discuté de quelques méthodes de dépannage à utiliser lorsque l’application Xbox Insider Hub ne fonctionne pas sous Windows.
J’espère que cet article a répondu à votre question et que vous n’êtes plus obligé de remplir des formulaires de commentaires interminables pour l’amélioration des produits Xbox.