Vous n’avez pas besoin de passer des heures à apprendre un logiciel de présentation compliqué pour créer un diaporama époustouflant. Dans ce guide ultime, je vais vous montrer comment créer un diaporama dans Canva afin que vous puissiez créer rapidement des mises en page captivantes que votre public adorera.
Créer un diaporama dans Canva est simple, mais il y a quelques étapes pour apprendre. Ce guide couvrira chaque étape du processus, de la recherche d’un modèle pour votre diaporama à l’ajout d’éléments et de musique supplémentaires à l’exportation correcte de votre diaporama. À la fin de ce guide, vous saurez tout ce dont vous avez besoin pour créer un diaporama.
Comment créer un nouveau diaporama de photos dans Canva
Le moyen le plus simple et le plus rapide de créer un diaporama dans Canva consiste à utiliser un modèle de diaporama. Pour trouver l’un de ces modèles, accédez à la page d’accueil de Canva et recherchez Diaporama dans la barre de recherche en haut de l’écran.
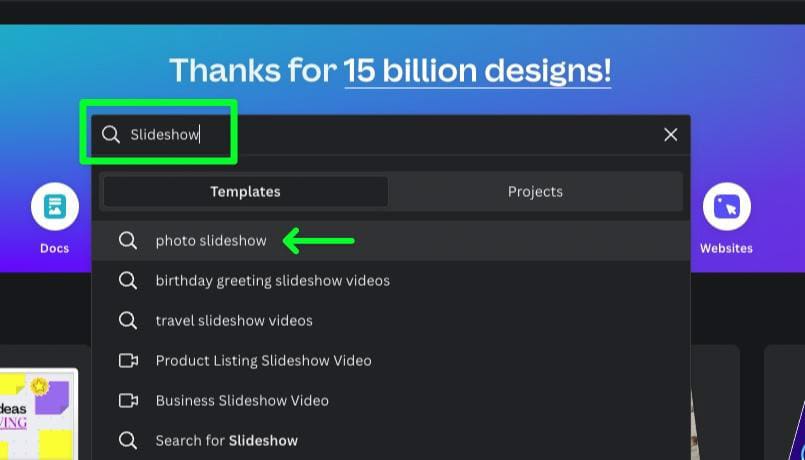
Une liste de suggestions apparaîtra dans la barre de recherche. Choisissez Diaporama photo.
Vous verrez des centaines de modèles de diaporamas photo parmi lesquels choisir. La décision la plus importante à prendre ici est la taille du modèle dont vous avez besoin.
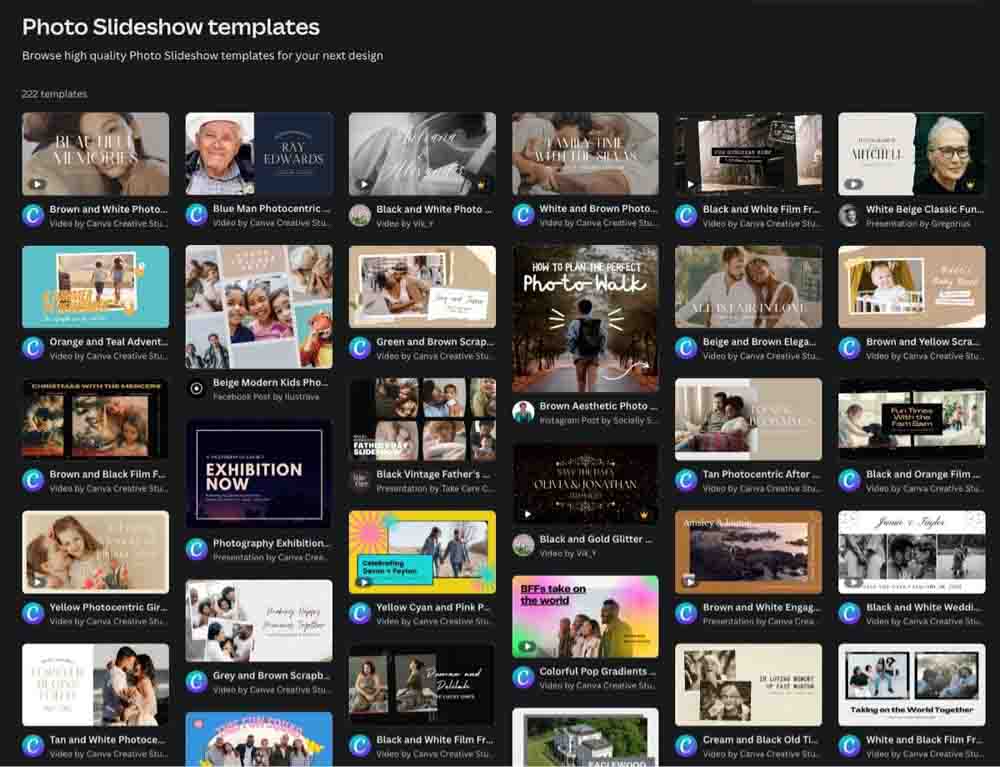
Évitez également les modèles avec une petite icône de bouton de lecture dans le coin. Cette icône signifie que le modèle contient des séquences vidéo. Vous pouvez supprimer les vidéos avant de commencer, mais c’est une étape supplémentaire.

Une fois que vous avez trouvé le modèle que vous souhaitez utiliser, cliquez dessus. Cliquez ensuite sur Personnaliser ce modèle dans la fenêtre qui s’affiche.
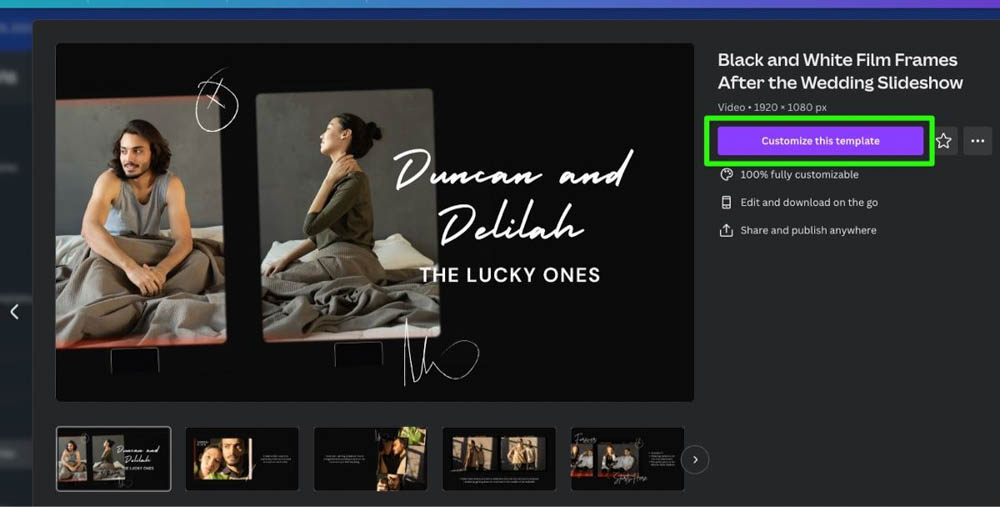
Votre modèle choisi apparaîtra dans un nouvel onglet.
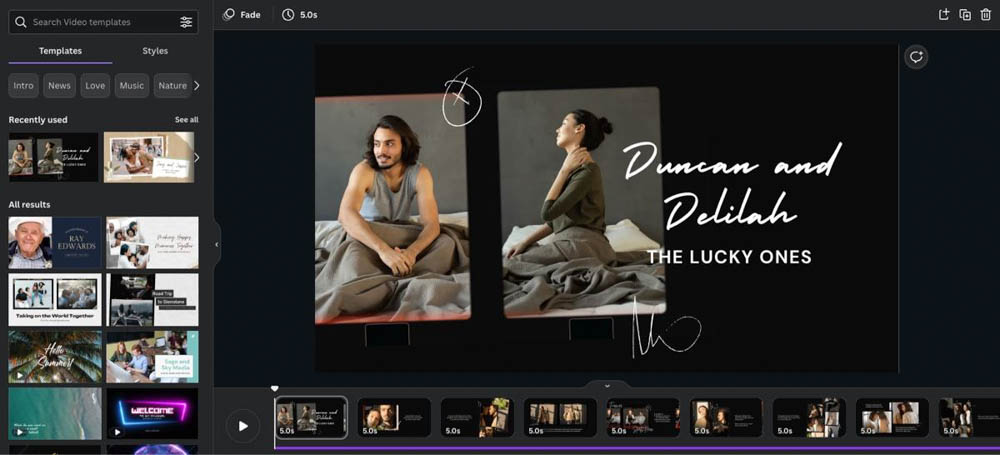
Ajouter des images à un diaporama dans Canva
En regardant vers le bas de votre écran, vous trouverez toutes les diapositives de votre projet. Vous pouvez facilement réorganiser vos diapositives en les faisant glisser.

Si vous avez besoin d’ajouter une nouvelle diapositive, cliquez sur le bouton Plus.


Une fois que vous êtes prêt à personnaliser votre modèle, jetez-y un coup d’œil et supprimez tous les éléments dont vous n’avez pas besoin. Scannez soigneusement votre modèle, car certains éléments peuvent se fondre si bien qu’ils sont difficiles à voir au début.
Pour supprimer un élément, sélectionnez-le d’abord, puis appuyez sur Supprimer.
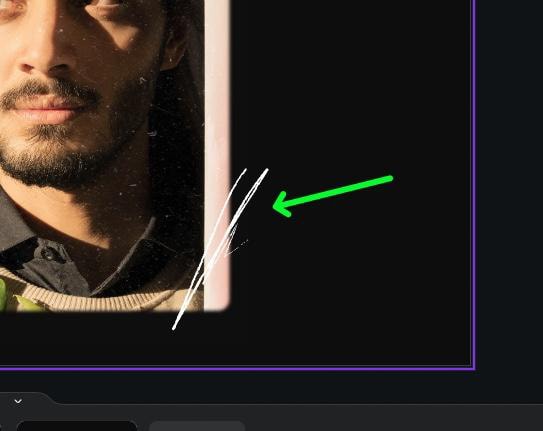
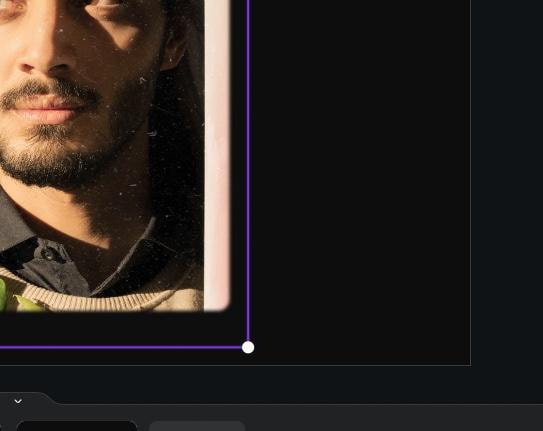
Pour trouver des images pour votre diaporama, cliquez sur Éléments dans le panneau latéral, puis saisissez le thème que vous recherchez dans la barre de recherche. Cliquez sur l’onglet Photos pour trouver toutes les images basées sur le thème fourni par Canva.
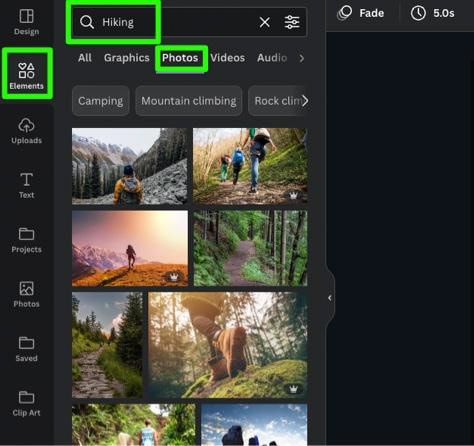
Une fois que vous avez trouvé une image qui vous convient, faites simplement glisser l’image du panneau latéral sur l’image du canevas. La photo que vous faites glisser remplacera parfaitement l’ancienne.
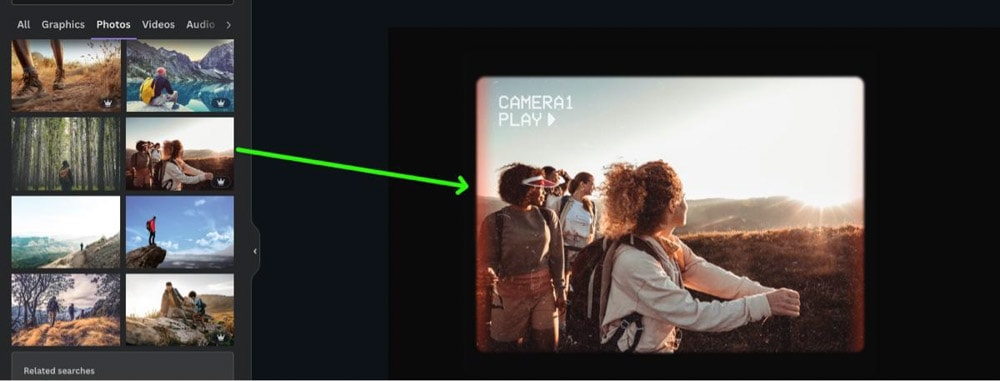
Vous pouvez trouver des éléments que vous ne pouvez pas supprimer lors du remplacement d’images sur votre modèle. Ces éléments sont sur l’image elle-même.
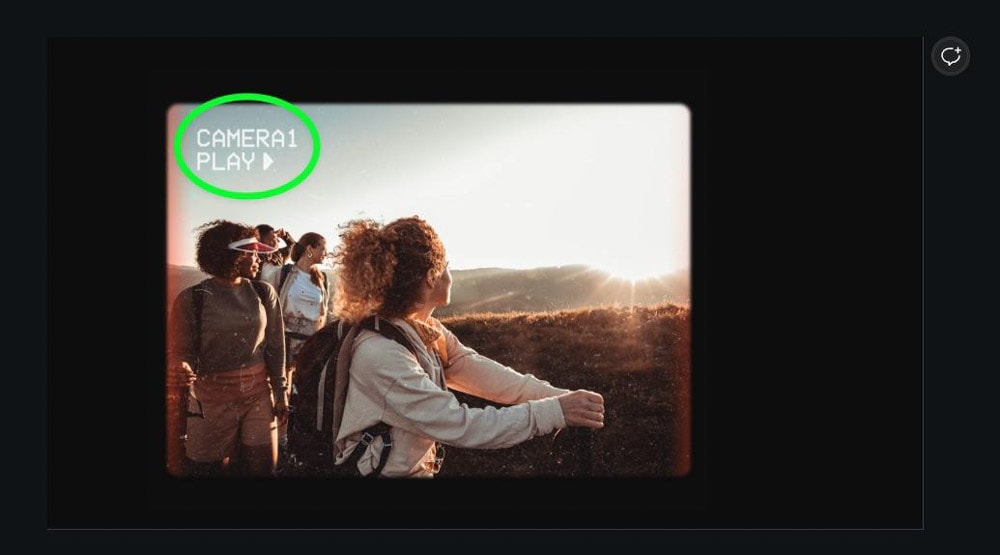
C’est parce que l’image que vous regardez est un cadre. Vous ne pourrez pas supprimer les éléments supplémentaires du cadre, vous devez donc supprimer le cadre lui-même. Pour ce faire, sélectionnez votre image, puis cliquez deux fois sur Supprimer.
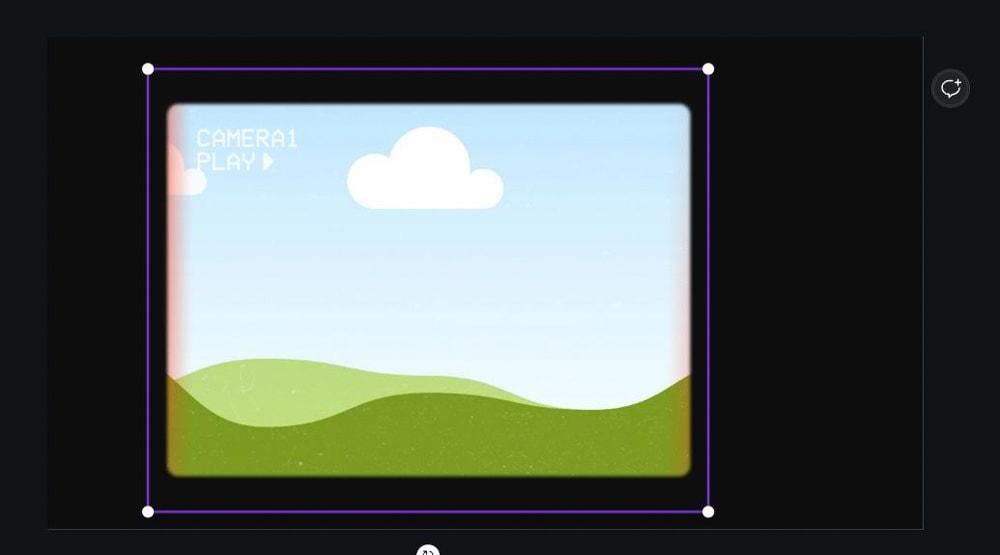
À partir de là, ajoutez simplement votre image à votre canevas. Utilisez les poignées d’angle pour étirer l’image à la taille dont vous avez besoin.
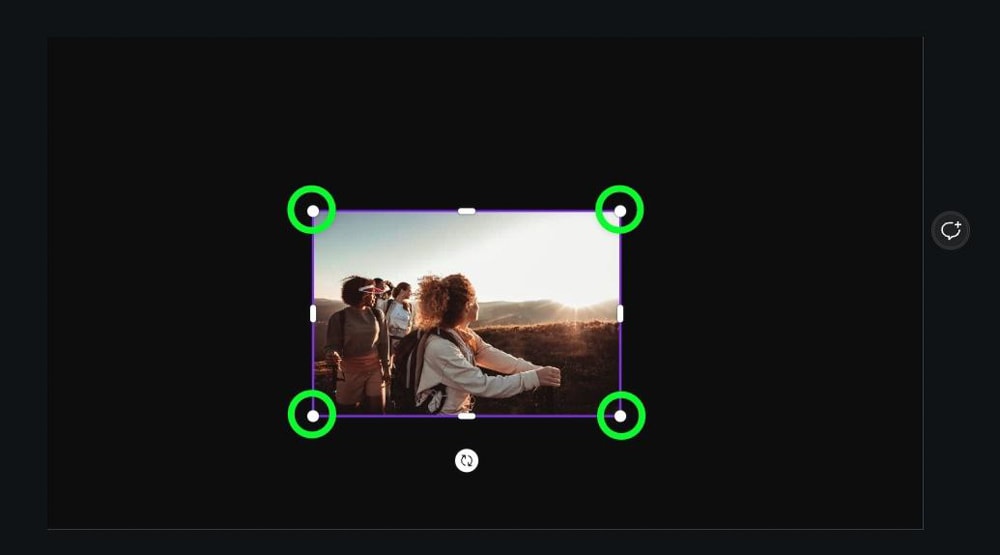
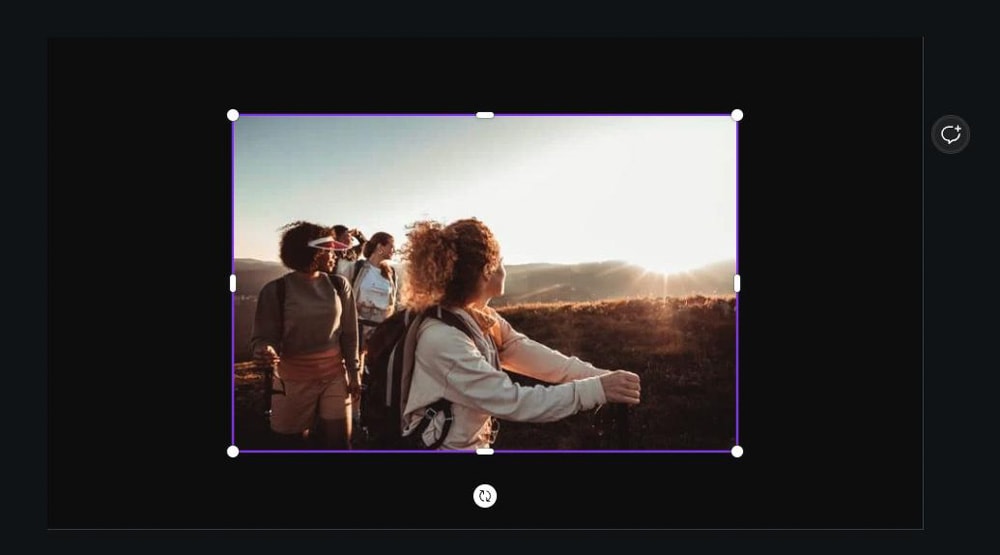
Comment ajouter vos propres photos à votre diaporama
Lorsque vous ajoutez des photos à Canva, utiliser les photos de Canva est très bien, mais très probablement, vous voudrez d’utiliser vos propres images pour votre diaporama. Pour télécharger des images sur Canva, cliquez sur Télécharger dans le panneau latéral, puis cliquez sur Télécharger Fichiers. Il vous sera demandé de retrouver vos images sur votre disque dur.
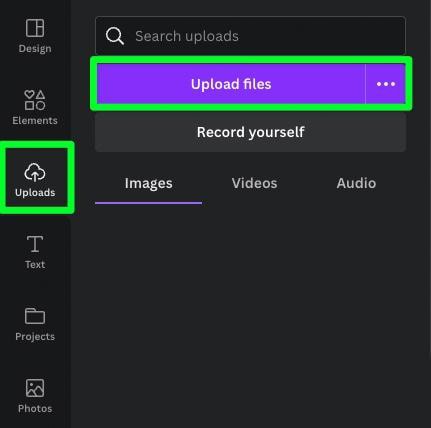
Une fois vos images téléchargées sur Canva, vous pouvez faire glisser l’image que vous souhaitez ajouter du panneau latéral vers le canevas.
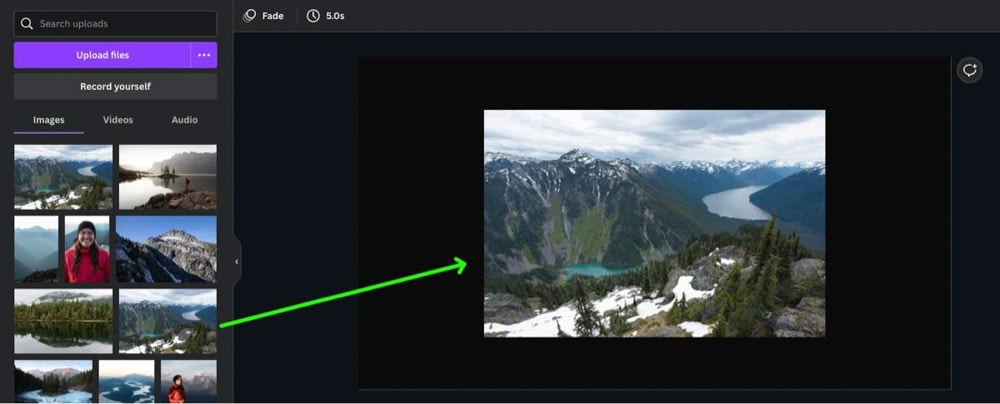
Comment éditer des photos pour votre diaporama
Une fois que vous avez votre photo sur votre toile, vous pouvez ensuite l’éditer à votre guise. Tout d’abord, sélectionnez l’image en cliquant dessus, puis dirigez votre attention vers le panneau latéral. Les deux principaux domaines à examiner sont les sections Ajuster et Filtres. Cliquez sur Voir tout pour voir tous vos choix.
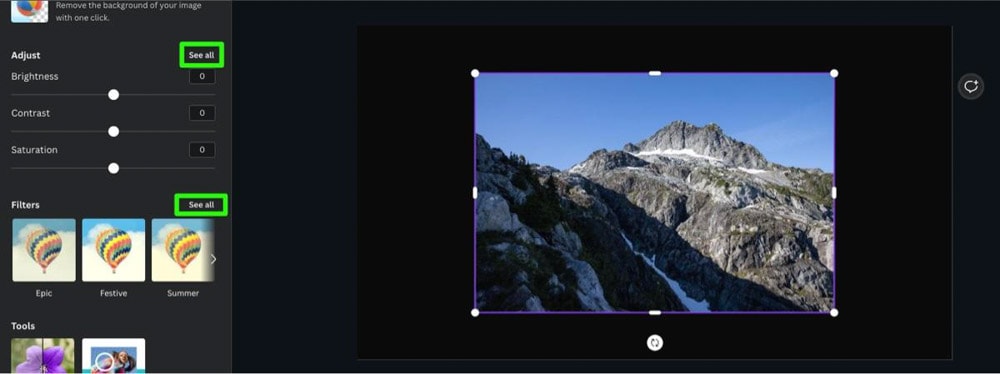
Lorsque vous ajoutez un filtre à votre image, vous pouvez cliquer sur le filtre qui correspond le mieux à votre style, puis cliquer à nouveau dessus pour ajuster l’effet.
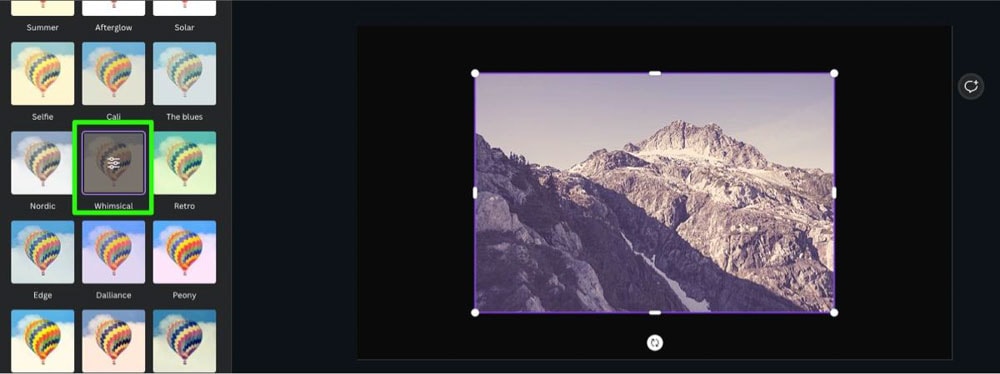
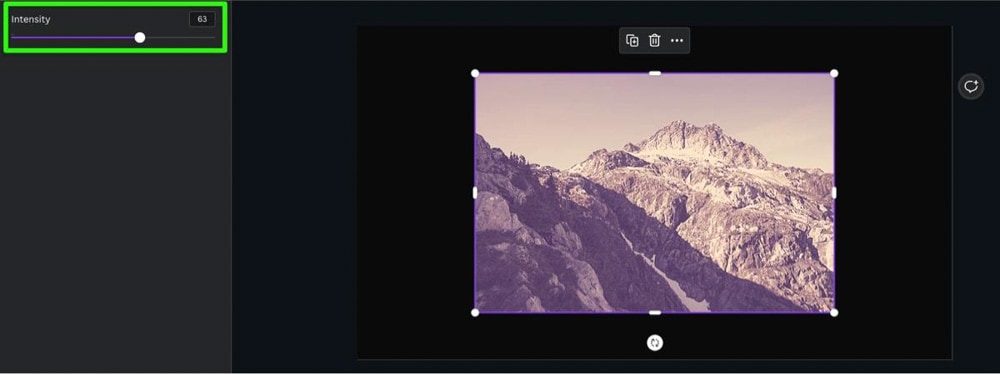
Vous pouvez facilement recadrer votre image en double-cliquant dessus, révélant une poignée à chaque coin de votre image.
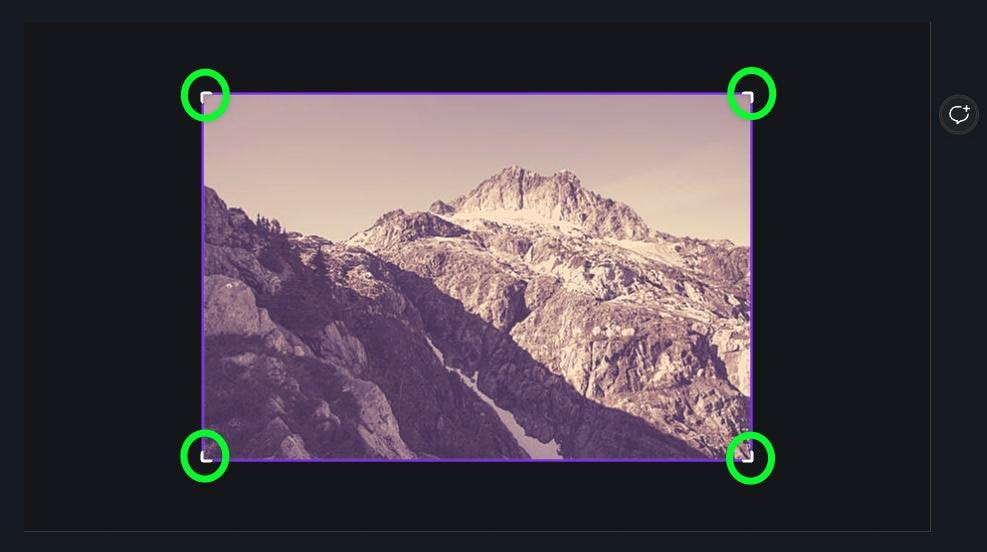
Faites glisser ces poignées vers le milieu de votre image pour la recadrer à votre convenance.
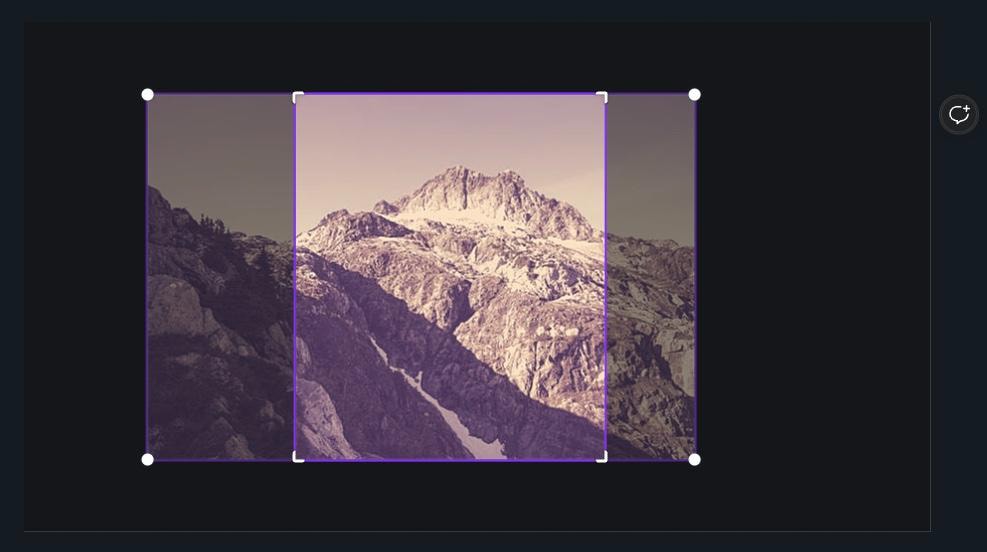
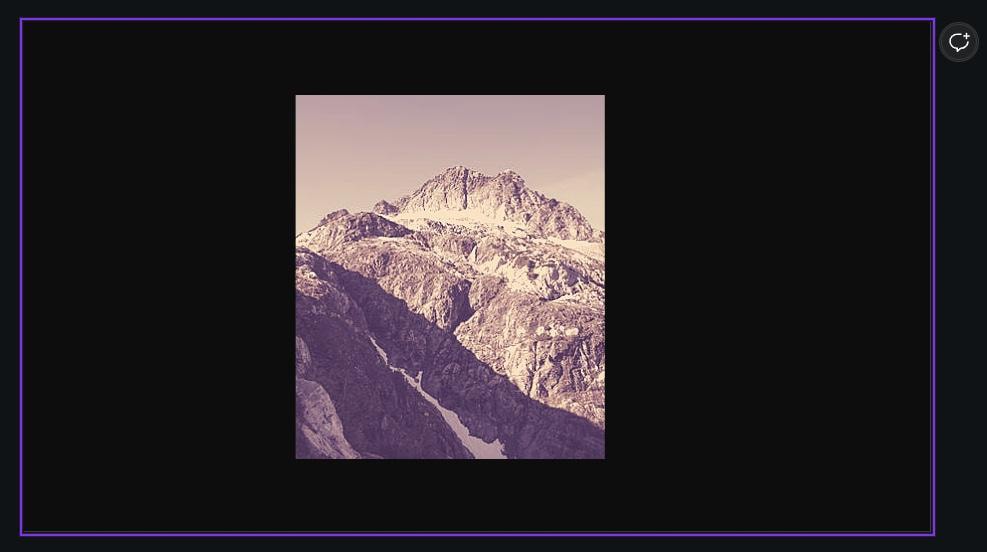
Le recadrage de vos photos est également un excellent moyen de faire tenir plusieurs images sur une seule diapositive.
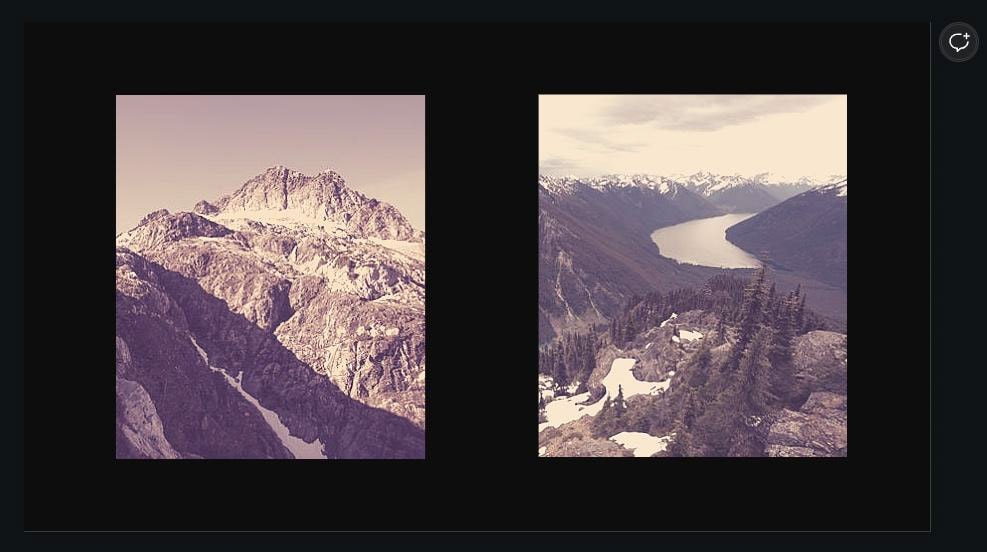
Comment ajouter des éléments supplémentaires à votre diaporama
Les diaporamas ne se limitent pas toujours aux images. En ajoutant des éléments supplémentaires à vos diapositives, vous pouvez ajouter une touche indispensable pour rendre vos diapositives plus attrayantes.
Pour ajouter des éléments supplémentaires à votre diaporama, cliquez sur Éléments dans le panneau latéral, puis recherchez votre thème dans la barre de recherche. Cliquez sur Voir tout dans la section graphique pour voir tous les éléments disponibles au choix.
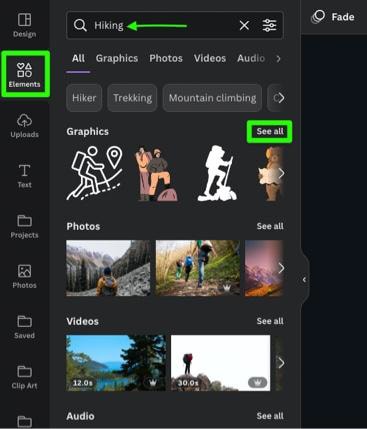
Cliquez sur l’élément que vous souhaitez utiliser pour l’ajouter à votre diapositive.
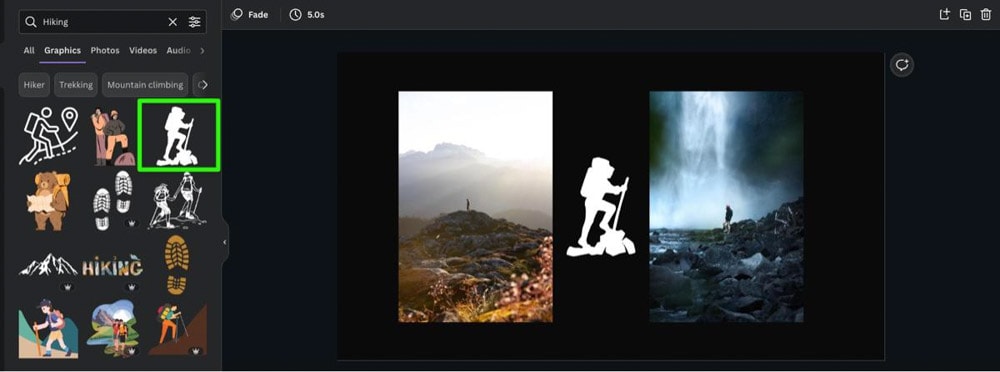
Avec votre élément sur le canevas, vous pouvez maintenant le manipuler comme vous le souhaitez. Par exemple, vous pouvez retourner l’élément pour mieux l’adapter à votre conception en le sélectionnant, puis en cliquant sur Retourner et en choisissant l’orientation.
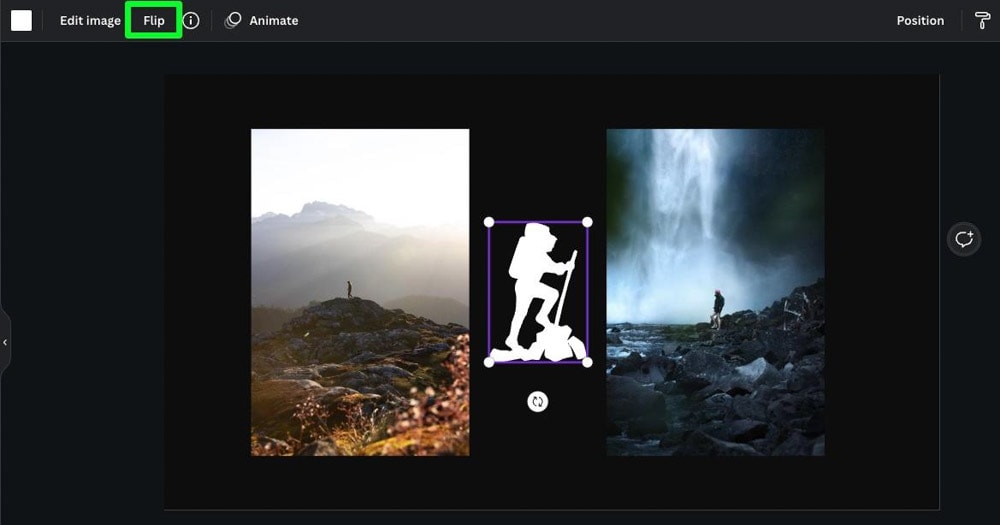
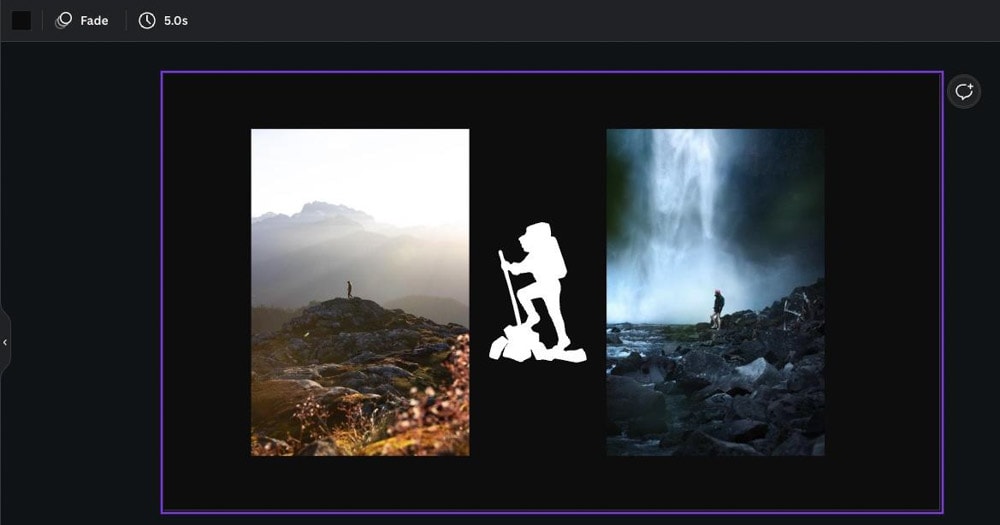
Vous pouvez également faire pivoter un élément en le sélectionnant, puis en utilisant le bouton Pivoter pour le faire pivoter là où vous avez besoin de l’élément.
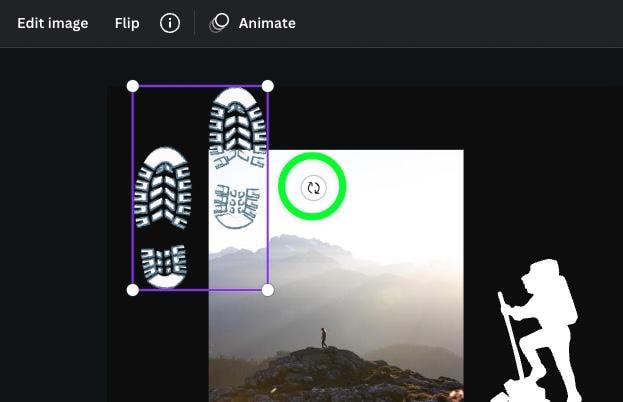
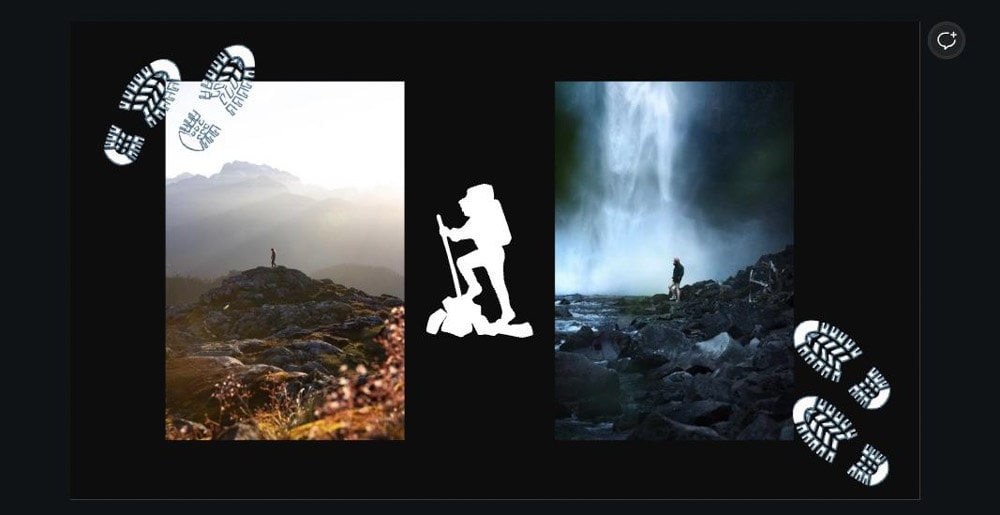
Comment définir la durée de chaque diapositive
L’un des aspects les plus critiques de la création d’un diaporama est la durée de chaque diapositive. Vous ne voulez pas que vos images défilent si vite que votre utilisateur final ne puisse pas les voir. D’un autre côté, vous ne voulez pas que vos diapositives durent trop longtemps et ennuient votre public.
Heureusement, vous pouvez facilement ajuster la longueur de vos diapositives avant de les exporter.
Tout d’abord, dirigez votre attention vers la chronologie en bas de la page. Vous trouverez un numéro dans le coin de chaque diapositive. Ce nombre est le nombre de secondes que chaque diapositive durera dans votre diaporama.

Vous pouvez régler la durée de chaque diapositive en cliquant sur le bord de la diapositive, puis en la faisant glisser vers la droite pour prolonger la durée, ou en la faisant glisser vers la gauche pour la réduire.
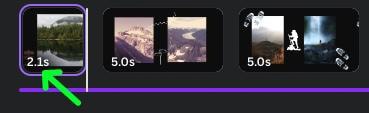
Le problème avec le fait de faire glisser votre diapositive vers la droite ou vers la gauche est qu’elle est inexacte. Pour plus de précision, cliquez sur la vignette de votre diapositive pour la sélectionner, puis cliquez sur le bouton Modifier Timing au-dessus de votre diapositive.
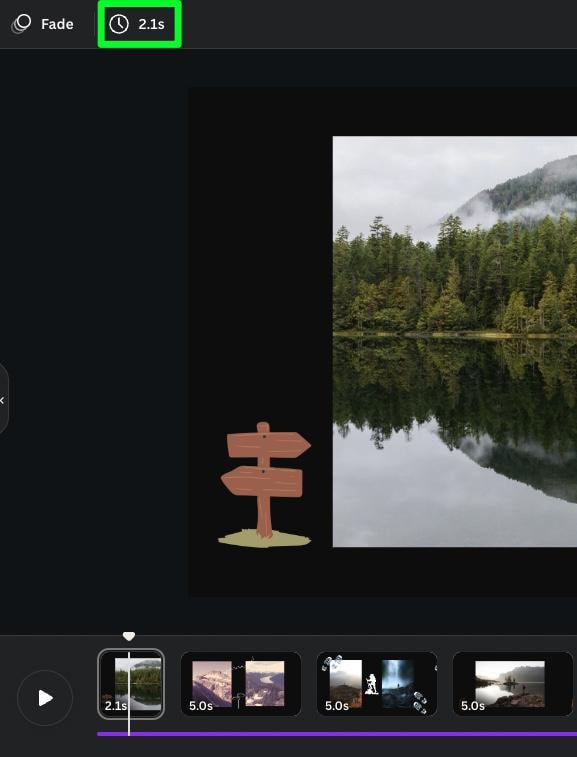
Vous pouvez ensuite utiliser le curseur Temps pour ajuster la durée de la diapositive ou saisir un nombre exact dans la case.
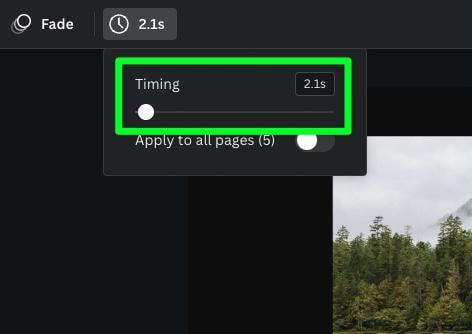
Si vous avez besoin d’une diapositive d’une longueur spécifique, c’est la meilleure méthode.
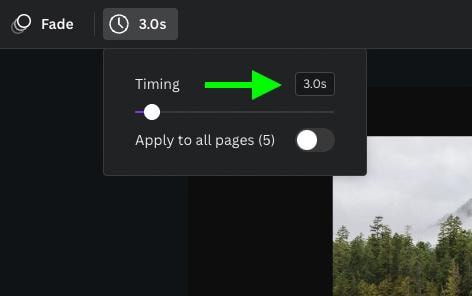
Si vous essayez simplement de créer un diaporama rapide et que vous ne vous souciez pas de la durée de chaque diapositive, vous pouvez utiliser Appliquer à toutes les pages. Ainsi, chaque diapositive de votre projet aura la même durée.
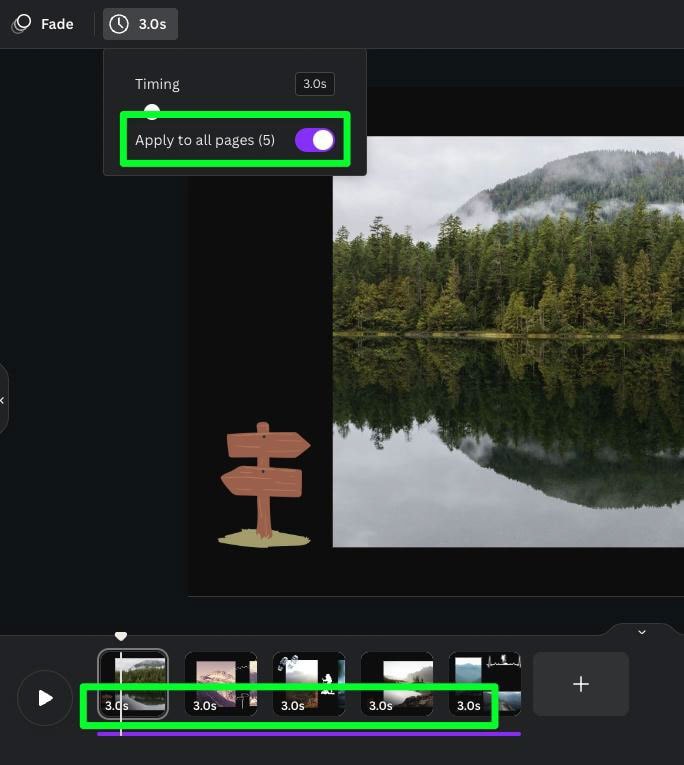
Il y a de fortes chances que vous souhaitiez une heure différente pour chaque diapositive. Utilisez les méthodes ci-dessus pour modifier la durée de chaque diapositive en fonction de vos besoins.

Comment ajouter du texte à un diaporama dans Canva
Pour certaines de vos diapositives, ajoutez du texte pour que la diapositive semble complète.
Pour ce faire, cliquez sur Texte, puis cliquez sur le bouton Ajouter une zone de texte. Cela ajoutera une zone de texte au milieu de votre toile. Vous pouvez également cliquer sur l’un des boutons situés sous ce bouton si vous avez besoin d’une taille ou d’un style spécifique. Vous pouvez également ajouter du texte vertical pour une mise en page unique.
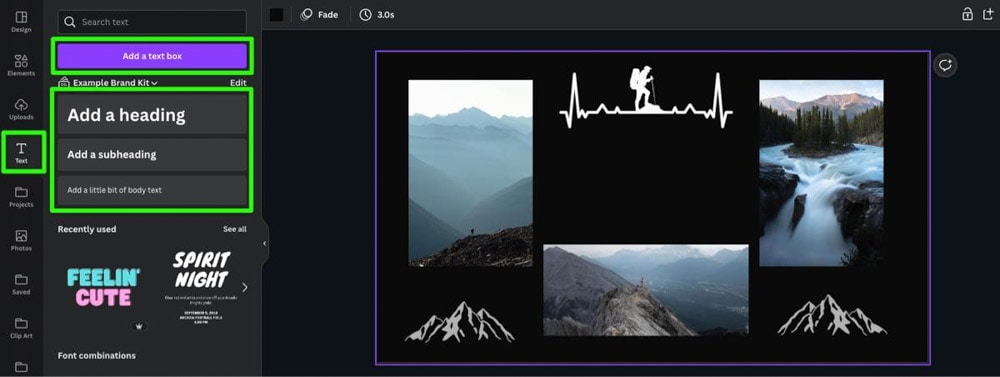
Une fois que vous avez votre zone de texte vers le bas, double-cliquez à l’intérieur pour ajouter votre message. Vous pouvez ensuite le redimensionner à la taille dont vous avez besoin.
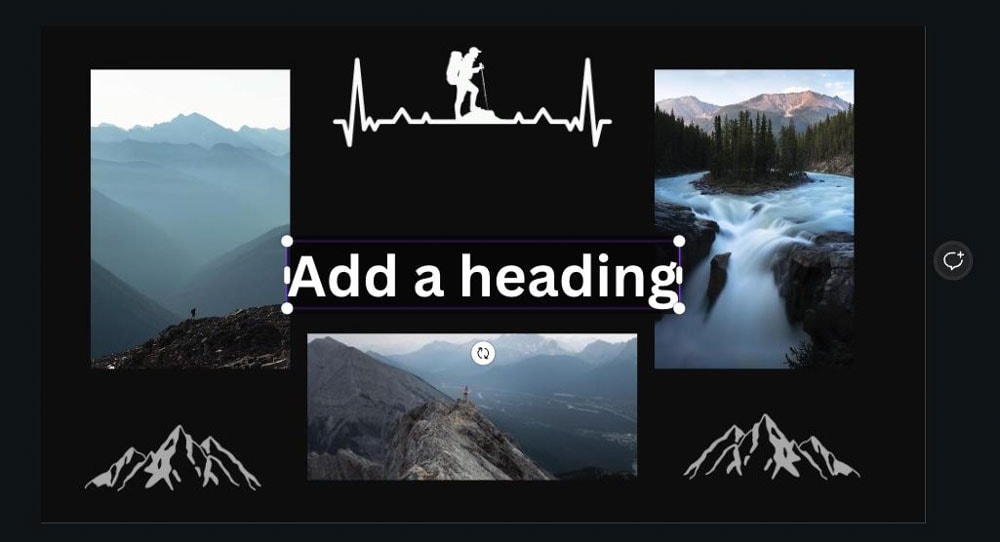
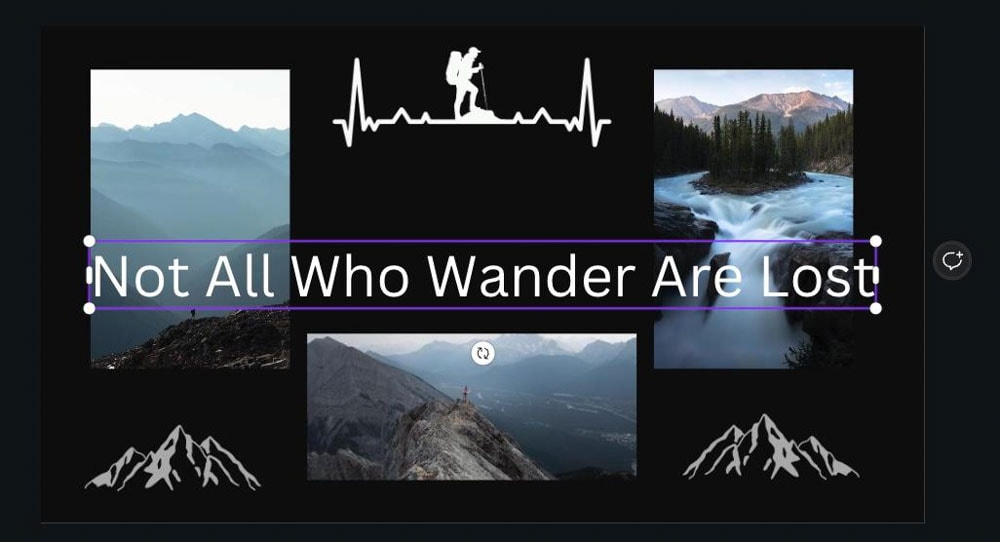
N’oubliez pas non plus de modifier votre police si nécessaire en cliquant sur le menu déroulant Police et en choisissant la police qui vous convient le mieux.
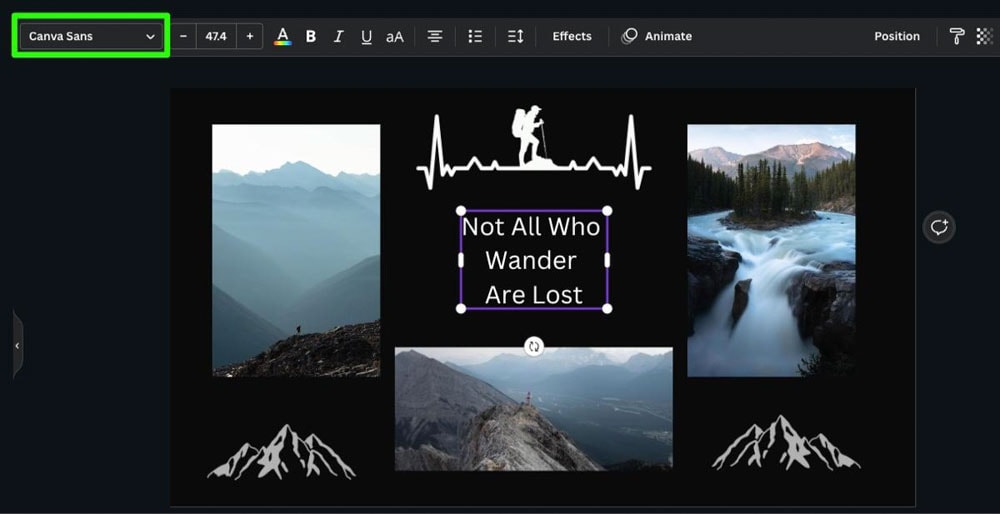
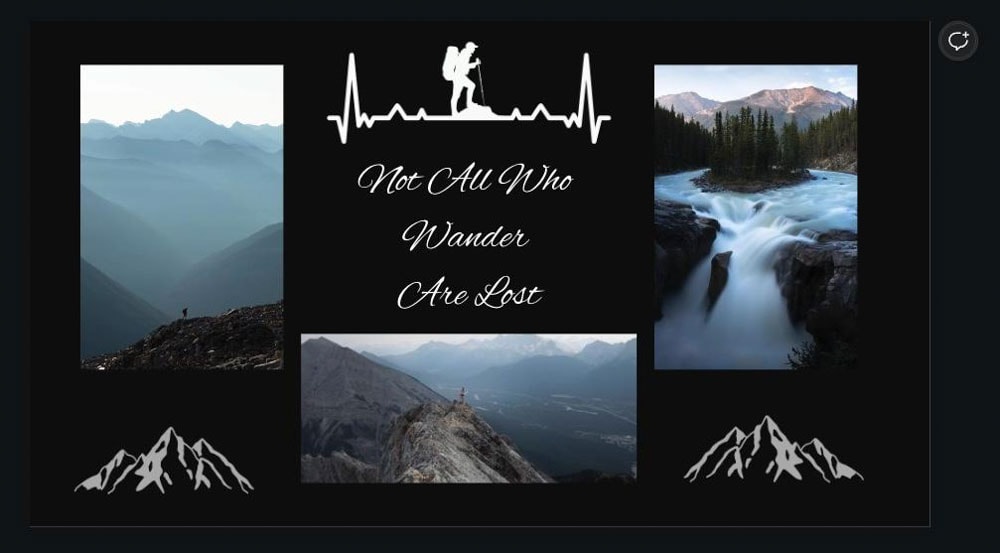
Comment ajouter de la musique à votre diaporama
Ajoutez de la musique si vous souhaitez faire ressortir une réponse émotionnelle à votre diaporama.
Il y a de fortes chances que le modèle que vous avez choisi contienne déjà de la musique. Vous pouvez trouver cette musique en cliquant sur la barre colorée sous vos diapositives de vignettes. Cela vous permettra de voir l’onde audio de la piste.


Pour supprimer la piste musicale, cliquez sur les trois points, puis sélectionnez Supprimer la piste. Ou, cliquez sur la piste, puis appuyez sur la touche Suppr.
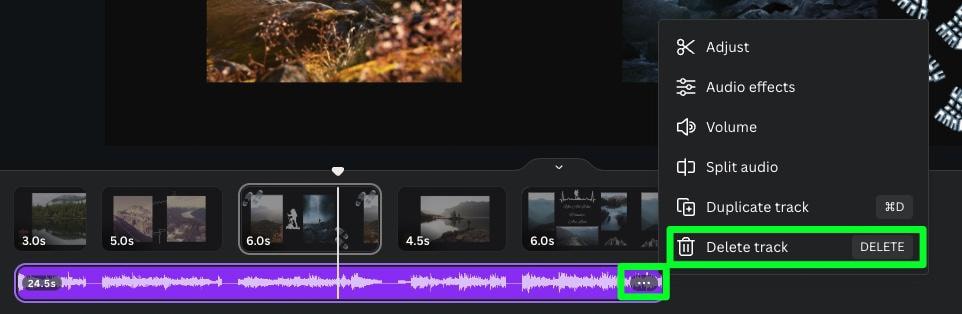
Avec le modèle de musique supprimé, vous pouvez maintenant ajouter le vôtre en cliquant sur le bouton Applications dans le menu latéral, puis en cliquant sur l’application Audio.

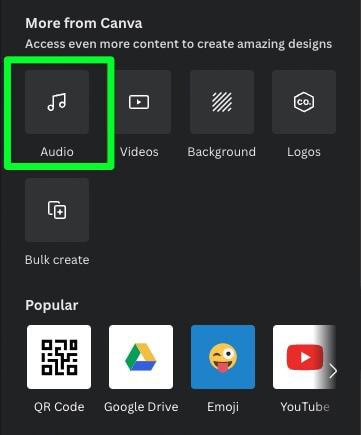
Le panneau audio est maintenant ouvert et vous pouvez rechercher le type de musique dont vous avez besoin dans la barre de recherche ou parcourir les pistes qui s’affichent par défaut. Si vous souhaitez parcourir plus de musique dans une section, cliquez sur le bouton Tout voir dans cette section.
Vous remarquerez peut-être également le nombre de pistes musicales accompagnées d’icônes de couronne. L’icône de la couronne signifie que vous ne pouvez utiliser la piste que si vous êtes un utilisateur Canva Pro. La plupart de la musique que vous trouverez sur Canva est réservée aux utilisateurs de Canva Pro.
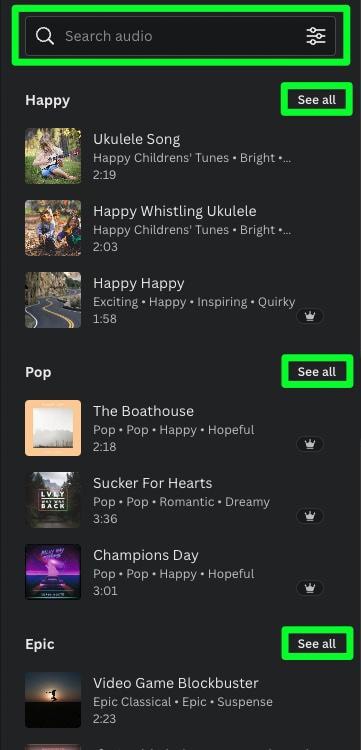
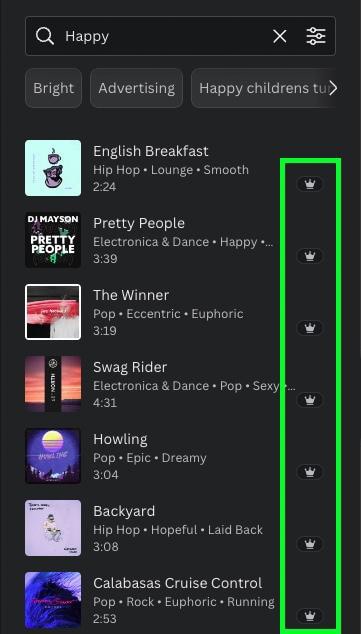
Une fois que vous avez trouvé la piste que vous souhaitez utiliser, cliquez dessus pour l’ajouter à votre projet. La piste sera ajoutée à la diapositive que vous avez actuellement sélectionnée.

Une autre chose à retenir lors de l’ajout de musique est que vous n’avez pas besoin de démarrer le clip musical au début de la piste.
Pour modifier le point de départ de votre tracé, sélectionnez-le d’abord, puis cliquez sur Ajuster.
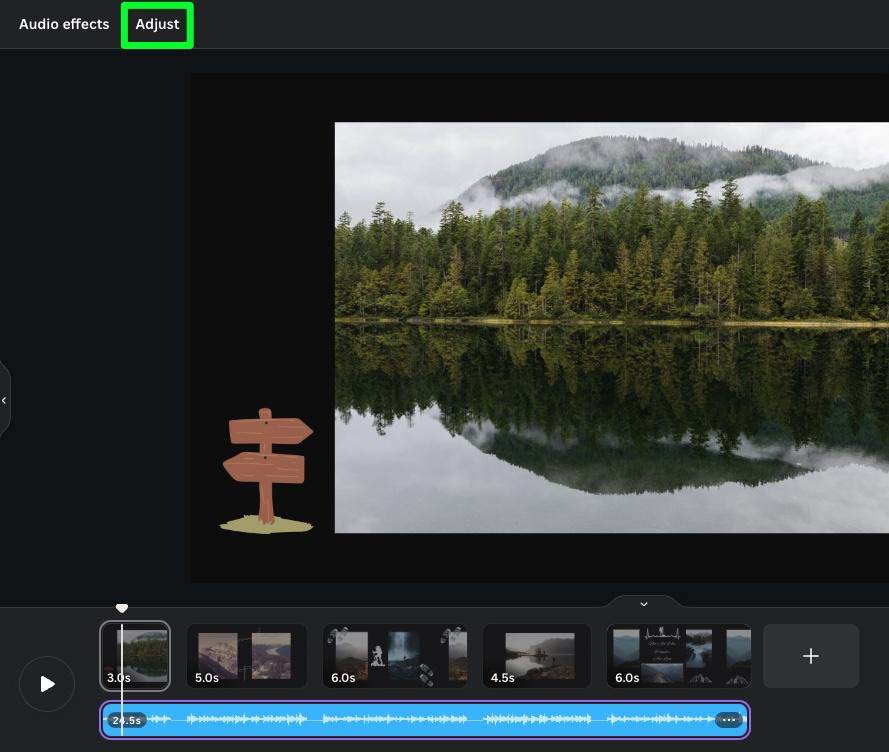
Ensuite, faites glisser l’onde audio à l’endroit où vous souhaitez que votre piste commence.


Une autre chose intéressante à propos de l’ajout de musique à vos diaporamas est que vous pouvez ajouter plusieurs pistes.
Cliquez simplement sur une autre piste dans le panneau latéral pour l’ajouter sous votre première piste.
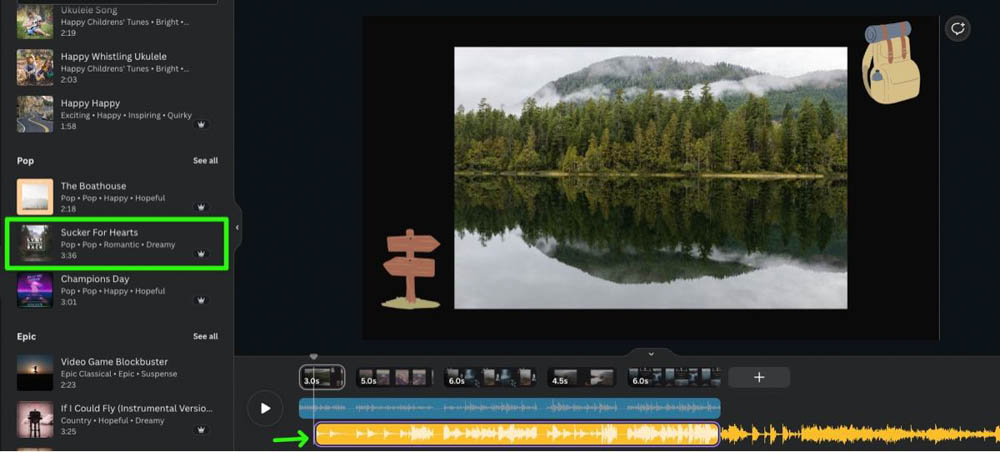
Vous pouvez ensuite faire glisser les bords de chaque piste là où vous en avez besoin. Utilisez le bouton Lire à gauche de vos pistes audio pour vérifier le son.
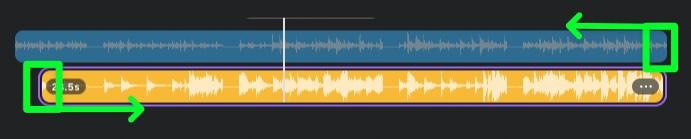

Comment ajouter des transitions vidéo et audio à un diaporama Canva
Pour ajouter encore plus de style à votre diaporama, vous pouvez ajouter des transitions entre chaque diapositive. Selon la sensation que vous recherchez, vous pouvez ajouter des transitions flashy impossibles à manquer ou des transitions plus subtiles qui font le travail et ne gênent pas.
Pour ajouter une transition vidéo à une diapositive, cliquez sur la fin de l’une de vos diapositives, puis cliquez sur le bouton Animer au-dessus du canevas, généralement intitulé Fondu par défaut.

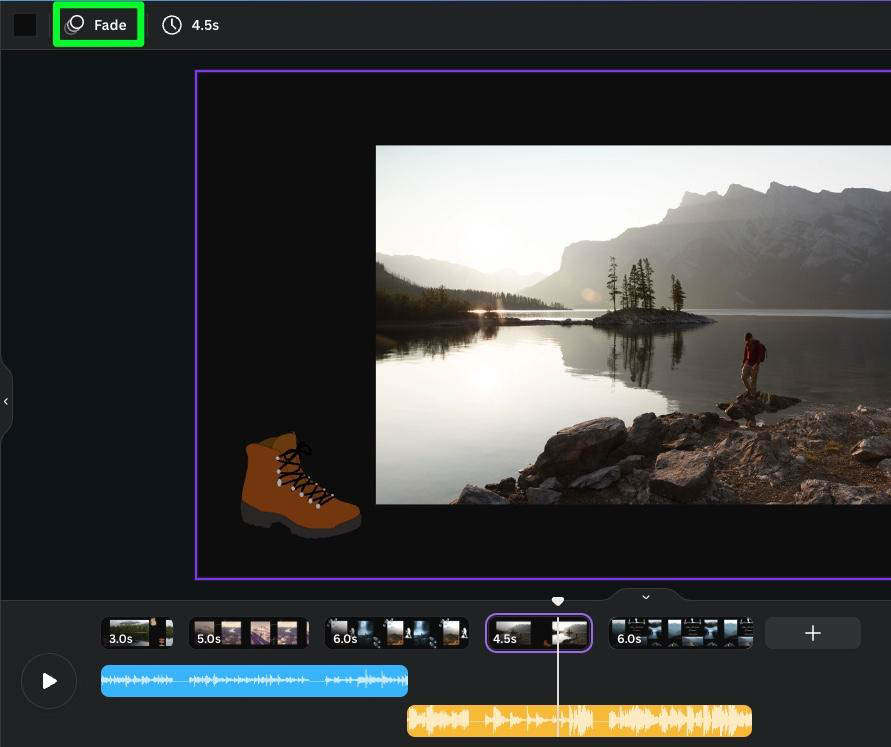
Une liste apparaîtra dans le panneau latéral, vous permettant de faire défiler et de trouver le type de transition dont vous avez besoin entre les diapositives. Cliquez sur la transition de votre choix pour l’ajouter à votre diapositive.
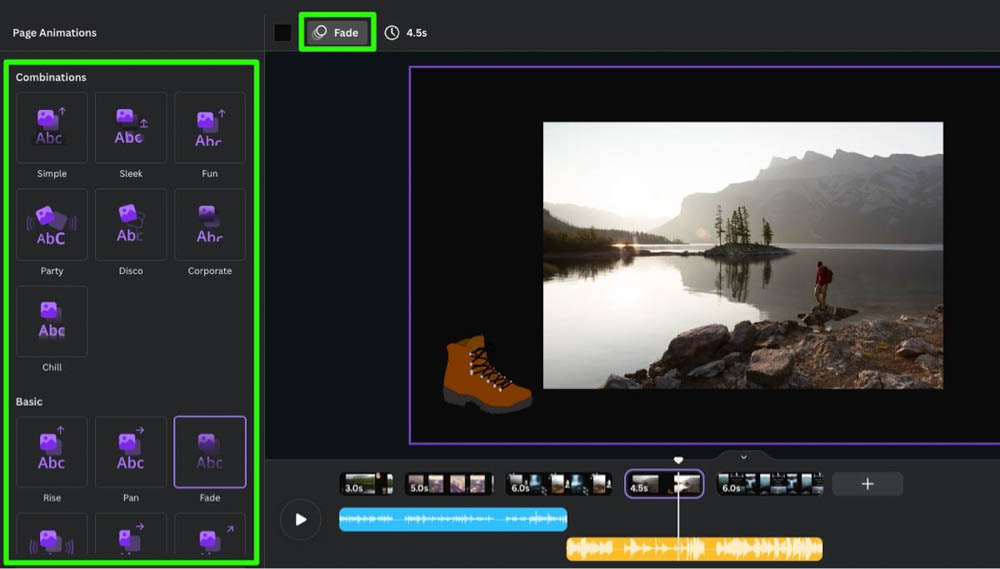
Pour confirmer que cela a fonctionné, cochez le bouton Animer. Le nom de la transition que vous avez choisie y sera affiché.
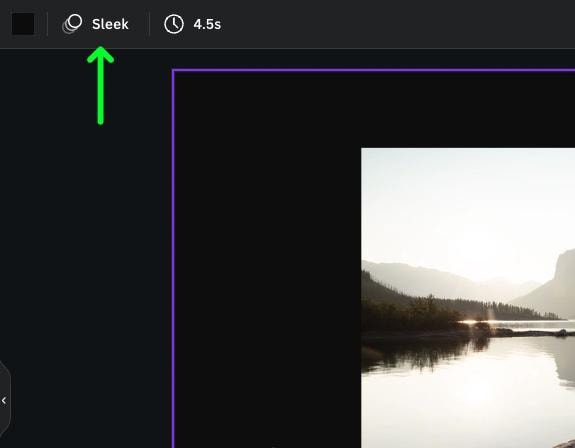
Pour ajouter une transition audio, sélectionnez la piste musicale et cliquez sur Audio Effets.
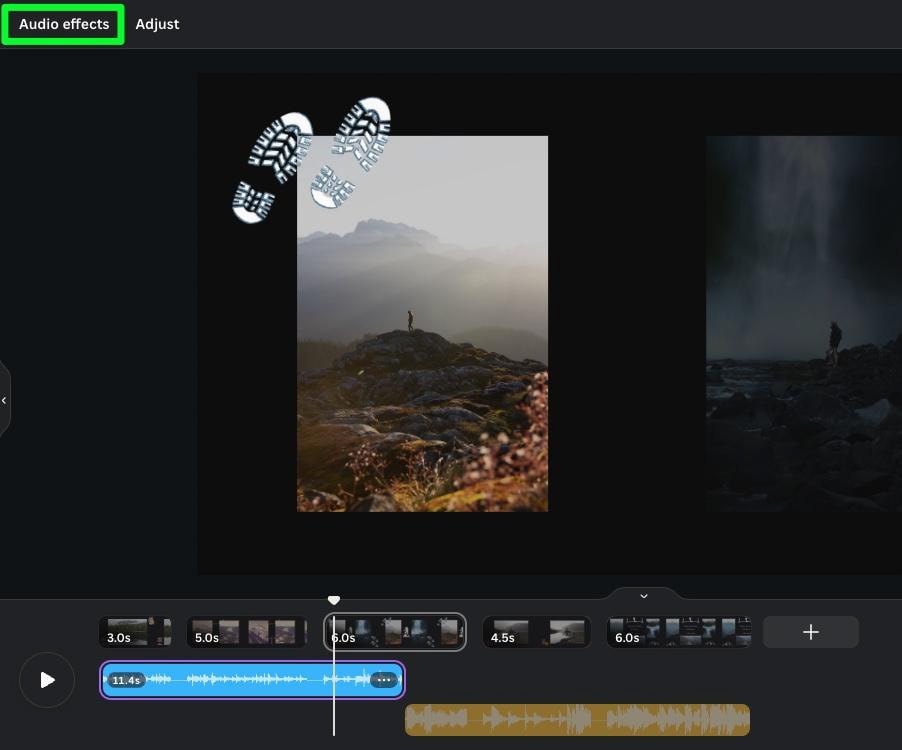
Malheureusement, vous n’aurez pas autant d’options à choisir en ce qui concerne les transitions audio. Vous n’aurez que les contrôles Fade In et Fade Out.
Fade In fera passer votre piste musicale de 0 à 100 après quelques secondes. Fade Out fera passer votre piste musicale de 100 à 0. Vous pouvez définir la durée de chaque effet avec les deux curseurs disponibles.
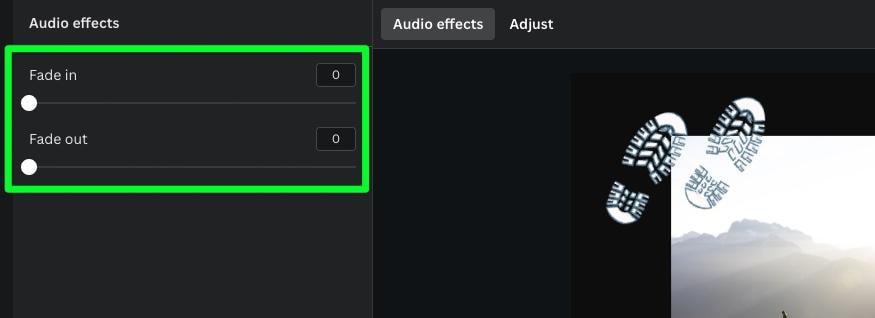
Enfin, vous pouvez régler le volume de votre musique en cliquant sur le bouton Volume, puis en ajustant le curseur de volume.
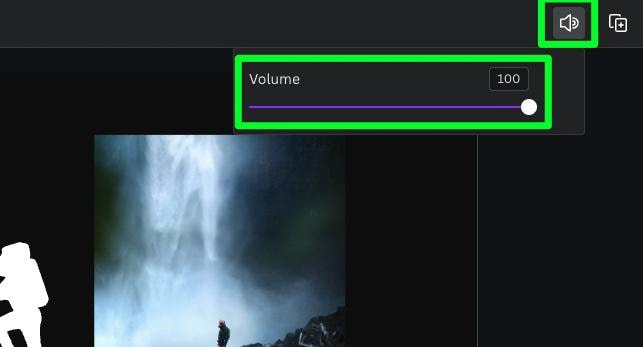
Comment afficher votre diaporama dans Canva
Si vous avez un très long diaporama, vous pouvez effectuer un zoom avant et arrière sur la chronologie avec le curseur de zoom. Vous pouvez trouver ce curseur en bas de la page.
Tout d’abord, assurez-vous de cliquer sur le bouton Zoom Page. La moitié supérieure du bouton représente votre canevas. La moitié inférieure du bouton représente votre chronologie. Assurez-vous que la moitié de la chronologie est éclairée avant de régler le curseur de zoom .



Pour afficher l’intégralité de votre projet en même temps, cliquez sur le bouton Grid View . Toutes vos diapositives seront alignées sur une seule page, ce qui vous donnera un meilleur point de vue pour apporter les modifications nécessaires.
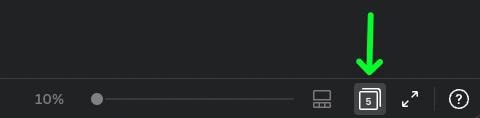
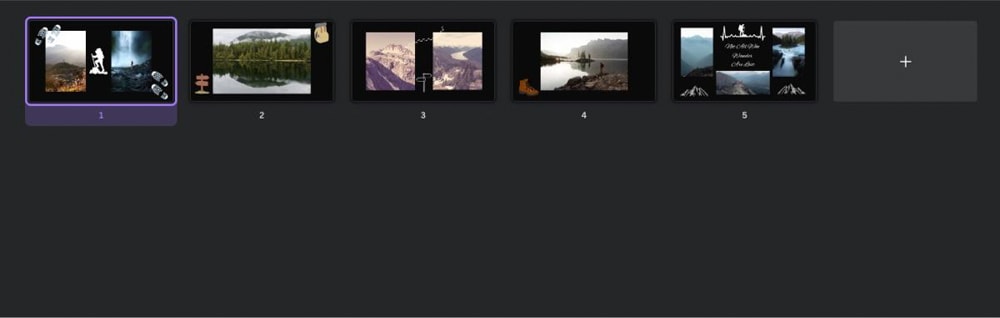
De plus, si vous avez besoin de voir un aperçu de votre diaporama en action, cliquez sur le bouton Lire en haut de l’écran. Ce bouton affichera également la durée totale de votre diaporama.
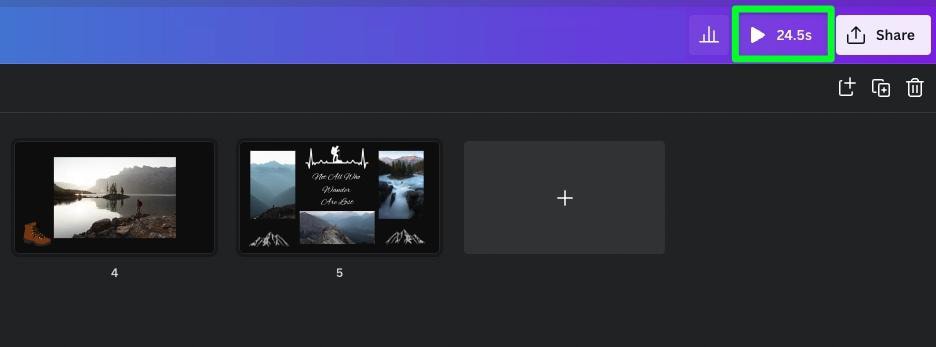
Comment exporter un diaporama dans Canva
Une fois que votre diaporama est prêt, vous voudrez l’exporter correctement.
Tout d’abord, cliquez sur le bouton Partager en haut de l’écran, puis cliquez sur Télécharger.
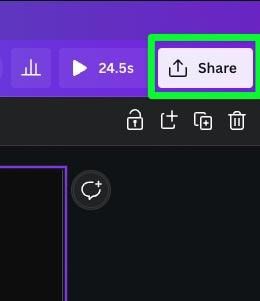
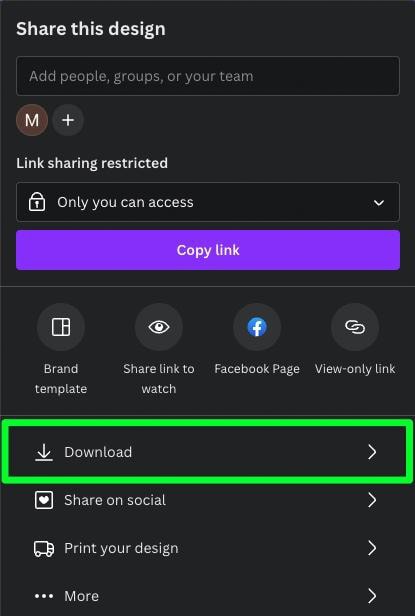
L’option la plus importante est le Type de fichier. Assurez-vous d’avoir sélectionné Vidéo MP4. La sélection de tout autre type de fichier supprimera la musique ou gardera le diaporama statique.
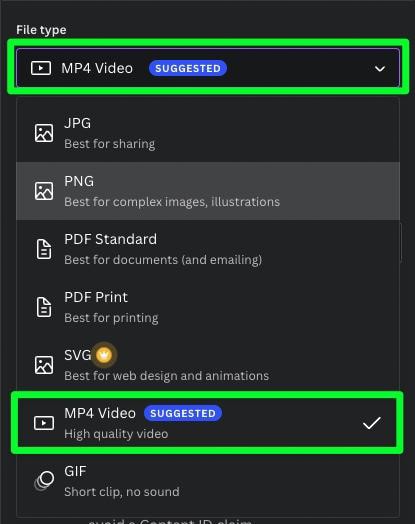
La deuxième option la plus importante est le curseur Qualité. Faites glisser le curseur complètement vers la gauche pour amener la qualité de votre vidéo à 480p. Ce paramètre sera très flou et principalement utilisé pour créer un brouillon si nécessaire.
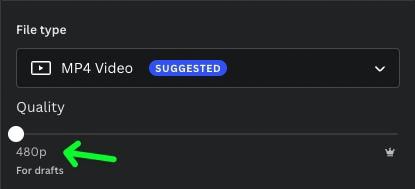
Déplacez légèrement le curseur vers le haut pour 720p. Cette qualité est parfaite pour Facebook et d’autres sites de médias sociaux.
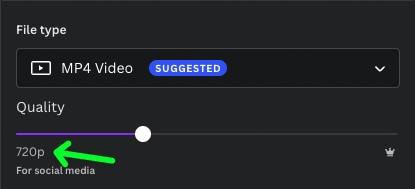
Choisissez 1080p (HD) si vous souhaitez publier votre diaporama sur YouTube ou tout autre site vidéo.
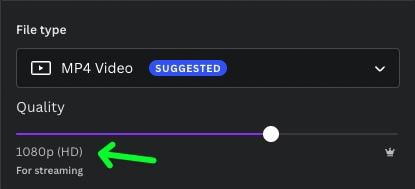
Déplacez le curseur Qualité complètement vers la droite pour 4K (UHD) si vous prévoyez de lire votre diaporama sur un téléviseur ou un moniteur plus grand.
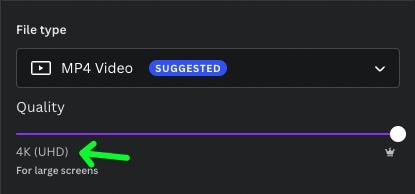
Enfin, assurez-vous que toutes vos pages sont sélectionnées sous Sélectionner des pages. Cliquez ensuite sur Télécharger.
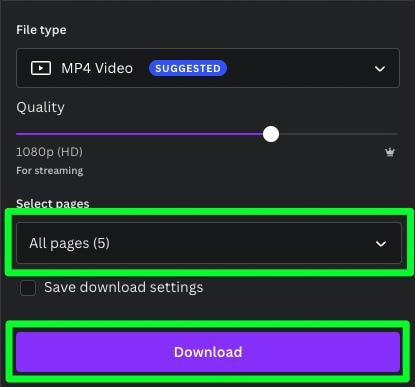
Votre diaporama va maintenant être téléchargé sur votre disque dur. De là, vous pouvez trouver le fichier où vous l’avez téléchargé, puis appuyez sur le bouton Lire pour le voir.
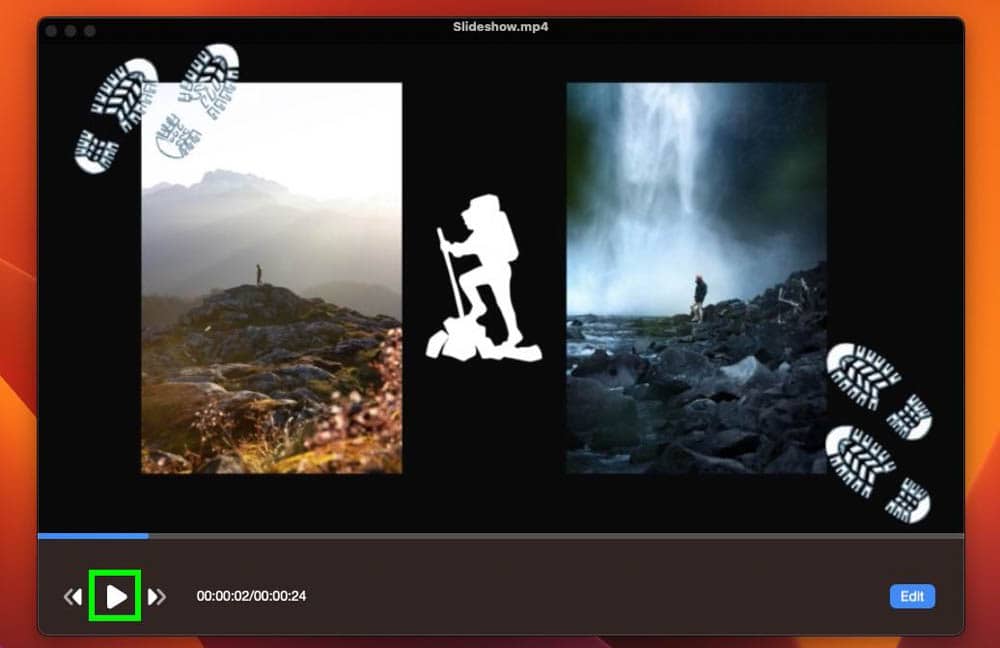
Et maintenant, vous avez un diaporama prêt à être lancé !